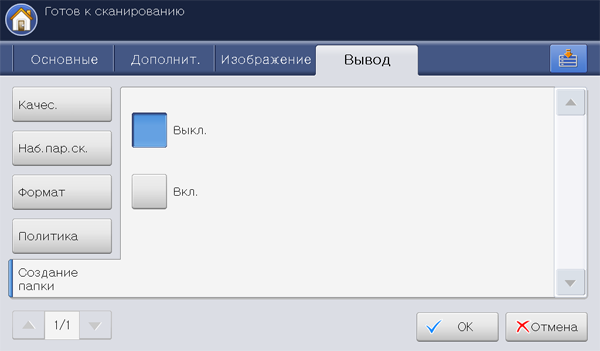Сканирование с помощью данного устройства позволяет преобразовать изображения и текст в цифровые файлы, которые можно сохранить на компьютере.
Содержание главы:
-
Сканирование оригиналов и отправка результатов по электронной почте (Сканир. в эл. почту)
-
Сканирование оригиналов и отправка результатов через SMB/WEBDAV/FTP (Сканирование на сервер)
-
Сканирование оригиналов и отправка на флэш-накопитель USB (сканировать на USB)
-
Сканирование оригиналов и отправка их на компьютер (сканирование на ПК)
![[Note]](../common/note.png)
|
|
|
Максимальное разрешение зависит от различных факторов, в том числе от быстродействия компьютера, свободного места на диске, памяти, размеров сканируемого изображения и заданной разрядности сканирования. Поэтому некоторые значения разрешения (особенно наиболее высокие) могут быть недоступны при определенных характеристиках системы и сканируемого изображения. |
Сканировать оригиналы можно при подключении устройства по сети.
-
Easy Printer Manager(EPM): EPM - это приложение для ОС Windows, которое объединяет все настройки Samsung в одном месте.
-
Easy Document Creator(EDC): данное программное обеспечение расширяет возможности устройства. Оно используется для сканирования изображений и документов.
-
TWAIN: по умолчанию приложением для обработки изображений является TWAIN. При сканировании изображения запускается выбранное приложение, которое позволяет управлять процессом сканирования. Данная функция может использоваться через сетевое соединение (см. Сканирование с помощью TWAIN-совместимых приложений).
-
SmarThru Office: данное программное обеспечение расширяет возможности устройства. Оно используется для сканирования изображений и документов. Данная функция может использоваться через сетевое соединение.
-
Электронная почта: отсканированное изображение можно отправить по электронной почте в виде вложения в сообщение (см. Сканирование оригиналов и отправка результатов по электронной почте (Сканир. в эл. почту)).
-
Сервер: отсканированное изображение можно отправить на сервер FTP, WEBDAV или SMB (см. Сканирование оригиналов и отправка результатов через SMB/WEBDAV/FTP (Сканирование на сервер)).
-
USB: отсканированное изображение можно отправить на флэш-накопитель USB (см. Сканирование оригиналов и отправка на флэш-накопитель USB (сканировать на USB)).
Для вызова функции сканирования нажмите кнопку , , или на экране дисплея.
Если на дисплее отображается другой экран, нажмите кнопку ( ), чтобы перейти на главный экран.
), чтобы перейти на главный экран.

-
после сканирования изображение будет отправлено по электронной почте (см. Сканирование оригиналов и отправка результатов по электронной почте (Сканир. в эл. почту)).
-
: после сканирования изображение подлежит отправке по протоколу SMB, WEBDAV или FTP (См. Сканирование оригиналов и отправка результатов через SMB/WEBDAV/FTP (Сканирование на сервер)).
-
: после сканирования изображение подлежит отправке на флэш-накопитель USB (См. Сканирование оригиналов и отправка на флэш-накопитель USB (сканировать на USB)).
![[Note]](../common/note.png)
Для использования этой функции нужно подсоединить флэш-накопитель USB к USB-порту устройства.
-
: после сканирования изображение подлежит отправке с помощью программы Диспетчер сканирования и работы с факсимильными сообщениями 2, установленной на компьютере, подключенном к сети (См. Сканирование оригиналов и отправка их на компьютер (сканирование на ПК)).
Результаты сканирования оригинала можно отправить по электронной почте нескольким адресатам.
![[Note]](../common/note.png)
|
|
|
Для сканирования и отправки изображения в качестве вложения по электронной почте следует настроить сетевые параметры, SMTP-параметры и параметры функции с помощью службы SyncThru™ Web Service. Подробную информацию о настройке параметров сети и электронной почты см. в Руководстве администратора на компакт-диске. |
Экран
Выберите на экране дисплея.
Вкладка

-
: ввод адреса получателя.
-
: ввод адреса электронной почты отправителя.
-
ввод темы сообщения. Можно ввести не более 50 символов.
-
: ввод сообщения. Можно ввести не более 200 символов.
-
: позволяет выбрать один из сохраненных адресов получателей. Часто используемые номера электронной почты можно сохранить с помощью панели управления или программы SyncThru™ Web Service (см. Настройка адресной книги с помощью панели управления или Настройка телефонной книги с помощью приложения SyncThru™ Web Service).
-
: 10 последних использованных адресов электронной почты. Адреса электронной почты можно также выбирать, не пользуясь экранной клавиатурой (см. Повторная отправка данных на недавно использованный адрес электронной почты).
-
: выберите одно из полей: , и т. д. Затем нажмите на эту кнопку. С помощью этой кнопки можно также изменить введенное значение.
-
: отправка копии электронного сообщения еще одному получателю.
-
: аналогично , но имя получателя не отображается.
-
: загрузка документов, сохраненных в папке (см. Присоединение сохраненных документов).
-
: выбор одного из режимов сканирования — одной стороны оригинала (), двух сторон оригинала () или двух сторон с разворотом содержимого обратной стороны на 180 градусов () (см. Сканирование оригинала с обеих сторон).
-
: выбор разрешения при сканировании (см. Изменение разрешения).
-
: предварительный просмотр изображения перед сканированием (см. Предварительный просмотр сканируемого изображения).
-
: сохранение текущих настроек для последующего использования (см. Использование настройки программы).
-
: сохранение документа на жестком диске вашего устройства (см. Сохранение документов).
-
 Просмотр некоторых параметров в деталях, либо в целом —
Просмотр некоторых параметров в деталях, либо в целом —  .
. -
 переход к параметрам , , , и т. д. Нажмите на эту кнопку и выберите меню, к которому хотите перейти.
переход к параметрам , , , и т. д. Нажмите на эту кнопку и выберите меню, к которому хотите перейти.
Вкладка
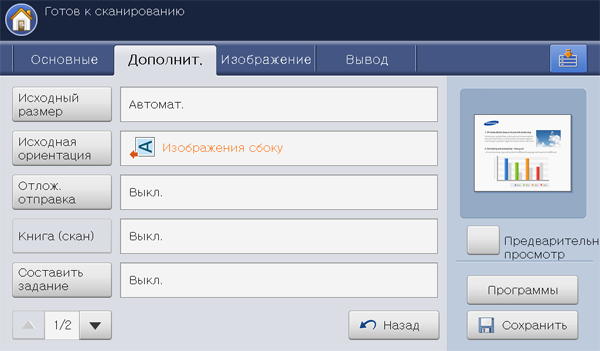
-
: выбор размера оригиналов (см. Выбор размера оригиналов).
-
: выбор ориентации оригиналов (см. Выбор ориентации оригиналов).
-
: при выборе этой функции устройство отправит электронное сообщение позже автоматически (см. Задержка отправки отсканированного изображения).
-
: отправка отсканированного файла, книги или каталога во вложении к электронному сообщению (см. Сканирование книги).
-
: сканирование нескольких страниц оригиналов различного типа в один файл для отправки (см. Сборка задания).
-
: возврат на вкладку .
-
: отправка электронного сообщения по завершении задания сканирования в электронную почту (см. Настройка уведомления о завершении задания).
-
: возврат на вкладку .
Вкладка
На следующую или предыдущую страницу можно перейти с помощью стрелок вверх/вниз в нижней левой части страницы.
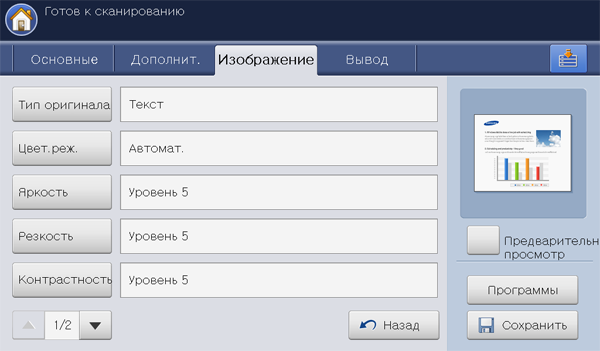
-
: выбор типа содержимого оригинала: текст, фотография и т. д. (см. Выбор типа оригинала).
-
регулировка параметров цветопередачи отсканированного изображения (см. ).
-
: регулировка уровня яркости сканируемого изображения (см. Изменение ).
-
: регулировка уровня резкости отсканированного изображения. (см. Изменение резкости).
-
: регулировка контрастности отсканированного изображения. (см. Изменение контрастности).
-
: возврат на вкладку .
-
: удаление фона путем регулировки плотности или яркости (см. Настройка фона).
-
предотвращение сканирования изображения, просвечивающего с обратной стороны листа (см. Удаление просвечивающих изображений).
-
: возврат на вкладку .
Вкладка

-
регулировка качества вывода отсканированного изображения на экран (см. ).
-
автоматическое изменение некоторых настроек сканирования, например, формата файла и разрешения. Эти параметры можно настроить в соответствии с текущей задачей (см. Наб.пар.ск.).
-
: выбор формата файла для сохранения отсканированного изображения (см. ).
-
: возврат на вкладку .
-
Разместите оригиналы в дуплексном автоподатчике лицевой стороной вверх или поместите оригинал на стекло экспонирования лицевой стороной вниз и закройте автоподатчик (см. Загрузка оригиналов).
-
Выберите на экране дисплея.
-
Установите параметры сканирования на вкладках , или (см. Изменение параметров функции сканирования).
-
Откройте вкладку .
-
Нажмите на область ввода , а затем — . Появится экранная клавиатура. Введите адрес электронной почты получателя (см. Ввод адресов электронной почты с экранной клавиатуры).
![[Note]](../common/note.png)
Адрес электронной почты получателя можно также ввести с помощью функций или (см. Выбор адресов электронной почты из адресной книги или Повторная отправка данных на недавно использованный адрес электронной почты).
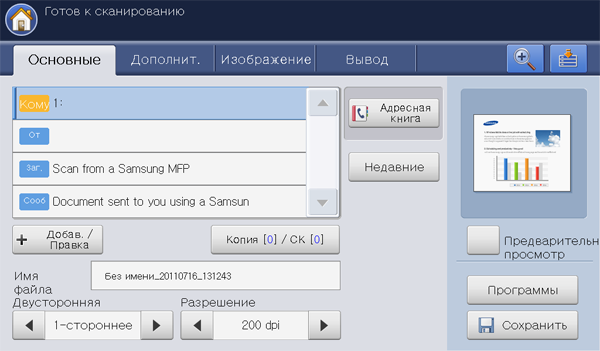
-
Нажмите на поле ввода , а затем нажмите . Появится экранная клавиатура. Введите адрес электронной почты отправителя (см. Ввод адресов электронной почты с экранной клавиатуры).
![[Note]](../common/note.png)
Адрес электронной почты отправителя можно также ввести с помощью функций или (см. Выбор адресов электронной почты из адресной книги или Повторная отправка данных на недавно использованный адрес электронной почты).
-
Нажмите , а затем введите название электронного сообщения с помощью экранной клавиатуры. Нажмите кнопку .
-
Нажмите , а затем введите электронное сообщение с помощью экранной клавиатуры. Нажмите кнопку .
-
Установите качество сканирования с помощью параметров и (см. Сканирование оригинала с обеих сторон и Изменение разрешения).
-
Чтобы запустить сканирование с последующей отправкой файла, нажмите кнопку .
При помещении оригинала на стекло экспонирования выводится окно с запросом на помещение следующей страницы. Поместите на стекло другой оригинал и нажмите кнопку . По завершении процедуры нажмите в этом окне .
![[Note]](../common/note.png)
|
|
|
После сохранения часто используемых адресов в адресную книгу (см. Настройка адресной книги) можно вводить электронные адреса отдельно или напрямую с помощью экранной клавиатуры.
Выбор адресов электронной почты из адресной книги
-
Выберите на экране дисплея.
-
Нажмите на поле ввода или .
-
Нажмите кнопку .
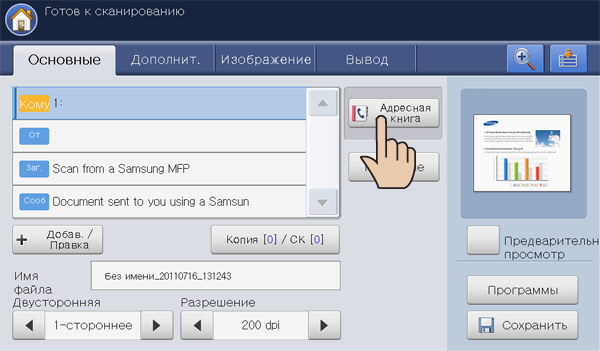
-
Нажмите кнопку или .
![[Note]](../common/note.png)
Для использования параметра необходимо сначала установить . Дополнительные сведения о параметре см. в Руководстве администратора на компакт-диске с Руководством пользователя.
Эта функция позволяет выбрать адреса, зарегистрированные на сервере по сети.
-
Нажмите на поле ввода . Появится экранная клавиатура.
-
Введите первую букву полного адреса электронной почты.
Нажмите кнопку .
-
Нажмите кнопку .
По завершении поиска на экран будут выведены его результаты.
-
Выберите нужный адрес электронной почты и нажмите .
При вводе адреса электронной почты с помощью функции в поле ввода адреса появится значок адресной книги (
 ).
).Для удаления адреса электронной почты нажмите на соответствующий значок (
 ).
).
Ввод адресов электронной почты с экранной клавиатуры
Ниже показана процедура набора адреса «abcdefg@abc.com».
-
Выберите на экране дисплея.
-
Нажмите на область ввода или , а затем нажмите . Появится экранная клавиатура.
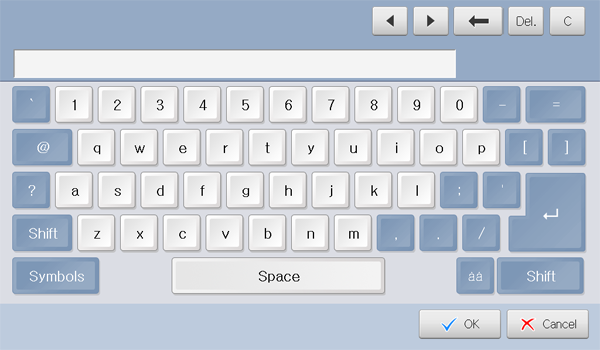
-
Введите символы «a», «b», «c», «d», «e», «f», «g».
-
Введите символ «@».
-
Введите символы «a», «b», «c».
-
Нажмите «.», затем «c», «o», «m».
-
Завершив ввод данных, нажмите кнопку .
Для удаления введенного адреса нажмите на соответствующий значок (
 ).
).
Повторная отправка данных на недавно использованный адрес электронной почты
Для повторной отправки данных на недавно использованный адрес электронной почты:
-
Разместите оригиналы в дуплексном автоподатчике лицевой стороной вверх или поместите оригинал на стекло экспонирования лицевой стороной вниз и закройте автоподатчик (см. Загрузка оригиналов).
-
Выберите на экране дисплея.
-
Установите параметры сканирования на вкладках , или (см. Изменение параметров функции сканирования).
-
Откройте вкладку .
-
Нажмите на поле ввода , а затем нажмите .
-
Нажмите на адрес электронной почты для повторной отправки. Нажмите кнопку .
![[Note]](../common/note.png)
-
Добавить в адрес: добавление адреса электронной почты из списка результатов в список .
-
Удал. удаление адреса электронной почты из списка результатов . Выберите адрес для удаления. Нажмите кнопку .
-
-
Установите качество сканирования с помощью параметров и (см. Сканирование оригинала с обеих сторон и Изменение разрешения).
-
Чтобы запустить сканирование с последующей отправкой файла, нажмите кнопку .
При помещении оригинала на стекло экспонирования выводится окно с запросом на помещение следующей страницы. Поместите на стекло другой оригинал и нажмите кнопку . По завершении процедуры нажмите в этом окне .
Устройство можно настроить таким образом, чтобы каждый раз после отправки по электронной почте выполнялась печать отчета о результатах этой операции.
![[Note]](../common/note.png)
|
|
|
Если отчет содержит символы или шрифты, не поддерживаемые устройством, то вместо этих символов будет печататься . |
-
Выберите > > > на экране дисплея.
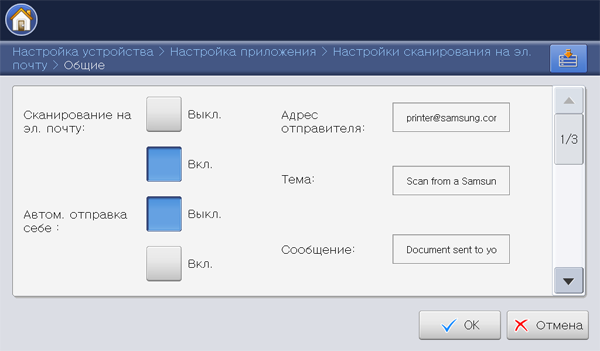
-
Прокрутите список вниз и выберите подходящий параметр из раздела .

-
: отчет печататется только при неудачной отправке электронной почты.
-
: отчет печатается всегда (при удачной и неудачной отправке электронной почты).
-
: отчет не печатается.
-
-
Нажмите кнопку .
Отсканированное изображение можно отправить по протоколам SMB, WEBDAV или FTP не более чем трем адресатам одновременно.
![[Note]](../common/note.png)
|
|
|
Для сканирования и отправки изображения на сервер необходимо настроить сетевые параметры с помощью панели управления или программы SyncThru™ Web Service. Подробную информацию о настройке параметров сети см. в Руководстве администратора на компакт-диске с Руководством пользователя. |
Экран
Выберите на экране дисплея.
Вкладка

-
непосредственное добавление сервера SMB, WEBDAV или FTP.
![[Note]](../common/note.png)
Добавить новый сервер SMB, WEBDAV или FTP можно также с помощью SyncThru™ Web Service (см. Настройка телефонной книги с помощью приложения SyncThru™ Web Service).
-
: выбор одного из сохраненных адресов получателей. Часто используемые адреса серверов можно сохранить с помощью панели управления или программы SyncThru™ Web Service (см. Настройка адресной книги с помощью панели управления или Настройка телефонной книги с помощью приложения SyncThru™ Web Service).
-
: 10 последних использованных адресов серверов. Адреса серверов можно также выбирать, не пользуясь экранной клавиатурой (см. Повторная отправка данных на недавно использованный адрес сервера).
-
: загрузка документов, сохраненных в папке (см. Присоединение сохраненных документов).
-
: выбор одного из режимов сканирования — одной стороны оригинала (), двух сторон оригинала () или двух сторон с разворотом содержимого обратной стороны на 180 градусов () (см. Сканирование оригинала с обеих сторон).
-
: выбор разрешения при сканировании (см. Изменение разрешения).
-
: предварительный просмотр изображения перед сканированием (см. Предварительный просмотр сканируемого изображения).
-
: сохранение текущих настроек для последующего использования (см. Использование настройки программы).
-
: сохранение документа на жестком диске вашего устройства (см. Сохранение документов).
-
 Просмотр некоторых параметров в деталях, либо в целом —
Просмотр некоторых параметров в деталях, либо в целом —  .
. -
 переход к параметрам , , , и т. д. Нажмите на эту кнопку и выберите меню, к которому хотите перейти.
переход к параметрам , , , и т. д. Нажмите на эту кнопку и выберите меню, к которому хотите перейти.
Вкладка

-
: выбор размера оригиналов (см. Выбор размера оригиналов).
-
: выбор ориентации оригиналов (см. Выбор ориентации оригиналов).
-
: настройка отправки отсканированного изображения в более позднее время в отсутствие пользователя (см. Задержка отправки отсканированного изображения).
-
: отправка отсканированного файла, книги или каталога на сервер (см. Сканирование книги).
-
: сканирование нескольких страниц оригиналов различного типа в один файл для отправки (см. Сборка задания).
-
: возврат на вкладку .
-
: отправка электронного сообщения по завершении задания сканирования на сервер (см. Настройка уведомления о завершении задания).
-
: возврат на вкладку .
Вкладка
На следующую или предыдущую страницу можно перейти с помощью стрелок вверх/вниз в нижней левой части страницы.

-
: выбор типа содержимого оригинала: текст, фотография и т. д. (см. Выбор типа оригинала).
-
регулировка параметров цветопередачи отсканированного изображения (см. ).
-
: регулировка уровня яркости сканируемого изображения (см. Изменение ).
-
: регулировка резкости отсканированного изображения (см. Изменение резкости).
-
: регулировка контрастности отсканированного изображения (см. Изменение контрастности).
-
: возврат на вкладку .
-
: удаление фона путем регулировки плотности или яркости (см. Настройка фона).
-
предотвращение сканирования изображения, просвечивающего с обратной стороны листа (см. Удаление просвечивающих изображений).
-
: возврат на вкладку .
Вкладка

-
регулировка качества вывода отсканированного изображения на экран (см. ).
-
автоматическое изменение некоторых настроек сканирования, например, формата файла и разрешения. Эти параметры можно настроить в соответствии с текущей задачей (см. Наб.пар.ск.).
-
: выбор формата файла для сохранения отсканированного изображения (см. ).
-
: возврат на вкладку .
Сканирование и отправка изображений на сервер SMB/WEBDAV/FTP
![[Note]](../common/note.png)
|
|
|
Можно выбрать до четырех адресатов, используя серверы SMB, WEBDAV или FTP. |
-
Разместите оригиналы в дуплексном автоподатчике лицевой стороной вверх или поместите оригинал на стекло экспонирования лицевой стороной вниз и закройте автоподатчик (см. Загрузка оригиналов).
-
Выберите на экране дисплея.
-
Установите параметры сканирования на вкладках , или (см. Изменение параметров функции сканирования).
-
Откройте вкладку .
-
Адрес сервера получателя можно ввести вручную, нажав на поле ввода имени сервера. Сначала нужно ввести адрес в поле 1 и только потом в поле 2 (см. Ввод адресов сервера вручную).
Для упрощения процедуры ввода адресов вы можете использовать кнопку (см. Ввод адресов сервера из адресной книги).
-
Установите качество сканирования с помощью параметров и (см. Сканирование оригинала с обеих сторон и Изменение разрешения).
-
Нажмите кнопку на панели управления.
Выполнив сканирование, устройство отправит изображение на указанный сервер.
При помещении оригинала на стекло экспонирования выводится окно с запросом на помещение следующей страницы. Поместите на стекло другой оригинал и нажмите кнопку . По завершении процедуры нажмите в этом окне .
![[Note]](../common/note.png)
|
|
|
После сохранения часто используемых адресов в адресную книгу (см. Настройка адресной книги) можно вводить адреса серверов по одному либо напрямую, используя функцию .
Ввод адресов сервера из адресной книги
-
Выберите на экране дисплея.
-
Нажмите кнопку .
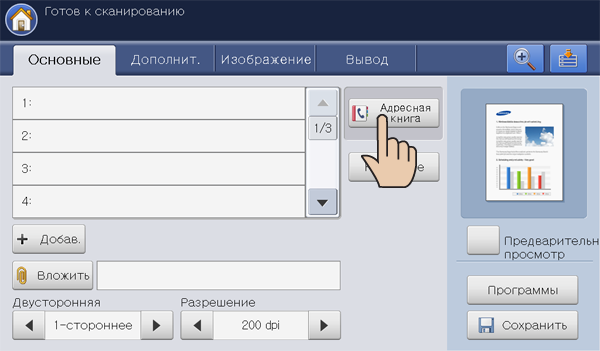
-
Нажмите на поле ввода . Появится экранная клавиатура.
-
Введите первую букву или полный адрес сервера.
Нажмите кнопку .
-
Нажмите кнопку .
По завершении поиска на экран будут выведены его результаты.
-
Выберите нужное имя сервера и нажмите .
Для удаления введенного адреса сервера нажмите на соответствующий значок (
 ).
).
Ввод адресов сервера вручную
-
Выберите на экране дисплея.
-
Нажмите на поле ввода адреса сервера или на кнопку . Откроется окно .
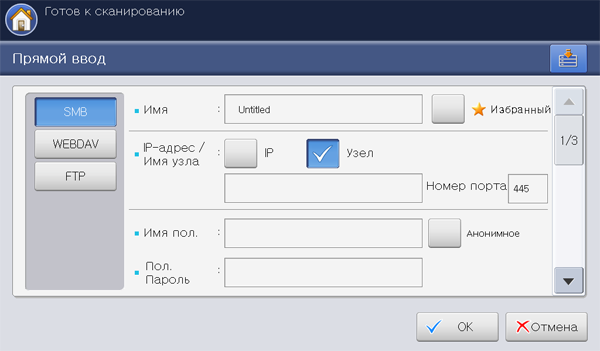
-
Выберите один из типов сервера: , или .
-
Нажмите на поле ввода . Появится экранная клавиатура.
Введите имя сервера. Нажмите кнопку .
-
Нажмите или , а затем нажмите на поле ввода . Появится экранная клавиатура.
Введите IP-адрес в десятичном виде с разделительными точками или в виде имени главного компьютера. Нажмите кнопку .
-
Нажмите на поле ввода . Появится экранная клавиатура.
Введите номер порта сервера в диапазоне от 1 до 65535. Нажмите на кнопку .
-
Нажмите на поле ввода . Появится экранная клавиатура.
Введите имя пользователя сервера. Нажмите кнопку .
![[Note]](../common/note.png)
-
Для того чтобы разрешить доступ на сервер или неавторизованному пользователю нажмите . По умолчанию этот флажок снят. Если вы выбрали опцию , перейдите к шагу 9.
-
Для использования папки необходимо настроить параметры безопасности на выбранном SMB-сервере перед отправкой данных (см. Пример конфигурации безопасности для анонимного пользователя SMB-сервера).
-
Некоторые операционные системы, установленные на SMB-сервере (например, Windows 7 Home Premium), не позволяют использовать функцию . Более подробную информацию см. в Руководстве пользователя операционной системы.
-
При использовании сервера , нажав на кнопку , можно отправить зашифрованные файлы. Если устройство и принимающий сервер , указанные для параметра , отличаются, то передача может быть отменена. Если сервер может принять только зашифрованный файл, нужно нажать на кнопку .
-
-
Нажмите на поле ввода . Появится экранная клавиатура.
Введите пароль пользователя сервера. Нажмите кнопку .
-
Нажмите на поле ввода . Появится экранная клавиатура.
Введите домен пользователя сервера. Нажмите кнопку .
![[Note]](../common/note.png)
-
Для сервера параметр не появляется.
-
Если выбранный SMB-сервер не зарегистрирован ни в одном домене, оставьте поле пустым или введите имя компьютера SMB-сервера.
-
Оставьте поле пустым, если выбранный FTP-сервер не зарегистрирован ни в одном домене.
-
-
Нажмите на поле ввода . Появится экранная клавиатура.
Введите имя папки на сервере для сохранения отсканированного изображения. Затем нажмите кнопку .
-
Нажмите на поле ввода . Появится экранная клавиатура.
Введите название сохраняемого документа. Нажмите кнопку .
![[Note]](../common/note.png)
Для выбора формата сохраняемого файла нажмите > > > .
-
Выберите нужное значение параметра , используя для этого стрелки влево и вправо. Если на сервере уже имеется файл с аналогичным именем, то новый файл будет обработан в соответствии с выбранной политикой.
-
: отправленный файл сохраняется с другим именем, которое генерируется автоматически.
-
Отмена: отправка отсканированного файла не происходит, если на сервере уже существует файл с таким же именем.
-
существующий файл будет перезаписан отправленным файлом.
-
-
Выберите нужное значение параметра , используя для этого стрелки влево и вправо.
-
: при выборе для этого параметра значения устройство создает в указанной папке подпапку. Подпапка именуется с учетом имени пользователя, указанного в шаге 7.
![[Note]](../common/note.png)
Если в папке уже есть подпапка с таким именем, устройство не создаст подпапку.
-
: с помощью этого параметра можно задать цикл создания подпапки. Устройство будет создавать подпапки в соответствии с выбранными параметрами.
![[Note]](../common/note.png)
Если в папке уже есть подпапка с таким именем, устройство не создаст подпапку.
-
: подпапка будет создаваться ежедневно. Формат имени подпапки — ГГГГ-ММ-ДД (напр., 2010-01-01).
-
: подпапка будет создаваться ежемесячно. Формат имени подпапки — ГГГГ-ММ (напр., 2010-01).
-
: подпапка будет создаваться ежегодно. Формат имени подпапки — ГГГГ (напр., 2010).
-
-
: при сканировании нескольких файлов устройство создает подпапку в выбранной папке, и в нее сохраняются отправленные файлы, если для параметра выбрано значение .
![[Note]](../common/note.png)
Если одновременно выбраны все параметры создания папок, то отправленные файлы сохраняются, как описано ниже.
-
При отправке одного отсканированного файла:
\\папка\имя пользователя\\
-
При отправке нескольких отсканированных файлов:
\\папка\имя пользователя\\\
\\папка\имя пользователя\\\
-
-
Завершив ввод данных, нажмите кнопку .
Для удаления адреса сервера нажмите на соответствующий значок (
 ).
).
Повторная отправка данных на недавно использованный адрес сервера
Для повторной отправки данных на недавно использованный адрес сервера:
-
Разместите оригиналы в дуплексном автоподатчике лицевой стороной вверх или поместите оригинал на стекло экспонирования лицевой стороной вниз и закройте автоподатчик (см. Загрузка оригиналов).
-
Выберите на экране дисплея.
-
Установите параметры сканирования на вкладках , или (см. Изменение параметров функции сканирования).
-
Откройте вкладку .
-
Нажмите кнопку .

-
Выберите адрес сервера для повторной отправки. Нажмите кнопку .
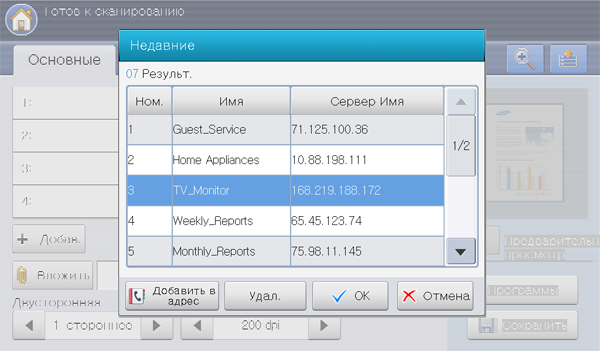
![[Note]](../common/note.png)
-
Добавить в адрес: добавление адреса сервера из списка результатов в список .
-
Удал. удаление адреса сервера из списка результатов . Выберите адрес сервера для удаления. Нажмите кнопку .
-
-
Установите качество сканирования с помощью параметров и (см. Сканирование оригинала с обеих сторон и Изменение разрешения).
-
Чтобы запустить сканирование с последующей отправкой файла, нажмите кнопку .
При помещении оригинала на стекло экспонирования выводится окно с запросом на помещение следующей страницы. Поместите на стекло другой оригинал и нажмите кнопку . По завершении процедуры нажмите в этом окне .
Пример конфигурации безопасности для анонимного пользователя SMB-сервера
Для отправки данных на SMB-сервер, конфигурация безопасности SMB-сервера должна включать использование параметра .
Следующая процедура описывает настройку конфигурации для операционной системы .
![[Note]](../common/note.png)
|
|
|
В зависимости от установленной операционной системы процедура может отличаться, либо может не предоставляться доступ неавторизованным пользователям. |
-
Нажмите > > > в ОС Windows.
-
Выберите > .
-
Измените указанные ниже настройки на .
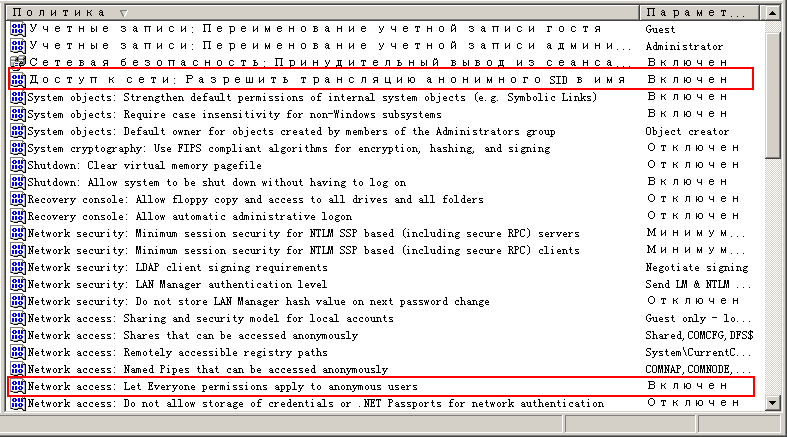
-
-
Добавьте имя папки для общего доступа с помощью параметра , как показано ниже.
На следующем изображении показан пример настройки общего доступа.
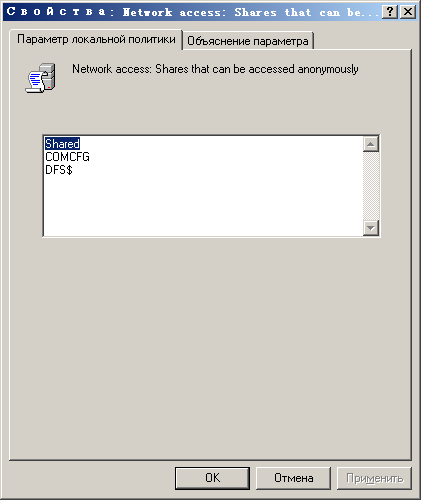
-
Нажмите , а затем .
-
Выберите папку для общего доступа и щелкните по ней правой кнопкой мыши.
-
Щелкните .
-
Нажмите и добавьте в окне , как показано ниже.
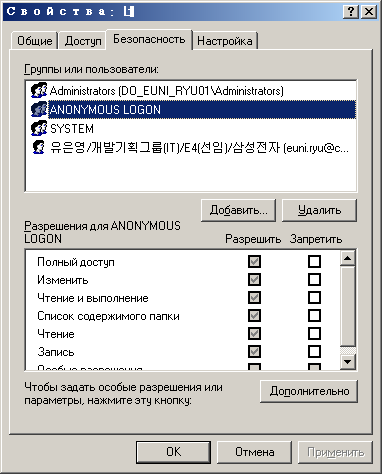
-
Последовательно выберите пункты > > .
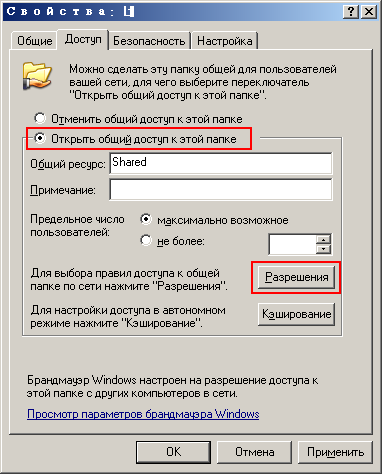
-
Добавьте в окне , как показано ниже.
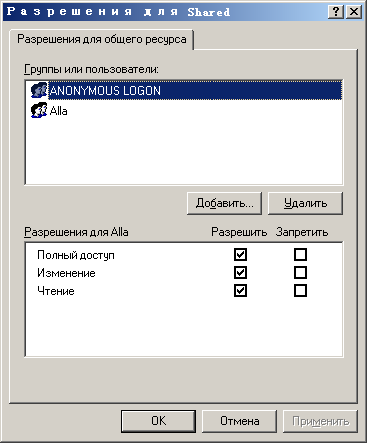
-
Нажмите , а затем в окне .
-
Нажмите , а затем в окне .
Устройство поддерживает сканирование документов с сохранением полученного изображения на флэш-накопителе USB. При сканировании документа устройство использует настройки по умолчанию, например, разрешение. Настройки сканирования могут быть заданы пользователем (см. Изменение параметров функции сканирования).
Экран
Выберите на экране дисплея.
Вкладка
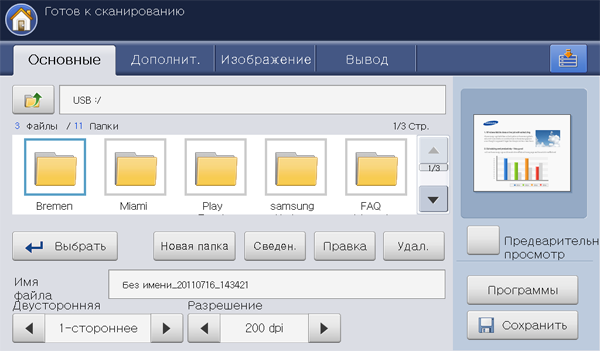
-
 Переход на уровень выше.
Переход на уровень выше. -
: переход в выбранную папку.
-
: создание новой папки на флэш-накопителе USB.
-
отображение информации о выбранной папке или файле.
-
: переименование выбранной папки или файла.
-
удаление выбранной папки или файла.
-
: создание имени файла для сохранения отсканированных данных.
-
: выбор одного из режимов сканирования — одной стороны оригинала (), двух сторон оригинала () или двух сторон с разворотом содержимого обратной стороны на 180 градусов () (см. Сканирование оригинала с обеих сторон).
-
: выбор разрешения при сканировании (см. Изменение разрешения).
-
: предварительный просмотр изображения перед сканированием (см. Предварительный просмотр сканируемого изображения).
-
: сохранение текущих настроек для последующего использования (см. Использование настройки программы).
-
: сохранение документа на жестком диске вашего устройства (см. Сохранение документов).
-
 переход к параметрам , , , и т. д. Нажмите на эту кнопку и выберите меню, к которому хотите перейти.
переход к параметрам , , , и т. д. Нажмите на эту кнопку и выберите меню, к которому хотите перейти.
Вкладка
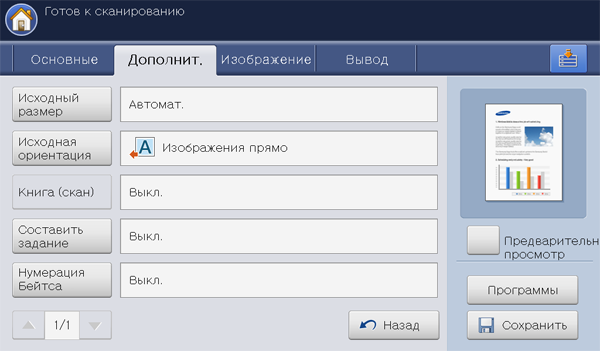
-
: выбор размера оригиналов (см. Выбор размера оригиналов).
-
: выбор ориентации оригиналов (см. Выбор ориентации оригиналов).
-
: отправка книги или каталога во вложении к электронному сообщению (см. Сканирование книги).
-
: сканирование нескольких страниц оригиналов различного типа в один файл для отправки (см. Сборка задания).
-
: возврат на вкладку .
Вкладка
На следующую или предыдущую страницу можно перейти с помощью стрелок вверх/вниз в нижней левой части страницы.
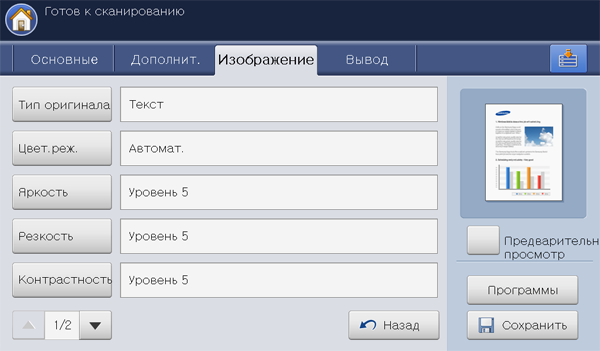
-
: выбор типа содержимого оригинала: текст, фотография и т. д. (см. Выбор типа оригинала).
-
регулировка параметров цветопередачи отсканированного изображения (см. ).
-
: регулировка уровня яркости сканируемого изображения (см. Изменение ).
-
: регулировка резкости отсканированного изображения (см. Изменение резкости).
-
: регулировка контрастности отсканированного изображения (см. Изменение контрастности).
-
: возврат на вкладку .
-
: удаление фона путем регулировки плотности или яркости (см. Настройка фона).
-
предотвращение сканирования изображения, просвечивающего с обратной стороны листа (см. Удаление просвечивающих изображений).
-
: возврат на вкладку .
Вкладка

-
регулировка качества вывода отсканированного изображения на экран (см. ).
-
автоматическое изменение некоторых настроек сканирования: формата файла, разрешения и т. д. Эти параметры можно настроить в соответствии с текущей задачей (см. Наб.пар.ск.).
-
: выбор формата файла для сохранения отсканированного изображения (см. ).
-
: автоматическое переименование или перезапись в случае, если на флэш-накопителе USB уже есть файл с таким именем (см. ).
-
: автоматическое создание новой папки для сохранения отсканированного изображения (см. ).
-
: возврат на вкладку .
![[Note]](../common/note.png)
|
|
|
-
Вставьте флэш-накопитель в порт USB устройства.
-
Разместите оригиналы в дуплексном автоподатчике лицевой стороной вверх или поместите оригинал на стекло экспонирования лицевой стороной вниз и закройте автоподатчик (см. Загрузка оригиналов).
-
Выберите на экране дисплея.
-
Откройте вкладку .
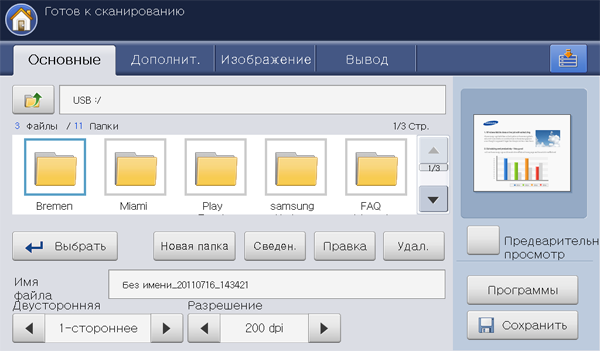
-
Выберите папку для сохранения отсканированного изображения. В противном случае, изображение сохраняется в корневую папку.
-
Установите качество сканирования с помощью параметров и (см. Сканирование оригинала с обеих сторон и Изменение разрешения).
-
При необходимости установите параметры сканирования на вкладках , или (см. Изменение параметров функции сканирования).
-
Нажмите на поле ввода . Появится экранная клавиатура.
-
Введите имя файла для сохранения отсканированных данных. Нажмите кнопку .
-
Чтобы запустить сканирование с последующим сохранением файла, нажмите кнопку .
При помещении оригинала на стекло экспонирования выводится окно с запросом на помещение следующей страницы. Поместите на стекло другой оригинал и нажмите кнопку . По завершении процедуры нажмите в этом окне .
-
По завершении сканирования флэш-накопитель можно извлечь из порта USB устройства.
При отправке сохраненного документа по электронной почте или на сервер с помощью функций или этот параметр позволяет присоединить документы, сохраненные в папке документов. Можно присоединить только документы, сохраненные в папке документов. Перед этим нужные документы следует сохранить в папке документов (см. Папка документов).
Отправка сохраненного документа
-
Нажмите или на экране дисплея.
-
Введите адрес электронной почты получателя или адрес сервера.
-
Нажмите кнопку .
-
Нажмите на папку документов, где сохранен документ, который необходимо присоединить.
-
Нажмите кнопку .
-
Нажмите на сохраненный документ, который нужно присоединить.
-
Нажмите кнопку . Отобразится имя присоединенного документа.
-
Выберите формат присоединенного файла с помощью стрелок влево/вправо.
-
Нажмите кнопку на панели управления. Устройство отправит присоединенный файл по электронной почте или на сервер.
Перед отправкой отсканированного изображения можно просмотреть его с помощью функции . Функция предварительного просмотра изображения применяется, если на вкладках , или настроены нужные параметры. При необходимости после предварительного просмотра можно заново настроить параметры сканирования.
Использование кнопки
-
Разместите оригиналы в дуплексном автоподатчике лицевой стороной вверх или поместите оригинал на стекло экспонирования лицевой стороной вниз и закройте автоподатчик (см. Загрузка оригиналов).
-
Нажмите , или на экране дисплея.
-
Установите качество сканирования с помощью параметров и (см. Сканирование оригинала с обеих сторон и Изменение разрешения).
-
Установите параметры сканирования на вкладках , или (см. Изменение параметров функции сканирования).
-
Откройте вкладку . Задайте нужные элементы.
-
Нажмите кнопку . Появится изображение для предварительного просмотра.
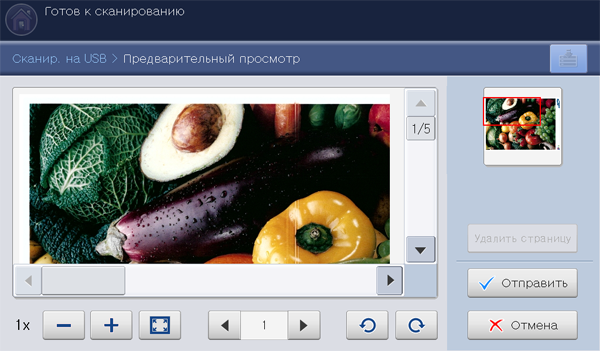
Инструменты
Функция

Уменьшение изображения для предпросмотра в 2 или 4 раза. Можно просмотреть уменьшенное изображение.

Увеличение изображения для предпросмотра в 2 или 4 раза. Можно просмотреть нужный участок увеличенного изображения.

Изображение для предпросмотра подгоняется под размер экрана предпросмотра.
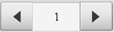
Если отсканированное изображение состоит из нескольких страниц, нажмите стрелку влево/вправо для предварительного просмотра других страниц.

Поворот изображения для предпросмотра на 90 градусов по часовой стрелке или против часовой стрелки.
Удаление страницы из отсканированных данных.
-
Нажмите кнопку . Устройство отправит файл в заданные места назначения.
Для изменения функций сканирования нажмите на кнопку .
В этом разделе описана процедура регулировки параметров обработки документа при выполнении отдельного задания, в частности, речь пойдет о настройке разрешения, двусторонней обработки, исходного размера, типа, цветового режима, яркости и т. д. В течение определенного времени заданные настройки будут сохраняться, но после выполнения задания значения по умолчанию будут восстановлены.
Эта функция применяется к сканированию двусторонних оригиналов. В зависимости от выполненных настроек устройство может сканировать оригинал с одной или с двух сторон.
Для изменения значений используйте стрелки влево/вправо.
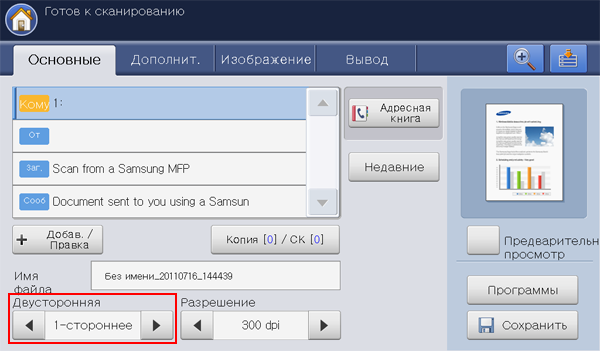
-
: только для односторонних оригиналов.
-
: для двусторонних оригиналов.
-
: для двусторонних оригиналов, обратная сторона которых развернута на 180 градусов.
![[Note]](../common/note.png)
|
|
|
При помещении оригинала на стекло экспонирования выводится окно с запросом на помещение следующей страницы. Поместите на стекло другой оригинал и нажмите кнопку . По завершении процедуры нажмите в этом окне . |
Разрешение документа можно изменить.
Для изменения значений используйте стрелки влево/вправо. Чем выше выбранное значение, тем четче будет результат, однако сканирование может занять больше времени.
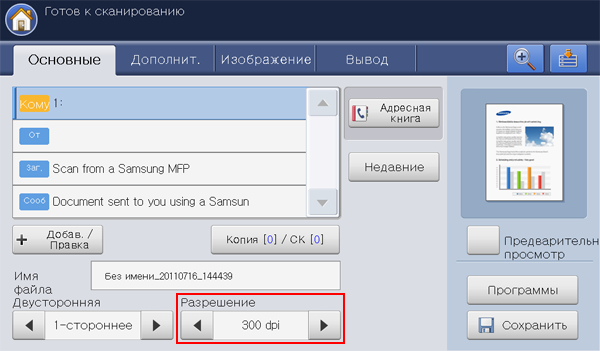
В следующей таблице приводятся возможные значения разрешения и форматы при использовании различных функций.
|
Функция |
Разрешение (тчк/дюйм) |
Формат |
|---|---|---|
|
|
100, 200, 300, 400, 600 |
JPEG, PDF, TIFF, XPS |
|
|
100, 200, 300, 400, 600 |
JPEG, PDF, TIFF, XPS |
|
|
100, 200, 300, 400, 600 |
JPEG, PDF, TIFF, XPS |
-
Выбрав вкладку > , установите размер оригинала с помощью стрелок влево/вправо.

-
Выберите нужный параметр.
![[Note]](../common/note.png)
Вид листа бумаги можно изменить, нажав на экране кнопку или . Лист бумаги на экране разделен на доступные на этом устройстве типы форматов A/B и Letter.
-
выбор области копирования оригинала. Для настройки размера используйте стрелки с узловыми точками.
![[Note]](../common/note.png)
Значения параметра стандартного размера различаются в зависимости от размещения оригиналов.
В дуплексном автоподатчике
На стеклe экспонирования
Минимальный размер
128 x 128 мм
25 x 25 мм
Максимальный размер
297 x 432 мм
297 x 432 мм
-
автоматическое определение размера оригиналов (осуществляется только в отношении оригиналов формата Letter, Ledger, Legal, Statement, A3, A4, A5, B4 или JIS B5).
-
: позволяет использовать совместно бумагу форматов Letter и Legal; при этом устройство подбирает бумагу соответствующего формата из нескольких лотков. К примеру, если в наборе оригиналов 3 страницы, из которых первая и третья имеют формат Letter, а вторая — формат Legal, устройство выполняет печать в последовательности Letter-Legal-Letter, забирая бумагу из нескольких лотков.
![[Note]](../common/note.png)
Параметр активируется при помещении оригиналов в дуплексный автоподатчик.
-
Другие предустановленные значения: позволяют выбрать стандартные настройки.
-
-
Выберите на экране дисплея.
-
Выберите вкладку > и задайте ориентацию оригинала.
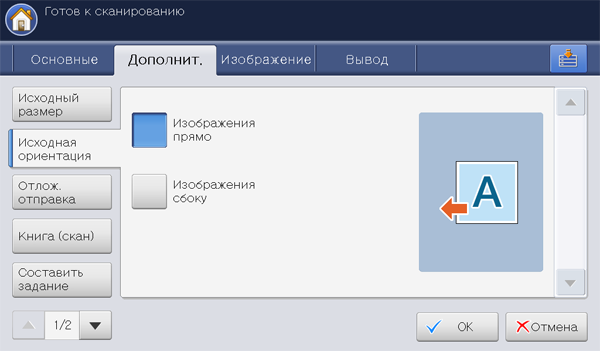
-
Выберите нужный параметр.
-
: выберите этот параметр, если оригинал загружается так, что его верхний край направлен к задней части устройства.
Использование дуплексного автоподатчика
Использование стекла экспонирования
Значок





-
: выберите эту настройку, если оригинал загружается в дуплексный автоподатчик так, что его верхний край направлен к левой части устройства или если оригинал помещается на стекло экспонирования так, что его верхний край направлен к правой части устройства.
Использование дуплексного автоподатчика
Использование стекла экспонирования
Значок





-
-
Выберите на экране дисплея.
Устройство можно настроить таким образом, чтобы оно автоматически отправляло отсканированное изображение через некоторый промежуток времени. Отсканированное изображение сохраняется в память.
-
Выберите вкладку > > на экране дисплея.
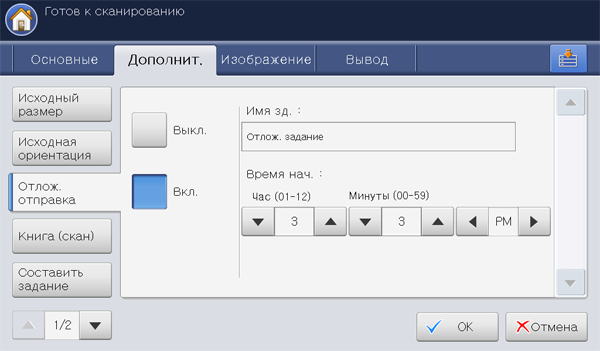
-
Нажмите на поле ввода . Появится экранная клавиатура.
Введите нужное имя задания.
Если поле имени задания не заполнено, устройство присвоит заданию имя .
-
Настройте .
![[Note]](../common/note.png)
— это время начала отправки факса. может быть на 15 минут позже текущего времени. К примеру, если текущее время — 1:00, то время отправки факса можно установить не позднее чем на 1:15. Если время указано неверно, на экране появляется сообщение с предупреждением, после чего устанавливается текущее время.
-
Выберите на экране дисплея.
![[Note]](../common/note.png)
Для отмены этой функции нажмите перед отправкой.
Эта функция используется для сканирования книг. Если книга слишком толстая, приподнимите крышку дуплексного автоподатчика так, чтобы ее шарниры вошли в ограничители, и закройте ее. Если толщина книги или журнала превышает 30 мм, не закрывайте дуплексный автоподатчик при копировании.
![[Note]](../common/note.png)
|
|
|
Данная функция доступна только при размещении оригинала изображения на стекле экспонирования. |
-
Выберите вкладку > на экране дисплея.
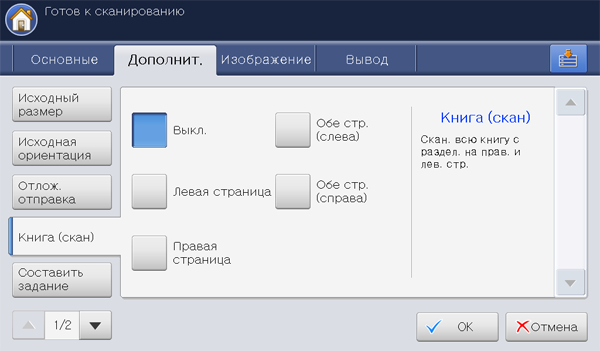
-
Выберите нужный параметр.
-
отключение функции.
-
: сканирование только левой страницы разворота.
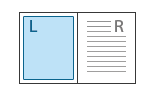
-
: сканирование только правой страницы разворота.
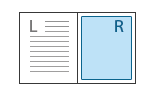
-
: сканирование обеих страниц, начиная с левой.
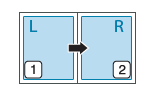
-
: сканирование обеих страниц, начиная с правой.
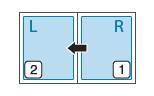
-
-
Выберите на экране дисплея.
Эта функция позволяет сканировать и отправлять различные документы, состоящие из нескольких пачек и/или документы разных размеров. После сканирования оригиналов они отправляются одним документом в нужные места назначения.
-
Разместите оригиналы в дуплексном автоподатчике лицевой стороной вверх или поместите оригинал на стекло экспонирования лицевой стороной вниз и закройте автоподатчик (см. Загрузка оригиналов).
-
Нажмите или на экране дисплея.
-
Введите информацию о месте назначения.
-
Установите качество сканирования с помощью параметров и (см. Сканирование оригинала с обеих сторон и Изменение разрешения).
-
Установите параметры сканирования на вкладках , или (см. Изменение параметров функции сканирования).
-
Выберите вкладку > на экране дисплея.
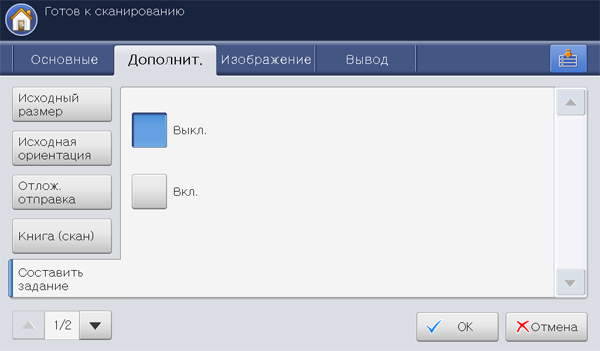
-
Для включения этой функции нажмите .
-
Выберите на экране дисплея.
-
Чтобы приступить к сканированию, нажмите кнопку на панели управления.
После сканирования появится окно с запросом на загрузку следующего оригинала. Поместите на стекло другой оригинал и нажмите кнопку . При необходимости можно изменить параметры копирования, нажав на кнопку . По завершении процедуры нажмите в этом окне .
Устройство отправит файл в заданные места назначения.
По завершении задания сканирования в электронную почту или на сервер устройство может отправлять соответствующие уведомления по электронной почте. Эта функция позволяет сканировать и отправлять большое количество документов. Вам не придется находиться рядом с устройством до завершения задания сканирования в электронную почту или на сервер.
![[Note]](../common/note.png)
|
|
|
Для получения уведомления о завершении задания необходимо настроить параметры сети и электронной почты с помощью панели управления или SyncThru™ Web Service. Подробную информацию о настройке параметров сети и электронной почты см. в Руководстве администратора на компакт-диске. |
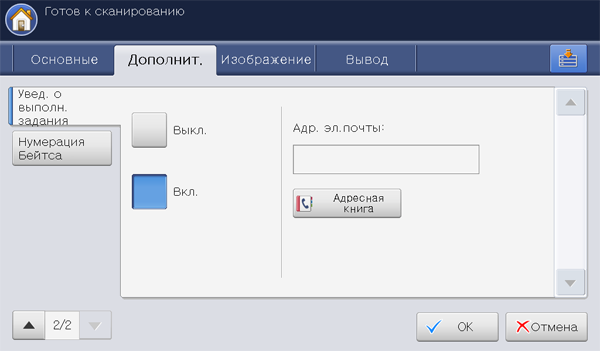
-
Разместите оригиналы в дуплексном автоподатчике лицевой стороной вверх или поместите оригинал на стекло экспонирования лицевой стороной вниз и закройте автоподатчик (см. Загрузка оригиналов).
-
Нажмите или на экране дисплея.
-
Установите параметры сканирования на вкладках , или (см. Изменение параметров функции сканирования).
-
Введите информацию о месте назначения.
-
Установите качество сканирования с помощью параметров и (см. Сканирование оригинала с обеих сторон и Изменение разрешения).
-
Выберите вкладку > .
-
Для включения этой функции нажмите .
-
Нажмите на поле ввода . Появится экранная клавиатура.
Введите адрес электронной почты, на который должно приходить уведомление о завершении задания. Нажмите кнопку .
![[Note]](../common/note.png)
-
Адрес электронной почты можно выбрать, войдя в раздел .
-
Можно ввести только адрес электронной почты.
-
-
Выберите на экране дисплея.
-
Чтобы приступить к сканированию, нажмите кнопку на панели управления.
Параметр «Тип оригинала» позволяет указать тип оригинала документа для текущего задания сканирования, что способствует улучшению качества сканирования.
-
Выберите вкладку > на экране дисплея.
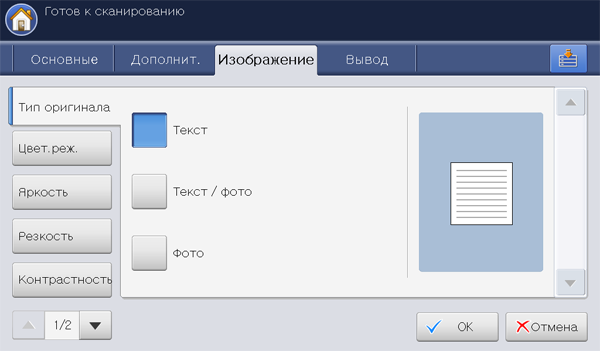
-
Выберите нужный параметр.
-
: предназначен для документов, содержащих преимущественно текст.
-
: предназначен для документов, содержащих текст и фотографии.
-
: предназначен для фотографий.
-
-
Выберите на экране дисплея.
Выберите один из параметров для сканирования оригиналов: , , или .
-
Выберите вкладку > на экране дисплея. Выберите нужный параметр и нажмите кнопку .

-
Выберите нужный параметр.
-
: автоматическое определение цветовой палитры оригинала и его сканирование.
-
: изображение выводится в цвете. 24 бит на пиксель (по 8 бит на каждый канал RGB).
-
изображение выводится в градациях серого. 8 бит на пиксель.

-
: изображение выводится в двух цветах: черном и белом. 1 бит на пиксель.

-
-
Выберите на экране дисплея.
В зависимости от заданных настроек уровень яркости отсканированного изображения может меняться. Если оригинальный документ слишком светлый или тусклый, увеличьте яркость с помощью стрелки вправо.
-
Выберите вкладку > на экране дисплея.
-
Нажмите для увеличения уровня яркости.
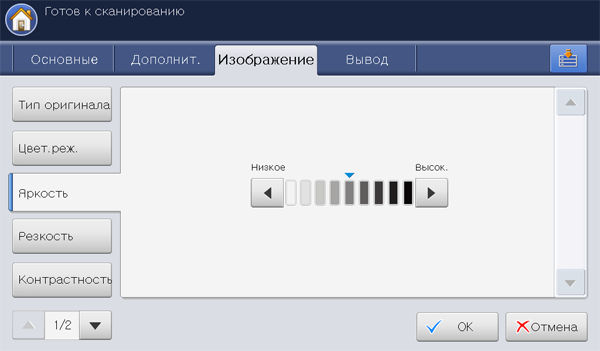
-
Выберите на экране дисплея.
Данная функция предназначена для более четкого отображения граней шрифта, улучшающего читабельность текста. Этот параметр также можно использовать для регулировки оригинального изображения.
-
Выберите вкладку > на экране дисплея.
-
Нажмите стрелку влево/вправо для увеличения уровня резкости.
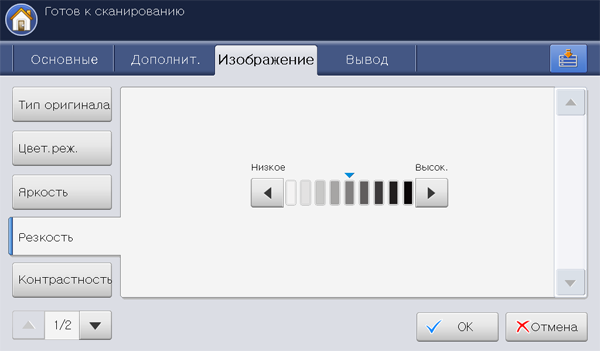
-
Выберите на экране дисплея.
Эта функция предназначена для более четкого или сглаженного отображения оригинала.
-
Выберите вкладку > на экране дисплея.
-
Нажмите стрелку влево/вправо для увеличения уровня контрастности.

-
Выберите на экране дисплея.
Фон регулируется путем настройки плотности или яркости. Темный фон, появляющийся при сканировании цветных оригиналов и газетных полос, можно высветлить или полностью удалить.
![[Note]](../common/note.png)
|
|
|
При использовании этой опции параметр на вкладке становится неактивным. |
-
Выберите вкладку > на экране дисплея.

-
Выберите нужный параметр.
-
отключение функции.
-
автоматическая подстройка яркости фона.
-
: затемнение фона. Для изменения значений используйте стрелки влево/вправо.
-
: осветление фона. Для изменения значений используйте стрелки влево/вправо.
-
-
Выберите на экране дисплея.
Эта функция используется для предотвращения сканирования изображения, просвечивающего с обратной стороны листа.
![[Note]](../common/note.png)
|
|
|
При использовании этой функции параметр на вкладке становится неактивным. |
-
Выберите вкладку > на экране дисплея.

-
Выберите нужный параметр.
-
отключение этого параметра.
-
: осветление фона. Для изменения значений используйте стрелки влево/вправо.
-
-
Выберите на экране дисплея.
Устройство может сканировать оригинал без изменения размера страницы. Как правило, устройство сканирует всю страницу, за исключением краев, то есть полей. Чаще всего так происходит при сканировании на бумагу определенного размера. С другой стороны, при отправке результатов сканирования в виде файла на указанный узел сети обрезать изображения по краям нет необходимости.
-
Выберите вкладку > на экране дисплея.
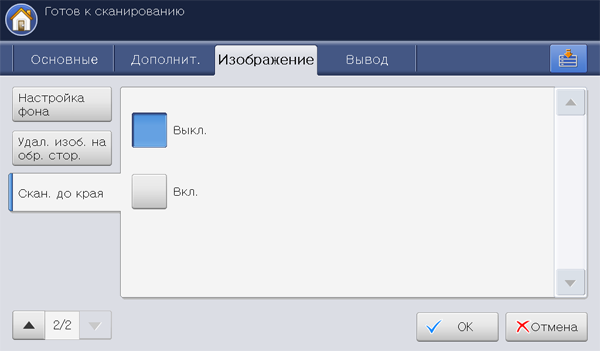
-
Нажмите кнопку .
-
Выберите на экране дисплея.
Эта функция помогает улучшить качество сканируемого документа. Чем выше качество, тем больше размер конечного файла.
-
Выберите вкладку > на экране дисплея.

-
Выберите нужный параметр.
-
: выводится изображение высокого качества (большой размер файла).
-
: Воспроизвеодит изображение обычного качества.
-
-
Выберите на экране дисплея.
![[Note]](../common/note.png)
|
|
|
При установке для режима значения на вкладке , параметр становится неактивным. |
Эта функция позволяет оптимизировать параметры отдельного задания сканирования.
-
Выберите вкладку > .
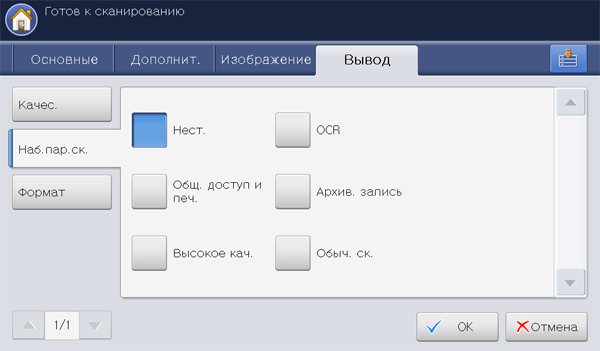
-
Выберите нужный параметр.
-
применяются указанные текущие настройки сканирования.
-
создание файла небольшого размера — оптимальный вариант для сохранения документов обычного качества.
-
создание файла большого размера — высокое качество.
-
: создание файла для последующей обработки в программах оптического распознавания символов. Обеспечивается высочайшее качество изображений.
-
: создание файла минимального размера, оптимально подходящего для электронной учетной документации.
-
сохранение небольших документов, содержащих только текст. Предполагается малый размер конечного файла.
-
-
Выберите на экране дисплея.
Перед началом обработки задания сканирования можно выбрать формат файла.
-
Выберите вкладку > на экране дисплея.

-
Выберите нужный параметр.
-
: сканирование оригиналов и сохранение в формате JPEG.
-
: сканирование оригиналов и сохранение в формате PDF. Файл можно открыть с помощью Adobe Acrobat Reader.
-
для сканирования нескольких оригиналов в один файл выберите .
-
: задание пароля для PDF-файла, созданного с помощью этой функции. Можно также настроить доступ другим пользователям к созданному PDF-файлу для печати или редактирования.
-
: устройство определяет в сканируемом изображении текст и создает PDF-файл для поиска текста. Нажмите на эту кнопку и выберите язык, используемый в сканируемом изображении. Нажмите кнопку .
![[Note]](../common/note.png)
Эта функция доступна, только если установлен дополнительный блок сканирования с расширенными функциями.
-
чтобы сжать оригиналы для создания файла небольшого размера, нажмите . Файл, полученный при сжатии таким методом, отличается от обычного PDF. При сжатии может быть потеряна часть информации.
-
: файл PDF может быть подписан электронной подписью с сертификатом.
![[Note]](../common/note.png)
Только администратор может управлять созданием цифровых подписей в программе SyncThru™ Web Service. Дополнительные сведения о параметре см. в Руководстве администратора на компакт-диске с Руководством пользователя.
-
-
: сканирование оригиналов и сохранение в формате TIFF (Tagged Image File Format — теговый формат файлов изображений). Для сканирования нескольких оригиналов в один файл выберите .
-
: сканирование оригиналов в формат XPS (XML Paper Specification). Для сканирования нескольких оригиналов в один файл выберите .
-
-
Выберите на экране дисплея.
![[Note]](../common/note.png)
|
|
|
Формат файла нельзя выбрать через пункт , если на вкладке для режима выбрано значение . |
Перед отправкой присоединенного файла можно задать ему имя. Если перед отправкой по электронной почте имя файлу не присвоено, устройство автоматически присвоит имя. Имя создается устройством, исходя из идентификатора пользователя, даты и времени входа пользователя в систему.
![[Note]](../common/note.png)
|
|
|
-
Выберите вкладку > на экране дисплея.

-
Нажмите на поле ввода . Появится экранная клавиатура.
Введите имя файла для присоединения.
-
Выберите на экране дисплея.
Перед началом обработки задания сканирования на USB можно выбрать политику создания имен файлов. Если на флэш-накопителе USB уже существует файл с таким именем, можно переименовать файл или перезаписать его.
-
Выберите вкладку > на экране дисплея.
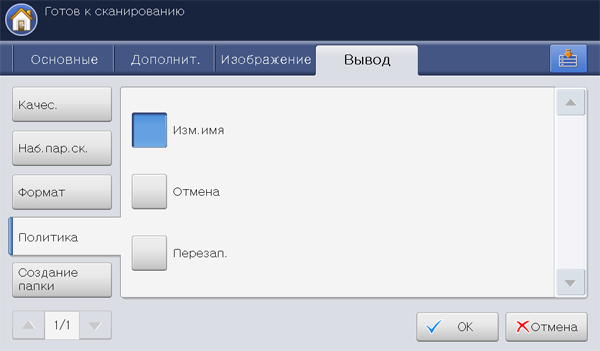
-
Выберите нужный параметр.
-
: если флэш-накопитель USB уже содержит файл с таким же именем, то новый файл будет сохранен под другим, автоматически сгенерированным именем.
-
Отмена: отправка отсканированного файла не происходит, если на сервере уже существует файл с таким же именем.
-
существующий файл будет перезаписан отправленным файлом.
-
-
Выберите на экране дисплея.
Эта функция позволяет сохранить текущие настройки для последующего использования. Кроме того, можно использовать настройки, выполненные для предыдущих заданий.
Сохранение параметра
-
Нажмите , или на экране дисплея.
-
Установите параметры сканирования на вкладках , или (см. Изменение параметров функции сканирования).
-
Откройте вкладку .
-
Установите качество сканирования с помощью параметров и (см. Сканирование оригинала с обеих сторон и Изменение разрешения).
-
Нажмите кнопку .
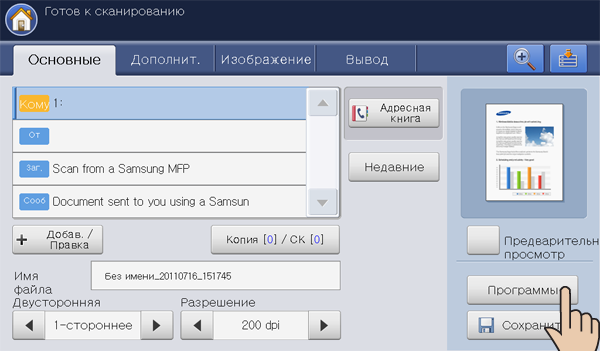
-
Нажмите на поле ввода . Появится экранная клавиатура.
Введите название программы. Нажмите кнопку .
![[Note]](../common/note.png)
Значения, настроенные для параметра можно просмотреть, прокручивая список курсором или стрелками.
-
Нажмите кнопку . Появится окно, подтверждающее, что настройки сохранены. Нажмите или .
Настройка параметра
-
Нажмите , или на экране дисплея.
-
Разместите оригиналы в дуплексном автоподатчике лицевой стороной вверх или поместите оригинал на стекло экспонирования лицевой стороной вниз и закройте автоподатчик (см. Загрузка оригиналов).
-
Нажмите > .
-
Выберите в списке имя программы, которую нужно использовать.
-
Нажмите кнопку .
-
Нажмите при появлении окна подтверждения.
Параметры печати принтера изменятся в соответствии с выбранным значением.
-
Чтобы запустить сканирование с последующей отправкой файла, нажмите кнопку .
При помещении оригинала на стекло экспонирования выводится окно с запросом на помещение следующей страницы. Поместите на стекло другой оригинал и нажмите кнопку . По завершении процедуры нажмите в этом окне .
![[Note]](../common/note.png)
|
|
|
Управление параметром
-
Нажмите , или на экране дисплея.
-
Нажмите > .
-
Выберите нужный параметр.
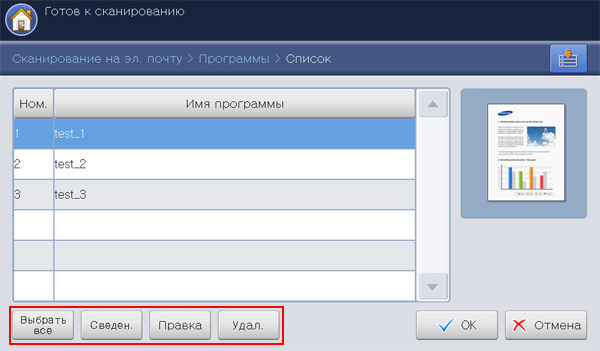
-
: удаление всех программ.
-
подробная информация о выбранной программе.
-
: переименование выбранной программы.
-
удаление выбранной программы.
-
-
Нажмите кнопку .
Использование предыдущих настроек
-
Разместите оригиналы в дуплексном автоподатчике лицевой стороной вверх или поместите оригинал на стекло экспонирования лицевой стороной вниз и закройте автоподатчик (см. Загрузка оригиналов).
-
Нажмите , или на экране дисплея.
-
Нажмите кнопку .
-
Выберите предыдущую настройку, которую необходимо использовать.
Например, для использования настройки последнего выполненного задания нажмите .
-
Нажмите кнопку .
-
Нажмите при появлении окна подтверждения.
Параметры печати принтера изменятся в соответствии с выбранным значением.
-
Чтобы запустить сканирование с последующей отправкой файла, нажмите кнопку .
При помещении оригинала на стекло экспонирования выводится окно с запросом на помещение следующей страницы. Поместите на стекло другой оригинал и нажмите кнопку . По завершении процедуры нажмите в этом окне .
![[Note]](../common/note.png)
|
|
|
Отсканированные оригиналы можно сохранить в папке документов (жесткий диск) на вашем устройстве. При необходимости документы, сохраненные в папке документов, можно распечатать.
![[Note]](../common/note.png)
|
|
|
-
Разместите оригиналы в дуплексном автоподатчике лицевой стороной вверх или поместите оригинал на стекло экспонирования лицевой стороной вниз и закройте автоподатчик (см. Загрузка оригиналов).
-
Нажмите или на экране дисплея.
-
Установите параметры сканирования на вкладках , или (см. Изменение параметров функции сканирования).
-
Откройте вкладку . Затем введите значения с помощью всплывающей клавиатуры.
-
Установите качество сканирования с помощью параметров и (см. Сканирование оригинала с обеих сторон и Изменение разрешения).
-
Нажмите кнопку .

-
Нажмите кнопку или .
-
отключение функции.
-
: отправка и сохранение отсканированных документов.
-
: только сохранение отсканированных документов.
-
-
Нажмите на поле ввода . Появится экранная клавиатура.
Введите название файла. Нажмите кнопку .
-
Выберите папку назначения и нажмите кнопку .
-
Для того чтобы начать сканирование, отправку и сохранение файла либо только сохранение, нажмите кнопку на панели управления.
При помещении оригинала на стекло экспонирования выводится окно с запросом на помещение следующей страницы. Поместите на стекло другой оригинал и нажмите кнопку . По завершении процедуры нажмите в этом окне .
![[Note]](../common/note.png)
|
|
|
Сканирование оригиналов и отправка их на компьютер (сканирование на ПК)
Выполнить сканирование можно при помощи программы Диспетчер сканирования и работы с факсимильными сообщениями 2 Samsung, установленной на подключенном к сети компьютере.
Для устройства, подключенного через сеть
Убедитесь в том, что драйвер сканера установлен на компьютере.
-
Убедитесь, что устройство и компьютер подключены к сети и на компьютере установлена программа Диспетчер сканирования и работы с факсимильными сообщениями 2 Samsung.
-
Разместите оригиналы в дуплексном автоподатчике лицевой стороной вверх или поместите оригинал на стекло экспонирования лицевой стороной вниз и закройте автоподатчик (см. Загрузка оригиналов).
-
Выберите на экране дисплея.

-
Выберите имя компьютера и нажмите . При запросе устройством пароля введите пароль с помощью цифровой клавиатуры на панели управления.
![[Note]](../common/note.png)
-
представляет собой четырехзначное число, зарегистрированное в программе Диспетчер сканирования и работы с факсимильными сообщениями 2 Samsung.
-
Для настройки или изменения пароля воспользуйтесь меню программы Диспетчер сканирования и работы с факсимильными сообщениями 2 Samsung (см. Использование программы Диспетчер сканирования и работы с факсимильными сообщениями 2 Samsung).
-
-
Выберите необходимую программу-приложение и нажмите кнопку .
По умолчанию установлено значение .
![[Note]](../common/note.png)
Чтобы добавить или удалить папку для сохранения результатов сканирования, добавьте или удалите приложение, выбрав Диспетчер сканирования и работы с факсимильными сообщениями 2 Samsung > > (см. Использование программы Диспетчер сканирования и работы с факсимильными сообщениями 2 Samsung).
-
Настройте качество сканирования с помощью параметров и на вкладке .
-
Настройте размер оригинала на вкладке . Если вы не знаете размер оригинала, выберите .
-
Установите цветовой режим на вкладке .
-
Укажите формат файла, в котором будет сохранено изображение, на вкладке .
![[Note]](../common/note.png)
Параметр активируется только при выборе программы-приложения .
-
Для того чтобы начать сканирование, нажмите кнопку на панели управления.
![[Note]](../common/note.png)
-
Отсканированное изображение сохраняется в папке компьютера > > .
-
Также можно выполнить сканирование, воспользовавшись следующими пунктами меню Windows: > > Диспетчер сканирования и работы с факсимильными сообщениями 2 Samsung > (см. Средство сканирования).
-
Использование программы Диспетчер сканирования и работы с факсимильными сообщениями 2 Samsung
Если вы установили драйвер принтера с компакт-диска, то также должна быть установлена программа Диспетчер сканирования и работы с факсимильными сообщениями 2 Samsung. Запустите Диспетчер сканирования и работы с факсимильными сообщениями 2 Samsung, чтобы посмотреть информацию об этой программе и проверить состояние установленного драйвера сканирования. Также в этой программе можно изменить параметры сканирования и добавить или удалить папки, в которых сохраняются отсканированные документы при сканировании на компьютер.
![[Note]](../common/note.png)
|
|
|
Программа Диспетчер сканирования и работы с факсимильными сообщениями 2 Samsung может работать только в системе Windows. Если вы используете Macintosh, см. Настройка параметров сканирования в программе Диспетчер сканирования и работы с факсимильными сообщениями. |
-
В меню последовательно выберите пункты (или ) > > > Диспетчер сканирования и работы с факсимильными сообщениями 2.
-
Выберите необходимое устройство в окне Диспетчер сканирования и работы с факсимильными сообщениями 2.
-
Нажмите кнопку .
-
Вкладка позволяет менять место сохранения и параметры сканирования, добавлять или удалять приложения и менять формат файлов.
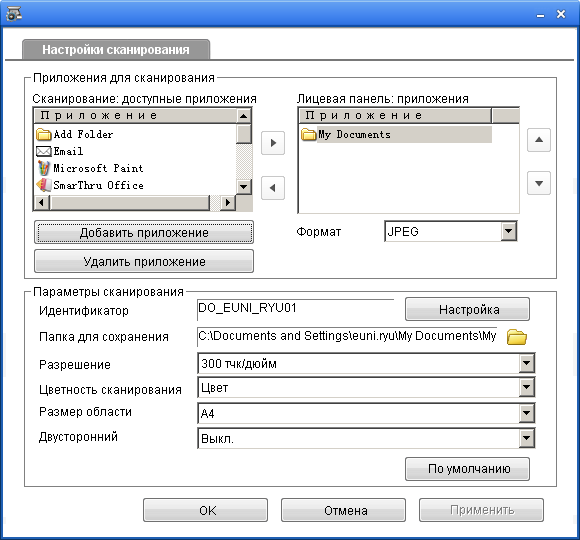
-
: вывод списка приложений для работы с отсканированными изображениями из реестра ПК. Выберите нужную программу нажмите стрелку вправо и добавьте ее в .
-
: отображение списка приложений для открытия отсканированного изображения.
-
: добавление нужного приложения в список .
-
: удаление из списка приложения, добавленного пользователем.
-
: позволяет выбрать формат сохраняемых отсканированных данных. Доступны следующие форматы: , , , и .
-
: автоматическое отображение идентификатора компьютера. Этот параметр позволяет изменить идентификатор с помощью кнопки . Также можно задать пароль, поставив флажок . Этот идентификатор и пароль используются для функции (см. Сканирование оригиналов и отправка их на компьютер (сканирование на ПК)).
-
: выбор местоположения для папки, в которую по умолчанию будут сохраняться изображения.
-
: выбор разрешения сканирования.
-
: выбор цвета сканирования.
-
: выбор размера сканирования.
-
: автоматическое двустороннее сканирование. Этот пункт будет недоступен, если модель не поддерживает данную функцию.
-
: возврат к исходным настройкам.
-
-
По завершении настройки нажмите кнопку .
Средство сканирования
Окно открывается при нажатии в Scan and Fax Manager 2. Окно позволяет настроить параметры сканирования и запустить процесс.
-
В меню последовательно выберите пункты (или ) > > > Диспетчер сканирования и работы с факсимильными сообщениями 2.
-
Выберите необходимое устройство в окне Диспетчер сканирования и работы с факсимильными сообщениями 2.

-
Нажмите кнопку . Появится окно .
В режиме доступны только и . Для использования дополнительных настроек нажмите .
![[Note]](../common/note.png)
|
|
|
Нажмите кнопку , расположенную в нижнем левом углу окна, и щелкните любой параметр, данные о котором вы хотите получить. На экране откроется всплывающее окно с информацией о функции, выполняемой выбранным параметром. Окно выводится через . |

-
: сохранение текущих настроек для последующего использования. При сохранении значения сохраняются все текущие параметры сканирования. Для того чтобы применить сохраненный набор настроек, выберите его в раскрывающемся списке . Параметры печати принтера изменятся в соответствии с выбранным значением. Чтобы удалить сохраненный набор параметров, выберите его в раскрывающемся списке и нажмите кнопку . Для того чтобы сохраненный набор параметров использовался по умолчанию, выберите нужную настройку и нажмите кнопку .
-
: имеются следующие параметры сканирования.
-
: выбор правильных цветовых настроек для сканирования изображений.
-
: выбор разрешения сканирования.
-
: выбор размера сканируемого изображения.
-
: выбор места загрузки оригинального документа.
-
: если этот флажок установлен, сканирование страниц выполняется непрерывно. Эта функция полезна при сканировании многостраничного документа и/или если параметр имеет настройку (стекло экспонирования). Несколько сканируемых изображений при этом обрабатываются как один документ.
-
: выбор количества сканируемых страниц. Эта функция доступна, если параметр имеет настройки , и .
-
-
: имеются следующие параметры сканирования.
-
: если установлен этот параметр, область сканирования будет автоматически подгоняться под размер изображения.
-
: если установлен этот параметр, область сканирования будет выбираться автоматически, как показано в окне предварительного просмотра.
-
: автоматическое обнаружение пустых страниц при сканировании.
-
: удаление пустых страниц после завершения сканирования.
-
: пустые страницы играют роль разделителя заданий сканирования. Таким образом, при сканировании множества страниц между каждыми двумя заданиями будет находиться пустая страница. Каждая часть будет обработана как отдельный документ (группа).
-
-
-
: в режиме доступны дополнительные возможности, такие как , , а также .
-
: преобразование отсканированного изображения. Например: автоматическое изменение размера изображения, выравнивание или вращение.
-
: удаление различных дефектов изображения и улучшение его качества.
-
: специальная обработка отсканированных изображений. Обработка включает в себя объединение нескольких отсканированных частей в одно изображение, необходимые действия с отсканированными книгами и печать водяных знаков.
-
При использовании для сканирования других приложений следует убедиться в том, что они поддерживают интерфейс TWAIN, например Adobe Photoshop.
Для сканирования с помощью TWAIN-совместимого приложения следуйте нижеприведенной инструкции.
-
Убедитесь в том, что устройство подключено к компьютеру и включено.
-
Разместите оригиналы в дуплексном автоподатчике лицевой стороной вверх или поместите оригинал на стекло экспонирования лицевой стороной вниз и закройте автоподатчик (см. Загрузка оригиналов).
-
Откройте приложение, например Adobe Photoshop.
-
Откройте окно TWAIN и установите значения параметров сканирования.
-
Отсканируйте и сохраните изображение.
Сканирование документов можно выполнять в программе . В состав ОС Macintosh входит программа .
Сканирование по сети
-
Убедитесь в том, что устройство подключено к компьютеру и включено.
-
Разместите оригиналы в дуплексном автоподатчике лицевой стороной вверх или поместите оригинал на стекло экспонирования лицевой стороной вниз и закройте автоподатчик (см. Загрузка оригиналов).
-
Запустите и нажмите кнопку .
-
В MAC OS X 10.4~10.5
Нажмите кнопки и .
В Mac OS X 10.6
Выберите устройство в разделе . Перейдите к шагу 6.
-
В Mac OS X 10.4
Выберите устройство в меню . Поставьте флажок в поле и нажмите кнопку .
-
При появлении предупреждения, нажмите кнопку , чтобы .
-
При появлении окна TWAIN нажмите на вкладке , выберите , чтобы .
![[Note]](../common/note.png)
Информацию по использованию функции см. в Диспетчере сканирования и работы с факсимильными сообщениями (см. Настройка параметров сканирования в программе Диспетчер сканирования и работы с факсимильными сообщениями).
В Mac OS X 10.5
Убедитесь, что в списке напротив вашего устройства установлен флажок .
Чтобы выполнять сканирование с помощью TWAIN, обратитесь к процедуре для MAC OS X 10.4, описанной выше.
-
-
Задайте настройки сканирования с помощью данной программы.
-
Отсканируйте и сохраните изображение.
![[Note]](../common/note.png)
|
|
|
Настройка параметров сканирования в программе Диспетчер сканирования и работы с факсимильными сообщениями
Следуйте нижеприведенным инструкциям, чтобы узнать о программе Диспетчер сканирования и работы с факсимильными сообщениями, проверить состояние установленного драйвера сканирования, изменить настройки сканирования, добавить или удалить папки со сканированными документами, сохраненными в Диспетчер сканирования и работы с факсимильными сообщениями.
-
В меню Smart Panel в строке состояния выберите пункт Диспетчер сканирования и работы с факсимильными сообщениями.
-
Выберите соответствующее устройство в программе Диспетчер сканирования и работы с факсимильными сообщениями.
-
Нажмите .
-
Чтобы изменить место сохранения и параметры сканирования, добавить или удалить приложения и поменять формат файлов, нажмите кнопку . Изменить устройство сканирования можно при помощи функции (локальный или сетевой).
-
По завершении настройки нажмите кнопку .
Для сканирования документов можно использовать Unified Driver Configurator.
Сканирование
-
Дважды нажмите значок на рабочем столе.
-
Нажмите кнопку
 , чтобы перейти в окно Scanners Configuration.
, чтобы перейти в окно Scanners Configuration. -
Выберите сканер из списка.
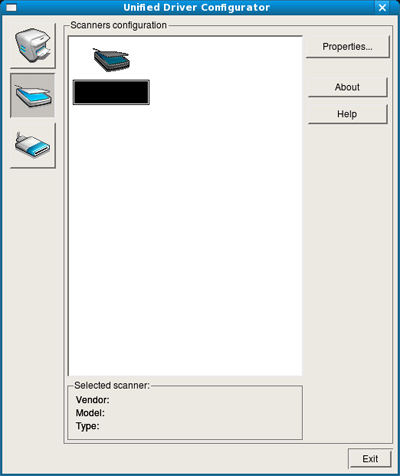
Если имеется только одно устройство и оно подключено к компьютеру и включено, сканер отображается в списке и выбирается автоматически.
Любой из подключенных к компьютеру сканеров можно выбрать в нужный момент. Например, если на одном сканере идет сканирование, можно в то же время выбрать другой сканер, задать параметры устройства и запустить сканирование изображения.
-
Нажмите .
-
Разместите оригиналы в дуплексном автоподатчике лицевой стороной вверх или поместите оригинал на стекло экспонирования лицевой стороной вниз и закройте автоподатчик (см. Загрузка оригиналов).
-
В окне нажмите .
Документ будет отсканирован, а полученное изображение появится в .

-
Перетащите указатель, чтобы задать область изображения, сканируемую в .
-
Настройте параметры сканирования в областях и .
-
: выбор цветовой палитры и разрешения сканирования для изображения.
-
: выбор размера страницы. Кнопка служит для указания размера страницы вручную.
Для того чтобы воспользоваться одним из готовых наборов параметров сканирования, выберите его в раскрывающемся списке (см. Добавление параметров типа задания).
Чтобы восстановить исходные параметры сканирования, нажмите кнопку .
-
-
По завершении нажмите кнопку , чтобы начать сканирование.
В нижнем левом углу окна появится строка состояния с данными о ходе сканирования. Для отмены сканирования нажмите кнопку .
-
Появится отсканированное изображение.
Для того чтобы отредактировать отсканированное изображение, воспользуйтесь панелью инструментов (см. Использование приложения Image Manager).
-
По завершении нажмите кнопку на панели инструментов.
-
Выберите каталог и введите имя файла.
-
Нажмите .
Добавление параметров типа задания
Вы можете сохранить параметры сканирования для последующего использования.
Сохранение нового набора настроек Job Type
-
Задайте параметры в окне Scanner Properties.
-
Нажмите .
-
Введите имя набора настроек.
-
Нажмите .
Набор параметров будет добавлен в раскрывающийся список .
Сохранение набора настроек типа задания для использования со следующим заданием сканирования
-
В раскрывающемся списке выберите нужный набор параметров.
-
При следующем открытии окна сохраненные параметры будут автоматически выбраны для очередного задания сканирования.
Удаление набора настроек Job Type
-
В раскрывающемся списке выберите набор параметров, который требуется удалить.
-
Нажмите .
Набор параметров будет удален из списка
Использование приложения Image Manager
В приложении Image Manager доступны команды меню и инструменты для редактирования отсканированного изображения.
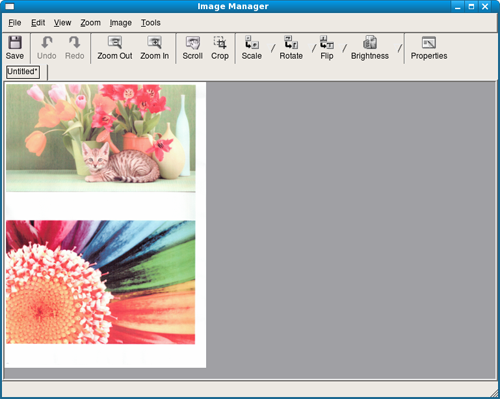
Инструменты для редактирования изображения:
|
Инструменты |
Название |
Функция |
|---|---|---|
|
|
|
Сохранение изображения. |
|
|
Отмена последнего действия. |
|
|
|
Восстановление отмененного действия. |
|
|
|
Прокрутка изображения. |
|
|
|
Обрезка выбранной области изображения. |
|
|
|
Уменьшение изображения. |
|
|
|
Увеличение изображения. |
|
|
|
|
Масштабирование изображения. Размер можно ввести вручную или выбрать пропорциональное изменение масштаба, масштабирование по вертикали или по горизонтали. |
|
|
Поворот изображения. Угол поворота в градусах выбирается из списка. |
|
|
|
Зеркальное отражение относительно вертикали или горизонтали. |
|
|
|
Изменение яркости и контрастности, инвертирование изображения. |
|
|
|
Вывод свойств изображения. |
Дополнительные сведения о приложении Image Manager см. в онлайн-справке.