Beheerprogramma’s
Dit hoofdstuk introduceert beheerprogramma’s waarmee u de mogelijkheden van uw apparaat maximaal kunt benutten.
In dit hoofdstuk vindt u de volgende onderwerpen:
Easy Capture Manager
![[Note]](../common/note.png)
|
|
|
Alleen beschikbaar voor gebruikers met Windows-besturingssystemen. |
Maak een schermafbeelding en start Easy Capture Manager door op de toets Scherm afdrukken te drukken. U kunt nu gemakkelijk uw schermafbeelding onbewerkt of bewerkt afdrukken.
![[Note]](../common/note.png)
|
|
|
Alleen beschikbaar voor Windows- en Mac OS X-gebruikers. |
Met dit hulpprogramma kunt u van schermen in Windows Internet Explorer een schermopname of afdrukvoorbeeld maken en afdrukken, op een veel eenvoudigere manier dan in het gebruikelijke programma. Klik op > > > > om naar de website te gaan waar u het hulpprogramma kunt downloaden.
Easy Eco Driver
![[Note]](../common/note.png)
|
|
|
Alleen beschikbaar voor gebruikers met Windows-besturingssystemen. |
Met Easy Eco Driver kunt u ecofuncties toepassen om papier en toner te besparen voordat u afdrukt. Als u deze toepassing wilt gebruiken, moet u het selectievakje in de printereigenschappen inschakelen.
Met Easy Eco Driver kunt u ook eenvoudige bewerkingen uitvoeren, zoals het verwijderen van afbeeldingen en tekst, het wijzigen van lettertypen, en meer. U kunt instellingen die u vaak gebruikt, opslaan als voorinstelling.
Gebruiken:
-
Open een document dat u wilt afdrukken.
-
Druk het document af.
-
Selecteer de opties die u wilt toepassen op het document.
U kunt een voorbeeld van de toegepaste functies bekijken.
-
Klik op .
Samsung Easy Printer Manager gebruiken
![[Note]](../common/note.png)
|
|
|
Samsung Easy Printer Manager is een programma waarbinnen alle printerinstellingen van Samsung op een enkele plaats samengebracht zijn. Samsung Easy Printer Manager combineert printerinstellingen met omgevingsfactoren, instellingen/taakopties en startopties. Met al deze functies heeft overzichtelijk toegang tot alle functies van uw Samsung-printer. Samsung Easy Printer Manager biedt twee verschillende interfaces waaruit de gebruiker kan kiezen: een basisinterface en een interface voor gevorderde gebruikers. Overschakelen tussen de twee interfaces is eenvoudig: klik gewoon op een knop.
Informatie over Samsung Easy Printer Manager
Openen van het programma:
Voor Windows:
Kies > of > > Samsung Easy Printer Manager > Samsung Easy Printer Manager.
Voor de Mac,
Open de map > de map > .
De Samsung Easy Printer Manager-interface bestaat uit verschillende kaders die in de onderstaande tabel worden beschreven:
![[Note]](../common/note.png)
|
|
|
De schermafbeelding kan verschillen, afhankelijk van het besturingssysteem dat u gebruikt. |
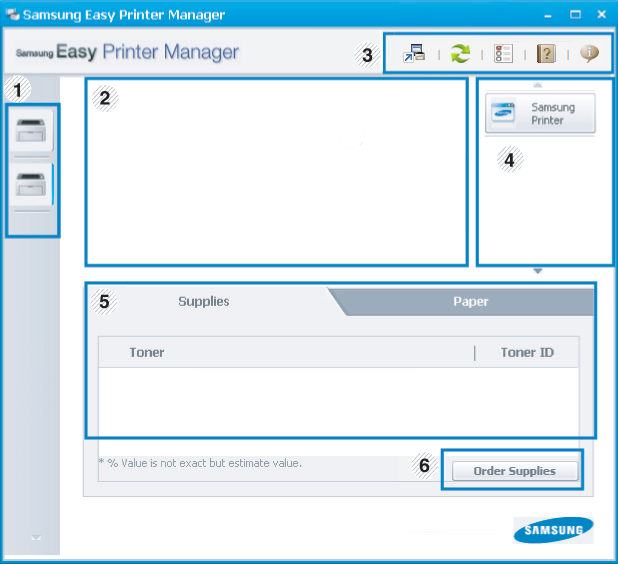
|
1 |
Printerlijst |
De printerlijst geeft printers weer die geïnstalleerd zijn op uw computer en netwerkprinters die zijn toegevoegd met netwerkverkenning (alleen in Windows). |
|||
|
2 |
Printerinformatie |
In dit kader staat algemene informatie over uw apparaat. U kunt deze informatie controleren, zoals de naam van het printermodel, het IP-adres (of poortnummer) en de printerstatus.
|
|||
|
3 |
Programma-informatie |
Bevat koppelingen voor overschakelen naar geavanceerde instellingen, voorkeursinstellingen, hulp en informatie over het programma.
|
|||
|
4 |
Snelkoppelingen |
Toont naar printerspecifieke functies. Dit gedeelte bevat ook koppelingen naar toepassingen in de geavanceerde instellingen.
|
|||
|
5 |
Inhoud |
Toont informatie over de geselecteerde printer, het niveau van de toner en het papier. De informatie wijzigt naargelang de gekozen printer. Niet alle apparaten beschikken over deze functie. |
|||
|
6 |
Benodigdheden bestellen |
Klik op de knop in het deelvenster om verbruiksartikelen te bestellen. U kunt online reservetonercassette(s) bestellen. |
![[Note]](../common/note.png)
|
|
|
Selecteer het menu of klik op de knop |
Overzicht interface instellingen voor gevorderde gebruikers
De interface voor gevorderde gebruikers is bedoeld voor de beheerder van het netwerk en de printers.
![[Note]](../common/note.png)
|
|
|
Afhankelijk van de opties of het model verschijnen sommige menu's mogelijk niet op het display. Als dit het geval is, zijn deze opties niet van toepassing op uw apparaat. |
U kunt verschillende apparaatinstellingen zoals papier, indeling, emulatie, netwerk en afdrukinformatie instellen.
Dit menu bevat instellingen waarmee u profielen voor scannen naar pc kunt maken of verwijderen.
-
: Hiermee bepaalt u of de scanfunctie is ingeschakeld op het apparaat.
-
Het tabblad : Dit tabblad bevat algemene scan- en apparaatinstellingen.
-
Het tabblad : Dit tabblad bevat instellingen voor beeldbewerking.
Dit menu bevat instellingen voor de basisfaxfunctie van het geselecteerde apparaat.
-
: Als is ingesteld op , worden binnenkomende faxen niet ontvangen op dit apparaat.
-
: Hiermee kunt u faxen op het apparaat inschakelen en meer opties voor de faxfunctie instellen.
(alleen voor Windows)
Dit menu bevat instellingen gerelateerd aan de waarschuwingen over fouten en storingen.
-
: Levert instellingen met betrekking tot wanneer waarschuwingen ontvangen worden.
-
: Levert opties met betrekking tot het ontvangen van waarschuwingen via e-mail.
-
: Levert een geschiedenis met betrekking tot waarschuwingen gerelateerd aan het apparaat en de toner.
Levert een overzicht van informatie over de verdeling van afdruktaken per specifieke gebruiker. Deze verdeling kan aangemaakt en toegepast worden op op apparaten via taakaccountancysoftware zoals SyncThru™ of de CounThru™ administratiesoftware.
Samsung Printer Status is een programma dat de status van de printer controleert en u daarvan op de hoogte houdt.
![[Note]](../common/note.png)
|
|
|
Overzicht Samsung Printer Status
Als er een fout optreedt tijdens het gebruik van het apparaat, kunt u de fout controleren in Samsung Printer Status. Samsung Printer Status wordt automatisch geïnstalleerd wanneer u de apparaatsoftware installeert.
U kunt Samsung Printer Status ook handmatig opstarten. Ga naar , klik op het tabblad > de knop .
Deze pictogrammen verschijnen op de Windows-taakbalk:
|
Pictogram |
betekent |
Omschrijving |
|---|---|---|
|
|
Normaal |
Het apparaat staat klaar voor gebruik en er zijn geen fouten of waarschuwingen. |
|
|
Waarschuwing |
Het apparaat is in een toestand waarin er in de toekomst een fout kan optreden. Dit is bijvoorbeeld als het niveau van de toner laag is, wat kan leiden tot de toner-leegstatus. |
|
|
Fout |
Er is minstens één fout in het apparaat. |
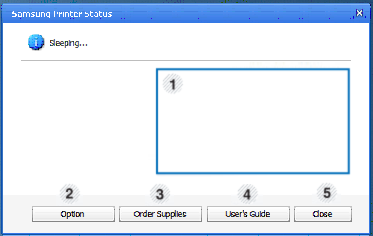
|
1 |
Tonerniveau |
Hier wordt het resterende tonerniveau in de cassette(s) weergegeven. Het apparaat en het aantal tonercassette(s) in het bovenstaande venster kunnen verschillen afhankelijk van de gebruikte printer. Niet alle apparaten beschikken over deze functie. |
|||
|
2 |
|
U kunt instellingen voor waarschuwingen gerelateerd aan afdruktaken opgeven. |
|||
|
3 |
|
U kunt online reservetonercassette(s) bestellen. |
|||
|
4 |
|
U kunt de Gebruikershandleiding online bekijken.
|
|||
|
5 |
|
Sluit het venster. |
Samsung Easy Document Creator is een programma dat u helpt bij het scannen, verzamelen en bewaren van documenten in verschillende formaten, inclusief het .epub formaat. Deze documenten kunnen vervolgens via sociale netwerken of fax worden gedeeld. Of u nu als student onderzoeksgegevens uit de bibliotheek moet ordenen of als moeder foto's van het verjaardagsfeestje van vorig jaar wil delen, met Easy Document Creator beschikt u over alle benodigde hulpmiddelen.
![[Note]](../common/note.png)
|
|
|
![[Note]](../common/note.png)
|
|
|
Klik achtereenvolgens op de knop ( |
Samsung Easy Document Creator begrijpen
Openen van het programma:
Selecteer > of > > Samsung Easy Document Creator > Samsung Easy Document Creator.
De Samsung Easy Document Creator-interface bestaat uit verschillende gedeelten die in de onderstaande tabel worden beschreven:
![[Note]](../common/note.png)
|
|
|
De schermafbeelding kan verschillen, afhankelijk van het besturingssysteem dat u gebruikt. |
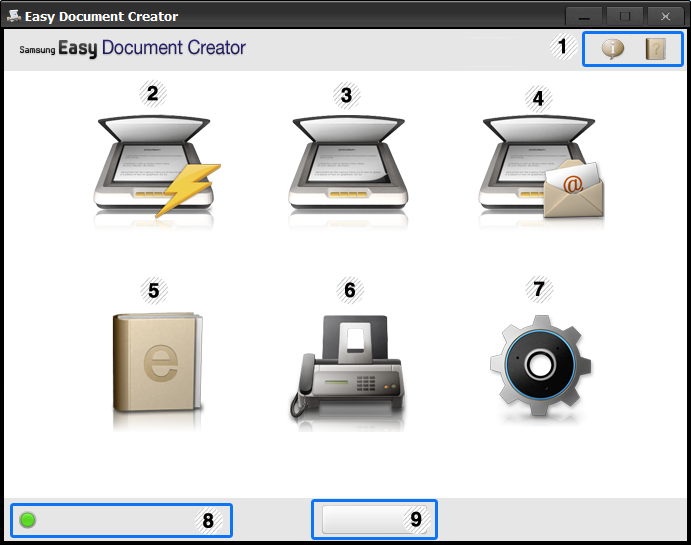
|
1 |
|
Klik op de knop Informatie voor de versie-informatie van het programma. |
|||
|
|
Klik op de knop Help voor informatie over de opties die u wilt gebruiken. |
||||
|
2 |
|
Scant automatisch met de instellingen die in Configuratie zijn opgegeven. U kunt hier de standaardopties instellen zoals type afbeelding, documentgrootte, resolutie of bestandstype (zie Snel scannen). |
|||
|
3 |
Bevat meer gedetailleerde opties over het stuk voor stuk scannen van documenten (zie Scannen).
|
||||
|
4 |
Biedt een snelle en eenvoudige manier om bestanden naar een aantal verschillende sociale netwerksites (SNS) te uploaden. Direct een afbeelding scannen of een bestaande afbeelding selecteren om naar Facebook, Flickr, Picasa, Google of Twitter te uploaden (zie Naar een sociale netwerksite scannen).
|
||||
|
5 |
Biedt de mogelijkheid om meerdere documenten als één e-book te scannen of bestaande bestanden naar e-bookopmaak (.epub) om te zetten (zie Converteren naar e-book). |
||||
|
6 |
Biedt de mogelijkheid om direct vanuit Easy Document Creator een fax te verzenden als het Samsung Network PC Fax-stuurprogramma is geïnstalleerd (zie Een fax verzenden vanaf uw computer).
|
||||
|
7 |
Geeft toegang tot de opties en. |
||||
|
8 |
Geeft aan welk scan-/faxapparaat klaar is voor gebruik. |
||||
|
9 |
Indien er geen apparaat wordt weergegeven dat klaar is voor gebruik, klikt u op deze knop om er een te zoeken.
|
![[Note]](../common/note.png)
|
|
|
Klik achtereenvolgens op de knop ( |
Functies gebruiken
-
Plaats originelen in de documentinvoer met de bedrukte zijde naar boven of plaats een enkel document met de bedrukte zijde naar onder op de glasplaat van de scanner.
-
Klik op in het startscherm.
-
Selecteer de scanmethode of een favoriet en klik op .
-
Pas de afbeelding aan met de opties ( en ).
-
Klik op om een definitieve afbeelding te scannen of op om eerst nog een voorbeeld te zien te krijgen.
-
Selecteer , of .
-
Klik op (een scan opslaan), (een scan e-mailen) of (Uploaden).
![[Note]](../common/note.png)
|
|
|
Als er ruimte is op de glasplaat, kan er meer dan één item tegelijkertijd worden gescand. Gebruik het hulpmiddel |
Snel scannen configureren
Ga als volgt te werk om de snelscanopties in te stellen:
-
Klik op in het startscherm.
-
Klik op om de standaardinstelling te gebruiken of selecteer uw eigen opties.
-
Klik op om de wijzigingen op te slaan.
Werken met Snel scannen
-
Plaats originelen in de documentinvoer met de bedrukte zijde naar boven of plaats een enkel document met de bedrukte zijde naar onder op de glasplaat van de scanner.
-
Klik op in het startscherm.
-
Selecteer een locatie om de gescande afbeeldingen op te slaan.
-
Klik op om de afbeelding op te slaan.
![[Note]](../common/note.png)
|
|
|
Klik op om een andere afbeelding te scannen op basis van dezelfde instellingen. |
Direct scannen
-
Plaats originelen in de documentinvoer met de bedrukte zijde naar boven of plaats een enkel document met de bedrukte zijde naar onder op de glasplaat van de scanner.
-
Klik op in het startscherm.
-
Klik op> .
-
Klik op .
Bestaand bestand uploaden
-
Klik op in het startscherm.
-
Klik op > .
-
Selecteer de site en klik op om het te uploaden bestand te zoeken.
-
Selecteer een sociale netwerksite waar u de afbeelding naartoe wilt sturen en klik op .
-
Volg de aanwijzingen op elke sociale netwerksite.
![[Note]](../common/note.png)
|
|
|
Als u als gevolg van een netwerkbeperking problemen ondervindt bij de toegang tot of het uploaden van bestanden naar een SNS, moet u de beveiligingsinstellingen van uw netwerk met uw netwerkbeheerder bespreken. Voor het juist functioneren van Uploaden naar SNS in Samsung Easy Document Creator moet u een onbeperkte netwerkomgeving hebben waarin HTTPS-communicatie is toegestaan. |
Direct scannen
-
Plaats originelen in de documentinvoer met de bedrukte zijde naar boven of plaats een enkel document met de bedrukte zijde naar onder op de glasplaat van de scanner.
-
Klik op in het startscherm.
-
Klik op > .
-
Voer een naam en auteur in die gebruikt worden als metataginformatie voor het .epub-bestand. Voer daarna een bestandsnaam in en selecteer een locatie om het bestand op te slaan.
-
Klik op .
Converteren van bestaande bestanden
-
Klik op in het startscherm.
-
Klik op > .
-
Klik op om het te converteren bestand te zoeken.
-
Voer een naam en auteur in die gebruikt worden als metataginformatie voor het .epub-bestand. Voer daarna een bestandsnaam in en selecteer een locatie om het bestand op te slaan.
-
Klik op .
-
Plaats originelen in de documentinvoer met de bedrukte zijde naar boven of plaats een enkel document met de bedrukte zijde naar onder op de glasplaat van de scanner.
-
Klik op in het startscherm.
-
Klik op Bestand toevoegen en zoek het te faxen bestand.
-
Klik op .
-
Voer de faxinformatie in (nummer ontvanger, voorbladinformatie, enz).
-
Klik op .
Unified Linux Driver Configurator is een hulpprogramma dat hoofdzakelijk bestemd is voor de configuratie van apparaten. U moet Unified Linux Driver installeren om Unified Driver Configurator te kunnen gebruiken. Raadplaag de Beheerdershandleiding.
Na de installatie van het stuurprogramma op uw Linux-systeem wordt automatisch het pictogram voor Unified Driver Configurator op uw bureaublad geplaatst.
De Unified Driver Configurator openen
-
Dubbelklik op op het bureaublad.
U kunt ook op pictogram van het menu klikken en > selecteren.
-
Klik op de knoppen links om het overeenkomstige configuratievenster te openen.
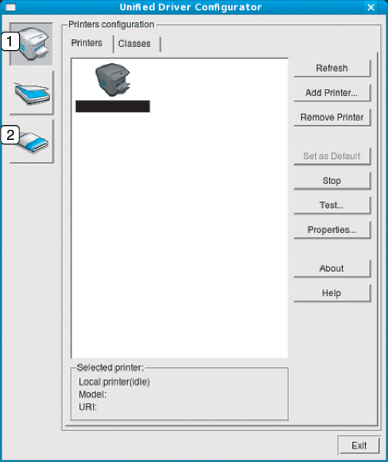
-
Configuratie van de printer
-
Configuratie van de scanner
![[Note]](../common/note.png)
Klik op voor schermhulp.
-
-
Breng de wijzigingen aan in de configuratie en klik op om Unified Driver Configurator te sluiten.
telt twee tabbladen: en .
Het tabblad
Klik op het pictogram van het apparaat links in het venster Unified Driver Configurator om de printerconfiguratie van het huidige systeem weer te geven.
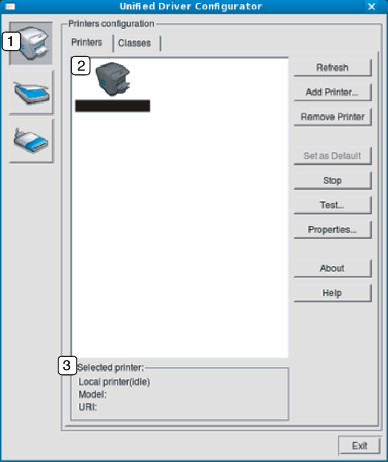
|
1 |
Schakelt naar . |
|
2 |
Toont alle geïnstalleerde apparaten. |
|
3 |
Hiermee worden de status, modelnaam en URI van uw apparaat weergegeven. |
De bedieningsknoppen van de printer zijn:
-
: hiermee vernieuwt u de lijst met beschikbare apparaten.
-
: hiermee voegt u een nieuw apparaat toe.
-
: hiermee verwijdert u het geselecteerde apparaat.
-
: hiermee stelt u het geselecteerde apparaat in als standaardapparaat.
-
: hiermee kunt u het apparaat stoppen/starten.
-
: hiermee kunt u een testpagina afdrukken om te controleren of de printer goed werkt.
-
: hiermee kunt u de printereigenschappen weergeven en wijzigen.
Het tabblad
Op het tabblad Classes wordt een lijst met beschikbare apparaatklassen weergegeven.
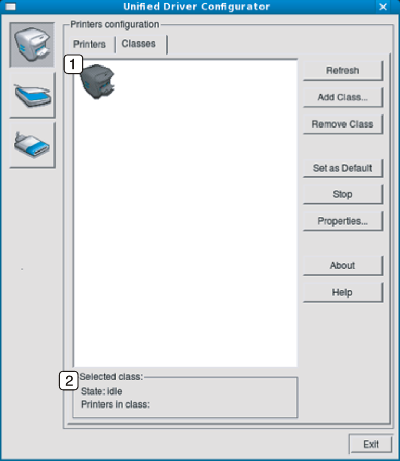
|
1 |
Hiermee geeft u alle apparaatklassen weer. |
|
2 |
Hiermee geeft u de status van de klasse en het aantal apparaten in de klasse aan. |
-
: vernieuwt de lijst met klassen.
-
: hiermee kunt u een nieuwe apparaatklasse toevoegen.
-
: hiermee verwijdert u de geselecteerde apparaatklasse.
In dit venster kunt u de status van scanners controleren, een lijst met geïnstalleerde apparaten van Samsung weergeven, eigenschappen van apparaten wijzigen en afbeeldingen scannen.
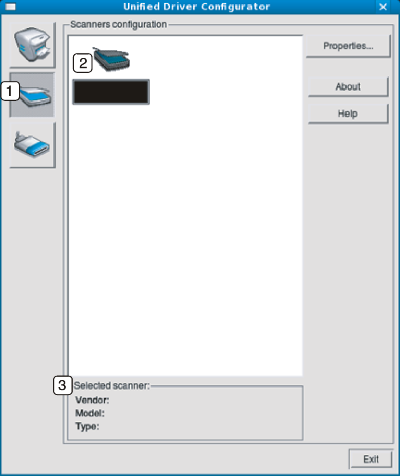
|
1 |
Schakelt naar . |
|
2 |
Toont alle geïnstalleerde scanners. |
|
3 |
Toont de leverancier, de modelnaam en het type van de scanner. |
-
: hiermee kunt u scaneigenschappen wijzigen en een document scannen.
In dit venster kunt u de lijst met beschikbare poorten weergeven, de status van elke poort controleren en een poort vrijgeven die bezet wordt door een afgebroken taak.
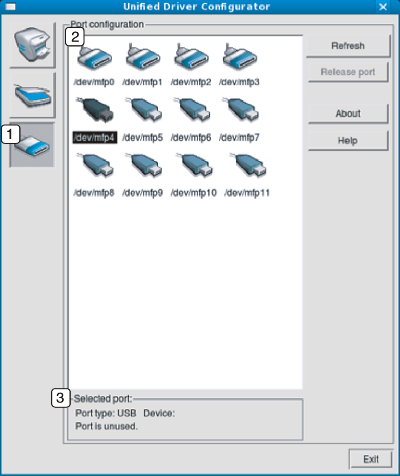
|
1 |
Schakelt naar . |
|
2 |
Hiermee geeft u alle beschikbare poorten weer. |
|
3 |
Hiermee geeft u poorttype, aangesloten apparaat en status weer. |
-
: hiermee kunt u de lijst met beschikbare printers vernieuwen.
-
: hiermee kunt u geselecteerde poort vrijgeven.
Poorten tussen printers en scanners delen
Uw apparaat kan via een parallelle of USB-poort op een hostcomputer worden aangesloten. Aangezien het apparaat uit meer dan één apparaat bestaat (printer en scanner), is het noodzakelijk dat de toegang van 'consumententoepassingen' tot deze apparaten via de enige I/O-poort op de juiste manier wordt verzorgd.
Het Unified Linux Driver-pakket is voorzien van een geschikt mechanisme voor het delen van poorten dat wordt gebruikt door de printer- en scannerstuurprogramma’s van Samsung. De stuurprogramma’s benaderen de apparaten via zogenaamde MFP-poorten. De huidige status van een MFP-poort kan worden bekeken in . Door poorten te delen voorkomt u dat u een functioneel blok van het MFP-apparaat benadert terwijl een ander blok in gebruik is.
Wij raden u aan Unified Driver Configurator te gebruiken als u een nieuw apparaat op uw systeem installeert. In dat geval wordt u gevraagd een I/O-poort voor het nieuwe apparaat te kiezen. Met deze keuze stelt u de meest geschikte configuratie in voor de MFP-functionaliteit. Voor MFP-scanners worden de I/O-poorten automatisch gekozen door de scannerstuurprogramma’s zodat de juiste instellingen standaard worden toegepast.

