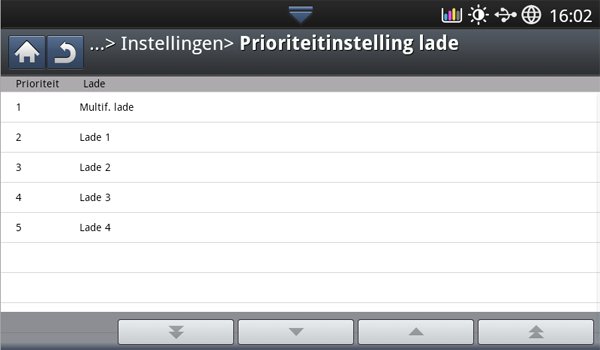Afdrukmateriaal en lade
In dit hoofdstuk wordt uitgelegd hoe u originelen en afdrukmateriaal in uw apparaat plaatst.
In dit hoofdstuk vindt u de volgende onderwerpen:
Als u een document wilt kopiëren, scannen of faxen, legt u het op de glasplaat van de scanner of in de dubbelzijdige automatische documentinvoer.
Zorg dat er geen originelen in de DADI liggen. Als er een origineel wordt gedetecteerd in de DADI, krijgt dit origineel voorrang boven het origineel op de glasplaat. Voor de beste scankwaliteit, vooral bij afbeeldingen in kleur of grijstinten, gebruikt u bij voorkeur de glasplaat.
Originelen voorbereiden
-
Laad geen papier kleiner van 25 x 25 mm (1,0 x 1,0 inch) of groter dan 297 x 432 mm (11,7 x 17 inches).
-
Controleer of eventuele lijm, inkt of correctievloeistof op het papier volledig droog is voor u het plaatst.
-
Open de DADI.
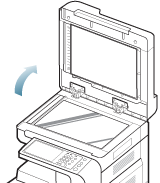
-
Plaats het origineel met de bedrukte zijde naar onder op de glasplaat en leg het op één lijn met de markering in de linkerbovenhoek van de plaat.

-
Sluit de DADI.
![[Note]](../common/note.png)
-
Als u tijdens het kopiëren de DADI open laat, kan dit de kwaliteit van de kopie en het tonerverbruik beïnvloeden.
-
Stof op de glasplaat kan leiden tot zwarte vlekken op de afdruk. Houd de glasplaat schoon.
-
Als u een pagina uit een boek of magazine kopieert, hef dan de DADI op tot de scharnieren door de stopper worden tegengehouden en sluit dan het deksel. Als het boek of tijdschrift dikker is dan 30 mm, kopieert u met het deksel open.
![[Caution]](../common/caution.png)
-
Doe dit voorzichtig om te voorkomen dat het scannerglas breekt. U kunt een letsel oplopen.
-
Plaats uw handen niet op de glasplaat van de scanner bij het sluiten van de DADI. De DADI kan op uw hand vallen en uw hand kwetsen.
-
Kijk tijdens het kopiëren of scannen niet in het licht van de scanner. Dit is schadelijk voor de ogen.
-
Originelen voorbereiden
-
Plaats geen papier dat kleiner is dan 140 x 140 mm of groter dan 297 x 432 mm.
-
De DADI detecteert automatisch originelen van het formaat A3, A4 LEF, A4 SEF, B4, B5 LEF, B5 SEF, A5 LEF, A5 SEF, Ledger, Legal, Letter LEF, Letter SEF, Statement LEF en Statement SEF.
-
Vermijd het gebruik van de volgende papiertypen om papierstoringen, een slechte afdrukkwaliteit of schade aan het apparaat te voorkomen.
-
Carbonpapier of papier met carbonrug
-
Gecoat papier
-
Licht doorschijnend of dun papier
-
Gekreukt of gevouwen papier
-
Gekruld of opgerold papier
-
Papier met scheuren
-
-
Verwijder alle nietjes en paperclips voor u het papier plaatst.
-
Controleer of eventuele lijm, inkt of correctievloeistof op het papier volledig droog is voor u het plaatst.
-
Plaats geen originelen van verschillend formaat of gewicht.
-
Plaats geen boekjes, foldertjes, transparanten of documenten met andere afwijkende eigenschappen.
Met de DADI kunt u maximaal 100 vellen papier (80 g/m2) voor één taak laden.
-
Buig de papierstapel of waaier het papier uit om de pagina’s van elkaar te scheiden voor u de originelen plaatst.
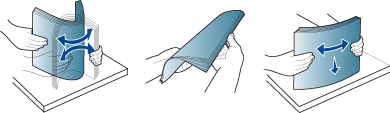
-
Plaats de originelen in de DADI met de bedrukte zijde naar boven. Zorg ervoor dat de onderkant van de stapel originelen samenvalt met de markering voor het papierformaat op de invoerlade.

-
Stel de breedtegeleiders in overeenkomstig het papierformaat.

![[Note]](../common/note.png)
Als er stof op de glasplaat van de DADI zit, is het mogelijk dat er op de afdruk zwarte strepen verschijnen. Houd de glasplaat altijd schoon.
Afdrukmateriaal selecteren
U kunt afdrukken op verschillende soorten afdrukmateriaal, zoals normaal papier, enveloppen, etiketten en transparanten. Gebruik uitsluitend afdrukmateriaal dat voldoet aan de in deze gebruikershandleiding vermelde richtlijnen.
Afdrukmedia die niet aan de richtlijnen uit de gebruikershandleiding voldoen kunnen de volgende problemen veroorzaken:
-
Slechte afdrukkwaliteit.
-
Meer papierstoringen
-
Versnelde slijtage van het apparaat.
De eigenschappen van het papier, zoals gewicht, samenstelling, vezel- en vochtgehalte, zijn van grote invloed op de prestaties van het apparaat en de afdrukkwaliteit. Houd bij de keuze van afdrukmedia rekening met het volgende:
-
Het type, formaat en gewicht van het afdrukmateriaal voor uw apparaat worden beschreven in de specificaties van afdrukmateriaal (zie Specificaties van de afdrukmedia ).
-
Gewenst resultaat: de afdrukmedia die u kiest moeten geschikt zijn voor het doel.
-
Helderheid: sommige afdrukmaterialen zijn witter dan andere en leveren scherpere, helderdere en levendigere afbeeldingen op.
-
Gladheid van het oppervlak: de gladheid van de afdrukmedia bepaalt hoe scherp de afdrukken er uitzien op papier.
![[Note]](../common/note.png)
|
|
|
![[Caution]](../common/caution.png)
|
|
|
![[Warning]](../common/warning.png)
|
|
|
Het gebruik van brandbare afdrukmedia of de aanwezigheid in de printer van materialen die daar niet thuishoren, kan in zeldzame gevallen leiden tot brand. |
Hoeveel papier u in de lade kunt plaatsen is afhankelijk van het gebruikte afdrukmateriaal (zie Specificaties van de afdrukmedia ).
Papier in de lade plaatsen
Plaats de afdrukmaterialen die u voor de meeste afdruktaken gebruikt in de standaardlade. De standaard papierlade kan tot 1 040 vellen normaal papier bevatten.
U kunt een optionele dubbele cassette-invoer voor 1 040 extra vellen gewoon papier aanschaffen en die onder de standaardlade bevestigen.
![[Note]](../common/note.png)
|
|
|
![[Caution]](../common/caution.png)
|
|
|
Het gebruik van fotopapier of gecoat papier kan problemen veroorzaken die herstellingen vereisen. Dergelijke herstellingen zijn niet gedekt door de garantie- of serviceovereenkomsten. |
-
Houd de vergrendelingshendel op de hendel ingedrukt en trek de lade eruit.

-
Druk de papierlengtegeleider in en trek deze tot aan het einde van de lade.
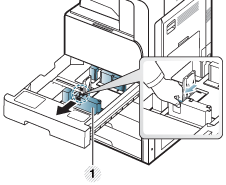
-
Papierlengtegeleider
-
-
Druk de papierbreedtegeleider in en trek deze tot aan het einde van de lade.

-
Papierbreedtegeleider
-
-
Buig de papierstapel en waaier het papier uit om de pagina’s van elkaar te scheiden voor u het papier in de lade plaatst.
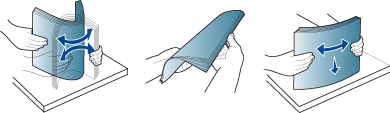
-
Plaats het papier met de te bedrukken zijde naar boven.

-
Stel de papierlengtegeleider in op de gewenste papierlengte.

-
Na het laden van papier in de lade, drukt u de papierbreedtegeleider in en brengt u de geleider in de richting van de papierstapel tot deze de zijkant van de stapel licht raakt. Druk de geleider niet te stevig tegen de rand van het papier: de geleider kan het papier doen ombuigen.

![[Note]](../common/note.png)
-
Druk de papiergeleider niet te hard tegen de rand van het papier, omdat het papier daardoor kan buigen.
-
Als u de breedtegeleider niet aanpast kan het papier vastlopen.

![[Note]](../common/note.png)
Plaats niet te veel papier in de lade: dit kan tot papierstoringen leiden. Zorg dat de papierstapel niet boven de maximummarkering aan de binnenzijde van de lade uitkomt.
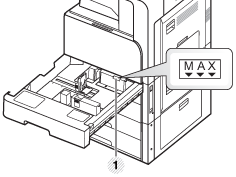
-
Papiercapaciteitsmarkering
-
-
Zet de papierlengtegeleider vast met de vergrendelingsschakelaar. Ontgrendel de vergrendelingsschakelaar om papier met een andere papiergrootte te laden.
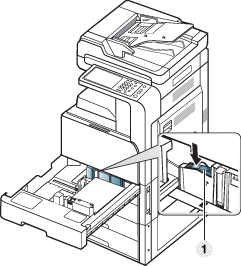
-
Vergrendelingsschakelaar
-
-
Plaats de lade terug in het apparaat.
Stel de papiersoort en het papierformaat voor de lade in om een document af te drukken.
Voor informatie over het instellen van het papiertype en -formaat op het bedieningspaneel (zie Instellingen voor lade).
De standaardlade en de optionele dubbele cassette-invoer kunnen automatisch diverse papierformaten detecteren (zie Automatische detectie van formaten van afdrukmateriaal).
Als u de in instelt, verschijnt automatisch het bevestigingsvenster (zie Het instellen van het ladebevestigingsbericht).
Controleer op het papierformaat en het papiertype in de lade wel of niet wordt gedetecteerd. Als u het papierformaat of het papiertype wilt instellen of wanneer het apparaat het formaat en type niet kan detecteren, kunt u het formaat en type direct in het bevestigingsvenster invoeren.
![[Note]](../common/note.png)
-
Als u problemen ondervindt met het laden van papier, controleert u of het papier voldoet aan de specificaties voor de media (zie 'Specificaties van afdrukmedia' op pagina 163).Probeer het vervolgens vel voor vel door te voeren langs de multifunctionele lade (zie Multifunctionele lade).
-
De instellingen die via het apparaatstuurprogramma zijn opgegeven krijgen voorrang op de instellingen die via het bedieningspaneel werden opgegeven.
Afdrukken vanuit een toepassing:
-
Open een toepassing en start het afdrukmenu.
-
Open (zie 'Voorkeursinstellingen openen' op pagina 101).
-
Open het tabblad in en selecteer de papiersoort, het papierformaat en de invoerlade.
-
Druk op .
-
Afdrukken starten in een toepassing.
-
-
De multifunctionele lade kan speciale types en formaten van afdrukmedia bevatten, zoals postkaarten, notitiekaarten en enveloppen. Dit is handig als u maar één pagina wilt afdrukken op gekleurd papier.
-
Plaats slechts één soort, formaat en gewicht van afdrukmateriaal tegelijk in de multifunctionele lade.
-
Voeg geen papier toe als er nog papier in de multifunctionele lade ligt. Dit kan papierstoringen veroorzaken. Dit geldt ook voor andere soorten afdrukmedia.
-
Plaats afdrukmedia in het midden van de multifunctionele lade met de te bedrukken zijde naar boven en de bovenrand vooraan.
-
Plaats alleen afdrukmateriaal dat aan de specificaties voldoet. Zo voorkomt u papierstoringen en problemen met de afdrukkwaliteit (zie Specificaties van de afdrukmedia ).
-
Maak gekrulde briefkaarten, enveloppen en etiketten eerst vlak voor u ze in de multifunctionele lade plaatst.
-
Open de multifunctionele lade en trek, indien nodig, het verlengstuk eruit.

-
Buig de papierstapel of waaier het papier uit om de pagina’s van elkaar te scheiden voor u de originelen plaatst.
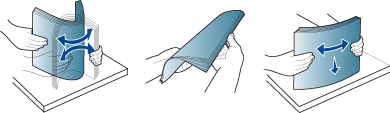
-
Plaats het papier met de te bedrukken zijde naar onder.

-
Druk de papierbreedtegeleiders van de multifunctionele lade in en pas ze aan de breedte van het papier aan. Oefen niet te veel druk uit. Het papier kan gaan plooien waardoor een papierstoring ontstaat of het papier scheeftrekt.

-
Stel het papiertype en -formaat voor de multifunctionele lade in om een document af te drukken (zie Automatische detectie van formaten van afdrukmateriaal).
Voor informatie over het instellen van het papiertype en -formaat op het bedieningspaneel (zie Instellingen voor lade).
![[Note]](../common/note.png)
De instellingen die via het apparaatstuurprogramma zijn opgegeven krijgen voorrang op de instellingen die via het bedieningspaneel werden opgegeven.
Afdrukken vanuit een toepassing:
-
Open een toepassing en start het afdrukmenu.
-
Open (zie Voorkeursinstellingen openen).
-
Open het tabblad in en selecteer de papiersoort, het papierformaat en de invoerlade.
-
Druk op .
-
Afdrukken starten in een toepassing.
-
Automatische detectie van formaten van afdrukmateriaal
Dit apparaat detecteert automatisch de verschillende papierformaten. Raadpleeg de onderstaande tabel.
|
formaat[a] |
Standaardlade/optionele dubbele cassette-invoer |
Multifunctionele lade |
Dubbelzijdig afdrukken |
|---|---|---|---|
|
Letter SEF[b] |
● |
o |
beschikbaar |
|
Letter LEF[c] |
● |
o |
beschikbaar |
|
Ledger |
● |
o |
beschikbaar |
|
Legal |
● |
o |
beschikbaar |
|
Executive SEF |
o |
o |
beschikbaar |
|
Executive LEF |
o |
beschikbaar |
|
|
Statement SEF |
● |
o |
beschikbaar |
|
Statement LEF |
o |
||
|
A3 |
● |
o |
beschikbaar |
|
A4 SEF |
● |
o |
beschikbaar |
|
A4 LEF |
● |
o |
beschikbaar |
|
A5 SEF |
● |
o |
beschikbaar |
|
A5 LEF |
o |
||
|
B4 |
● |
o |
beschikbaar |
|
JIS B5 SEF |
● |
o |
beschikbaar |
|
JIS B5 LEF |
o |
beschikbaar |
|
|
A6 SEF |
o |
||
|
A6 LEF |
o |
||
|
ISO B5 SEF |
o |
o |
beschikbaar |
|
ISO B5 LEF |
o |
||
|
Folio |
o |
o |
beschikbaar |
|
Oficio |
o |
o |
beschikbaar |
|
8K |
o |
o |
beschikbaar |
|
16K |
o |
o |
beschikbaar |
|
[a] Dit apparaat detecteert papier van vergelijkbare afmetingen als de getoonde papierformaten. [b] SEF betekent korte zijde-invoer (Short Edge Feed). [c] LEF betekent lange zijde-invoer (Long Edge Feed). |
|||
(●: gedetecteerd, o: Niet gedetecteerd, leeg: u kunt het papier niet in de lade plaatsen.)
Onderstaande tabel toont het beschikbare speciale afdrukmateriaal voor elke lade.
![[Note]](../common/note.png)
|
|
|
Voor het gebruik van speciale afdrukmedia raden wij u aan om telkens één vel per keer in te voeren. Controleer hoeveel vellen u maximaal in elke lade mag plaatsen (zie Specificaties van de afdrukmedia ). |
|
Types |
Standaardlade/optionele dubbele cassette-invoer |
Multifunctionele lade |
|---|---|---|
|
|
● |
● |
|
|
● |
● |
|
|
● |
● |
|
|
● |
● |
|
|
● |
● |
|
|
● |
● |
|
|
● |
● |
|
|
● |
● |
|
|
● |
● |
|
|
● |
● |
|
|
● |
● |
|
|
● |
● |
|
|
● |
● |
|
|
● |
● |
|
|
● |
|
|
|
● |
|
|
|
● |
|
|
|
● |
(●: beschikbaar. Leeg: Niet beschikbaar)
![[Note]](../common/note.png)
|
|
|
De mediatypes worden getoond in de . Met de optie papiertype kunt u het papiertype instellen dat in de lade moet worden geplaatst. Deze instelling verschijnt nu in de vervolgkeuzelijst zodat u ze kunt selecteren. Op die manier krijgt u de beste afdrukkwaliteit. Zo niet, wordt de gewenste afdrukkwaliteit mogelijk niet bereikt. |
Of enveloppen goed worden bedrukt is afhankelijk van de kwaliteit van de enveloppen.
Om een envelop af te drukken plaatst u ze met de omslag omhoog.
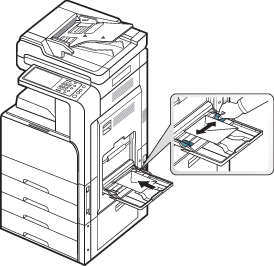
-
Houd bij de keuze van enveloppen rekening met de volgende factoren:
-
Gewicht: het gewicht van het enveloppenpapier mag niet meer dan 90 g/m2 bedragen, anders kan er een papierstoring optreden.
-
Samenstelling: voor u afdrukt moeten de enveloppen plat liggen met een krul van minder dan 6 mm en mogen ze geen lucht bevatten.
-
Toestand: gebruik geen enveloppen die gekruld, verkreukeld of beschadigd zijn.
-
Temperatuur: gebruik enveloppen die bestand zijn tegen de druk en de hitte die tijdens het afdrukken in het apparaat ontstaan.
-
-
Gebruik alleen goed gevormde enveloppen met scherpe vouwen.
-
Gebruik geen afgestempelde enveloppen.
-
Gebruik geen enveloppen met sluithaakjes, knipsluitingen, vensters, gecoate binnenbekleding, zelfklevende sluitingen of andere synthetische materialen.
-
Gebruik geen beschadigde enveloppen of enveloppen van slechte kwaliteit.
-
Controleer of de naad aan beide uiteinden van de envelop helemaal doorloopt tot in de hoek.

-
Aanvaardbaar
-
Onaanvaardbaar
-
-
Enveloppen met een verwijderbare strip of met meer dan één zelfklevende vouwbare klep moeten van een kleefmiddel zijn voorzien dat gedurende 0.1 seconde bestand is tegen de fixeertemperatuur (circa 170 °C) van het apparaat. De extra kleppen en strips kunnen kreuken, scheuren en papierstoringen veroorzaken, en kunnen zelfs de fixeereenheid beschadigen.
-
Voor de beste afdrukkwaliteit moeten de marges minimaal 15 mm van de rand van de envelop blijven.
-
Druk niet af op de plaats waar de naden van de envelop samenkomen.
Plaats het papier met de te bedrukken zijde naar onder.
Om beschadigingen aan het apparaat te voorkomen, gebruikt u best uitsluitend etiketten voor laserprinters.
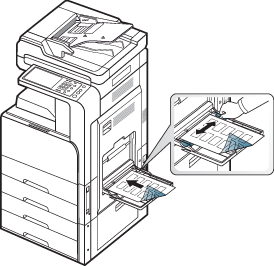
-
Bij de keuze van etiketten moet u rekening houden met de volgende factoren:
-
Kleefstoffen: Het kleefmiddel moet gedurende 0.1 seconde stabiel blijven bij de fixeertemperatuur van uw apparaat van ongeveer 170 °C.
-
Schikking: gebruik uitsluitend etiketvellen waarbij tussen de etiketten het rugvel niet blootligt. Bij etiketvellen met ruimte tussen de etiketten kunnen de etiketten loskomen van het rugvel. Dit kan ernstige papierstoringen tot gevolg hebben.
-
Krullen: voor het afdrukken moeten de etiketten plat worden gelegd en mogen ze niet meer dan 13 mm omkrullen.
-
Toestand: gebruik geen etiketten die gekreukt zijn, blaasjes vertonen of loskomen van het rugvel.
-
-
Zorg ervoor dat er tussen de etiketten geen zelfklevend materiaal blootligt. Blootliggende delen kunnen ervoor zorgen dat etiketten tijdens het afdrukken loskomen, waardoor het papier kan vastlopen. Ook kunnen hierdoor onderdelen van het apparaat beschadigd raken.
-
Plaats geen gebruikte etiketvellen in het apparaat. De klevende achterzijde mag slechts een keer door het apparaat worden gevoerd.
-
Gebruik geen etiketten die loskomen van het rugvel, blaasjes vertonen, gekreukt of beschadigd zijn.
-
Plaats geen papier zonder ruimte tussen etiketten die in dezelfde richting lopen als het papier dat wordt ingevoerd. Anders kan het papier vastlopen.
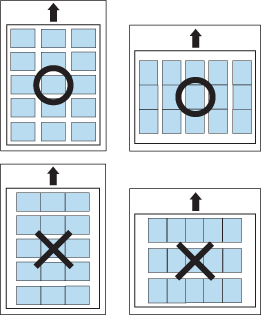

-
Druk niet af op materialen die smaller zijn dan 98 mm en korter dan 148 mm.
-
Stel de marges in de softwaretoepassing in op ten minste 6,4 mm van de zijkanten van het afdrukmateriaal.
|
Eenzijdig |
Dubbelzijdig |
|
|---|---|---|
|
Standaardlade/ optionele dubbele cassette-invoer |
Voorzijde naar boven |
Voorzijde naar onder |
|
Multifunctionele lade |
Voorzijde naar onder |
Voorzijde naar boven |
-
Voorbedrukt papier moet bedrukt zijn met hittebestendige inkt die niet smelt, verdampt of schadelijke gassen afgeeft als deze gedurende 0.1 seconde wordt blootgesteld aan de fixeertemperatuur (170 °C) van het apparaat.
-
De inkt op het voorbedrukt papier mag niet ontvlambaar zijn en mag de printerrollen niet beschadigen.
-
Formulieren en papier met briefhoofd moeten in een vochtbestendige verpakking worden bewaard om aantasting tijdens de opslagperiode te voorkomen.
-
Voor u voorbedrukt papier in de lade plaatst, controleert u of de inkt op het papier droog is. Natte inkt kan tijdens het fixeerproces loskomen van het voorbedrukt papier, waardoor de afdrukkwaliteit afneemt.
![[Note]](../common/note.png)
|
|
|
Plaats een vel tegelijk in de multifunctionele lade, met de glanzende zijde naar onderen. |
-
Aanbevolen afdrukmedia: glanzend papier (Letter) voor dit apparaat: HP Brochure Paper (Product: alleen bij Q6611A).
-
Aanbevolen afdrukmedia: glanzend papier (A4) voor dit apparaat HP Superior Paper 160 glossy (product: alleen bij Q6616A).
Nadat u het papier in de lade hebt geplaatst, moet u het papierformaat en -type instellen met behulp van de knoppen op het scherm. Als u wilt afdrukken vanaf een computer, selecteert u het papierformaat en de papiersoort in het toepassingsprogramma dat u op uw computer gebruikt (zie Voorkeursinstellingen openen).
![[Note]](../common/note.png)
|
|
|
De instellingen die via het apparaatstuurprogramma zijn opgegeven krijgen voorrang op de instellingen die via het scherm werden opgegeven. |
Het papierformaat instellen
-
Druk op > > > selecteer de gewenste lade in het scherm.
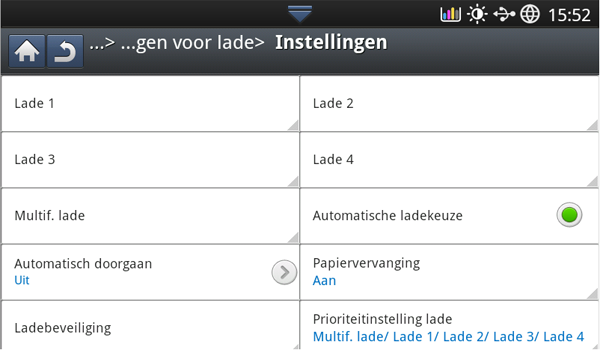
-
Druk op en selecteer de papiergrootte.

-
Als er geen vereist papierformaat is of als u een aangepast papierformaat wilt gebruiken, drukt u op de pijlknoppen om het papierformaat in te stellen. U kunt het aangepaste formaat ook instellen en opslaan via . U kunt op welk moment dan ook het aangepaste formaat selecteren.
-
Het papiertype instellen
-
Druk op > > > selecteer de gewenste lade in het scherm.
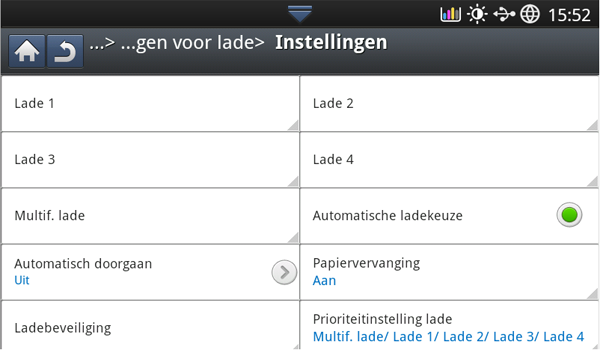
-
Druk op en selecteer het papiertype.

-
Druk op
 om de selectie op te slaan.
om de selectie op te slaan.
Het instellen van het ladebevestigingsbericht
U kunt een automatisch bevestigingsbericht instellen dat bij het plaatsen van het papier in de lade wordt weergegeven. Dit apparaat detecteert automatisch bepaalde papierformaten en papiertypes. Als u het papierformaat of het papiertype wilt instellen of wanneer het apparaat het formaat en type niet kan detecteren, kunt u het formaat en type direct in het bevestigingsvenster invoeren.
-
Druk op > > > selecteer de gewenste lade in het scherm.
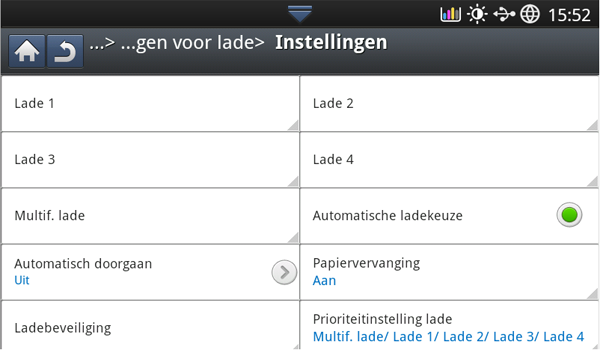
-
Druk op de knop in de om deze functie te activeren.
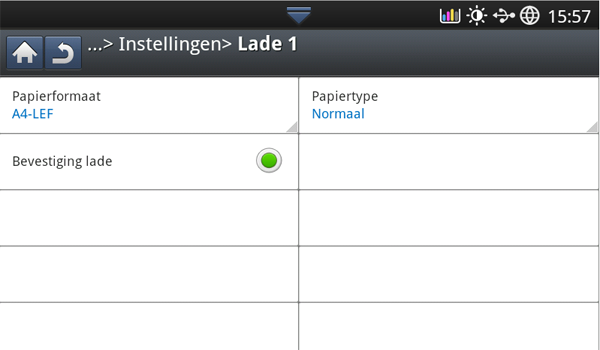
Automatische ladekeuze
Met deze optie kan het apparaat worden ingesteld om al dan niet door te gaan met afdrukken als een lade leeg is. Zo zal bijvoorbeeld, als zowel lade 1 en lade 2 hetzelfde formaat papier bevatten, het apparaat automatisch papier lade 2 gebruiken wanneer lade 1 leeg is.
-
Druk op > > > .
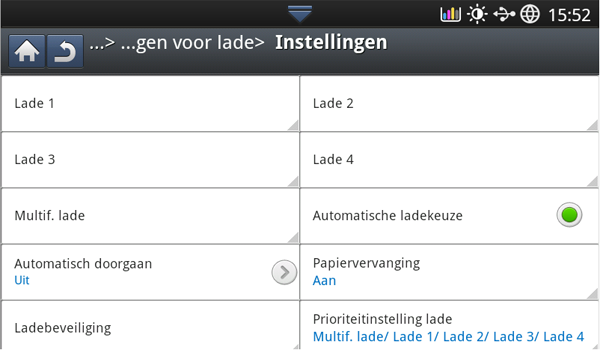
-
Druk op de knop rechts om deze functie te activeren.
Automatisch doorgaan
Met deze optie kunt u toch doorgaan met afdrukken wanneer de ingestelde papiergrootte niet overeenstemt met het papier in de lade. Als deze optie geactiveerd is, gaat het apparaat door met afdrukken op vergelijkbaar of groter papierformaat. Als deze optie niet geactiveerd is, dan wacht het apparaat totdat de vereiste papiergrootte in de lade wordt geladen.
-
Druk op > > > .
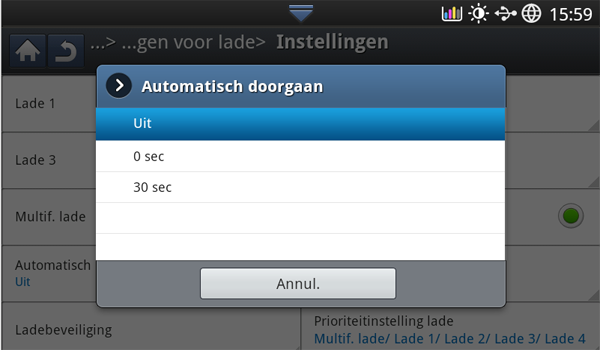
-
Kies een van de opties.
Papier vervangen
Wanneer het vereiste papier voor een afdruktaak niet in de lade beschikbaar is, is het met deze functie mogelijk om een vergelijkbaar papierformaat te gebruiken. Bijvoorbeeld, als het vereiste Ledger (grootboek)-papierformaat niet in de lade beschikbaar is, gebruikt het apparaat A3-papier in plaats van het vereiste papier.
![[Note]](../common/note.png)
|
|
|
Als het papier vervangen wordt, kan er afbeeldingsverlies plaatsvinden. |
-
Druk op > > > .
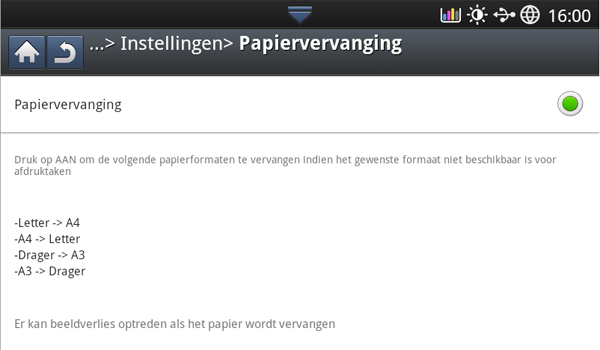
-
Druk op de knop rechts om deze functie te activeren.
Ladebeveiliging
Wanneer u deze optie kiest, wordt de geselecteerde lade beveiligd. Op deze wijze wordt voorkomen dat soortgelijk papier wordt ingevoerd wanneer de functie voor automatisch overschakelen is ingeschakeld.
-
Druk op > > > .
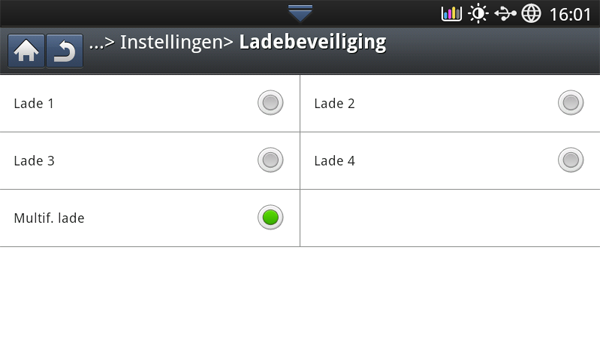
-
Kies een lade een druk op de knop om deze functie te activeren.
Ladeprioriteitsinstelling
Als u geen lade voor het afdrukken selecteert, wordt de lade geselecteerd volgens de ingestelde volgorde in . Als er in de lade niet het gewenste papier zit, drukt het apparaat automatisch af in de ingestelde volgorde van de laden.
-
Druk op > > > .
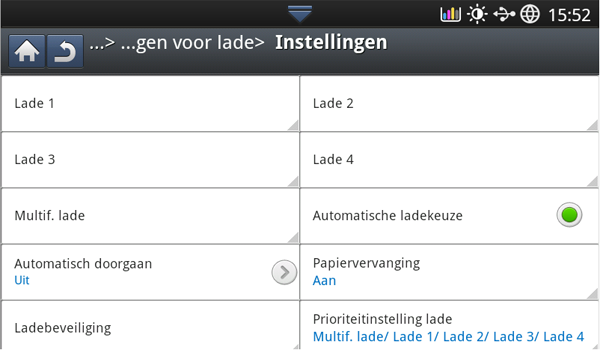
-
Druk op een lade en bepaal de volgorde voor een afdruktaak met behulp van de pijlen en .