Hallintatyökalut
Tässä luvussa kerrotaan hallintatyökaluista, joiden avulla saat kaiken hyödyn irti laitteestasi.
Easy Capture Manager
![[Note]](../common/note.png)
|
|
|
Käytettävissä vain Windows-käyttöjärjestelmien käyttäjille. |
Kaappaa näyttöruutusi ja käynnistä Easy Capture Manager yksinkertaisesti painamalla Tulosta näyttöruutu -näppäintä. Voit nyt helposti tulostaa kaapatun näyttösi kaapattuna tai muokattuna.
![[Note]](../common/note.png)
|
|
|
Käytettävissä vain Windows- ja Mac-käyttöjärjestelmän X käyttäjille. |
Tämän työkalun avulla Windows Internet Explorerin sivujen näyttökuvien ottaminen, esikatselu, hylkääminen ja tulostus on helpompaa kuin tavanomaisen ohjelman avulla. Voit siirtyä sivustoon, josta kyseinen työkalu voidaan ladata, valitsemalla > > > > .
Easy Eco Driver
![[Note]](../common/note.png)
|
|
|
Käytettävissä vain Windows-käyttöjärjestelmien käyttäjille. |
Easy Eco Driver -sovelluksella ennen tulostamista voit käyttää Eco-ominaisuuksia paperin ja väriainekasetin säästämiseksi . Tämän sovelluksen käyttämiseksi tulee valita tulostimen ominaisuuksissa.
Easy Eco Driver -sovellus antaa myös yksinkertaisesti muokata kuten poistaa kuvia sekä tekstejä, muuttaa fontteja, ja paljon muuta. Voit tallentaa usein käytettyjä asetuksia esiasetukseksi.
Kuinka käytetään:
-
Avaa tulostettava asiakirja.
-
Tulosta asiakirja.
-
Valitse valinnat, joita haluat käyttää asiakirjaan.
Tässä näkyy esikatselukuva käytetyistä ominaisuuksista.
-
Valitse .
Samsung Easy Printer Manager -sovelluksen käyttäminen
![[Note]](../common/note.png)
|
|
|
Samsung Easy Printer Manager on Windows-pohjainen sovellus, jossa Samsung-laitteen asetukset yhdistetään yhdeksi sijaintipaikaksi. Samsung Easy Printer Manager yhdistää laiteasetukset sekä tulostusympäristöt, asetukset/toiminnot ja käynnistyksen. Kaikilla näillä ominaisuuksilla on yhdyskäytävä Samsung-laitteen käytön helpottamiseksi. Samsung Easy Printer Managerissa on kaksi eri käyttöliittymää, josta käyttäjä voi valita: peruskäyttöliittymän ja käyttöliittymän lisäasetusten käyttö. Vaihtaminen kahden käyttöliittymän välillä käy vaivattomasti: yhdellä painikkeen napsautuksella.
Samsung Easy Printer Managerin merkitys
Ohjelman avaaminen:
Windowsille
Valitse > tai > > Samsung Easy Printer Manager > Samsung Easy Printer Manager.
MAC-käyttöjärjestelmälle,
Avaa -kansio > -kansio > .
Samsungin Samsung Easy Printer Manager -liittymä koostuu erilaisista perusosioista seuraavassa taulukossa kuvatulla tavalla:
![[Note]](../common/note.png)
|
|
|
Näyttökuva voi poiketa riippuen käyttämästäsi käyttöjärjestelmästä. |
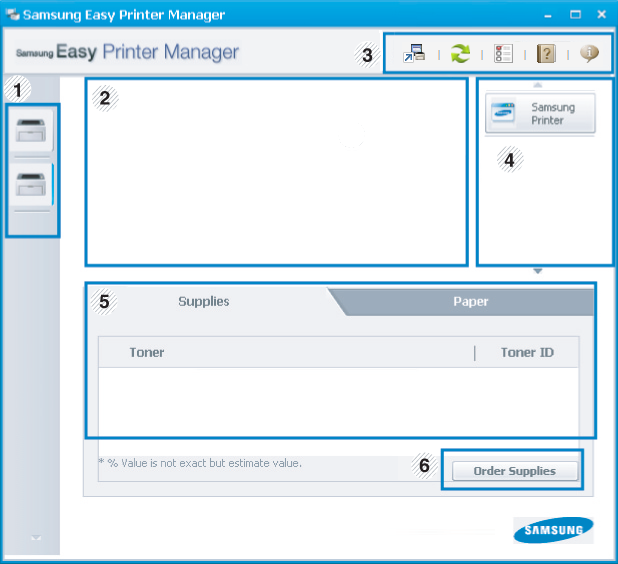
|
1 |
Tulostinluettelo |
Tulostinluettelo näyttää tietokoneellesi asennetut tulostimet ja verkkohavaitsemisen lisäämät verkkotulostimet (vain Windows). |
|||
|
2 |
Tulostimen tiedot |
Tällä alueella on yleisiä tietoja laitteesta. Voit tarkistaa tiedot, kuten laitteen mallin nimen, IP-osoitteen (tai portin nimen) ja laitteen tilan.
|
|||
|
3 |
Sovelluksen tiedot |
Sisältää linkkejä lisäasetuksiin, määrityksiin, ohjeeseen ja laitetietoihin vaihtamiseksi.
|
|||
|
4 |
Pikalinkit |
Näyttää laitteen varsinaisiin toimintoihin. Tämä osio sisältää myös linkkejä lisäasetusten käyttämiseksi.
|
|||
|
5 |
Sisältöalue |
Näyttää tiedot valitusta laitteesta, jäljellä olevasta väriainetasosta ja paperista. Tiedot vaihtelevat valitusta laitteesta riippuen. Joissakin laitteissa ei ole tätä ominaisuutta. |
|||
|
6 |
Tilaa tarvikkeita |
Napsauta -painiketta tarvikkeiden tilausikkunasta. Voit tilata uusia väriainekasetteja verkosta. |
![[Note]](../common/note.png)
|
|
|
Valitse -valikko tai napsauta |
Käyttöliittymän lisäasetusten yleiskuvaus
Käyttöliittymän lisäasetukset on tarkoitettu verkosta ja laitteista vastuussa olevan henkilön käyttöön.
![[Note]](../common/note.png)
|
|
|
Kaikki valikot eivät ehkä näy näytössä vaihtoehdoista tai malleista riippuen. Jos jokin valikko ei näy, sen ohjeet eivät koske laitettasi. |
Voit tehdä erilaisia laitteen asetuksia, kuten laitteen asetus, paperi, asettelu, emulointi, verkko ja tulostustiedot.
Tämä valikko sisältää asetukset halutessasi luoda tai poistaa Skannaa PC:hen -profiilit.
-
: Määrittää, otetaanko skannaus käyttöön laitteeseen vai ei.
-
-välilehti: Sisältää asetukset, jotka liittyvät yleisiin skannaus- ja laiteasetuksiin.
-
-välilehti: Sisältää asetukset, jotka liittyvät kuvan muuttamiseen.
Tämä valikko sisältää asetukset, jotka liittyvät valitun laitteen perusfaksitoimintaan.
-
: Jos -asetuksena on , tulevia fakseja ei oteta vastaan tähän laitteeseen.
-
: Mahdollistaa faksauksen laitteessa ja mahdollistaa lisäasetusten tekemisen.
(vain Windows)
Tämä valikko sisältää vikahälytykseen liittyvät asetukset.
-
: Sisältää hälytyksen saapumisaikaan liittyvät asetukset.
-
: Tarjoaa sähköpostin kautta saapuvien hälytysten vastaanottamiseen liittyviä vaihtoehtoja.
-
: Sisältää laitteen ja väriaineeseen liittyvien hälytysten historian.
Sisältää kyselyn määrätyn työnseurantakäyttäjän tiedonannosta. Tämä tiedonanto voidaan luoda käyttää sitä laitteisiin työnseurantaohjelmiston välityksellä, kuten SyncThru™ tai CounThru™ -järj.valvojan ohjelmisto.
Samsung Printer Status on ohjelma, joka valvoo ja tiedottaa laitteen tilasta.
![[Note]](../common/note.png)
|
|
|
Samsung Printer Statusn yleiskuvaus
Jos tulostuksessa ilmenee virhe, voit tarkistaa virheen Samsung Printer Status -ohjelmasta. Samsung Printer Status asennetaan automaattisesti asentaessasi laitteen ohjelmiston.
Samsung Printer Statusn voi käynnistää myös manuaalisesti. Mene kohtaan , napsauta -välilehteä > -painiketta.
Nämä kuvakkeet ilmestyvät Windowsin tehtäväpalkkiin:
|
Kuvake |
Merkitys |
Kuvaus |
|---|---|---|
|
|
Normaali |
Laite on valmiustilassa eikä ole vikoja tai varoituksia. |
|
|
Varoitus |
Laite on tilassa, jossa vika saattaa tulla. Väriaine voi olla esimerkiksi vähissä, ja se voi myöhemmin loppua. |
|
|
Virhe |
Laitteessa on ainakin yksi virhe. |

|
1 |
Väriaineen määrä |
Voit tarkastella kussakin väriainekasetissa jäljellä olevan väriaineen määrää. Edellä olevassa ikkunassa näkyvä laite ja värikasettien määrä saattavat vaihdella käytettävän laitteen mukaan. Joissakin laitteissa ei ole tätä ominaisuutta. |
|||
|
2 |
|
Voit asettaa tulostustöiden hälytyksiin liittyviä asetuksia. |
|||
|
3 |
|
Voit tilata uusia väriainekasetteja verkosta. |
|||
|
4 |
|
Voit tarkastella verkkopohjaista Käyttöopas.
|
|||
|
5 |
|
Sulje ikkuna. |
Samsung Easy Document Creator on sovellus, joka auttaa käyttäjiä skannaamaan, laatimaan, ja tallentamaan asiakirjoja useissa formaateissa, sisältäen .epub-formaatin. Nämä asiakirjat voidaan jakaa sosiaalisen verkotussivustojen tai faksin kautta. Oletpa opiskelija, jonka tarvitsee järjestää tutkimus kirjastosta tai kotiäiti, joka jakaa skannattuja kuvia viime vuoden syntymäpäiväjuhlilta, Easy Document Creator tarjoaa sinulle tarvittavat työkalut.
![[Note]](../common/note.png)
|
|
|
![[Note]](../common/note.png)
|
|
|
Napsauta ikkunan oikeassa yläkulmassa olevaa ( |
Samsung Easy Document Creator -sovelluksen ymmärtäminen
Ohjelman avaaminen:
Valitse > tai > > Samsung Easy Document Creator > Samsung Easy Document Creator.
Samsung Easy Document Creator -liitäntä muodostuu erilaisita perusosista kuten seuraavassa taulukossa on kuvattu:
![[Note]](../common/note.png)
|
|
|
Näyttökuva voi poiketa riippuen käyttämästäsi käyttöjärjestelmästä. |
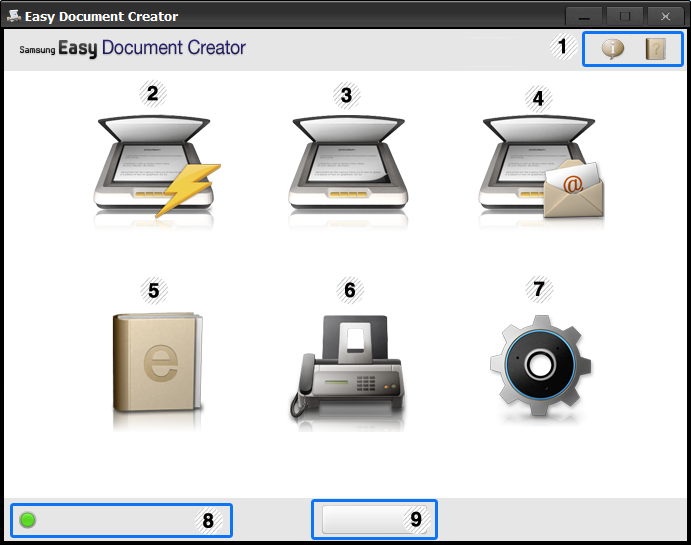
|
1 |
|
Napsauta Tiedot-painiketta nähdäksesi ohjelman versiotiedot. |
|||
|
|
Napsauta ohje-painiketta saadaksesi tiedot mistä tahansa valinnasta, jota haluat käyttää. |
||||
|
2 |
|
Skannaa automaattisesti Konfiguroinnissa toimitetuilla asetuksilla. Voit esiasettaa valinnat kuten kuvan tyypin, asiakirjan koon, resoluution, tai tiedoston tyypin (katso Pikaskannaus). |
|||
|
3 |
Tarjoaa lisää perusteellisia valintoja skannatuille asiakirjoille yksitellen-periaatteella (katso Skannaaminen).
|
||||
|
4 |
Tarjoaa helpon ja nopean keinon lähettää tiedostoja valikoimaan sosiaalisia verkostointisivustoja (SNS). Skannaa kuva suoraan tai valitse olemassa oleva kuva siirrettäväksi Facebookiin, Flickriin, Picasaan, Googleen, tai Twitteriin (katso Skannaus sosiaaliseen verkkosivustoon).
|
||||
|
5 |
Tarjoaa kyvyn skannata useita asiakirjoja yhteen sähköiseen kirjaan tai muuntaa olemassa olevia tiedostoja sähköisen kirjan muotoon (.epub file) (katso Muunnos sähköiseksi kirjaksi). |
||||
|
6 |
Tarjoaa kyvyn faksata suoraan Easy Document Creator -sovelluksesta, jos Samsung Network PC Fax -ohjain on asennettu (katso Faksin lähettäminen tietokoneestasi).
|
||||
|
7 |
Tarjoaa valinnat toiminnoille ja . |
||||
|
8 |
Näyttää sannaus-/faksauslaitteen valmiina käyttöön. |
||||
|
9 |
Jos et voi nähdä yhtään laitetta valmiina käyttöön, napsauta tätä painiketta laitteen löytämiseksi.
|
![[Note]](../common/note.png)
|
|
|
Napsauta ikkunan oikeassa yläkulmassa olevaa ( |
Ominaisuuksien käyttäminen
-
Aseta asiakirja lasitasolle skannattava puoli alaspäin tai lataa asiakirjat asiakirjojen syöttölaitteeseen skannattava puoli ylöspäin.
-
Napsauta alkunäytöltä.
-
Valitse skannauksen tyyppi tai suosikit, sen jälkeen napsauta .
-
Tee säädöt kuvaan ( ja ).
-
Napsauta skannateksesi lopullisen kuvan tai saadaksesi toisen esikatselukuvan.
-
Valitse , , tai .
-
Napsauta (Skannauksen tallennus), ( Skannauksen sähköpostitus), tai (Lähettäminen).
![[Note]](../common/note.png)
|
|
|
Jos asiakirjalasilla ei ole tilaa, enemmän kuin yksi kota voidaan skannata samanaikaisesti. Käytä |
Pikaskannauksen konfigurointi
Pikaskannauksen valintojen asettaminen:
-
Napsauta alkunäytöltä.
-
Napsauta käyttääksesi oletusasetuksia, tai valitse omat valintasi.
-
Napsauta muutosten tallentamiseksi.
Pikaskannauksen käyttäminen
-
Aseta asiakirja lasitasolle skannattava puoli alaspäin tai lataa asiakirjat asiakirjojen syöttölaitteeseen skannattava puoli ylöspäin.
-
Napsauta alkunäytöltä.
-
Valitse tallennuspaikka skannatuille kuville.
-
Napsauta kuvan tallentamiseksi.
![[Note]](../common/note.png)
|
|
|
Napsauta skannataksesi toisen kuvan samoilla asetuksilla. |
Skannaa suoraan
-
Aseta asiakirja lasitasolle skannattava puoli alaspäin tai lataa asiakirjat asiakirjojen syöttölaitteeseen skannattava puoli ylöspäin.
-
Napsauta alkunäytöltä.
-
Napsauta > .
-
Napsauta .
Lähetä olemassa oleva tiedosto
-
Napsauta alkunäytöltä.
-
Napsauta > .
-
Valitse sivusto ja napsauta löytääksesi lähetettävän kuvan.
-
Valitse sosiaalinen verkkosivusto, johon kuva lähetetään ja napsauta .
-
Noudata kullakin sosiaalisella verkkosivustolla olevia ohjeita.
![[Note]](../common/note.png)
|
|
|
Jos on joitakin ongelmia pääsyssä tai lähettämisessä kullekin sosiaaliselle verkkosivustolle johtuen verkkoympäristön seikoista, sinun tarvitsee tarkistaa turvallisuusrajoitukset, jotka on ylläpitäjän kanssa todennettu verkossasi. SNS-lähettämisen oikean toiminnan takaamiseksi Samsung Easy Document Creator -sovelluksessa rajoittamaton verkkoympäristö tarvitaan HTTPS-kommunikointiin. |
Skannaa suoraan
-
Aseta asiakirja lasitasolle skannattava puoli alaspäin tai lataa asiakirjat asiakirjojen syöttölaitteeseen skannattava puoli ylöspäin.
-
Napsauta alkusivulta.
-
Napsauta > .
-
Anna nimi ja tekijä käytettäväksi metatag-tietona .epub-tiedostoa varten, tiedostonimi, ja valitse tallennuspaikka.
-
Napsauta -painiketta.
Muunna olemassa olevat tiedostot
-
Napsauta alkusivulta.
-
Napsauta > .
-
Napsauta löytääksesi muunnettavan tiedoston.
-
Anna nimi ja tekijä käytettäväksi metatag-tietona .epub-tiedostoa varten, tiedostonimi, ja valitse tallennuspaikka.
-
Napsauta -painiketta.
-
Aseta asiakirja lasitasolle skannattava puoli alaspäin tai lataa asiakirjat asiakirjojen syöttölaitteeseen skannattava puoli ylöspäin.
-
Napsauta alkunäytöltä.
-
Napsauta lisää tiedosto ja paikallista faksattava tiedosto.
-
Napsauta .
-
Anna faksin tiedot (vastaanottajan numero, kansilehden tiedot, jne).
-
Napsauta .
Unified Driver Configurator on pääasiassa laitteiden määrittämiseen tarkoitettu työkalu. Sinun on asennettava Unified Linux Driver, jotta voit käyttää Unified Driver Configurator -työkalua Katso Järjestelmänvalvojan opas.
Kun ohjain on asennettu Linux-järjestelmään, järjestelmä luo Unified Driver Configurator -kuvakkeen automaattisesti työpöydälle.
Unified Driver Configurator -sovelluksen avaaminen
-
Kaksoisnapsauta työpöydällä olevaa -kuvaketta.
Voit myös napsauttaa -valikon kuvaketta ja valita sitten vaihtoehdot > .
-
Siirry haluamaasi määritysikkunaan napsauttamalla sitä vastaavaa painiketta näytön vasemmassa reunassa.
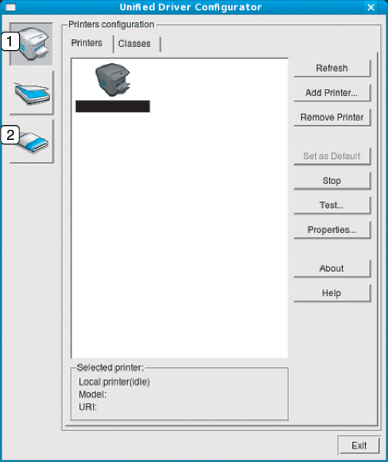
-
Tulostimien määritys
-
Skannerien määritys
![[Note]](../common/note.png)
Näytön ohjevalikon saa avattua valitsemalla .
-
-
Kun määritykset on tehty, sulje Unified Driver Configurator valitsemalla .
-näytössä on kaksi välilehteä: ja .
-välilehti
Voit tarkistaa järjestelmän senhetkisen tulostinkokoonpanon napsauttamalla Unified Driver Configurator -ikkunan vasemmalla puolella olevaa tulostinkuvaketta.
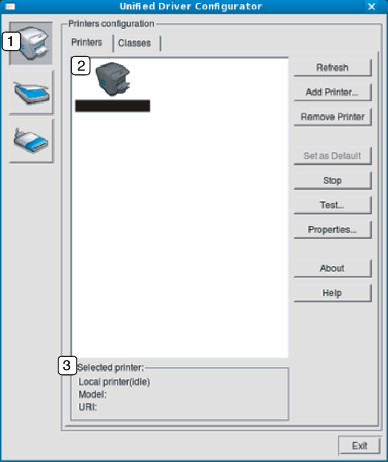
|
1 |
Vaihtaa -näyttöön. |
|
2 |
Näyttää kaikki asennetut laitteet. |
|
3 |
Näyttää laitteen tilan, mallin nimen ja URI-tunnuksen. |
Tulostimen ohjauspainikkeet ovat seuraavat:
-
: Päivittää käytettävissä olevien laitteiden luettelon.
-
: Mahdollistaa uuden laitteen lisäämisen.
-
: Poistaa valitun laitteen.
-
: Määrittää valittuna olevan laitteen oletuslaitteeksi.
-
: Pysäyttää tai käynnistää laitteen.
-
: Tulostaa testisivun, jotta voidaan tarkistaa, että laite toimii oikein.
-
: Sallii tarkastella ja muuttaa tulostimen asetuksia.
-välilehti
Classes-välilehdessä on luettelo käytettävissä olevista laiteluokista.
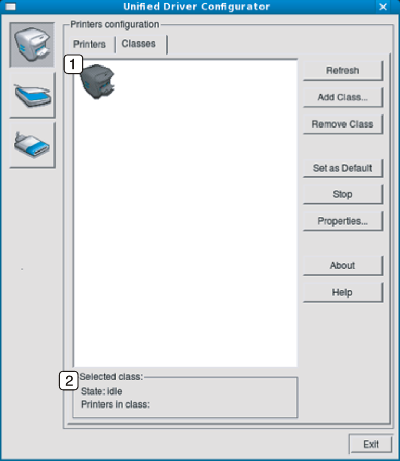
|
1 |
Näyttää kaikki laiteluokat. |
|
2 |
Näyttää luokan tilan ja luokkaan kuuluvien laitteiden määrän. |
-
: Päivittää luokkien luettelon.
-
: Lisää uuden laiteluokan.
-
: Poistaa valitun laiteluokan.
Tämän ikkunan kautta voit valvoa skannerien toimintaa, tarkastella asennettujen Samsung-laitteiden luetteloa, muuttaa laitteiden asetuksia ja skannata kuvia.
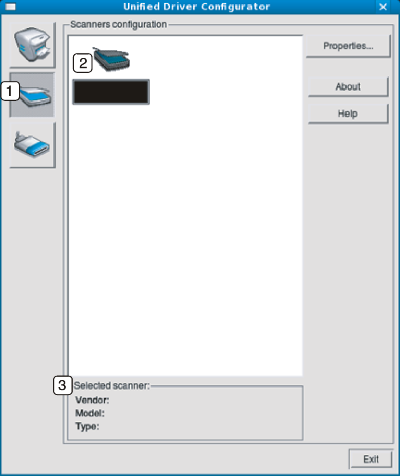
|
1 |
Vaihtaa -näyttöön. |
|
2 |
Näyttää kaikki asennetut skannerit. |
|
3 |
Näyttää skannerin valmistajan, mallin nimen ja tyypin. |
-
: Mahdollistaa skannausasetusten muuttamisen ja asiakirjan skannaamisen.
Tässä ikkunassa voit tarkastella käytettävissä olevien porttien luetteloa, tarkistaa kunkin portin tilan ja vapauttaa varatun portin, kun portin varannut laite on lopettanut työn jostakin syystä.
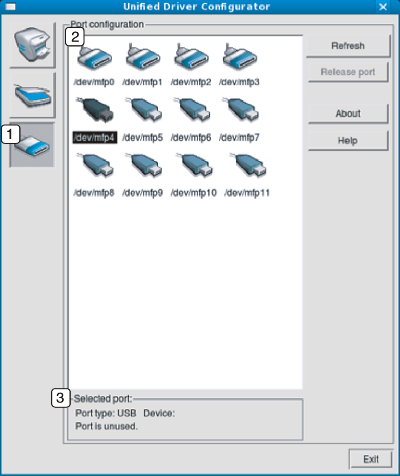
|
1 |
Vaihtaa -näyttöön. |
|
2 |
Näyttää kaikki käytettävissä olevat portit. |
|
3 |
Näyttää portin tyypin, siihen kytketyn laitteen ja sen tilan. |
-
: Päivittää käytettävissä olevien porttien luettelon.
-
: Vapauttaa valitun portin.
Porttien jakaminen tulostimien ja skannerien välillä
Laite voidaan kytkeä isäntätietokoneeseen rinnakkaisportin tai USB-portin kautta. Koska laite on monitoimilaite (tulostin ja skanneri), asiakassovellusten on voitava käyttää näitä laitteita yhden syöttö- ja tulostusportin kautta.
Unified Linux Driver -ohjainpaketti tukee porttien jakamista Samsung-tulostimen ja -skannerin välillä. Ohjaimet vaihtavat tietoja laitteidensa kanssa laiteporttien kautta. Kaikkien laiteporttien senhetkinen tila voidaan tarkistaa -ikkunasta. Portinjakotoiminto estää laitteen toisen toimivan lohkon käytön toisen lohkon ollessa jo käytössä.
Uusi laite kannattaa asentaa järjestelmään Unified Driver Configurator:in avulla. Tällöin sinua pyydetään valitsemaan uuden laitteen syöttö- ja tulostusportti. Tämä valinta takaa laitteen mahdollisimman sujuvan toiminnan. Skanneriohjaimet valitsevat skannerien syöttö- ja tulostusportit automaattisesti oikein, joten asetukset ovat oletusarvoisesti oikein.

