Tässä luvussa kuvaillaan tavalliset tulostustehtävät.
Tämä luku sisältää seuraavat aiheet:
![[Note]](../common/note.png)
|
|
|
Tässä luvussa olevat ohjeet perustuvat pääasiassa Windows XP -käyttöjärjestelmän toimintoihin. |
Tulostinohjain tukee seuraavien vakio-ominaisuuksien määrittämistä:
-
Paperin suunnan, koon, lähteen ja materiaalityypin valinta.
-
Kopioiden määrä.
Voit myös käyttää erilaisia erikoistulostustoimintoja. Seuraavassa taulukossa on tulostinohjainten tukemien ominaisuuksien yleisesittely:
![[Note]](../common/note.png)
|
|
|
Jotkin tulostinohjaimien mallit tai käyttöjärjestelmät eivät välttämättä tue joitakin taulukossa olevia ominaisuuksia. |
|
Ominaisuus |
PCL/PS[a]/XPS |
PS |
||
|---|---|---|---|---|
|
Windows |
MAC |
Linux |
Unix |
|
|
Laitteen laatuasetus |
● |
● |
● |
● |
|
Julisteiden tulostus |
● |
|||
|
Useita sivuja arkille |
● |
● |
● |
● |
|
Vihkotulostus |
● |
● |
● |
● |
|
Sovita arkille -tulostus |
● |
● |
||
|
Pienentäminen ja suurentaminen |
● |
● |
||
|
Eri lähde ensimmäiselle sivulle |
● |
● |
||
|
Kansisivuasetukset |
● |
● |
● |
● |
|
Rasteripakkaus |
● (vain PCL) |
|||
|
Viimeistelyasetukset |
● |
● |
● |
● |
|
Tulostusasetukset |
● |
● |
● |
● |
|
Vesileima |
● |
|||
|
Peite |
● (vain PCL) |
|||
|
Kaksipuolinen tulostus |
● |
● |
● |
● |
|
[a] PostScript-ohjainta suositellaan parhaan kuvanlaadun saamiseksi, kun tulostetaan PostScriptiin perustuvista sovelluksista, kuten Acrobat Reader®-, Adobe Illustrator®- tai Adobe Photoshop® -sovelluksista. |
||||
(●: tuetaan, tyhjä: ei tuettu)
![[Note]](../common/note.png)
|
|
|
Seuraava -ikkuna on Notepad Windows 7 varten. -ikkunasi voi poiketa riippuen käyttöjärjestelmästäsi tai käyttämästäsi sovelluksesta.
-
Avaa asiakirja, jonka haluat tulostaa.
-
Valitse -valikosta .
-
Valitse laitteesi -luettelosta.

Tulostuksen perusasetukset, kuten kopioiden määrä ja tulostusalue, valitaan -ikkunassa.
![[Note]](../common/note.png)
Voit hyödyntää tulostinohjaimen tarjoamia ominaisuuksia muuttamalla tulostusasetuksia valitsemalla tai sovelluksen -ikkunasta (katso Tulostusmääritykset-ikkunan avaaminen).
-
Aloita tulostus valitsemalla tai -ikkunassa.
Tulostustyön peruuttaminen
Jos tulostustyö odottaa tulostusjonossa tai taustatulostuksessa, voit peruuttaa työn seuraavasti:
-
Voit avata tämän ikkunan myös kaksoisnapsauttamalla laitekuvaketta (
 ) Windowsin tehtäväpalkista.
) Windowsin tehtäväpalkista. -
Voit myös peruuttaa senhetkisen työn painamalla
 () ohjauspaneelista.
() ohjauspaneelista.
![[Note]](../common/note.png)
|
|
|
Kun valitset asetuksen -ikkunasta, näyttöön voi tulla varoitusmerkki ( |
-
Avaa asiakirja, jonka haluat tulostaa.
-
Valitse -valikosta.
-
Valitse tulostinohjaimesi -luettelosta.
-
Valitse tai .

![[Note]](../common/note.png)
Voit tarkistaa laitteen nykytilan käyttämällä -painiketta.
Suosikit-välilehti

-välilehti

Tämän asetuksen avulla voit valita suunnan, jota käytetään tietojen tulostamisessa sivulle.
Tämän asetuksen avulla voit valita asiakirjan asettelulle useita eri tapoja.
-
: Tämä on asettelun perusasetus. Laite tulostaa yhden sivun paperin toiselle puolelle.
-
: katso Julisteiden tulostaminen.
-
: Tätä asetusta käyttämällä voit tulostaa asiakirjasi reunaviivojen kanssa. Tämä asetus ei ole käytettävissä tulostusvaihtoehdoissa ja .
Tämän asetuksen avulla voit tulostaa arkin molemmille puolille (katso Tulostaminen paperin molemmille puolille).
Tämän asetuksen avulla voit määrittää niittien lukumäärän.
![[Note]](../common/note.png)
|
|
|
-välilehdessä voit määrittää paperinkäsittelyn perusasetuksia.
Tuo alla näkyvät asetukset näyttöön napsauttamalla -välilehteä.

Tämän asetuksen avulla voit valita tulostettavien kopioiden määrän. Voit valita 1 – 9 999 kopiota.
-
: Tällä valinnalla voit määrittää alkuperäisten asiakirjojen todellisen paperikoon.
-
: Tällä valinnalla voit skaalata tulostustyön mihin tahansa valittuun paperikokoon alkuperäisen asiakirjan koosta riippumatta. (Lisätietoja on kohdassa Asiakirjan sovittaminen valittuun paperikokoon).
-
: Muuttamalla koon prosenttilukua voit suurentaa tai pienentää sivun sisällön kokoa tulostettavalla arkilla (katso Asiakirjan koon muuttaminen).
-
-
: Varmista, että -asetukseksi on valittu oikea paperilokero. Valitse , jos tulostat erikoismateriaaleille, kuten kirjekuorille ja kalvoille.
-
: Tämän asetuksen avulla voit valita lokeroon lisättävän paperin tyypin. Näin saat parhaan tulostuslaadun. Jos asetusta ei valita, haluttua tulostuslaatua ei välttämättä saavuteta.
-
: Tämän valinnan avulla voit luoda erikoissivuja, kuten kansia. Voit lisätä, poistaa tai päivittää luettelossa olevia erikoissivuasetuksia. Tämä valinta on käytettävissä vain käytettäessä PCL-tulostusohjainta.
-välilehti
-välilehdessä voit määrittää omiin tulostustarpeisiisi sopivan tulostuslaadun.

Asiakirjan tyyppi
Voit asettaa asiakirjan tyypin. Tällä valinnalla voit määrittää alkuperäisten asiakirjojen todellisen tyypin.
Voit valita väriasetukset. Asetus tuottaa yleensä laadukkaimmat väriasiakirjat. Jos haluat tulostaa väriasiakirjan harmaan sävyissä, valitse .
Jos haluat säätää värin manuaalisesti, valitse . Voit säätää väriä liu’uttamalla väritasapainon liukukytkintä -välilehdellä tai ottaa ohjaimen sisältämän yleiseen kuvankäsittelyyn liittyvän värien korjauksen käyttöön -välilehdellä.
Napsauta kysymysmerkkiä (![]() ) ikkunan oikeasta yläkulmasta ja napsauta mitä tahansa valintaa, josta haluat tietää.
) ikkunan oikeasta yläkulmasta ja napsauta mitä tahansa valintaa, josta haluat tietää.
![[Note]](../common/note.png)
|
|
|
Valitse , jos haluat tulostaa tekstin tummempana kuin tavallisissa asiakirjoissa.
Valitse , jos haluat tulostaa tekstin mustana riippumatta tekstin näytössä näkyvästä väristä.
Napsauta kysymysmerkkiä (![]() ) ikkunan oikeasta yläkulmasta ja napsauta mitä tahansa valintaa, josta haluat tietää.
) ikkunan oikeasta yläkulmasta ja napsauta mitä tahansa valintaa, josta haluat tietää.
-
Kun käytät PCL-tulostinohjainta:

-
Kun käytät PS-tulostinohjainta:
![[Note]](../common/note.png)
|
|
|
Jos napsautat , asetukset -kohdan asetukset palautetaan oletusasetuksiksi. |
-välilehti

-
: Tämän toiminnon avulla voit lajitella tulosteet helposti.
-
: Poistaa toiminnon käytöstä.
-
: Useita kopioita tulostettaessa tämä asetus vaihtaa kunkin sarjan tulostussijainnin.
![[Note]](../common/note.png)
Tämä toiminto on käytettävissä vain silloin, jos sisäviimeistelijä on asennettuna.
-
: Useita kopioita tulostettaessa tulosteet pinotaan ristikkäin sarjoihin.
![[Note]](../common/note.png)
-
Tämä toiminto on käytettävissä vain silloin, jos vakioviimeistelijä tai vihkoviimeistelijä ei ole asennettuna.
-
Toiminto on käytettävissä vain silloin, kun paperikoko vastaa paperityyppien Letter ja A4 kokoa.
-
Paperia on lisättävä lokeroihin, joissa on lyhyen (SEF) ja pitkän reunan syötöt (LEF), ennen tämän toiminnon käyttöä. Esimerkiksi lokerossa 1 paperi syötetään lyhyestä ja lokerossa 2 pitkästä reunasta.

-
-
-
: Tämän asetuksen avulla voit määrittää niittien lukumäärän ja sijainnin. Tämä toiminto on käytettävissä vain silloin, jos sisäviimeistelijä on asennettuna.
-
: Tämän valinnan avulla voit määrittää lokeron, johon asiakirjat tulostetaan (katso Lokeron määrittäminen”).
-välilehti
-välilehden avulla voit määrittää asiakirjan eri tulostusasetuksia.
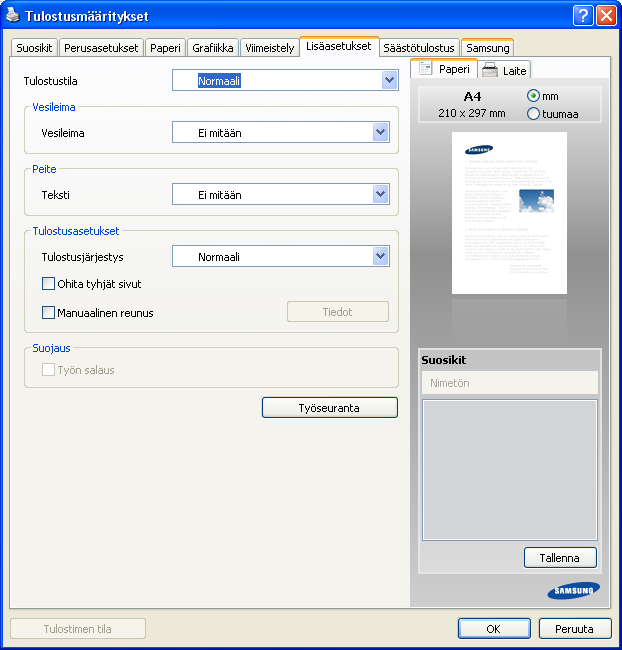
katso Vesileimojen käyttäminen.
katso Peitteiden käyttäminen.
-
: Tämän asetuksen avulla voit määrittää sivujen tulostusjärjestyksen. Valinnat ja ovat käytettävissä vain, kun käytät PCL-tulostinohjainta.
-
: Tämän toiminnon avulla voit lisätä tyhjän tai tulostetun erotinlehden kalvojen väliin.
-
: Tämän asetuksen avulla voit määrittää sidontareunuksen. Sidontareunus säätää sidonta-asennon. Tämä asetus ei ole käytettävissä, kun käytät PS-tulostinohjainta.
-
Nämä asetukset ovat käytettävissä vain, kun käytät PS-tulostinohjainta. Napsauta kysymysmerkkiä (
 ) ikkunan oikeasta yläkulmasta ja napsauta mitä tahansa valintaa, josta haluat tietää.
) ikkunan oikeasta yläkulmasta ja napsauta mitä tahansa valintaa, josta haluat tietää.
![[Note]](../common/note.png)
|
|
|
Jos napsautat , asetukset -asetus palautetaan oletusasetukseen. |
Tekee tulostustietojen salauksen ensiksi ja siirtää ne sitten koneeseen. Tämä ominaisuus suojaa tulostustietoja, vaikka tiedot kaapataan verkosta. -ominaisuus otetaan käyttöön vasta sitten, kun kiintolevyasema on asennettu. Kiintolevyasemaa käytetään tulostustietojen purkamiseksi.
Tämä valinta sallii sinun tulostaa annetulla luvalla.
-
: Jos valitset tämän valinnan, vain käyttäjät, joilla on käyttäjälupa, voivat käynnistää tulostustyön.
-
: Jos valitset tämän valinnan, vain ryhmät, joilla on ryhmälupa, voivat käynnistää tulostustyön.
![[Note]](../common/note.png)
|
|
|
-välilehti
-välilehden asetusten avulla voit säästää tulostusresursseja ja tulostaa ympäristöystävällisesti. Kun valitset , säästötulostuskuvake ( ) näkyy joissakin asetuksissa. Eräät asetukset eivät ole käytettävissä säästötulostustilassa.
) näkyy joissakin asetuksissa. Eräät asetukset eivät ole käytettävissä säästötulostustilassa.
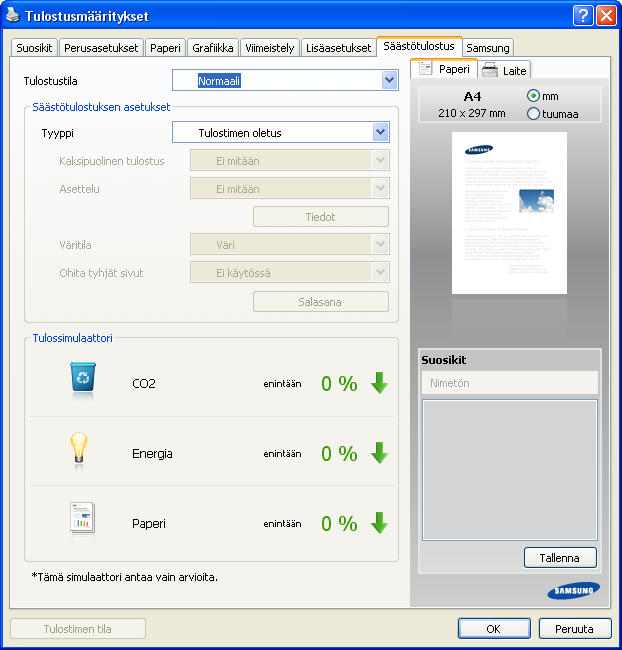
-
: Kun valitset tämän vaihtoehdon, tämä ominaisuus määritetään sen asetuksen avulla, jonka teit laitteen ohjauspaneelissa.
-
:
-
: Säästötulostustila otetaan käyttöön. Valitse -, -, - ja -asetukset, joita haluat käyttää säästötulostustilassa. Jos et muuta asetuksia muissa välilehdissä, asiakirja tulostuu säästötilan asetusten mukaisesti.
-
: Jos järjestelmänvalvoja valitsee asetuksen kohdassa tätä laitetta varten, säästötulostustila on aina valittuna laitteen asetuksissa eikä tulostinohjaimen -valinta ole käytettävissä. Jos tulostusasetuksia täytyy muuttaa, valitse ja syötä salasana tai ota yhteyttä järjestelmänvalvojaan.
näyttää hiilidioksidipäästöjen, sähkönkulutuksen ja paperin käytön vähenemisen valituilla asetuksilla.
![[Note]](../common/note.png)
|
|
|
-välilehti
Valitsemalla -välilehden voit tuoda näyttöön ohjaimen tekijänoikeustiedot ja ohjaimen versionumeron. Jos tietokoneessa on internet-yhteys, voit käyttää lisälaitepalveluja.
Tämän asetuksen avulla voit valita, kuinka tulostettava tiedosto tulostetaan tai tallennetaan käyttämällä laitteen kiintolevyä. Oletuksena oleva on , jolloin tiedosto tulostetaan ilman, että se tallennetaan kiintolevylle. Voit käyttää tätä asetusta myös muissa välilehdissä.

-
: Tässä tilassa asiakirja tulostetaan tallentamatta sitä.
-
: Tätä tilaa käytetään luottamuksellisten asiakirjojen tulostamiseen. Sen tulostamiseen vaaditaan salasana.
-
: Tätä tilaa käytetään ainoastaan asiakirjojen tallentamiseen kiintolevylle. Voit tarvittaessa ladata ja tulostaa tallennetut asiakirjat. Löydät tallennetun tiedoston kohdasta . Valitse ensin Tallennettu asiakirja kohdasta ja aseta sen jälkeen .
-
: Tätä tilaa käytetään, kun asiakirjoja tulostetaan ja tallennetaan samaan aikaan. Voit tarvittaessa ladata ja tulostaa tallennetut asiakirjat. Löydät tallennetun tiedoston kohdasta . Valitse ensin Tallennettu asiakirja kohdasta ja aseta sen jälkeen .
![[Note]](../common/note.png)
|
|
|
Suosikit-asetuksen käyttäminen
Jokaisessa ominaisuusvälilehdessä (paitsi -välilehdessä) olevan -asetuksen avulla voit tallentaa käytössä olevat ominaisuusasetukset tulevaa käyttöä varten.
Voit tallentaa -kohteen seuraavasti:
-
Muuta asetukset haluamiksesi kussakin välilehdessä.
-
Kirjoita kohteelle nimi -ruutuun.
-
Napsauta
 -painiketta. Kaikki käytössä olevat ohjainasetukset tallennetaan. Jos haluat päivittää määrittämäsi asetuksen, valitse haluamasi asetukset ja napsauta
-painiketta. Kaikki käytössä olevat ohjainasetukset tallennetaan. Jos haluat päivittää määrittämäsi asetuksen, valitse haluamasi asetukset ja napsauta  -painiketta.
-painiketta.Jos haluat käyttää tallennettua asetusta, valitse se avattavasta -luettelosta. Tulostin on nyt määritetty tulostamaan valitsemillasi asetuksilla.
Jos haluat poistaa tallennetun asetuksen, valitse se -luettelosta ja valitse
 .
. Voit myös palauttaa tulostinohjaimen oletusasetukset valitsemalla valitsemalla avattavasta -luettelosta.
Napsauta kysymysmerkkiä ikkunan oikeasta yläkulmasta ja napsauta mitä tahansa valintaa, josta haluat tietää. Näyttöön tulee ponnahdusikkuna, jossa on tietoja kyseisestä ohjaimen tukemasta ominaisuudesta.
Jos kysymysmerkki ei tule näkyviin, valitse asetus, josta haluat lisätietoja, ja paina näppäimistön -näppäintä.
Jos haluat hakea tietoja hakusanan avulla, napsauta -välilehteä -ikkunassa ja syötä salasana -vaihtoehdon syöttöriville.
Jos asennat valinnaisen lisälaitteen, kuten kahden kasetin syöttölaitteen tai sisäviimeistelijän, tämä laite havaitsee ja määrittää lisälaitteen automaattisesti. Jos et voi käyttää valinnaisia laitteita, jotka asensit tässä ohjaimessa, sinun tarvitsee asettaa valinnaiset laitteet -kohdassa. Työn tilitietojen avulla voit tulostaa käyttäen annettua käyttöoikeutta.
-
Napsauta Windowsin -painiketta.
-
Jos käyttöjärjestelmä on Windows 2000, valitse > .
-
Jos käyttöjärjestelmä on Windows XP tai Windows 2003, valitse .
-
Jos käyttöjärjestelmä on Windows 2008/Vista, valitse > > .
-
Jos käyttöjärjestelmä on Windows 7, valitse > > .
-
Jos käyttöjärjestelmä on Windows Server 2008 R2, valitse > > .
-
-
Napsauta laitettasi hiiren kakkospainikkeella.
-
Jos käyttöjärjestelmä on Windows XP/2003/2008/Vista, valitse .
-
Jos käytät PS-ohjainta, valitse PS-ohjain ja avaa napsauttamalla hiiren kakkospainikkeella.
Jos käyttöjärjestelmä on Windows 7 tai Windows Server 2008 R2, valitse pikavalikoista .
![[Note]](../common/note.png)
Jos -kohteella on merkintä ►, voit valita muita valittuun tulostimeen yhdistettyjä tulostinohjaimia.
-
-
Valitse .
![[Note]](../common/note.png)
-ikkuna voi vaihdella riippuen käyttämästäsi ohjaimesta tai käyttöjärjestelmästä.
-
Valitse sopiva vaihtoehto.
-
: Valitse valinnainen kasetti, jonka asensit. Voit valita vaihtoehdon (kahden kasetin syöttölaite).
-
: Valitse asentamasi viimeistelijä.
-
Ylläpitäjän asetukset: Voit valita ja .
-
: Valitse jokin asetuksista. Tämä asetus on käytettävissä vain, kun käytät PS-tulostinohjainta. Napsauta kysymysmerkkiä (
 ) ikkunan oikeasta yläkulmasta ja napsauta mitä tahansa valintaa, josta haluat tietää.
) ikkunan oikeasta yläkulmasta ja napsauta mitä tahansa valintaa, josta haluat tietää.![[Note]](../common/note.png)
Jos valitset , -kohdan asetukset palaavat oletusasetuksiksi.
-
: Näyttää fontin korvaustaulukon ja TrueType-fonttien ja tulostimen fonttien välisen kohdistuksen muutosasetukset. Tämä asetus on käytettävissä vain, kun käytät PS-tulostinohjainta.
-
: Sallii sinun yhdistää käyttäjän ja tilin tunnistustiedon kuhunkin tulostamaasi asiakirjaan.
-
: Jos valitset tämän valinnan, vain käyttäjät, joilla on käyttäjälupa, voivat käynnistää tulostustyön.
-
: Jos valitset tämän valinnan, vain ryhmät, joilla on ryhmälupa, voivat käynnistää tulostustyön.
![[Note]](../common/note.png)
-
Jos haluat salata työnseurannan salasanan, valitse .
-
Ylläpitäjät voivat ottaa käyttöön työseurannan ja määrittää luvat ohjauspaneelissa tai SyncThru™ Web Service -palvelussa. Lisätietoja näistä toiminnoista on Järjestelmänvalvojan oppaassa.
-
-
-
Napssauta , kunnes poistut tai -ikkunasta.
Tulostuksen erikoisominaisuuksien käyttäminen
Tulostuksen erikoisominaisuuksiin kuuluvat:
Voit valita yksittäiselle arkille tulostettavien sivujen määrän. Kun useita sivuja tulostetaan arkille, sivut pienennetään ja järjestetään arkille haluamassasi järjestyksessä. Voit tulostaa enintään 16 sivua yhdelle arkille.

-
Jos haluat muuttaa tulostusasetuksia sovelluksesta, käytä -ikkunaa (katso Tulostusmääritykset-ikkunan avaaminen).
-
Valitse -välilehti ja valitse sitten avattavasta -luettelosta.
-
Voit tulostaa reunuksen kunkin arkille tulostettavan sivun ympärille valitsemalla .
-
Valitse arkille tulostettavien sivujen määrä (2, 4, 6, 9 tai 16) avattavasta -luettelosta.
-
Valitse tarvittaessa sivujärjestys avattavasta -luettelosta.
-
Napsauta -välilehteä ja valitse , ja .
-
Napsauta tai , kunnes poistut -ikkunasta.
Tämän ominaisuuden avulla voit tulostaa yksisivuisen asiakirjan neljälle, yhdeksälle tai kuudelletoista paperiarkille, jotka voit liittää yhteen julisteeksi.

-
Jos haluat muuttaa tulostusasetuksia sovelluksesta, käytä -ikkunaa (katso Tulostusmääritykset-ikkunan avaaminen).
-
Valitse -välilehti ja valitse sitten avattavasta -luettelosta.
-
Valitse haluamasi sivujen asettelu.
Sivun asettelun asetukset:
-
Valitse -arvo. Määritä millimetreinä tai tuumina painamalla -välilehden oikeassa yläkulmassa olevaa painiketta. Tämä helpottaa arkkien yhteen liittämistä.

-
Napsauta -välilehteä ja valitse , ja .
-
Napsauta tai , kunnes poistut -ikkunasta.
-
Viimeistele juliste liittämällä arkit yhteen.
Voit tulostaa paperin molemmille puolille (kaksipuolinen tulostus). Ennen kuin aloitat tulostuksen, päätä, missä suunnassa haluat tulostaa asiakirjan. Toiminto on käytettävissä vain silloin, kun paperikoko vastaa paperityyppien Letter, Legal, Oficio, US Folio, A4, ISO B5, JIS B5, Statement, Executive, A5, 8K, 16K, Ledger tai JIS B4 kokoa.
![[Note]](../common/note.png)
|
|
|
Älä tulosta erikoismateriaalin, kuten tarrojen, kirjekuorien tai paksun paperin, molemmille puolille. Se voi aiheuttaa paperitukoksen tai vahingoittaa laitetta. |
-
Jos haluat muuttaa tulostusasetuksia sovelluksesta, käytä -ikkunaa (katso Tulostusmääritykset-ikkunan avaaminen).
-
Valitse -välilehti.
-
Valitse kohdasta haluamasi sidontavaihtoehto.
-
: Kun valitset tämän vaihtoehdon, tämä ominaisuus määritetään sen asetuksen avulla, jonka teit laitteen ohjauspaneelissa. Tämä asetus on käytettävissä vain, kun käytät PCL-tulostinohjainta.
-
: Poistaa toiminnon käytöstä.
-
: Tämä on perinteinen kirjansidonnassa käytettävä asettelu.

-
: Tämä on perinteinen kalentereissa käytettävä asettelu.

-
: Valitse tämä vaihtoehto, jos haluat kääntää kaksipuoleisen tulostuksen järjestyksen.
-
-
Napsauta -välilehteä ja valitse , ja .
-
Valitse tai , kunnes poistut -ikkunasta.
Muuttamalla koon prosenttilukua voit suurentaa tai pienentää asiakirjan kokoa tulostettavalla arkilla.

-
Jos haluat muuttaa tulostusasetuksia sovelluksesta, käytä -ikkunaa (katso Tulostusmääritykset-ikkunan avaaminen).
-
Valitse -välilehti.
-
Valitse alkuperäisten asiakirjojen todellinen paperikoko kohdasta .
-
Kirjoita skaalauksen määrä -ruutuun.
Voit valita skaalauksen määrän myös ylä- ja alanuolipainikkeiden avulla.
![[Note]](../common/note.png)
Et voi käyttää tätä toimintoa, kun valitset paperikoon kohdasta .
-
Valitse ja .
-
Napsauta tai , kunnes poistut -ikkunasta.
Tämän ominaisuuden avulla voit skaalata tulostustyön mihin tahansa valittuun paperikokoon asiakirjan koosta riippumatta. Tästä voi olla hyötyä, kun haluat tarkistaa pienikokoisen asiakirjan yksityiskohtia.

-
Jos haluat muuttaa tulostusasetuksia sovelluksesta, käytä -ikkunaa (katso Tulostusmääritykset-ikkunan avaaminen).
-
Valitse -välilehti.
-
Valitse alkuperäisten asiakirjojen todellinen paperikoko kohdasta .
-
Valitse lokerossa olevan tulostettavan paperin koko kohdasta .
-
Valitse ja .
-
Napsauta tai , kunnes poistut -ikkunasta.
Vesileima-asetuksen avulla voit tulostaa tekstiä aiemmin luodun asiakirjan päälle. Voit käyttää vesileimaa, kun haluat tulostaa esimerkiksi suuret harmaat “” tai “” -tekstit vinottain asiakirjan ensimmäiselle sivulle tai kaikille sivuille.

Laitteessa on useita vesileimoja valmiiksi määritettyinä. Niitä voi muokata, ja luetteloon voi lisätä uusia vesileimoja.
-
Jos haluat muuttaa tulostusasetuksia sovelluksesta, käytä -ikkunaa (katso Tulostusmääritykset-ikkunan avaaminen).
-
Valitse -välilehti ja valitse vesileima avattavasta -luettelosta. Valittu vesileima näkyy esikatselukuvassa.
-
Napsauta tai , kunnes poistut tulosta-ikkunasta.
-
Jos haluat muuttaa tulostusasetuksia sovelluksesta, käytä -ikkunaa (katso Tulostusmääritykset-ikkunan avaaminen).
-
Valitse -välilehdeltä -pudotusluettelosta.
-
Kirjoita haluamasi teksti -ruutuun. Merkkejä voi olla enintään 256. Teksti tulee näkyviin esikatseluikkunaan.
Kun -valintaruutu on valittuna, vesileima tulostuu vain ensimmäiselle sivulle.
-
Valitse vesileima-asetukset.
Voit valita fontin nimen, tyylin, värin, koon ja varjostuksen kohdasta sekä määrittää vesileiman kulman kohdassa .
-
Lisää uusi vesileima -luetteloon valitsemalla .
-
Kun olet valmis, valitse tai , kunnes -ikkuna sulkeutuu.
Jos haluat lopettaa vesileiman tulostuksen, valitse avattavasta -luettelosta.
-
Jos haluat muuttaa tulostusasetuksia sovelluksesta, käytä -ikkunaa (katso Tulostusmääritykset-ikkunan avaaminen).
-
Napsauta -välilehteä ja valitse avattavasta -luettelosta .
-
Valitse muokattava vesileima -luettelosta ja muuta vesileiman tekstiä ja asetuksia.
-
Tallenna muutokset valitsemalla .
-
Napsauta tai , kunnes poistut -ikkunasta.
-
Jos haluat muuttaa tulostusasetuksia sovelluksesta, käytä -ikkunaa (katso Tulostusmääritykset-ikkunan avaaminen).
-
Napsauta -välilehteä ja valitse avattavasta -luettelosta .
-
Valitse poistettava vesileima -luettelosta ja valitse .
-
Napsauta tai , kunnes poistut -ikkunasta.
Tämä asetus on käytettävissä vain, kun käytät PCL-tulostinohjainta.
Peitteen kuvaus
Peite on tietokoneen kiintolevylle erityisessä tiedostomuodossa tallennettu teksti tai kuva tai molemmat, ja se voidaan tulostaa mihin tahansa asiakirjaan. Peitteitä käytetään usein kirjelomakepaperien asemesta. Esipainetun kirjelomakkeen käyttämisen sijasta voit luoda peitteen, joka sisältää samat tiedot kuin kirjelomake. Tulostaaksesi kirjeen, jossa on yhtiösi kirjelomakkeen tiedot, sinun ei tarvitse ladata esipainettua kirjelomaketta laitteeseen: tulosta vain kirjelomakepeite asiakirjaan.

Jos haluat käyttää sivun peitettä, sinun on luotava uusi sivun peite, joka sisältää logosi tai kuvasi.
-
Luo tai avaa asiakirja, joka sisältää peitteessä käytettävän tekstin tai kuvan. Asettele kohteet niin kuin haluat ne tulostettavan peitteenä.
-
Jos haluat tallentaa asiakirjan peitteenä, avaa (katso Tulostusmääritykset-ikkunan avaaminen).
-
Valitse -välilehti ja valitse sitten avattavasta -luettelosta
-
Valitse -ikkunassa .
-
Kirjoita -ikkunassa enintään kahdeksan merkkiä pitkä nimi -ruutuun. Valitse kohdepolku tarvittaessa (oletuspolku on C:\Formover).
-
Napsauta -painiketta. Nimi tulee näkyviin -luetteloon.
-
Napsauta tai , kunnes poistut -ikkunasta.
-
Tiedostoa ei tulosteta. Tiedosto tallennetaan kiintolevylle.
![[Note]](../common/note.png)
|
|
|
Peiteasiakirjan koon on oltava sama kuin niiden tulostettavien asiakirjojen, joiden tulostamisen yhteydessä tulostetaan myös peite. Älä luo peitettä, jossa on vesileima. |
Kun peite on luotu, voit tulostaa sen asiakirjasi kanssa. Peitteen tulostaminen asiakirjan kanssa:
-
Luo tai avaa tulostettava asiakirja.
-
Jos haluat muuttaa tulostusasetuksia sovelluksesta, käytä -ikkunaa (katso Tulostusmääritykset-ikkunan avaaminen).
-
Valitse -välilehti.
-
Valitse haluamasi peite avattavasta -luettelosta.
-
Jos haluamaasi peitetiedostoa ei ole avattavassa -luettelossa, valitse luettelosta ja valitse sitten . Valitse käytettävä peitetiedosto.
Jos olet tallentanut käytettävän peitetiedoston ulkoiseen lähteeseen, voit myös ladata tiedoston, kun avaat ikkunan.
Kun olet valinnut tiedoston, valitse . Tiedosto tulee näkyviin -ruutuun, ja voit käyttää sitä tulostamisessa. Valitse peite -ruudusta.
-
Valitse tarvittaessa -ruutu. Jos tämä valintaruutu on valittuna, näyttöön tulee sanomaikkuna aina, kun tulostat asiakirjaa. Sanomaikkunassa pyydetään vahvistamaan, että haluat tulostaa peitteen asiakirjan kanssa.
Jos tätä valintaruutua ei ole valittu ja peite on valittu, peite sisällytetään tulostettavaan asiakirjaan automaattisesti.
-
Napsauta tai , kunnes poistut -ikkunasta.
Valittu peite tulostetaan asiakirjaan.
![[Note]](../common/note.png)
|
|
|
Peiteasiakirjan tarkkuuden on oltava sama kuin peitteen mukana tulostettavan asiakirjan tarkkuuden. |
Tässä luvussa kerrotaan, kuinka Direct Printing Utility -apuohjelman avulla voidaan tulostaa PDF-tiedostoja avaamatta niitä.
![[Caution]](../common/caution.png)
|
|
|
Mikä on Suoratulostus-apuohjelma?
Suoratulostus-apuohjelma on ohjelma, joka lähettää PDF-tiedoston suoraan laitteeseen niin, ettei tiedostoa tarvitse avata. Ohjelma lähettää tiedot Windowsin taustatulostuksen kautta tulostinohjaimen porttia käyttäen. Se tukee vain PDF-muotoa.
Jos haluat asentaa tämän ohjelman, valitse -> ja merkitse tämä ohjelma valintamerkillä, kun asennat tulostinohjaimen.
Tulostaminen
Voit tulostaa usealla eri tavalla käyttämällä Suoratulostus-apuohjelmaa.
Tulostaminen Suoratulostus-apuohjelma -ikkunasta
-
Valitse -valikosta tai > Samsung Printers > > Suoratulostus-apuohjelma.

-
Valitse tulostin avattavasta -luettelosta ja napsauta -painiketta.
-
Valitse tulostettava PDF-tiedosto ja valitse .
PDF-tiedosto lisätään -kohtaan.
-
Muokkaa laiteasetukset vastaamaan tarpeitasi.
-
Valitse . Valittu PDF-tiedosto lähetetään laitteeseen.
Pikavalikon käyttäminen
-
Napsauta tulostettavaa PDF-tiedostoa hiiren kakkospainikkeella ja valitse .
Näyttöön avautuu Suoratulostus-apuohjelma -ikkuna, johon PDF-tiedosto on lisätty.
-
Valitse käytettävä laite.
-
Muokkaa laiteasetukset vastaamaan tarpeitasi.
-
Valitse . Valittu PDF-tiedosto lähetetään laitteeseen.
![[Note]](../common/note.png)
|
|
|
Useimmat Windows-sovellukset ohittavat tulostinohjaimessa määrittämäsi asetukset. Muuta kaikki sovelluksen tulostusasetukset ensin ja muuta sitten muut asetukset tulostinohjaimesta. |
-
Napsauta Windowsin -painiketta.
-
Jos käyttöjärjestelmä on Windows 2000, valitse > .
-
Jos käyttöjärjestelmä on Windows XP tai Windows 2003, valitse .
-
Jos käyttöjärjestelmä on Windows 2008/Vista, valitse > > .
-
Jos käyttöjärjestelmä on Windows 7, valitse > > .
-
Jos käyttöjärjestelmä on Windows Server 2008 R2, valitse > > .
-
-
Napsauta laitettasi hiiren kakkospainikkeella.
-
Jos käyttöjärjestelmä on Windows 2000, XP, 2003 tai Vista, valitse .
Jos käyttöjärjestelmä on Windows 7 tai Windows Server 2008 R2, valitse pikavalikoista .
![[Note]](../common/note.png)
Jos -kohteella on merkintä ►, voit valita muita valittuun tulostimeen yhdistettyjä tulostinohjaimia.
-
Muuta kunkin välilehden asetukset.
-
Valitse .
![[Note]](../common/note.png)
|
|
|
Voit muuttaa tulostustöiden asetuksia -ikkunassa. |
Laitteen määrittäminen oletuslaitteeksi
-
Napsauta Windowsin -painiketta.
-
Jos käyttöjärjestelmä on Windows 2000, valitse > .
-
Windows XP ja Windows 2003: valitse .
-
Jos käyttöjärjestelmä on Windows 2008 tai Windows Vista, valitse > > .
-
Jos käyttöjärjestelmä on Windows 7, valitse > > .
-
Jos käyttöjärjestelmä on Windows Server 2008 R2, valitse > > .
-
-
Valitse laite.
-
Napsauta hiiren kakkospainikkeella laitetta ja valitse .
![[Note]](../common/note.png)
Jos käyttöjärjestelmä on Windows 7 tai Windows Server 2008 R2 ja kohdassa -kohteella on merkintä ►, voit valita muita valittuun tulostimeen yhdistettyjä tulostinohjaimia.
Ajoittain voi tulla tarvetta tulostaa tiedot tiedostona.
Voit luoda tiedoston seuraavasti:
-
Lisää valintamerkki -ikkunan -valintaruutuun.

-
Valitse .
-
Kirjoita kohdepolku ja tiedostonimi ja valitse sitten .
Esimerkki: c:\Temp\tiedostonimi.
![[Note]](../common/note.png)
Jos kirjoitat vain tiedostonimen, tiedosto tallennetaan automaattisesti -, - tai -kansioon. Tallennuskansion ulkoasu voi vaihdella käyttöjärjestelmän tai käytettävän sovelluksen mukaan.
![[Note]](../common/note.png)
|
|
|
Joidenkin ominaisuuksien käytettävyys voi vaihdella laitemallin ja varusteiden mukaan. |
Tässä osassa kerrotaan tulostamisesta MAC-käyttöjärjestelmässä.
Asiakirjan tulostaminen
Kun tulostat MAC:illä, sinun tulee tarkistaa tulostinohjaimen asetus kussakin käyttämässäsi sovelluksessa. Noudata alla olevia vaiheita MAC:istä tulostamiseksi:
-
Avaa asiakirja, jonka haluat tulostaa.
-
Avaa -valikko ja valitse (joissakin sovelluksissa ).
-
Valitse paperin koko, suunta, skaalaus ja muut asetukset ja varmista, että laitteesi on valittu. Valitse .

-
Avaa -valikko ja valitse .
-
Valitse kopioiden määrä ja määritä tulostettavat sivut.
-
Valitse .
Lisälaitteiden ja varusteiden aktivointi
Kun olet asentanut lisälaitteen tai varusteen, sen sisältämä toiminto on aktivoitava.
-
Avaa ja valitse sitten .
-
Valitse laite ja valitse .
-
Valitse ja määritä tarvittavat asetukset.
Tulostinasetusten muuttaminen
Voit määrittää laitteen omia tulostuksen lisäominaisuuksia.
Avaa sovellus ja valitse -valikosta . Tulostimen ominaisuusikkunassa näkyvä laitteen nimi vaihtelee käytössä olevan laitteen mukaan. Nimeä lukuun ottamatta tulostimen ominaisuusikkunan peruskokoonpano on kuitenkin samanlainen kuin seuraavassa.
![[Note]](../common/note.png)
|
|
|
Seuraava paneeli on ensimmäinen paneeli, joka tulee näyttöön, kun avaat tulostimen ominaisuuspaneelin. Valitse muut lisäasetukset avattavasta luettelosta.

-välilehdessä on asetuksia, joilla voidaan säätää asiakirjan ulkoasua tulostetulla sivulla. Voit tulostaa yksittäiselle arkille useita sivuja. Valitse -asetus luettelosta.

-
: Tämä asetus määrittää, montako sivua yhdelle arkille tulostetaan (katso Tulostaminen yhdelle arkille useita sivuja).
-
: Tämän toiminnon avulla voit valita sivun tulostussuunnan näytössä olevaa esimerkkisivua vastaavalle arkille.
-
: Tämän asetuksen avulla voit tulostaa reunuksen kunkin arkille tulostettavan sivun ympärille.
-
: Tämän asetuksen avulla voit tulostaa arkin molemmille puolille (katso Tulostaminen paperin molemmille puolille).
-
: Tämän asetuksen avulla voit kiertää paperia 180 astetta.
-välilehdessä on -asetuksia. Valitse -asetus luettelosta.
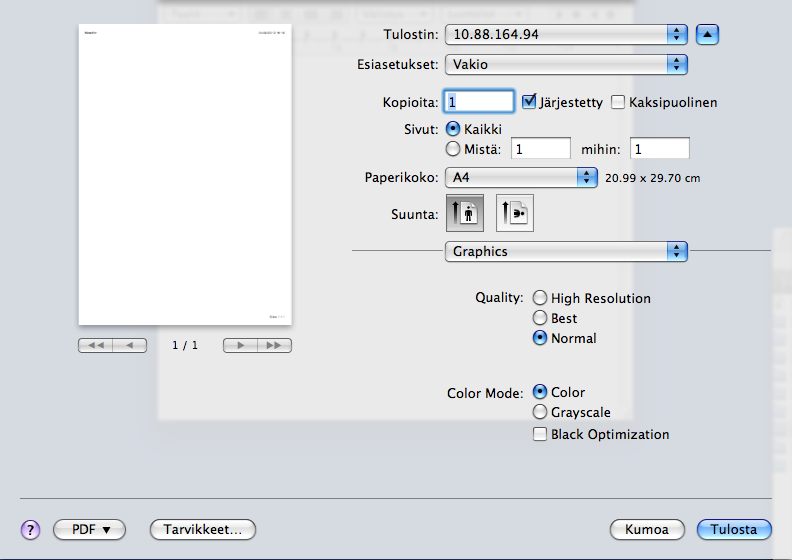
-
: Tämän asetuksen avulla voit valita tulostustarkkuuden. Mitä suurempi asetus, sitä terävämpinä merkit ja kuvat tulostuvat. Suuri tarkkuusasetus pidentää myös tulostukseen kuluvaa aikaa.
-
: Voit määrittää väriasetukset. Asetus tuottaa yleensä laadukkaimmat väriasiakirjat. Jos haluat tulostaa väriasiakirjan harmaan sävyissä, valitse .
Tämä valinta sallii sinun tulostaa annetulla luvalla.

-
: Voit valita järjestelmänvalvojasi määrittämän seurantatyypin.
-
Seuranta: Voit ottaa käyttöön tulostuksen todennuksen käyttäjätunnuksen ja salasanan perusteella.
-
: Voit ottaa käyttöön tulostuksen todennuksen vain käyttäjätunnuksen perusteella.
-
-
: Jos valitset tämän valinnan, vain käyttäjät, joilla on käyttäjälupa, voivat käynnistää tulostustyön.
-
: Jos valitset tämän valinnan, vain ryhmät, joilla on ryhmälupa, voivat käynnistää tulostustyön.
![[Note]](../common/note.png)
|
|
|
Tämän asetuksen avulla voit valita, kuinka tulostettava tiedosto tulostetaan tai tallennetaan käyttämällä laitteen kiintolevyä.

-
: Oletuksena oleva on .
-
: Tässä tilassa asiakirja tulostetaan tallentamatta sitä.
-
: Tätä tilaa käytetään luottamuksellisten asiakirjojen tulostamiseen. Tulostamiseen vaaditaan salasana.
-
: Tätä tilaa käytetään ainoastaan asiakirjojen tallentamiseen kiintolevylle. Voit tarvittaessa ladata ja tulostaa tallennetut asiakirjat. Löydät tallennetun tiedoston kohdasta (katso Asiakirjojen tallentaminen kohtaan Tallennettu asiakirja).
-
: Tätä tilaa käytetään, kun asiakirjoja tulostetaan ja tallennetaan samaan aikaan. Voit tarvittaessa ladata ja tulostaa tallennetut asiakirjat. Löydät tallennetun tiedoston kohdasta (katso Asiakirjojen tallentaminen kohtaan Tallennettu asiakirja).
-
: Tämän asetuksen avulla voit määrittää tietyn tulostusajan työtä varten. Tämä on hyödyllinen suuren tietomäärän tulostamiseen, tai tilanteessa, jossa haluat kaikkien töiden tulostuvan samaan aikaan. Valitse tulostuksen päivämäärä ja aika. Valintoja ja käytetään tallennetun tiedoston etsimiseen ohjauspaneelin avulla.
-
![[Note]](../common/note.png)
|
|
|
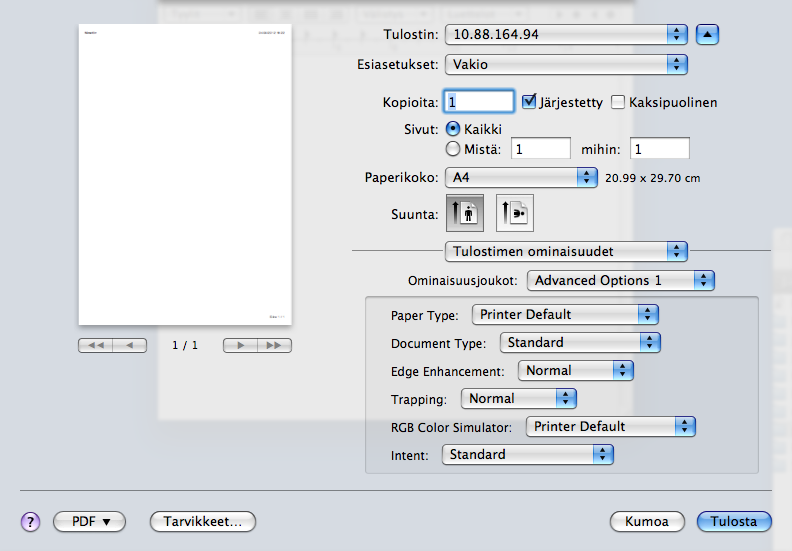
-
: Voit valita tulostevaihtoehtoja, kuten niitti, siirtymä jne. Tämä toiminto on käytettävissä vain silloin, jos sisäviimeistelijä on asennettuna.
-
: Kun käytät tätä ominaisuutta, asiakirja tulostetaan paperin molemmin puolin ja sivut järjestetään siten, että ne voidaan taittaa tulostuksen jälkeen kahtia vihkoksi. Jotkin -kohdan asetukset ovat käytettävissä vain, kun lisävarusteena saatava vakioviimeistelijä tai vihkoviimeistelijä on asennettuna.
-
: Tulostaa asiakirjan ja etukannen. Etukansi voi olla tyhjä arkki tai asiakirjan ensimmäinen sivu.
-
: Tulostaa asiakirjan ja takakannen. Takakansi voi olla tyhjä arkki tai asiakirjan viimeinen sivu.
-
: Tulostaa asiakirjan, jossa on etukansi ja takakansi. Kannet voivat olla tyhjiä arkkeja tai asiakirjan ensimmäinen ja viimeinen sivu.
-
: Tämän vaihtoehdon avulla voit vastata sille lokeroon ladatulle paperille, josta haluat tulostaa. Näin saat parhaan tulostuslaadun. Jos lisäät erityyppistä tulostusmateriaalia, valitse sitä vastaava paperityyppi.
-
parannus: Tämä asetus parantaa asiakirjan luettavuutta korostamalla tekstin ja terävien viivojen reunoja.
-
: Tämä asetus määrittää, miten värit käsitellään. on yleisimmin käytetty asetus, jossa värisävy on lähinnä normaalin näytön (sRGB-näytön) värisävyä. -tila sopii esitystietojen ja kaavioiden tulostamiseen. -tilan värisävy antaa tulokseksi kuvia, joissa värien -ominaisuus on suurempi kuin -tilan värisävy. -tila sopii parhaiten ohuiden viivojen, pienten merkkien ja värillisten piirrosten tulostamiseen. -asetusta käytettäessä värisävyt voivat olla erilaisia kuin näytöllä, koska syaanin, magentan ja keltaisen värin tulostamiseen käytetään puhtaita väriainekasetin värejä. on yleisin yritysympäristössä käytetty väriasetus.
Voit tulostaa useita sivuja yksittäiselle paperiarkille. Näin voit säästää paperia tulostaessasi vedoksia.
-
Avaa sovellus ja valitse -valikosta .
-
Valitse -kohdassa olevasta avattavasta luettelosta. Valitse arkille tulostettavien sivujen määrä avattavasta -luettelosta.
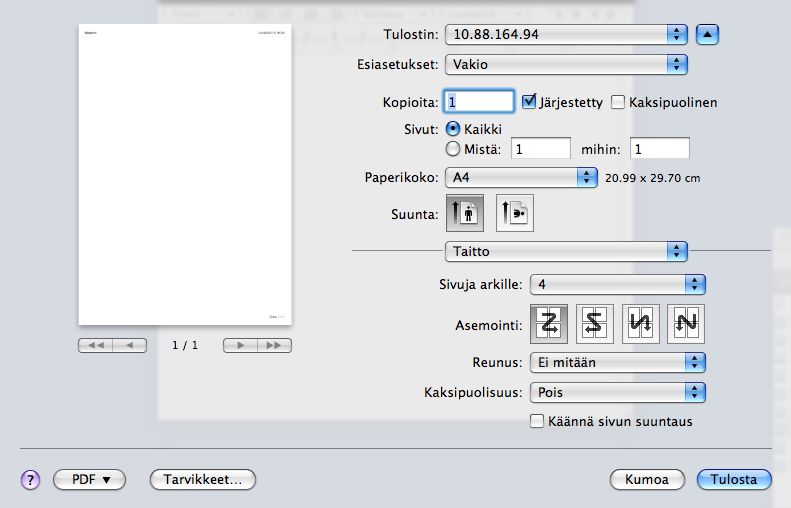
-
Valitse muut käytettävät asetukset.
-
Valitse . Laite tulostaa valitun määrän sivuja yhdelle arkille.
Voit tulostaa paperin molemmille puolille. Määritä ennen kaksipuolisen tulostuksen valitsemista, miltä reunalta haluat sitoa valmiin asiakirjan. Sidontavaihtoehdot ovat:
-
: Tämä on perinteinen kirjansidonnassa käytettävä asettelu.
-
: Tämä on kalentereissa usein käytetty asettelu.
-
Valitse MAC-sovelluksestasi -valikosta.
-
Valitse -kohdassa olevasta avattavasta luettelosta.
-
Valitse sidontasuunta -kohdassa.
-
Valitse muut käytettävät asetukset.
-
Valitse , jolloin laite tulostaa paperin molemmille puolille.
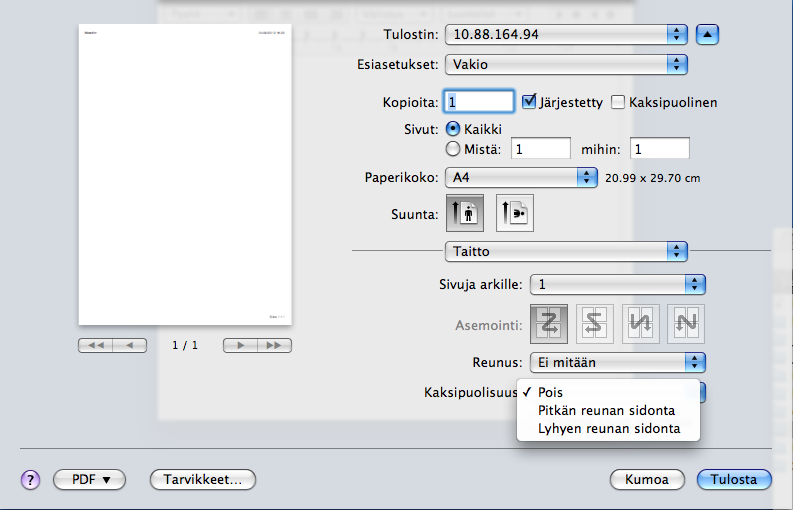
![[Caution]](../common/caution.png)
|
|
|
Jos tulostat yli kaksi kopiota, ensimmäinen ja toinen kopio voidaan tulostaa samalla arkille. Jos tulostat enemmän kuin yhden kopion, vältä tulostamista paperin molemmille puolille. |
![[Note]](../common/note.png)
|
|
|
Joidenkin ominaisuuksien käytettävyys voi vaihdella laitemallin ja varusteiden mukaan. |
Sovelluksista tulostaminen
Monet Linux-sovellukset tukevat tulostamista Common UNIX Printing Systemin (CUPS) avulla. Voit tulostaa kaikista CUPS-yhteensopivista sovelluksista.
-
Avaa sovellus ja valitse -valikosta .
-
Valitse suoraan LPR:n kautta.
-
Valitse graafisen LPR-käyttöliittymän ikkunassa laitteen mallinimi tulostinluettelosta ja valitse .

-
Muuta tulostustyön ominaisuuksia seuraavien ikkunan yläreunassa näkyvien välilehtien avulla. Välilehtiä on neljä.

-
: Tässä välilehdessä voit muuttaa paperikokoa, paperityyppiä ja asiakirjojen suuntaa. Voit myös ottaa käyttöön kaksipuolisen tulostuksen, lisätä erotinsivuja työn alkuun ja loppuun ja muuttaa arkille tulostettavien sivujen määrää.
-
: Tässä välilehdessä voit määrittää sivun reunukset ja valita esimerkiksi tekstin välistyksen ja sarakeasetukset.
-
: tässä välilehdessä voit määrittää kuvatiedostojen tulostamisessa käytettävät kuva-asetukset, kuten värit, kuvan koon sekä kuvan sijainnin.
-
: tässä välilehdessä voit muuttaa tulostustarkkuutta, paperilähdettä ja tulostuskohdetta.
-
-
Ota muutokset käyttöön ja sulje -ikkuna napsauttamalla -painiketta.
-
Aloita tulostaminen valitsemalla -ikkunassa .
-
Näyttöön tulee Printing-ikkuna, jossa voit valvoa tulostustyön tilaa.
Voit keskeyttää meneillään olevan työn napsauttamalla -painiketta.
Tiedostojen tulostaminen
Voit tulostaa laitteella monia erityyppisiä tiedostoja CUPS-menetelmällä eli suoraan komentoriviltä. CUPS LPR -apuohjelma mahdollistaa sen tekemisen, mutta ohjaimen paketti korvaa vakio-LPR-työkalun paljon käyttäjäystävällisemmällä LPR GUI -ohjelmalla.
Voit tulostaa minkä tahansa asiakirjatiedoston seuraavasti:
-
Kirjoita lpr <tiedoston_nimi> Linux-komentoliittymän komentorivillä ja paina Enter-näppäintä.
Jos kirjoitat vain “LPR” ja painat -näppäintä, näyttöön tulee ensin . Valitse tulostettavat tiedostot ja napsauta -painiketta.
-
Valitse laitteesi -ikkunassa olevasta luettelosta ja muuta sitten tulostustyön asetuksia.
-
Aloita tulostus valitsemalla .
-ikkunasta voit avulla muuttaa useita laitteen tulostinominaisuuksia.
-
Avaa .
Valitse tarvittaessa .
-
Valitse laitteesi tulostimien luettelosta ja valitse .
-
-ikkuna avautuu.

Ikkunan yläosassa on seuraavat viisi välilehteä:
-
: Tässä välilehdessä voit muuttaa tulostimen sijaintia ja nimeä. Tässä välilehdessä syötetty nimi näkyy -kohdassa tulostimien luettelossa.
-
: Tässä välilehdessä voit tarkastella eri porttia tai valita toisen portin. Jos muutat laiteportin USB-portista rinnakkaisportiksi tai päinvastoin laitteen ollessa käytössä, sinun on määritettävä laiteportti uudelleen tässä välilehdessä.
-
: Tämän asetuksen avulla voit tarkastella eri laiteohjainta tai valita toisen laiteohjaimen. Voit asettaa oletuslaiteasetukset napsauttamalla -painiketta.
-
: Tässä välilehdessä näkyy tulostustöiden luettelo. Voit peruuttaa valitun työn ja tarkistaa työluettelossa olevat aiemmat työt napsauttamalla -painiketta ja valitsemalla -valintaruudun.
-
: Tässä valinnassa näkyy luokka, johon laitteesi kuuluu. Voit lisätä laitteen tiettyyn luokkaan valitsemalla tai poistaa laitteen valitusta luokasta valitsemalla .
-
-
Ota muutokset käyttöön ja sulje -ikkuna valitsemalla .
![[Note]](../common/note.png)
|
|
|
Joidenkin ominaisuuksien käytettävyys voi vaihdella laitemallin ja varusteiden mukaan. |
Tulostustöihin siirtyminen
Tulostimen asentamisen jälkeen valitse mitkä tahansa kuva-, teksti-, tai PS-tiedostot tulostettavaksi.
-
Suorita komento ””.
Jos esimerkiksi haluat tulostaa asiakirjan , käytä seuraavaa komentoa:
document1
Komento avaa UNIX-tulostinohjaimen -ohjelman, jossa käyttäjä voi valita tulostusasetukset.
-
Valitse tulostin, joka on jo lisätty.
-
Valitse ikkunasta tulostusasetukset, kuten .
-
Määritä kohtaan tulostettavien kopioiden määrä.
![[Note]](../common/note.png)
Voit hyödyntää tulostinohjaimen toimittamia tulostusominaisuuksia valitsemalla .
-
Aloita tulostaminen valitsemalla .
Laiteasetusten muuttaminen
Käyttäjä voi valita tulostusasetukset UNIX-tulostinohjaimen -ohjelman avulla valitsemalla tulostusikkunassa .
Voit myös käyttää seuraavia pikanäppäimiä: avautuu painamalla H-näppäintä, O-näppäin vastaa -painiketta, A-näppäin -painiketta ja C-näppäin -painiketta.
-välilehti
-
: Määritä paperikooksi A4, Letter tai muu tarpeitasi vastaava paperikoko.
-
: Valitse paperityyppi. Luetteloruudussa ovat käytettävissä vaihtoehdot , ja .
-
: Valitse, mistä kasetista paperia käytetään. Oletusasetus on .
-
: Voit valita suunnan, jossa tiedot tulostetaan sivulle.
-
: Voidaan tulostaa paperiarkin molemmille puolille paperin säästämiseksi.
![[Note]](../common/note.png)
Automaattinen tai manuaalinen kaksipuolinen tulostus ei ole käytettävissä kaikissa malleissa. Voit tulostaa parilliset ja parittomat sivut erikseen LPR-tulostusjärjestelmän tai muun tulostussovelluksen avulla.
-
: Voit tulostaa useita sivuja yhdelle paperiarkille.
-
: Valitse joku reunamalleista (esim., , )
-välilehti
Tällä välilehdellä voit muuttaa asiakirjan kirkkautta, tarkkuutta tai kuvan sijaintia.
-välilehti
Voit määrittää lopullisen tulosteen merkkien reunuksen, rivivälin tai palstat.
-välilehti
-
: Voit määrittää asiakirjan reunukset. Reunukset eivät ole oletusarvon mukaan käytössä. Käyttäjä voi muuttaa reunusasetuksia muuttamalla vastaavien kenttien arvoja. Oletusarvot vaihtelevat valitun sivun koon mukaan.
-
: Voit muuttaa mittayksiköt pisteiksi, tuumiksi tai senttimetreiksi.
-välilehti
Voit mukauttaa useita asetuksia määrittämällä asetuksia - ja -kehyksissä. Nämä asetukset ovat tulostinkohtaisia ja vaihtelevat PPD-tiedoston mukaan.
