Smarthru Workflow-ohjelman, Jaetun kansion ja tallennetun asiakirjan käyttö
Tämä luku selittää, kuinka SmarThru Workflow -ohjelmaa käytetään laitteesi kanssa.
Tämä luku sisältää seuraavat aiheet:
Tietoja SmarThru Workflow -ohjelmasta
SmarThru™ Workflow on asiakirjojen lähettämisen ratkaisu, jonka avulla käyttäjät voivat käyttää laitteita verkossa suorittamalla esirakennettujen tehtävien sarjan, jota kutsutaan nimityksellä “Työlomake”. Nämä työlomakkeet mahdollistavat yksitoikkoisten ja aikaa vievien tehtävien automatisoinnin, mikä tekee käyttäjien työpäivistä vähemmän pitkäveteisiä sekä tuotteliaampia.

|
1 |
LDAP-palvelin, toimialueen palvelin |
8 |
FTP-palvelin |
|
2 |
Microsoft Sharepoint -palvelin |
9 |
Faksipalvelin |
|
3 |
Verkkokansio |
10 |
Google Docs |
|
4 |
PC-/faksipalvelin |
11 |
Sähköpostipalvelin |
|
5 |
Tietokanta |
12 |
Asiakasjärjestelmät |
|
6 |
Käyttäjä |
||
|
7 |
SMTP-palvelin |
SmarThru Workflow -näyttöruudun toiminta
Paina -ominaisuuden käyttämiseksi Päänäyttöruudulta.
![[Note]](../common/note.png)
|
|
|
Voit vaihtaa käyttöön toisen näytön painamalla näytössä vasenta tai oikeaa nuolipainiketta. |

Työnkulkunäyttö
Mitä ovat “Työlomake” ja “Metadata”?
“Työlomake” on työprosessi, joka luodaan yhdistämällä eri sisäisiä lisäosia toisiinsa asiakirjan halutun lopputuloksen saavuttamiseksi.
Metadata viittaa Työlomakkeen luojan tarjoamiin tietoihin Työlomakkeisiin, jotka käyttävät - tai -syöttölisäosia.
Julkinen työlomake -välilehti
-välilehti näyttää julkiset Työlomakkeet, jotka järjestelmänvalvoja on luonut käyttäjäryhmille.
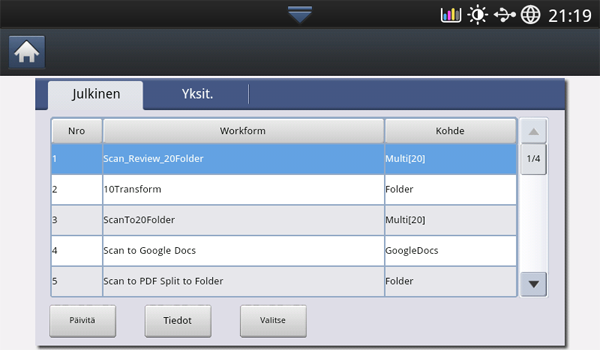
-
: Päivitä Työlomakkeen tiedot.
-
: Näyttää Työlomakkeen tiedot.
-
: Valitse Työlomake työn suorittamiseen
Yksityinen työlomake -välilehti
-välilehti näyttää yksityiset työlomakkeet, jotka senhetkinen todennettu käyttäjä on luonut yksityiselle käyttäjälle.
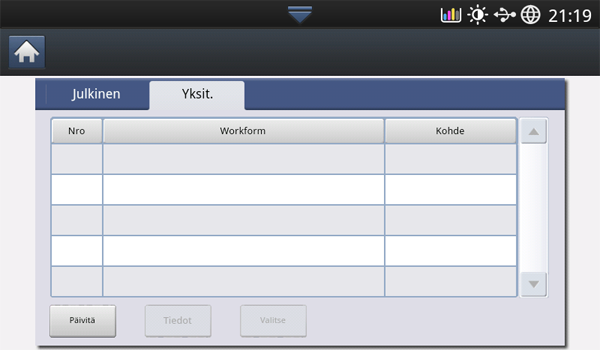
-
: Päivitä Työlomakkeen tiedot.
-
: Näyttää Työlomakkeen tiedot.
-
: Anna käyttäjien siirtyä seuraavalle näyttöruudulle lisävaihtoehtoja varten.
Työnkulun luontinäyttö
Suorita uuden Työlomakkeen luomiseksi SmaThru Workflow ja kirjaudu sisään. Voit luoda enintään 100 julkista Työlomaketta.
![[Note]](../common/note.png)
|
|
|
SmaThruWorkflow on asennettava verkkopalvelimelle. Katso SmaThruWorkflow-ohjelman asentamista varten Järjestelmänvalvojan opas mukana toimitetulta CD:ltä. |
Työnkulun luonti
-
Suorita SmaThruWorkflow
(Ohjelmat>SmarThru Workflow>SmarThru Workflow).
-
Syötä tunnus ja salasana järjestelmään kirjautumiseksi.
-
Valitse > Työlomakkeen hallinta päävalikosta.
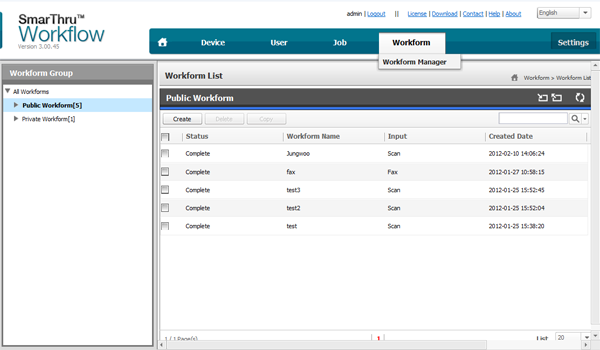
-
Valitse, tuleeko siitä vai vasemmasta ruudusta.
-
Napsauta Luo.
Työlomakkeen luominen -sivu avautuu.
-
Syötä työlomakkeen ominaisuudet.
-
Vedä ja pudota lisäosat vasemmasta ruudusta tietoruudun asianmukaiseen osaan tai napsauta vihreää rastitusmerkkiä, joka näkyy kuvakkeen oikeassa ylänurkassa.
Kukin työlomakkeessa oleva työ suoritetaan siinä järjestyksessä, jossa ne esiintyvät työlomakkeessa.
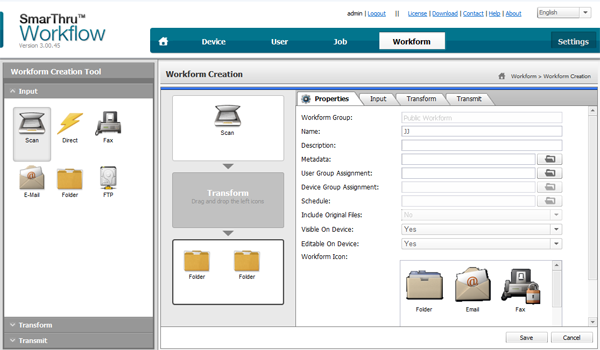
-
Valitse Tallenna.
Työlomake tulee näkyviin -sivulle.
-
Jos tila on Epätäydellinen, lisäosaa ei ole konfiguroitu täysin. Valitse työlomake ja napsauta Muokkaa Työlomakkeen muutosten tallentamiseksi.
Työlomakkeen suorittaminen
Käyttäjät voivat tehdä useita töitä Työlomakkeilla.
-
Paina päänäyttöruudulta.

-
Paina jotakin luettelossa olevaa Työlomaketta ja Valitse.
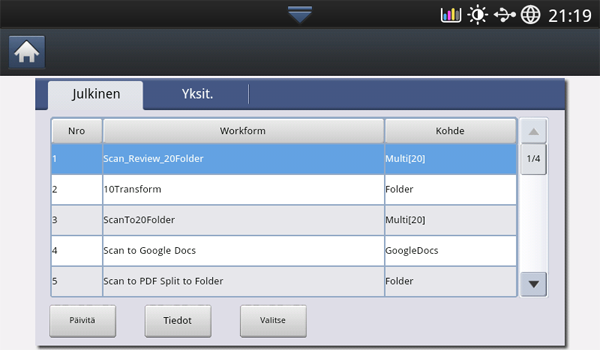
-
Paina metadata ja Seuraava.
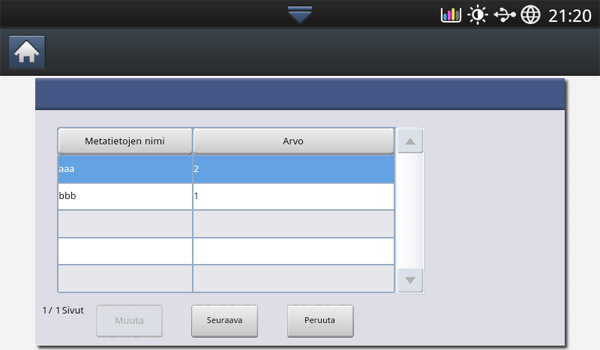
-
: Mahdollistaa käyttäjille valittujen metadata-tietojen muuttamisen.
-
: Antaa käyttäjän valita seuraavan metadatan.
-
: Lopeta tallentamatta.
-
-
Jos haluat muuttaa asetuksia, muuta parametreja Perus-, Lisäasetukset-, Kuva- ja Tuloste-välilehdissä.

-
Paina Käynnistä ohjauspaneelista. Tulostiedostot tallennetaan paikkaan, jonka asetit Työlomakkeen luomisen yhteydessä.
Tämä ominaisuus mahdollistaa laitteen muistin käyttämisen jaettuna kansiona. Tämän ominaisuuden etu on se, että voit käyttää kätevästi jaettua kansiota tietokoneesi kautta.

![[Note]](../common/note.png)
|
|
|
Järjestelmänvalvoja voi asettaa tunnuksen ja salasanan käyttäjän pääsyn rajoittamiseksi ja asettaa myös samanaikaisten käyttäjien maksimilukumäärän. |

Jaetun kansion luominen
-
Avaa Windows Explore -ikkuna tietokoneelta.
-
Syötä tulostimen \\[ip-osoite] (esimerkki:\\169.254.133.42) osoitekenttään ja paina Enter-näppäintä tai napsauta .
-
Luo uusi kansio -hakemistoon.
Jaetun kansion käyttäminen
Voit käyttää jaettua kansiota aivan samalla tavalla kuin tavallista tietokonetta. Luo kansio tai tiedosto, muokkaa sitä tai poista se niin kuin tekisit tavalliselle Windows-kansiolle. Voit myös tallentaa skannatut tiedot jaettuun kansioon. Voit tulostaa suoraan jaettuun kansioon tallennettuja tiedostoja. Voit tulostaa TIFF-, BMP-, JPEG- ja PRN-tiedostoja.
Voit tallentaa tietokoneilta lähetettyjä asiakirjoja tai skannattuja kuvia kohdassa . sijaitsee laitteesi kiintolevyasemalla (HDD). Voit luoda salasanan tietylle Tallennetulle asiakirjalle, jotta valtuuttamattomat käyttäjät eivät voi käyttää sitä. Voit myös tulostaa tallennetut asiakirjat käyttämällä eri tulostustoimintoja ja lähettää asiakirjat useisiin kohteisiin, kuten sähköpostiohjelmaan, palvelimeen tai faksilaitteeseen. Voit asettaa Tallennetun asiakirjan ja käyttää Tallennettu asiakirja -ominaisuutta ohjelman SyncThru™ Web Service avulla (katso Osoitteiston asettaminen SyncThru™ Web Service -ohjelmaa käyttäen).
![[Note]](../common/note.png)
|
|
|
Jos kohdassa on tallennettuna tärkeitä tietoja, suosittelemme tietojen säännöllisesti varmuuskopioimista. Samsung ei vastaa mistään vahingoista tai tietojen menetyksestä, joka johtuu laitteen väärinkäytöstä tai viasta. |
Paina -ominaisuuden käyttämiseksi näyttöruudulta.

-toiminnon avulla voit tallentaa skannatut tiedot laitteessasi olevalle HDD:lle (laitteesi kiintolevyasemalle). Voit lähettää tallennetut tiedot eri kohteisiin, joita ovat esimerkiksi , , , ja .

-
Julkinen: Kaikki käyttäjät voivat käyttää tiedostoja.
-
Yksityinen: Määritä salasana, kun haluat estää luvattomia henkilöitä käyttämästä kansiota.