Utilisation de SmarThru Workflow, du dossier partagé et des documents enregistrés
Ce chapitre traite de l’utilisation de SmarThru Workflow avec votre appareil.
Ce chapitre contient les sections suivantes :
À propos de SmarThru Workflow
SmarThru™ Workflow est une solution d’envoi de documents qui permet aux utilisateurs d’employer des périphériques du réseau en effectuant un ensemble prédéfini de tâches appelé « formulaire de travail ». Ces formulaires de travail permettent l’automatisation des tâches lourdes et répétitives pour un confort de travail et une productivité accrus.
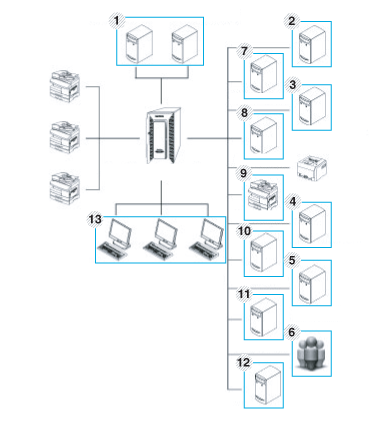
|
1 |
Serveur LDAP, Serveur Domian |
8 |
Serveur FTP |
|
2 |
Microsoft Sharepoint Server |
9 |
Serveur Fax |
|
3 |
Dossier réseau |
10 |
Google Docs |
|
4 |
PCFax Server |
11 |
Serveur de messagerie |
|
5 |
Base de données |
12 |
Systèmes clients |
|
6 |
Util |
||
|
7 |
Serveur SMTP |
Présentation de l’écran de SmarThru Workflow
Pour utiliser la fonction , appuyez sur sur l’écran principal.
![[Note]](../common/note.png)
|
|
|
Pour passer à un autre écran, appuyez sur la flèche droite ou gauche de l’écran. |
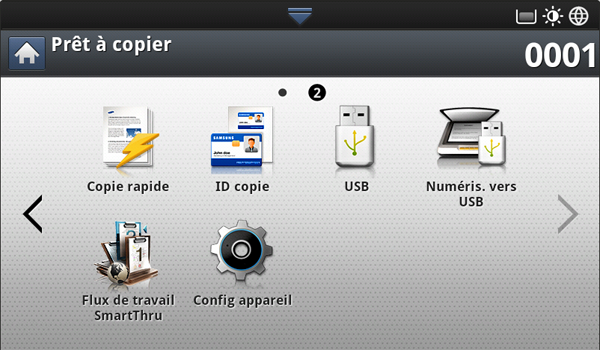
Écran de flux de travail
Que sont les « formulaires de travail » et les « métadonnées » ?
Un « formulaire de travail » est un processus de travail créé en combinant plusieurs plug-ins intégrés afin d'obtenir un résultat final escompté concernant un document.
Les métadonnées sont des informations complémentaires définies par le créateur des formulaires de travail utilisant les plug-ins d’entrée ou .
Formulaire de travail public
L'onglet affiche les formulaires de travail publics créés par un administrateur pour des groupes d'utilisateurs.
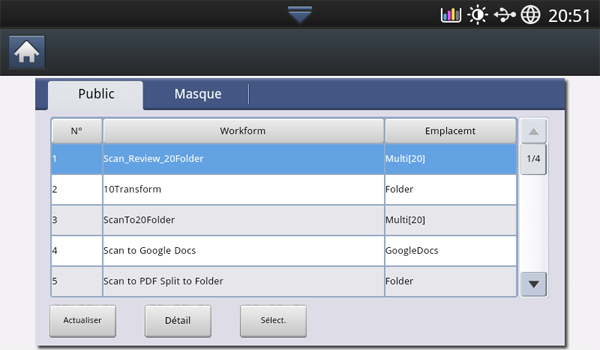
-
: actualise les information du formulaire de travail.
-
: affiche les détails d'un formulaire de travail.
-
sélectionne le formulaire de travail pour l'exécution de la tâche
Formulaire de travail privés
L'onglet affiche les formulaires de travail privés créés pour un utilisateur privé par l'utilisateur actuellement identifié.
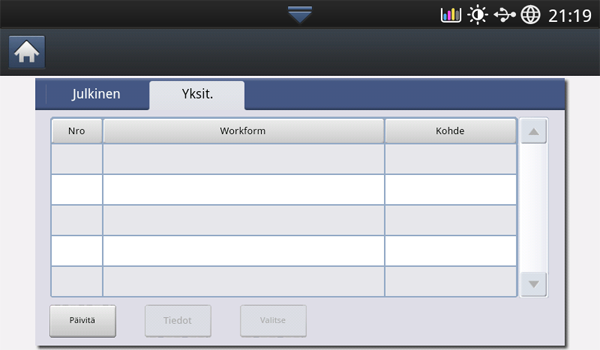
-
: actualise les information du formulaire de travail.
-
: affiche les détails du formulaire de travail.
-
permet aux utilisateurs de passer à l'écran suivant pour plus d'options.
Écran de création d'un formulaire de travail
Ajoutez un nouveau formulaire de travail, exécutez SmarThru Workflow et connectez-vous. Vous pouvez créer 100 formulaires de travail publics au maximum.
![[Note]](../common/note.png)
|
|
|
SmarThru Workflow doit être installé sur le serveur réseau. Pour installer SmaThruWorkflow, consultez le Guide de l'administrateur sur le CD fourni. |
Création de formulaire de travail
-
Exécutez SmaThruWorkflow
(Programmes>SmarThru Workflow>SmarThru Workflow).
-
Saisissez votre identifiant et votre mot de passe pour vous connecter au système.
-
Sélectionnez > Gestionnaire des formulaires dans le menu principal.
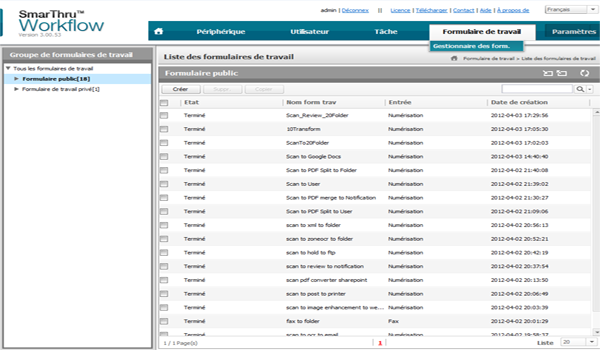
-
Dans le volet gauche, indiquez sʼil sʼagira dʼun ou dʼun .
-
Cliquez sur Créer.
La page Création de formulaire de travail sʼouvre.
-
Entrez les propriétés du formulaire de travail.
-
Glissez-déposez les plug-ins du volet gauche vers la section appropriée dans le volet de données, ou cliquez sur la coche verte qui apparaît dans lʼangle supérieur droit de lʼicône.
Chaque tâche du formulaire de travail sera effectuée dans lʼordre où elle apparaît.
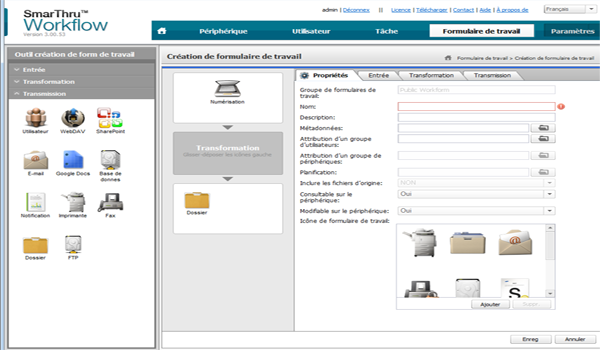
-
Cliquez sur Enreg..
Le formulaire de travail apparaîtra dans la page .
-
Si l'état est Non terminé, cʼest quʼun plug-in nʼa pas été complètement configuré. Sélectionnez le formulaire de travail et cliquez sur Modifier pour apporter des modifications au formulaire de travail.
Exécution du formulaire de travail
Les utilisateurs peuvent effectuer diverses tâches avec des formulaires de travail.
-
Appuyez sur sur l'écran principal.
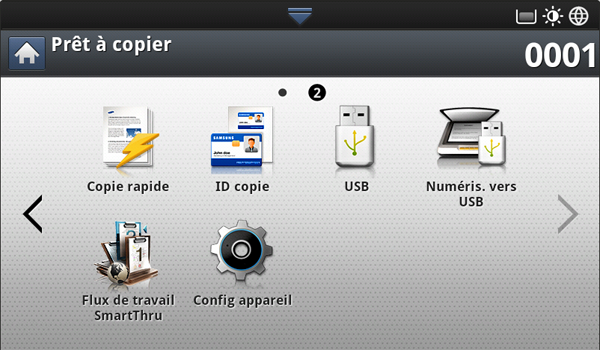
-
Appuyez sur l'un des formulaires de travail de la liste, puis sur Sélectionner.
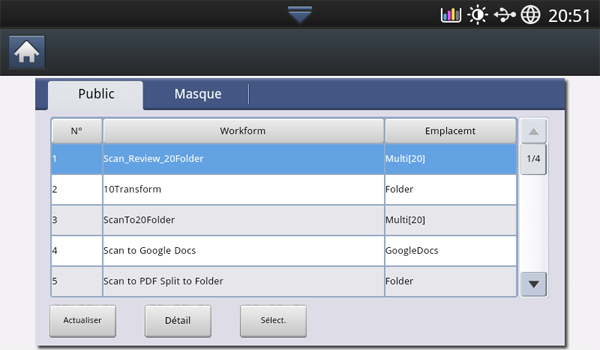
-
Appuyez sur Métadonnées, puis sur Suivant.
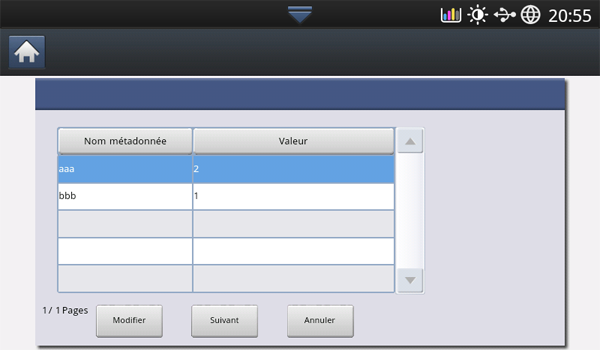
-
: permet aux utilisateurs de modifier les informations sur les métadonnées sélectionnées.
-
: permet aux utilisateurs de sélectionner les métadonnées suivantes.
-
: permet de quitter sans enregistrer.
-
-
Si vous souhaitez modifier les paramètres, effectuez-le dans les onglets Basique, Avancé, Image et Sortie.
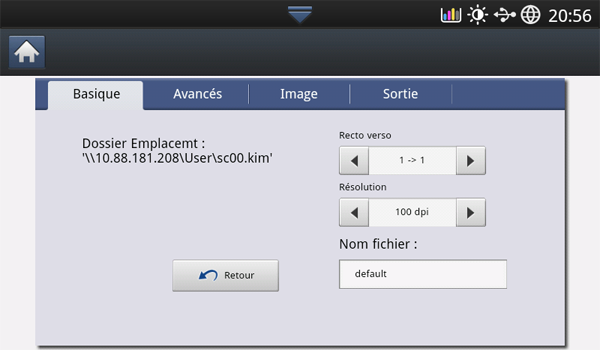
-
Appuyez sur la touche Départ du panneau de commande. Les fichiers résultants seront sauvegardés dans l'emplacement que vous avez défini lorsque vous avez créé le formulaire de travail.
Cette fonction vous permet d'utiliser la mémoire de l'appareil comme dossier partagé. L'avantage de cette fonction est que vous pouvez utiliser facilement le dossier partagé grâce à votre ordinateur.

![[Note]](../common/note.png)
|
|
|
L'administrateur peut définir un identifiant et un mot de passe pour limiter l'accès des utilisateurs et également définir le nombre d'utilisateurs simultanés. |
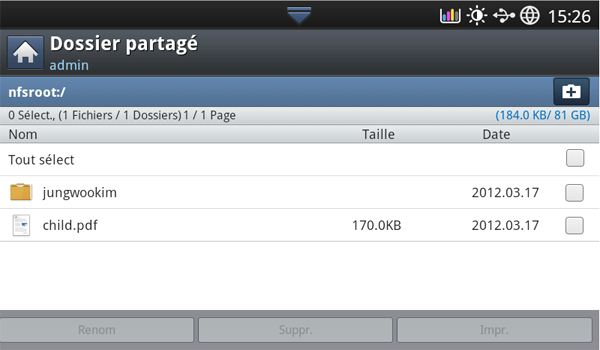
Création d’un dossier partagé
-
Ouvrez la fenêtre de l'Explorateur Windows de l'ordinateur.
-
Saisissez l’\\[adresse ip] IP de l’imprimante (exemple : \\169.254.133.42) dans le champ d’adresse et appuyez sur Entrée ou cliquez sur .
-
Créez un nouveau dossier dans le répertoire .
Utilisation du dossier partagé
Vous pouvez utiliser le dossier partagé de la même façon que vous utilisez un ordinateur normal. Créez, modifiez et supprimez le dossier ou le fichier comme un dossier Windows normal. Vous stockez également des données numérisées dans le dossier partagé. Vous pouvez imprimer directement des fichiers stockés dans le dossier partagé. Vous pouvez imprimer des fichiers TIFF, BMP, JPEG et PRN.
Vous pouvez enregistrer des documents envoyés d’ordinateurs ou des images numérisées dans . Les sont situés sur le disque dur de votre appareil, ce qui signifie que les documents sont stockés sur le disque dur. Vous pouvez créer un mot de passe pour un certain document enregistré, afin que les utilisateurs non autorisés ne puissent pas y accéder. Vous pouvez également imprimer des documents stockés en utilisant une diversité de caractéristiques d’impression et envoyer les documents vers plusieurs destinations, par exemple un courrier électronique, un serveur ou un télécopieur. Vous pouvez configurer un document enregistré et utiliser ses fonctionnalités avec SyncThru™ Web Service (voir Création d'un carnet d'adresses à l’aide de SyncThru™ Web Service).
![[Note]](../common/note.png)
|
|
|
Si des données importantes sont enregistrées dans , nous vous recommandons de sauvegarder régulièrement les données. Samsung décline toute responsabilité pour des dommages ou pertes de donnée résultant d’une utilisation abusive ou d’une défaillance de l’appareil. |
Pour utiliser la fonction , appuyez sur sur l’écran d’affichage.

vous permet d’enregistrer les données numérisées sur le disque dur de votre appareil. Les données enregistrées peut être envoyées vers différentes destinations, par exemple, , , , , ou .
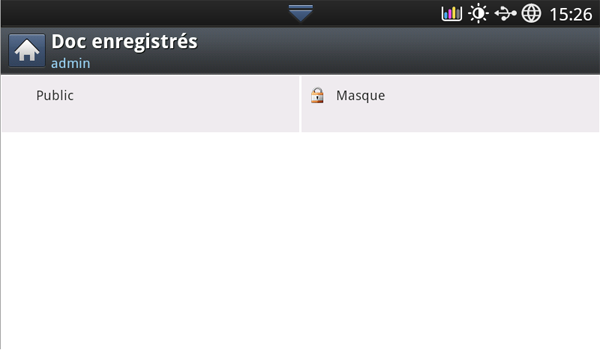
-
Public : tous les utilisateurs peuvent accéder aux fichiers.
-
Privé: définissez un mot de passe pour empêcher l'accès par des personnes non autorisées.