이 장에서는 기본적인 인쇄 방법을 설명합니다.
이 장에는 다음의 설명이 포함되어 있습니다.
![[Note]](../common/note.png)
|
|
|
이 장에 설명된 절차는 주로 Windows XP를 기준으로 합니다. |
프린터 드라이버는 아래와 같은 기본적 기능을 제공합니다:
-
용지 정렬, 크기, 용지함 및 용지 종류 선택
-
인쇄 매수.
이 외에도 다양한 특수 인쇄 기능을 사용할 수 있습니다. 아래 표는 프린터 드라이버에서 제공되는 기본적인 기능을 보여줍니다.
![[Note]](../common/note.png)
|
|
|
모델과 운영 체제에 따라 몇몇 기능들은 제공되지 않을 수 있습니다. |
|
기능 |
PCL/PS[a]/XPS |
PS |
||
|---|---|---|---|---|
|
Windows |
MAC |
Linux |
Unix |
|
|
인쇄 품질 옵션 |
● |
● |
● |
● |
|
포스터 인쇄 |
● |
|||
|
용지당 여러 페이지 |
● |
● |
● |
● |
|
소책자 인쇄 |
● |
● |
● |
● |
|
용지 크기에 맞추어 인쇄 |
● |
● |
||
|
확대/축소 인쇄 |
● |
● |
||
|
다른 용지 공급원을 사용하여 첫 페이지 인쇄 |
● |
● |
||
|
표지 옵션 |
● |
● |
● |
● |
|
라스터 압축 |
● (PCL에만 해당) |
|||
|
마무리 옵션 |
● |
● |
● |
● |
|
출력 옵션 |
● |
● |
● |
● |
|
워터마크 |
● |
|||
|
오버레이 |
● (PCL에만 해당) |
|||
|
양면 인쇄 |
● |
● |
● |
● |
|
[a] Acrobat Reader®, Adobe Illustrator®, Adobe Photoshop®과 같은 PostScript 기반 응용 프로그램에서 최상의 품질로 인쇄하려면 PostScript 드라이버를 권장합니다. |
||||
(●: 지원됨, 공란: 지원되지 않음)
![[Note]](../common/note.png)
|
|
|
다음 창은 Windows 7 메모장에 대한 것입니다. 운영체제나 사용 중인 응용 프로그램에 따라 창이 다를 수 있습니다.
-
응용 프로그램에서 인쇄를 원하는 문서를 엽니다.
-
메뉴에서 를 선택하세요.
-
목록에서 사용 중인 제품을 선택하세요.
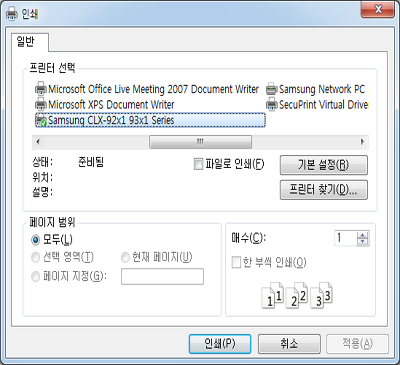
인쇄 매수 및 인쇄 범위 등 기본 인쇄 설정은 창에서 선택할 수 있습니다.
![[Note]](../common/note.png)
프린터 드라이버에서 제공하는 프린터 기능을 사용하려면 응용프로그램의 창에서 또는 을 클릭하여 인쇄 설정을 변경합니다(인쇄 기본 설정 창 열기 참조).
-
인쇄 작업을 시작하려면 창에서 또는 를 클릭하세요.
인쇄 작업 취소
인쇄 대기열이나 스풀에 인쇄작업이 있을 때 작업을 취소하려면 아래와 같은 방법을 사용하세요.
-
Windows 작업줄에 표시된 제품 아이콘(
 )을 더블 클릭하여 인쇄 대기열을 열 수도 있습니다.
)을 더블 클릭하여 인쇄 대기열을 열 수도 있습니다. -
조작부의
 ()을 눌러 인쇄를 취소 할 수도 있습니다.
()을 눌러 인쇄를 취소 할 수도 있습니다.
![[Note]](../common/note.png)
|
|
|
화면에서 옵션을 선택하면, 경고 표시 |
-
응용 프로그램에서 인쇄를 원하는 문서를 엽니다.
-
메뉴에서 를 선택하세요.
-
목록에서 사용 중인 프린터 드라이버를 선택하세요.
-
또는 을 클릭하세요.
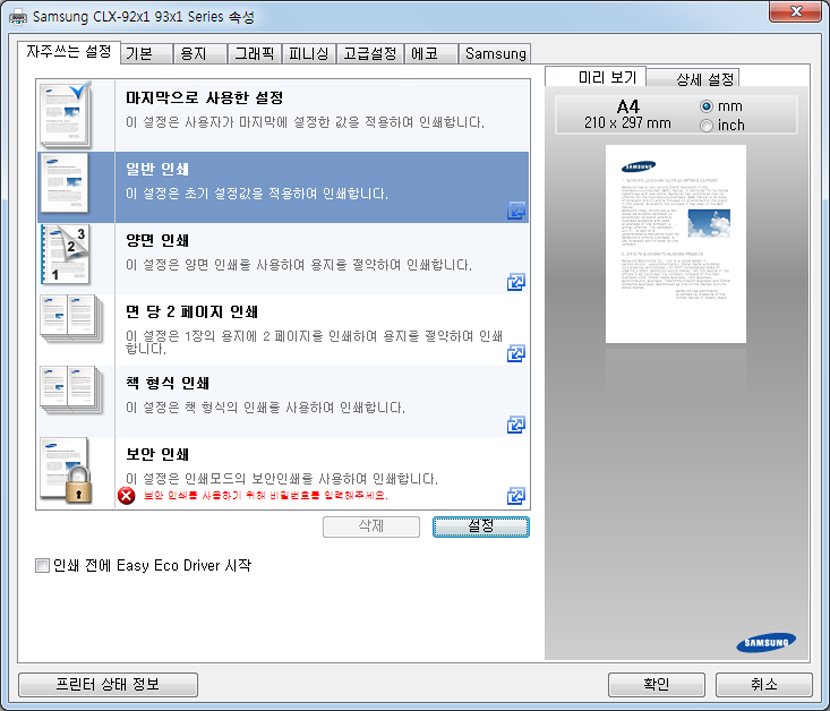
![[Note]](../common/note.png)
버튼을 눌러 제품의 현재 상태를 확인할 수 있습니다.
즐겨찾기 탭
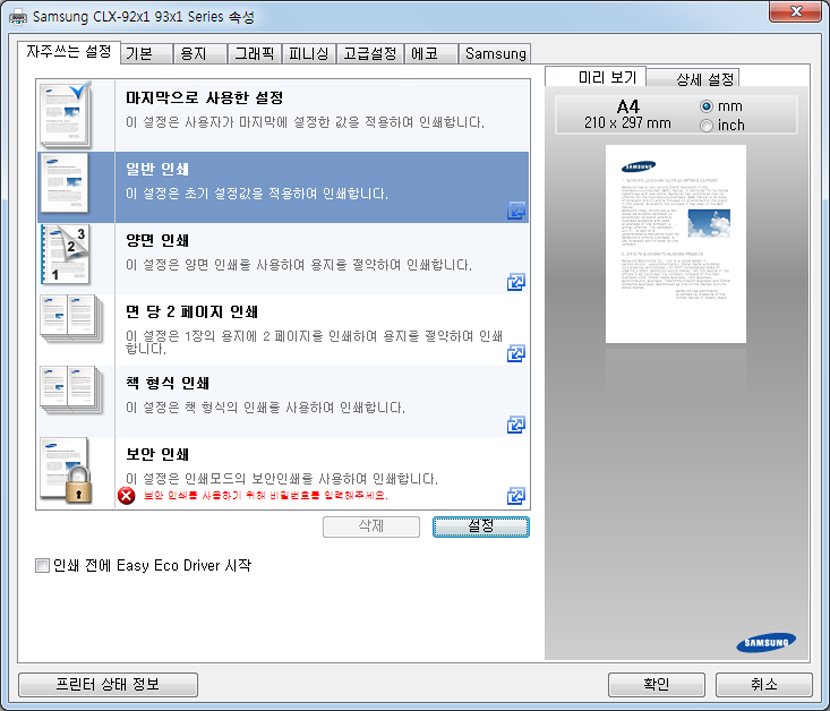
탭
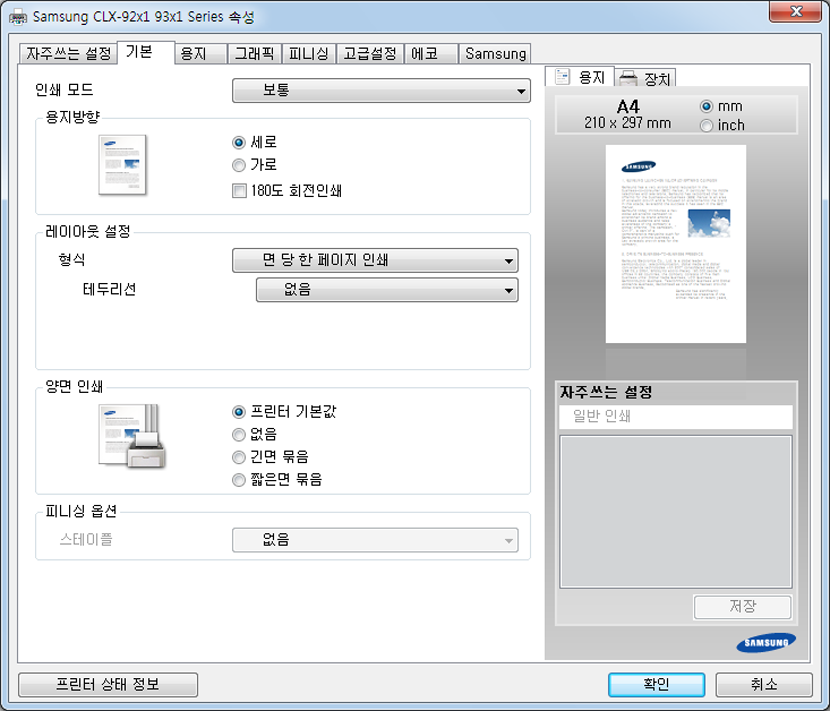
이 옵션을 사용하면 용지에 정보가 인쇄되는 방향을 선택할 수 있습니다.
이 옵션을 사용하면 문서의 레이아웃을 설정하는 다양한 방법을 선택할 수 있습니다.
-
: 이 옵션이 기본 레이아웃 옵션입니다. 이 옵션을 사용하면 용지의 한 면에 한 페이지만 인쇄할 수 있습니다.
-
: 참조: 인쇄 용지 한 장에 여러 페이지.
-
: 참조: 포스터 인쇄.
-
: 이 옵션을 사용하면 테두리 선이 있는 문서를 인쇄할 수 있습니다. 및 에서는 이 옵션을 사용할 수 없습니다.
이 옵션을 사용하면 용지의 양쪽 면에 모두 인쇄할 수 있습니다(용지의 양면에 인쇄하기 참조).
스테이플 수를 지정할 수 있습니다.
![[Note]](../common/note.png)
|
|
|
탭의 옵션을 사용하여 기본 용지 옵션을 설정할 수 있습니다.
아래 옵션들을 보려면 탭을 클릭하세요.
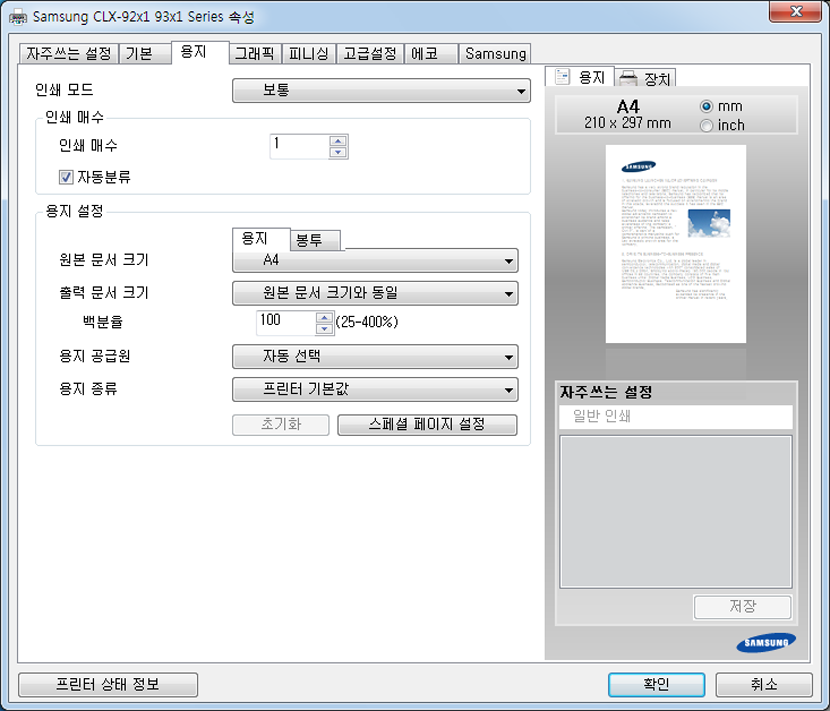
인쇄할 복사 매수를 선택할 수 있습니다. 1~9999매를 선택할 수 있습니다.
-
: 원본의 실제 용지 크기를 설정할 수 있습니다.
-
: 원본 크기에 상관없이 원하는 용지 크기에 맞추어 인쇄할 수 있습니다(용지 크기에 맞추어 인쇄 참조).
-
: 이 옵션을 사용하면 축소 또는 확대 비율을 입력하여 페이지의 내용이 더 크거나 작게 인쇄되도록 크기를 변경할 수 있습니다(문서의 크기 변경하기 참조).
-
-
: 이 해당 용지함으로 설정되어 있는지 확인합니다. 봉투 및 투명필름과 같은 특수 용지를 인쇄할 경우 을 사용하세요.
-
: 이 옵션을 사용하여 용지함에 넣을 용지 종류를 설정할 수 있습니다. 이렇게 하면 최상의 인쇄 품질을 얻을 수 있습니다. 이 옵션을 설정하지 않으면 원하는 인쇄 결과를 얻을 수 없습니다.
-
: 이 옵션을 사용하여 표지와 같은 특별한 용지를 만들 수 있습니다. 특별한 용지 설정을 목록에 추가하거나 목록에서 삭제 또는 업데이트할 수 있습니다. 이 옵션은 PCL 프린터 드라이버를 사용하는 경우에만 제공됩니다.
탭
특정한 인쇄 용도에 따라 인쇄 품질을 조정하려면 탭의 옵션을 사용하세요.
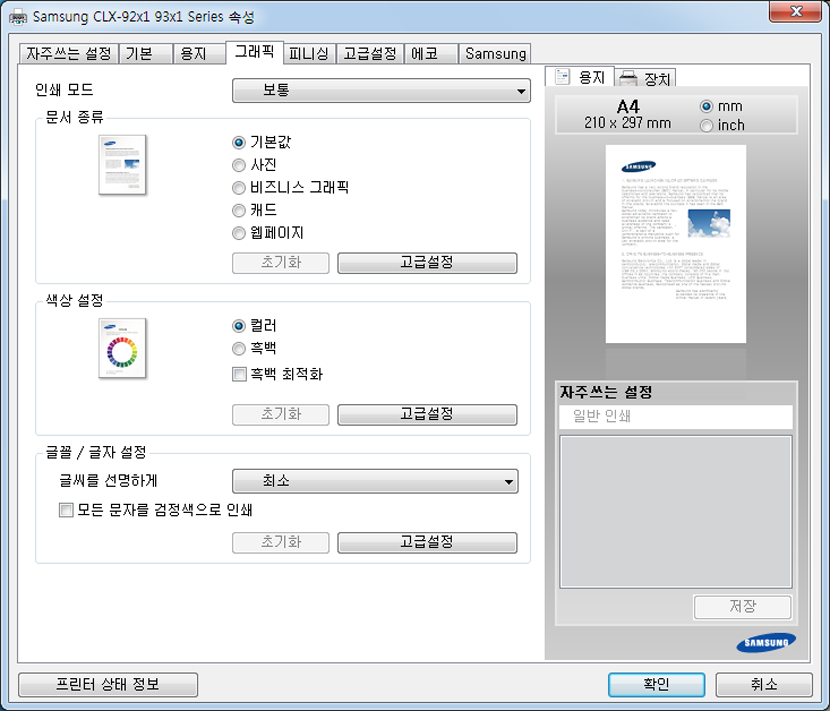
문서 유형
원본 문서 유형을 설정할 수 있습니다. 원본의 실제 유형을 설정할 수 있습니다.
컬러 옵션을 선택할 수 있습니다. 이 옵션을 로 설정하면 일반적으로 컬러 문서에 대해 가능한 최고의 인쇄 품질을 얻을 수 있습니다. 컬러 문서를 흑백으로 인쇄하려면 을 선택하세요.
색상을 수동으로 조정하려면 을 선택하세요. 색상을 조정하려면 탭에서 색 밸런스 슬라이더를 이동하세요. 또는 일반 이미지 처리를 위해 색 보정 기능을 제공하는 드라이버의 경우 탭을 클릭하세요.
화면 상단 오른쪽 모서리에 있는 물음표(![]() )를 클릭하고 자세한 정보를 보려는 옵션을 클릭하세요.
)를 클릭하고 자세한 정보를 보려는 옵션을 클릭하세요.
![[Note]](../common/note.png)
|
|
|
일반 문서에 비해 텍스트를 더 어둡게 인쇄하려면 를 선택합니다.
화면에 나타나는 색상에 상관없이 검정색으로 인쇄하려면 를 선택하세요.
화면 상단 오른쪽 모서리에 있는 물음표(![]() )를 클릭하고 자세한 정보를 보려는 옵션을 클릭하세요.
)를 클릭하고 자세한 정보를 보려는 옵션을 클릭하세요.
-
PCL 프린터 드라이버의 경우:
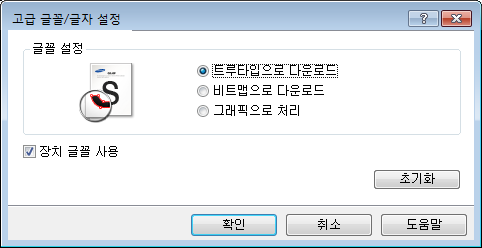
-
PS 프린터 드라이버의 경우:
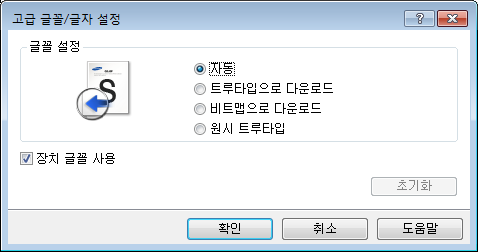
![[Note]](../common/note.png)
|
|
|
을 클릭하면 의 설정이 기본 설정으로 돌아 갑니다. |
탭
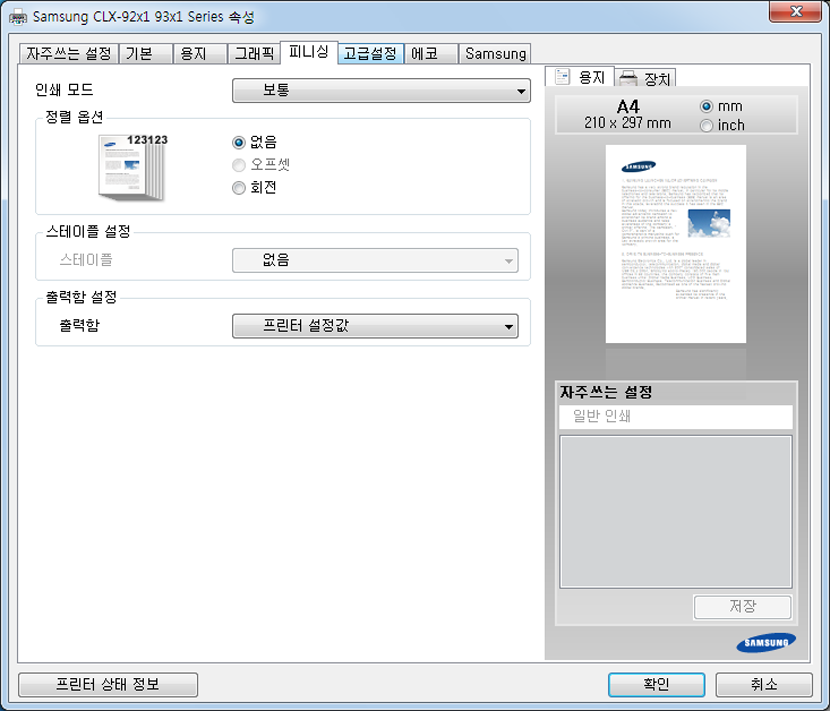
-
: 이 옵션으로 인쇄물의 분류 방식을 설정할 수 있습니다.
-
: 이 옵션을 사용하지 않습니다.
-
: 여러 장의 원본을 여러 매수 인쇄할 때 이 옵션을 사용하면 복사본 세트별로 배출 위치가 조금씩 이동합니다.
![[Note]](../common/note.png)
이 기능은 내부 피니셔가 설치된 경우에만 사용 가능합니다.
-
: 여러 부를 인쇄할 때는 인쇄물이 한 부씩 열십자 모양으로 적재됩니다.
![[Note]](../common/note.png)
-
이 기능은 표준 피니셔 또는 소책자 피니셔를 설치하지 않은 경우에만 사용할 수 있습니다.
-
이 기능은 Letter 및 A4 용지에만 사용할 수 있습니다.
-
이 기능을 사용하려면 용지를 SEF(세로 방향 급지) 및 LEF(가로 방향 급지)로 용지함에 넣어야 합니다. 예를 들어, 용지함 1의 급지 방향은 SEF이고 용지함 2의 급지 방향은 LEF입니다.

-
-
-
: 이 옵션을 사용하여 스테이플의 개수와 위치를 지정할 수 있습니다. 이 기능은 별매품인 내부 피니셔가 설치된 경우에만 사용 가능합니다.
-
: 이 옵션을 사용하여 인쇄된 문서를 배출할 출력함을 지정할 수 있습니다(용지함 설정”참조).
탭
탭을 사용하여 다양한 인쇄 옵션을 설정할 수 있습니다.
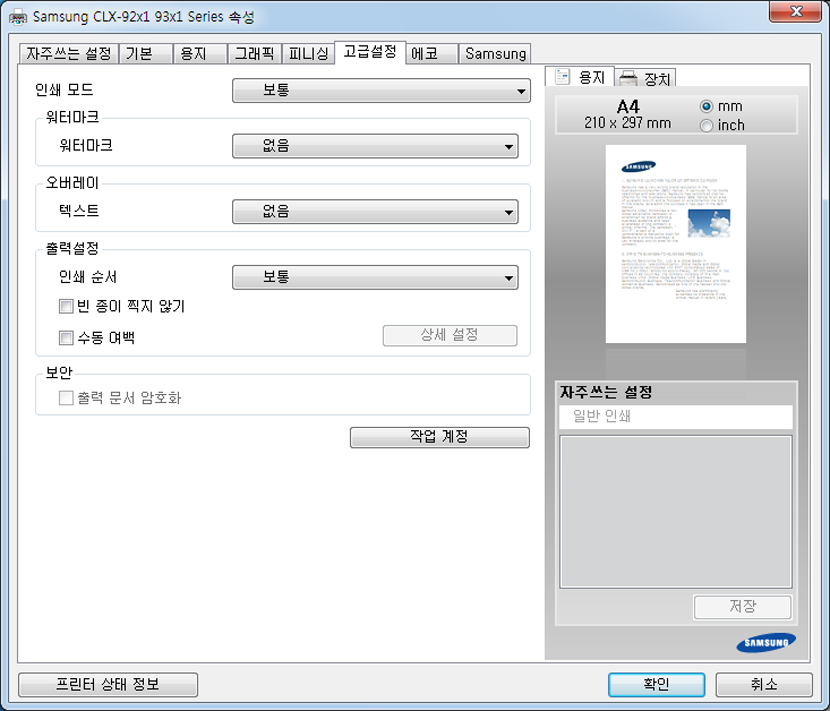
참조: 워터마크 사용.
참조: 오버레이 (양식) 사용.
-
: 이 옵션을 사용하여 페이지의 인쇄 순서를 설정할 수 있습니다. 및 옵션은 PCL 프린터 드라이버를 사용하는 경우에만 제공됩니다.
-
: 원본 데이터에 백지 페이지가 있으면 해당 페이지를 인쇄하지 않습니다.
-
: 바인딩 여백을 지정할 수 있습니다. 바인딩 여백을 지정하면 바인딩 위치가 조절됩니다. 이 옵션은 PS 프린터 드라이버를 사용하는 경우에만 제공됩니다.
-
: 이 옵션은 PS 프린터 드라이버를 사용하는 경우에만 제공됩니다. 화면 상단 오른쪽 모서리에 있는 물음표(
 )를 클릭하고 추가 정보를 보려는 옵션을 클릭하세요.
)를 클릭하고 추가 정보를 보려는 옵션을 클릭하세요.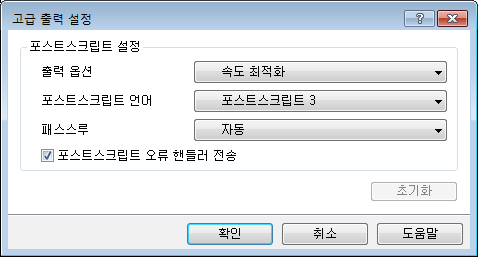
![[Note]](../common/note.png)
|
|
|
을 클릭하면 의 설정이 기본 설정으로 돌아 갑니다. |
먼저 인쇄 데이터를 암호화한 후 시스템으로 전송합니다. 이 기능은 데이터가 네트워크에서 사라지더라도 인쇄 정보를 보호합니다. 기능은 하드 드라이브가 설치된 경우에만 활성화됩니다. 하드 드라이브는 인쇄 데이터의 암호를 해독하는 데 사용됩니다.
특정 권한이 있는 사용자만 인쇄 작업을 수행할 수 있도록 제한하는 옵션입니다.
-
: 이 옵션을 선택하면 사용자 권한이 있는 사용자만 인쇄 작업을 시작할 수 있습니다.
-
: 이 옵션을 선택하면 그룹 권한이 있는 그룹만 인쇄 작업을 시작할 수 있습니다.
![[Note]](../common/note.png)
|
|
|
탭
탭을 사용하여 인쇄 물품을 절약하고 친환경적인 인쇄를 할 수 있습니다. 를 선택하면 일부 옵션에 에코 이미지( )가 표시됩니다. 에코 이미지가 없는 옵션은 에코 모드에서 사용할 수 없습니다.
)가 표시됩니다. 에코 이미지가 없는 옵션은 에코 모드에서 사용할 수 없습니다.
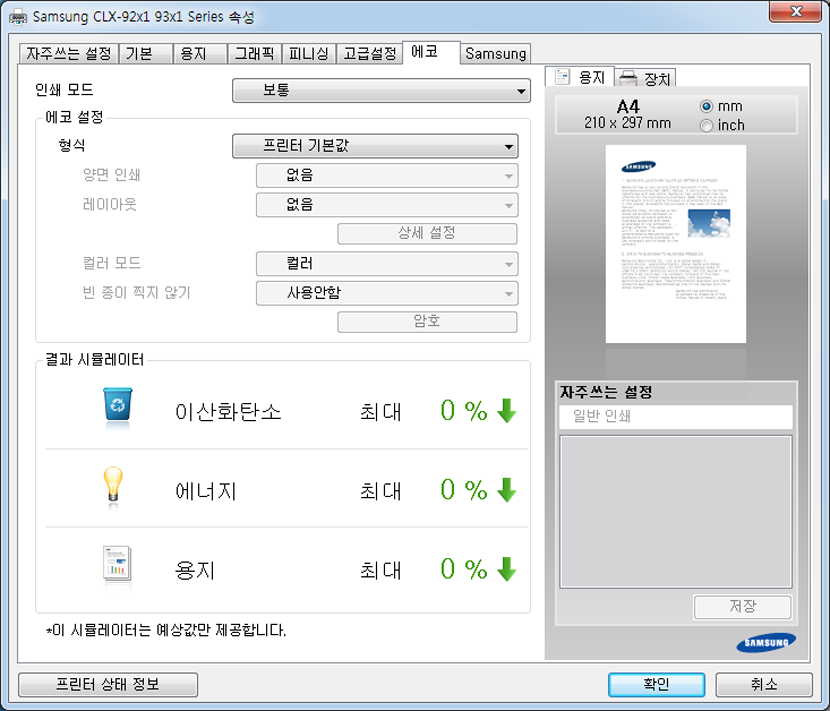
-
: 이 옵션을 선택하면 제품의 조작부에서 선택한 설정이 적용됩니다.
-
:
-
: 에코 모드가 활성화됩니다. , , 및 에서 에코 모드에서 사용할 옵션을 선택하세요. 다른 탭에서 옵션을 변경하지 않는 한 문서는 에코 모드에서 설정한 대로 인쇄됩니다.
-
: 관리자가 이 제품에 대해 를 으로 지정한 경우 항상 제품의 에코 설정에 따라 에코 모드가 정해집니다. 반면 프린터 드라이버의 은 비활성화됩니다. 인쇄 설정을 변경하려면 를 클릭해 암호를 입력하거나 관리자에게 문의하세요.
는 에코 모드의 설정을 적용했을 때 이산화탄소 배출 감소량, 소모 전기 감소량 및 용지 절감량을 백분율로 보여줍니다.
![[Note]](../common/note.png)
|
|
|
탭
탭에서는 저작권과 드라이버 버전 정보를 확인할 수 있습니다. 컴퓨터가 인터넷에 연결되어 있다면 추가 장치 서비스에 액세스할 수 있습니다.
이 옵션에서는 하드 디스크를 이용해 인쇄 파일을 인쇄 또는 저장하는 방법을 선택할 수 있습니다. 기본 는 입니다. 이 모드는 파일을 하드 디스크에 저장하지 않고 인쇄합니다. 다른 탭에서도 이 옵션을 사용할 수 있습니다.
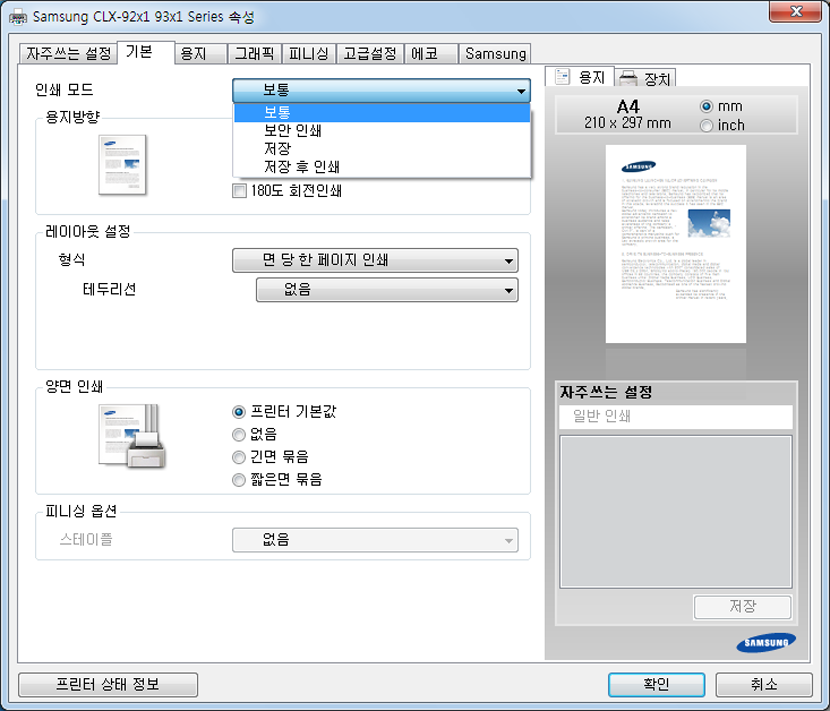
![[Note]](../common/note.png)
|
|
|
자주 쓰는 설정 사용
탭을 제외한 각각의 인쇄 기본 설정 탭에서 볼 수 있는 옵션으로, 자주 쓰는 설정값을 저장해 나중에 사용할 수 있습니다.
항목을 저장하려면 다음을 수행하세요.
-
각각의 탭에서 필요에 따라 설정을 수행하세요.
-
입력란에 설정 이름을 입력하세요.
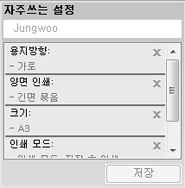
-
 을 클릭하세요. 현재 드라이버 설정이 모두 저장됩니다. 선택한 설정을 업데이트하려면 추가 옵션을 선택한 뒤
을 클릭하세요. 현재 드라이버 설정이 모두 저장됩니다. 선택한 설정을 업데이트하려면 추가 옵션을 선택한 뒤  를 클릭하세요.
를 클릭하세요.저장된 설정을 사용하려면 드롭다운 목록에서 원하는 설정을 선택하세요. 선택한 설정에 맞춰 인쇄되도록 제품이 설정됩니다.
저장된 설정을 삭제하려면 드롭다운 목록에서 삭제할 설정을 선택하고
 를 클릭하세요.
를 클릭하세요. 드롭다운 목록에서 을 선택하여 프린터 드라이버의 기본 설정을 복원할 수도 있습니다.
창 상단 오른쪽 모서리에 있는 물음표를 클릭하고 추가 정보를 보려는 옵션을 클릭합니다. 그러면 드라이버에서 제공하는 해당 옵션의 기능에 대한 정보가 표시된 팝업 창이 나타납니다.
물음표가 나타나지 않으면 원하는 옵션을 선택한 후 키보드의 키를 누르세요.
키워드를 사용해서 정보를 검색하려면 화면의 탭을 클릭하고 옵션의 입력줄에 키워드를 입력하세요.
2단 급지 장치, 내부 피니셔 등과 같은 별매품을 설치하면 제품이 이 별매품들을 자동으로 감지해 설정합니다. 이 드라이버에 설치한 별매품을 사용할 수 없는 경우 에서 별매품을 설정할 수 있습니다. 작업 계정은 특정 권한이 있는 사용자만 인쇄 작업을 할 수 있도록 제한하는 옵션입니다.
-
Windows의 메뉴를 클릭하세요.
-
Windows 2000의 경우 > 를 선택하세요.
-
Windows XP/2003의 경우 를 선택하세요.
-
Windows 2008/Vista의 경우 > > 를 선택하세요.
-
Windows 7의 경우 > > 를 선택하세요.
-
Windows Server 2008 R2의 경우 > > 를 선택하세요.
-
-
사용 중인 제품을 마우스 오른쪽 버튼으로 클릭하세요.
-
Windows XP/2003/2008/Vista는 을 클릭하세요.
-
PS 드라이버의 경우 PS 드라이버를 선택하고 마우스 오른쪽 단추를 클릭하여 을 여십시오.
Windows 7, Windows Server 2008 R2의 경우 상황별 메뉴에서 를 선택하세요.
![[Note]](../common/note.png)
항목에 ► 표시가 있는 경우 선택한 프린터에 연결된 다른 프린터 드라이버를 선택할 수 있습니다.
-
-
을 선택하세요.
![[Note]](../common/note.png)
창은 사용 중인 드라이버 또는 운영 체제에 따라 다를 수 있습니다.
-
적절한 옵션을 선택하세요.
-
: 설치한 별매품 용지함을 선택하세요. (2단 급지 장치)를 선택할 수 있습니다.
-
: 설치한 옵션 피니셔를 선택하세요.
-
관리자 설정: 및 을 선택할 수 있습니다.
-
: 옵션 중 하나를 선택하세요. 이 옵션은 PS 프린터 드라이버를 사용하는 경우에만 제공됩니다. 화면 상단 오른쪽 모서리에 있는 물음표(
 )를 클릭하고 추가 정보를 보려는 옵션을 클릭하세요.
)를 클릭하고 추가 정보를 보려는 옵션을 클릭하세요.![[Note]](../common/note.png)
를 클릭하면 의 설정이 기본 설정으로 초기화됩니다.
-
: TrueType과 프린터 글꼴 매핑을 변경하기 위한 글꼴 대체 표와 옵션을 표시합니다. 이 옵션은 PS 프린터 드라이버를 사용하는 경우에만 제공됩니다.
-
: 사용자 및 계정 ID 정보와 인쇄할 문서를 연결시킬 수 있습니다.
-
: 이 옵션을 선택하면 사용자 권한이 있는 사용자만 인쇄 작업을 시작할 수 있습니다.
-
: 이 옵션을 선택하면 그룹 권한이 있는 그룹만 인쇄 작업을 시작할 수 있습니다.
![[Note]](../common/note.png)
-
작업 계정 비밀번호를 암호화하려면 를 선택하세요.
-
관리자는 조작부 또는 SyncThru™ Web Service에서 작업 계정을 활성화하거나 권한을 설정할 수 있습니다. 권한 설정에 대한 자세한 설명은 관리자 설명서를 참조하세요.
-
-
-
또는 창을 나갈 때까지 을 클릭하세요.
특수 인쇄 기능 사용
특수 인쇄 기능은 아래와 같습니다:
한 면에 인쇄할 페이지수를 선택할 수 있습니다. 한 장에 여러 페이지를 인쇄하려면 페이지의 크기를 줄이고 페이지 배열 순서를 지정하세요. 한 면에 최대 16페이지까지 인쇄할 수 있습니다.

-
응용 프로그램에서 인쇄 설정을 변경하려면 창을 여세요(인쇄 기본 설정 창 열기 참조).
-
탭을 클릭하고, 드롭다운 목록에서 를 선택합니다.
-
각 페이지에 테두리선을 출력하려면 을 선택하세요.
-
드롭다운 목록에서 면 당 인쇄할 페이지 수(2, 4, 6, 9, 16)를 선택하세요.
-
필요하다면 에서 원하는 페이지 순서를 선택하세요.
-
탭을 클릭하고 , 및 를 선택하세요.
-
화면이 종료될 때까지 또는 를 클릭하세요.
이 기능으로 한 장의 문서를 4, 9, 16 장으로 나누어 인쇄 한 후 용지를 붙여 한 장의 큰 포스터로 만들 수 있습니다.

-
응용 프로그램에서 인쇄 설정을 변경하려면 창을 여세요(인쇄 기본 설정 창 열기 참조).
-
탭을 클릭하고 드롭다운 목록에서 을 선택하세요.
-
원하는 페이지 레이아웃을 선택하세요.
페이지 레이아웃에 대한 상세 설명:
-
값을 선택합니다. 용지를 붙이기 쉽게 하기 위해 탭의 우측 상단에 있는 라디오 버튼을 이용해 값을 밀리미터와 인치 중에서 선택할 수 있습니다.

-
탭을 클릭하고 , 및 를 선택하세요.
-
화면이 종료될 때까지 또는 를 클릭하세요.
-
용지를 이어 붙혀 포스터를 만들 수 있습니다.
용지의 양쪽 면에 인쇄할 수 있습니다(양면 인쇄). 인쇄 전에 용지의 제본 방향을 선택해 주어야 합니다. 이 기능은 Letter, Legal, Oficio, US Folio, A4, ISO B5, JIS B5, Statement, Executive, A5, 8K, 16K, Ledger, JIS B4 크기의 용지에만 사용할 수 있습니다.
![[Note]](../common/note.png)
|
|
|
라벨, 봉투, 혹은 두꺼운 용지등의 특수 용지를 사용하여 양면 인쇄를 하지 마세요. 그렇게 하면 용지 걸림이나 제품 고장의 원인이 될 수 있습니다. |
-
응용 프로그램에서 인쇄 설정을 변경하려면 창을 여세요(인쇄 기본 설정 창 열기 참조).
-
탭을 클릭하세요.
-
섹션에서 원하는 제본 방향을 선택하세요.
-
: 이 옵션을 선택하면 제품의 조작부에서 선택한 설정이 적용됩니다. 이 옵션은 PCL 프린터 드라이버를 사용하는 경우에만 제공됩니다.
-
: 이 기능을 사용하지 않습니다.
-
: 책 형식으로 인쇄할 때 주로 사용합니다.

-
: 이 옵션은 보통 달력을 만들 때 사용하는 레이아웃입니다.

-
: 양면 인쇄 시 역순으로 인쇄하려면 이 옵션을 선택하세요.
-
-
탭을 클릭하고 , 및 를 선택하세요.
-
화면이 종료될 때까지 또는 를 클릭하세요.
축소 또는 확장할 백분율을 입력하여 문서가 더 크거나 작게 인쇄되도록 크기를 변경할 수 있습니다.

-
응용 프로그램에서 인쇄 설정을 변경하려면 창을 여세요(인쇄 기본 설정 창 열기 참조).
-
탭을 클릭하세요.
-
에서 원본의 실제 용지 크기를 선택하세요.
-
상자에 원하는 배율을 입력하세요.
상/하 화살표를 클릭하여 배율를 선택할 수도 있습니다.
![[Note]](../common/note.png)
에서 용지 크기를 선택할 때는 이 기능을 사용할 수 없습니다.
-
및 를 선택하세요.
-
화면이 종료될 때까지 또는 를 클릭하세요.
이 기능을 사용하면 문서 크기에 상관없이 원하는 용지 크기에 맞추어 인쇄할 수 있습니다. 작은 크기의 문서를 자세하게 보려고 할 때 유용한 옵션입니다.

-
응용 프로그램에서 인쇄 설정을 변경하려면 창을 여세요(인쇄 기본 설정 창 열기 참조).
-
탭을 클릭하세요.
-
에서 원본의 실제 용지 크기를 선택하세요.
-
에서 인쇄할 용지 크기를 선택하세요.
-
및 를 선택하세요.
-
화면이 종료될 때까지 또는 를 클릭하세요.
이 옵션으로 기존 문서 위에 문자를 인쇄할 수 있습니다. 예를 들어 ''이나 '' 등의 글을 대각선으로 첫 페이지나 모든 페이지에 희미하고 크게 인쇄하고 싶을 때 사용합니다.

제품에서 기본으로 제공하는 워터마크가 몇개 있습니다. 기본 워터마크는 편집가능하며, 사용자가 새로운 워터마크를 추가할 수도 있습니다.
-
응용 프로그램에서 인쇄 설정을 변경하려면 창을 여세요(인쇄 기본 설정 창 열기 참조).
-
탭을 클릭한 후 드롭다운 목록에서 사용할 워터마크를 선택하세요. 미리보기 이미지에서 선택한 워터마크를 확인할 수 있습니다.
-
인쇄 창을 나갈 때까지 또는 를 클릭하세요.
-
응용 프로그램에서 인쇄 설정을 변경하려면 창을 여세요(인쇄 기본 설정 창 열기 참조).
-
탭의 드롭다운 목록에서 을 선택하세요.
-
상자에 사용할 메세지를 입력하세요. 최대 256자까지 입력할 수 있습니다. 미리보기에서 입력한 메시지를 볼 수 있습니다.
상자를 선택하면, 첫 페이지에만 워터마크가 인쇄됩니다.
-
워터마크 옵션을 설정하세요.
에서 글꼴 이름, 스타일, 색상, 크기 및 음영을 선택하고 에서 워터마크의 각도도 선택할 수 있습니다.
-
를 클릭해 새 워터마크를 에 추가하세요.
-
편집이 끝나면 창을 나갈 때까지 또는 를 클릭하세요.
워터마크 인쇄를 중지하려면, 드롭다운 목록에서 을 선택합니다.
-
응용 프로그램에서 인쇄 설정을 변경하려면 창을 여세요(인쇄 기본 설정 창 열기 참조).
-
탭을 클릭하고 드롭다운 목록에서 을 클릭하세요.
-
에서 편집할 워터마크를 선택하고 워터마크 메시지와 옵션을 변경하세요.
-
를 클릭해 변경사항을 저장하세요.
-
화면이 종료될 때까지 또는 를 클릭하세요.
-
응용 프로그램에서 인쇄 설정을 변경하려면 창을 여세요(인쇄 기본 설정 창 열기 참조).
-
탭을 클릭하고 드롭다운 목록에서 을 클릭하세요.
-
에서 삭제하려는 오버레이를 선택하고 를 클릭하세요.
-
화면이 종료될 때까지 또는 를 클릭하세요.
이 옵션은 PCL 프린터 드라이버를 사용하는 경우에만 제공됩니다.
오버레이 개요
오버레이란 컴퓨터 하드 디스크(HDD)에 특수 파일 형식으로 저장되어 있는 글자나 이미지로, 어느 문서에나 인쇄할 수 있습니다. 보통 레터헤드 용지를 대신해 사용됩니다. 이미 만들어진 양식지를 사용하는 대신 만들어진 양식지와 똑같은 오버레이를 만들어 사용할 수 있습니다. 회사의 양식지로 글자를 인쇄하려면 미리 인쇄된 양식지를 제품에 넣을 필요 없이 문서에 양식지 오버레이를 인쇄하면 됩니다.

오버레이를 사용하려면 사용자가 원하는 로고나 이미지를 포함한 새 오버레이를 만들어야 합니다.
-
새 오버레이에 사용할 글자나 이미지를 포함한 문서를 새로 만들거나 열어주세요. 오버레이를 인쇄했을 때 표시할 형태로 글자나 이미지를 정확히 배치하세요.
-
문서를 오버레이로 저장하려면 화면을 여세요(인쇄 기본 설정 창 열기 참조).
-
탭을 클릭하고 드롭다운 목록에서 을 선택하세요.
-
화면에서 을 클릭합니다.
-
창에서 입력란에 파일 이름을 입력하세요(최대 8자). 필요하면 대상 경로를 선택하세요(기본 대상 경로는 C:\Formover).
-
를 클릭하세요. 에 이름이 나타납니다.
-
화면이 종료될 때까지 또는 를 클릭하세요.
-
파일은 인쇄되지 않고, 대신, 사용자의 컴퓨터 하드 디스크 드라이브(HDD)에 저장됩니다.
![[Note]](../common/note.png)
|
|
|
오버레이 크기는 오버레이를 사용하여 인쇄할 문서의 크기와 같아야 합니다. 오버레이와 워터마크를 함께 사용하지 마세요. |
오버레이가 만들어졌으면 문서와 함께 인쇄할 수 있습니다. 문서와 함께 오버레이를 인쇄하려면 다음을 수행하세요.
-
인쇄할 문서를 열거나 새로 만드세요.
-
응용 프로그램에서 인쇄 설정을 변경하려면 창을 여세요(인쇄 기본 설정 창 열기 참조).
-
탭을 클릭하세요.
-
사용하려는 오버레이를 드롭다운 목록에서 선택하세요.
-
만약 사용하고자 하는 오버레이 파일이 드롭다운 목록에 나타나지 않으면, 목록에서 을 선택하고 를 클릭하세요. 사용하고자 하는 오버레이 파일을 선택하세요.
이동식 저장매체에 오버레이 파일을 저장한 경우에도 버튼을 이용하여 파일을 불러올 수 있습니다.
파일을 선택한 후 을 클릭하세요. 에 파일이 나타나며, 사용할 수 있습니다. 상자에서 오버레이를 선택하세요.
-
필요하면 상자를 선택합니다. 이 상자가 체크되어 있으면 인쇄를 할 때마다 오버레이와 함께 인쇄를 할 것인지 묻는 메시지 창이 뜹니다.
만약 이 상자가 선택되어 있지 않은 상태에서 오버레이가 선택되어 있다면, 자동으로 문서와 함께 오버레이가 인쇄됩니다.
-
화면이 종료될 때까지 또는 를 클릭하세요.
선택한 오버레이가 사용자 문서에 인쇄됩니다.
![[Note]](../common/note.png)
|
|
|
오버레이의 해상도는 오버레이와 함께 인쇄하려는 문서와 같아야 합니다. |
이 장에서는 PDF 파일을 열지 않고 다이렉트 프린팅 유틸리티를 사용하여 인쇄하는 방법을 설명합니다.
![[Caution]](../common/caution.png)
|
|
|
다이렉트 프린팅 유틸리티는 무엇입니까?
다이렉트 프린팅 유틸리티는 PDF 파일을 열지 않고 직접 프린터로 보내 인쇄할 수 있는 프로그램입니다. 이 프로그램에서는 프린터 드라이버의 포트를 사용하여 Windows 스풀러를 통해 데이터를 전송합니다. 이 프로그램은 PDF 형식만 지원합니다.
이 프로그램을 설치하려면 프린터 드라이버를 설치할 때 -> 를 선택한 후 이 프로그램을 체크하세요.
인쇄
다이렉트 프린팅 유틸리티를 사용하여 인쇄하는 방법에는 여러 가지가 있습니다.
다이렉트 프린팅 유틸리티 화면에서
-
메뉴에서 또는 > Samsung Printers > > 다이렉트 프린팅 유틸리티를 선택하세요.
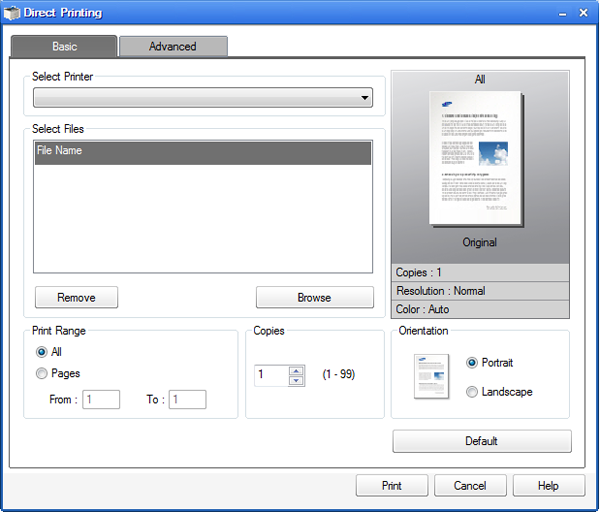
-
드롭다운 목록에서 장치를 선택하고 를 클릭하세요.
-
인쇄하고자 하는 PDF 파일을 선택하고 를 클릭하세요.
섹션에 PDF 파일이 추가됩니다.
-
필요에 따라 제품 설정을 수행하세요.
-
를 클릭하세요. 선택한 PDF 파일이 프린터로 전송됩니다.
오른쪽 클릭 메뉴 사용
-
인쇄할 PDF 파일을 마우스 오른쪽 버튼으로 클릭하고 을 선택하세요.
다이렉트 프린팅 유틸리티 창이 추가된 PDF 파일과 함께 열립니다.
-
사용하고자 하는 제품을 선택하세요.
-
필요에 따라 제품 설정을 수행하세요.
-
를 클릭하세요. 선택한 PDF 파일이 프린터로 전송됩니다.
![[Note]](../common/note.png)
|
|
|
대부분의 경우 Windows 응용 프로그램의 설정 값이 프린터 드라이버의 설정 값보다 우선합니다. 소프트웨어 응용 프로그램에서 사용할 수 있는 모든 인쇄 설정을 먼저 변경한 후 프린터 드라이버를 사용하여 나머지 설정을 변경합니다. |
-
Windows의 메뉴를 클릭하세요.
-
Windows 2000의 경우 > 를 선택하세요.
-
Windows XP/2003의 경우 를 선택하세요.
-
Windows 2008/Vista의 경우 > > 를 선택하세요.
-
Windows 7의 경우 > > 를 선택하세요.
-
Windows Server 2008 R2의 경우 > > 를 선택하세요.
-
-
사용 중인 제품을 마우스 오른쪽 버튼으로 클릭하세요.
-
Windows 2000/XP/2003/Vista의 경우 을 클릭하세요.
Windows 7 및 Windows Server 2008 R2의 경우 상황별 메뉴에서 을 선택하세요.
![[Note]](../common/note.png)
항목에 ► 표시가 있으면 선택된 프린터에 연결된 다른 프린터 드라이버를 선택할 수 있습니다.
-
각 탭에서 필요한 설정을 변경하세요.
-
를 클릭하세요.
![[Note]](../common/note.png)
|
|
|
각 인쇄 작업의 설정을 변경하려면 에서 설정을 변경합니다. |
사용자의 제품을 기본 프린터로 설정하기
-
Windows의 메뉴를 클릭합니다.
-
Windows 2000의 경우 > 를 선택하세요.
-
Windows XP/2003의 경우 를 선택하세요.
-
Windows 2008/Vista의 경우 > > 를 선택하세요.
-
Windows 7의 경우 > > 를 선택하세요.
-
Windows Server 2008 R2의 경우 > > 를 선택하세요.
-
-
사용 중인 제품을 클릭하세요.
-
오른쪽 마우스 버튼으로 제품을 클릭하고 을 선택하세요.
![[Note]](../common/note.png)
Windows 7 및 Windows Server 2008 R2의 경우 항목에 ► 표시가 있으면 선택된 프린터와 연결된 다른 프린터 드라이버를 선택할 수 있습니다.
인쇄 정보를 파일로 저장할 때 사용하세요.
파일을 생성하려면 다음을 수행하세요.
-
화면에서 상자를 클릭하세요.
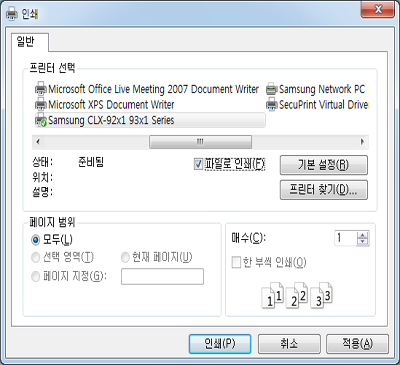
-
를 클릭하세요.
-
대상 경로 및 파일 이름을 입력한 다음 을 클릭하세요.
(예: c:\Temp\파일 이름)
![[Note]](../common/note.png)
파일 이름만 입력한 경우 해당 파일이 자동으로 , 또는 폴더에 저장됩니다. 저장되는 폴더는 사용하는 운영 체제와 응용 프로그램에 따라 다를 수 있습니다.
![[Note]](../common/note.png)
|
|
|
모델 또는 옵션 품목에 따라 일부 기능을 사용하지 못할 수도 있습니다. |
이 절에서는 MAC을 사용하여 인쇄하는 방법을 설명합니다.
문서 인쇄하기
MAC에서 인쇄할 때는 인쇄할 응용프로그램에서 프린터 설정을 확인해야 합니다. 아래 순서를 따라서 인쇄하세요.
-
응용 프로그램에서 인쇄를 원하는 문서를 엽니다.
-
메뉴를 열고 (일부 응용프로그램의 경우 )을 클릭하세요.
-
용지 크기, 방향, 비율, 기타 옵션을 선택하고, 사용 중인 제품을 선택되어있는지 확인하세요. 을 클릭하세요.
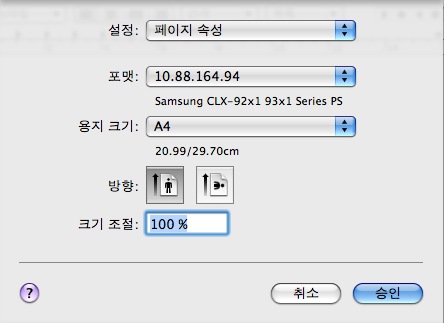
-
메뉴에서 를 선택하세요.
-
원하는 인쇄 매수 및 인쇄하려는 페이지를 선택하세요.
-
를 클릭하세요.
옵션 장치 또는 액세서리 활성화
옵션 장치 또는 액세서리를 설치한 후에 옵션을 활성화해야 합니다.
-
을 열고 를 클릭하세요.
-
사용할 제품을 선택하고 을 클릭하세요.
-
를 선택하고 필요한 옵션을 설정하세요.
프린터 설정 변경
제품이 제공하는 고급 인쇄 기능들을 사용할 수 있습니다.
응용 프로그램을 열고 메뉴에서 를 선택하세요. 프린터 속성 창에 표시되는 제품명은 사용 중인 제품에 따라 달라집니다. 제품명을 제외하고는 프린터 속성 창의 구성은 아래와 비슷합니다.
![[Note]](../common/note.png)
|
|
|
다음 화면은 프린터 속성 창을 열 때 보이는 첫 번째 화면입니다. 드롭다운 목록에서 다른 고급 기능을 선택하세요.
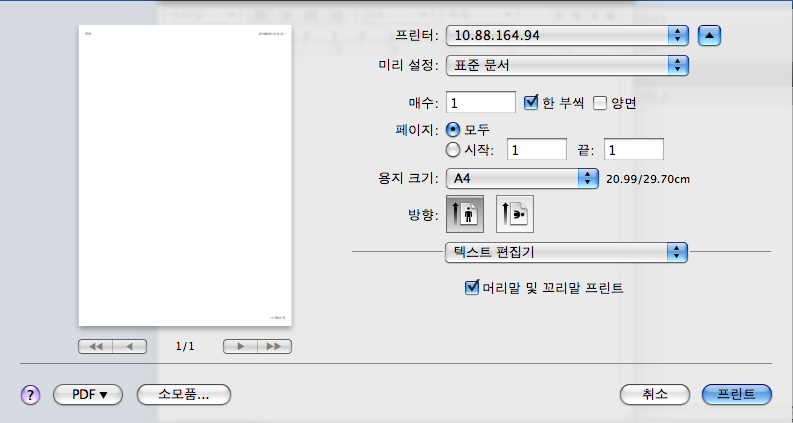
탭을 사용하여 인쇄되는 페이지의 모양을 조정할 수 있습니다. 여러 페이지를 한 면에 인쇄할 수 있습니다. 드롭다운 목록에서 을 선택하세요.
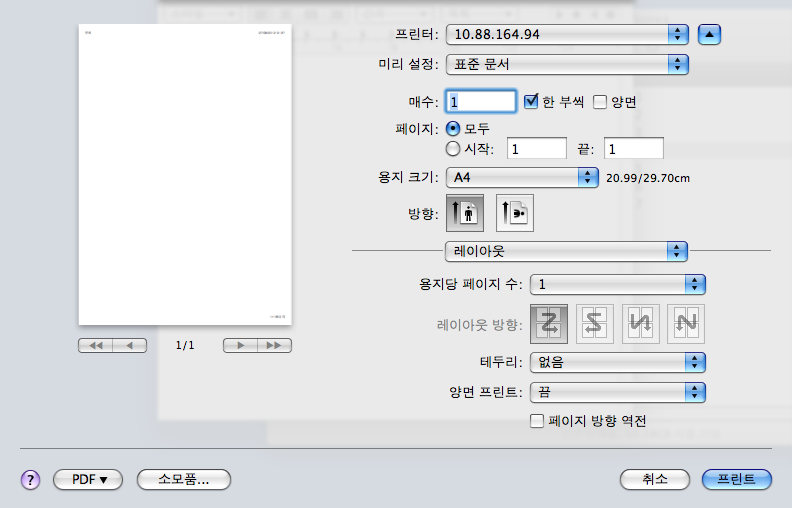
-
: 한 면에 몇 페이지를 인쇄할지 선택할 수 있습니다(인쇄 용지 한 장에 여러 페이지 참조).
-
: 이 옵션으로 화면과 같이 어떤 방향으로 인쇄할지 선택할 수 있습니다.
-
: 이 옵션으로 페이지 테두리선을 출력할 수 있습니다.
-
: 이 옵션을 사용하면 용지의 양쪽 면에 모두 인쇄할 수 있습니다(용지의 양면에 인쇄 참조).
-
: 이 옵션을 사용하여 용지를 180도 회전할 수 있습니다.
탭에는 을 선택할 수 있는 옵션이 제공됩니다. 드롭다운 목록에서 을 선택하세요.
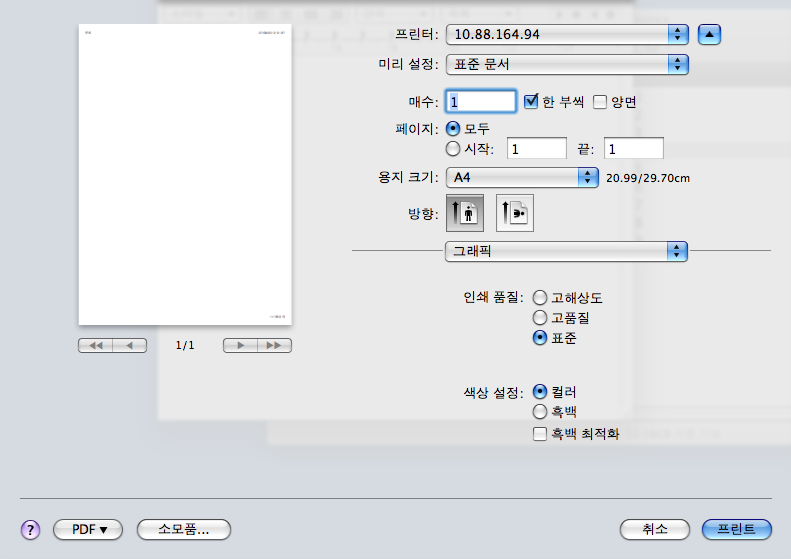
-
: 이 옵션으로 인쇄 해상도를 설정할 수 있습니다. 설정값이 높을수록 인쇄 품질이 더 선명합니다. 하지만 설정값이 높을수록 인쇄 시간이 길어 질 수 있습니다.
-
: 다음과 같은 색상 옵션을 설정할 수 있습니다. 로 설정하면 일반적으로 컬러 문서에 대해 가능한 최고의 인쇄 품질을 얻을 수 있습니다. 컬러 문서를 흑백으로 인쇄하려면 을 선택하세요.
특정 권한이 있는 사용자만 인쇄 작업을 수행할 수 있도록 제한하는 옵션입니다.
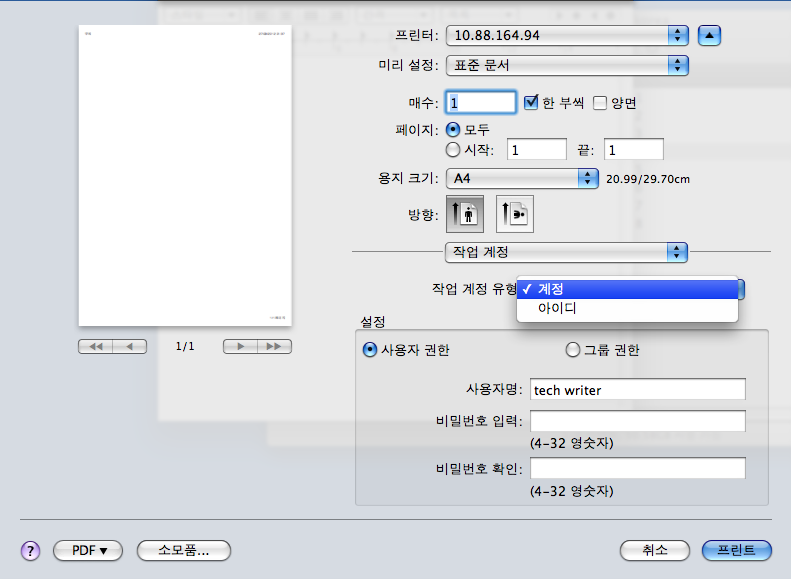
-
: 시스템 관리자가 지정한 계정 유형을 선택할 수 있습니다.
-
계정: 사용자 아이디와 암호로 인쇄 인증을 활성화할 수 있습니다.
-
: 사용자 아이디로만 인쇄 인증을 활성화할 수 있습니다.
-
-
: 이 옵션을 선택하면 사용자 권한이 있는 사용자만 인쇄 작업을 시작할 수 있습니다.
-
: 이 옵션을 선택하면 그룹 권한이 있는 그룹만 인쇄 작업을 시작할 수 있습니다.
![[Note]](../common/note.png)
|
|
|
이 옵션으로 제품의 하드 디스크를 사용해 파일을 인쇄 또는 저장하는 방법을 선택할 수 있습니다.
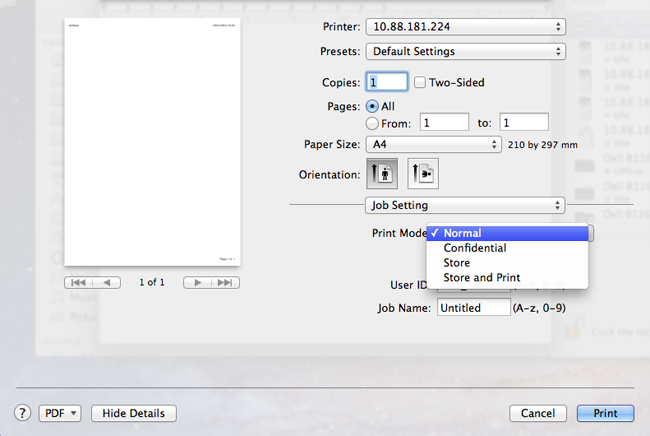
-
: 기본 는 입니다.
-
: 이 모드는 문서를 저장하지 않고 인쇄만 합니다.
-
: 이 모드는 기밀 문서를 인쇄할 때 사용됩니다. 인쇄 시 암호를 입력해야 합니다.
-
: 이 모드는 하드 디스크에 문서를 저장해야 하는 경우에만 사용합니다. 필요한 경우 저장된 문서를 로드하여 인쇄할 수 있습니다. 에서 저장된 파일을 검색할 수 있습니다(저장된 문서에 문서 저장 참조).
-
: 이 모드는 문서를 인쇄하는 동시에 저장하고자 할 때 사용합니다. 필요한 경우 저장된 문서를 로드하여 인쇄할 수 있습니다. 에서 저장된 파일을 검색할 수 있습니다(저장된 문서에 문서 저장 참조).
-
: 이 옵션을 사용하여 특정 시간에 인쇄하도록 설정할 수 있습니다. 이 옵션은 대용량의 데이터를 인쇄하거나 모든 작업을 한 번에 인쇄하고자 할 때 유용합니다. 인쇄할 날짜와 시간을 선택하세요. 및 은 저장된 파일을 조작부를 이용하여 찾아야 하는 경우에 사용합니다.
-
![[Note]](../common/note.png)
|
|
|
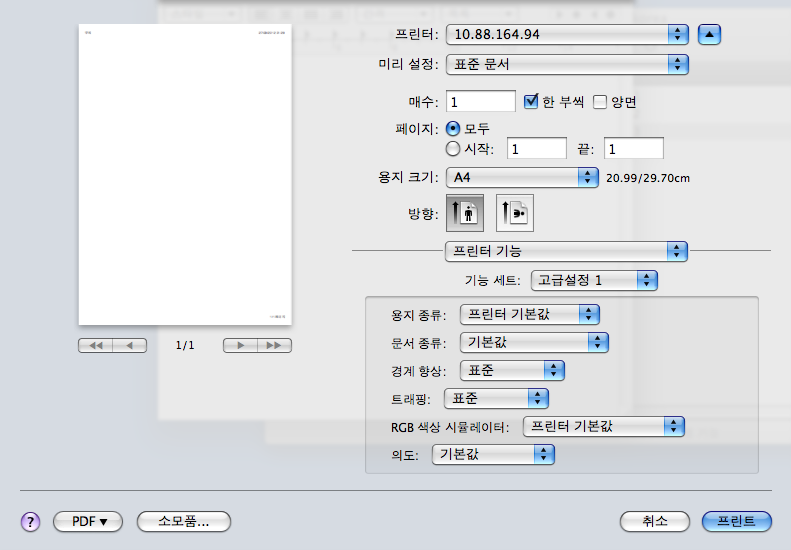
-
: 스테이플, 오프셋 등의 출력 옵션을 선택합니다. 이 옵션은 내부 피니셔 또는 소책자 피니셔가 설치된 경우에만 제공됩니다.
-
: 이 기능으로 용지 양면에 인쇄하고 페이지를 정렬한 후 접어서 한 권의 책으로 만들 수 있습니다. 의 일부 옵션은 표준 피니셔 또는 소책자 피니셔가 설치된 경우에만 제공됩니다.
-
: 앞 표지와 함께 문서를 인쇄합니다. 앞 표지는 백지이거나 해당 문서의 첫 페이지일 수 있습니다.
-
: 뒤 표지와 함께 문서를 인쇄합니다. 뒤 표지는 백지이거나 해당 문서의 마지막 페이지일 수 있습니다.
-
: 앞 표지 및 뒤 표지와 함께 문서를 인쇄합니다. 표지는 백지이거나 해당 문서의 첫 페이지 및 마지막 페이지일 수 있습니다.
-
: 용지함에 넣은 용지와 인쇄할 용지가 같게 용지를 선택할 수 있습니다. 이렇게 하면 최상의 인쇄 품질을 얻을 수 있습니다. 다른 종류의 인쇄 용지를 넣으려면 해당하는 용지 유형을 선택하세요.
-
향상: 가독성 향상을 위해 텍스트의 모서리와 미세한 선을 강조합니다.
-
: 이 설정은 색상을 렌더링하는 방식을 결정합니다. 은 가장 일반적으로 사용되는 설정이며 이 모드의 색조는 일반 모니터(sRGB 모니터)의 색조와 가장 근접하게 나타납니다. 모드는 프리젠테이션 자료 및 차트를 인쇄하는 데 적합합니다. 모드의 색조는 모드의 색조보다 더 이미지의 색상을 표현합니다. 모드는 미세한 선, 작은 글자 및 컬러 도면을 인쇄하는 데 가장 적합합니다. 모드의 색조는 모니터의 색조와 차이가 날 수 있지만 순수 토너 컬러는 시안(청록색), 마젠타(심홍색) 및 노랑색을 인쇄하는 데 사용됩니다. 은 기업 환경에서 가장 일반적으로 사용되는 색상 설정입니다.
여러 페이지를 한 장에 인쇄할 수 있습니다. 이 기능을 사용하면 초안 인쇄시 비용을 절약할 수 있습니다.
-
응용프로그램을 열고 메뉴에서 을 선택하세요.
-
아래 드롭다운 목록에서 을 선택하세요. 드롭다운 목록에서 면 당 인쇄할 페이지 수를 선택하세요.
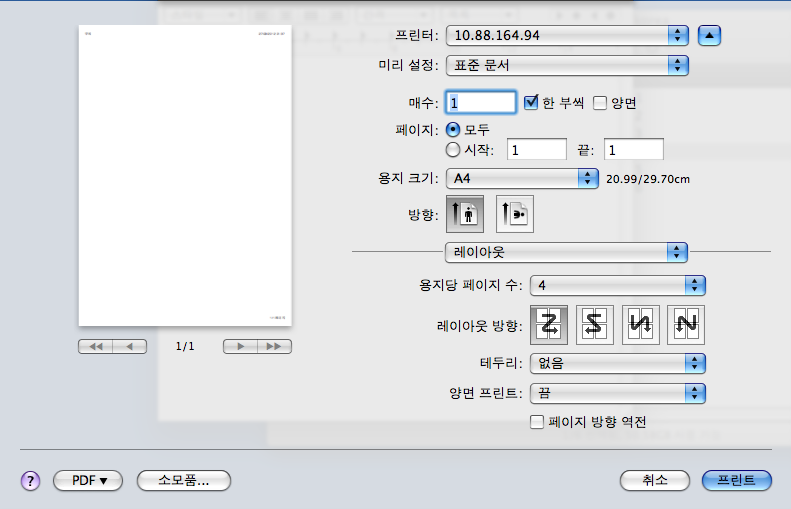
-
다른 필요한 옵션들을 설정하세요.
-
를 클릭하면 용지 한 면에 선택한 페이지 수만큼 인쇄됩니다.
용지의 양면에 인쇄할 수 있습니다. 양면 인쇄를 하기 전에 어느 쪽을 바인딩할 것인지 선택하세요. 묶음 방향 옵션은 아래와 같습니다:
-
: 이 옵션은 책자 바인딩에 주로 사용되는 레이아웃입니다.
-
: 이 옵션은 달력에 자주 사용되는 레이아웃입니다.
-
MAC 응용 프로그램을 열고 메뉴에서 를 선택하세요.
-
아래 드롭다운 목록에서 을 선택하세요.
-
옵션에서 제본 방향을 선택하세요.
-
다른 필요한 옵션들을 설정하세요.
-
를 클릭하면 용지의 양면에 인쇄됩니다.
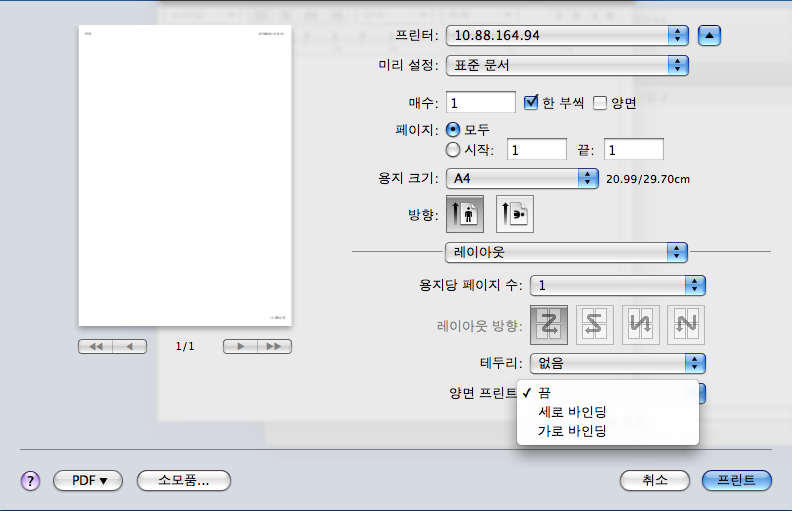
![[Caution]](../common/caution.png)
|
|
|
2매 이상 인쇄하는 경우, 첫 번째 사본과 두 번째 사본이 한 장에 인쇄될 수 있습니다. 2매 이상 인쇄할 때는 양면 인쇄를 사용하지 마세요. |
![[Note]](../common/note.png)
|
|
|
모델 또는 옵션 품목에 따라 일부 기능을 사용하지 못할 수도 있습니다. |
응용프로그램에서 인쇄
많은 Linux 응용프로그램에서 Common UNIX Printing System(CUPS)를 이용하여 인쇄할 수 있도록 지원합니다. 본 제품의 경우 CUPS를 지원하는 모든 응용프로그램에서 인쇄할 수 있습니다.
-
응용 프로그램을 열고 메뉴에서 를 선택하세요.
-
LPR을 이용하여 바로 를 선택하세요.
-
LPR GUI 창이 열리면 프린터 목록에서 제품의 모델명을 선택하고 를 클릭하세요.

-
창 위쪽에 있는 4개의 탭을 사용해 인쇄 환경을 설정하세요.

-
: 용지 크기, 용지 유형, 인쇄 방향을 설정합니다. 양면 인쇄를 가능하게 하거나, 문서 처음 배너 페이지 추가하기, 한장 당 인쇄할 페이지 수 등을 변경할 수 있습니다.
-
: 이 옵션으로 페이지 여백을 설정하거나 글자 간격 및 단 분할과 같은 텍스트 옵션을 설정할 수 있습니다.
-
: 이 옵션을 사용하여 컬러 옵션, 이미지 크기, 이미지 위치 등 이미지 파일을 인쇄할 때 사용되는 이미지 옵션을 설정할 수 있습니다.
-
: 이 옵션으로 인쇄 해상도, 용지 공급원, 인쇄된 용지 배출 위치를 설정할 수 있습니다.
-
-
을 클릭해 변경한 값을 적용하고 창을 닫으세요.
-
인쇄를 시작하려면 창에서 를 클릭하세요.
-
Printing 창이 나타납니다. 이 창을 통해 인쇄 작업의 상태를 모니터링할 수 있습니다.
인쇄를 취소하려면 를 클릭하십시오.
파일 인쇄
명령어 입력 방식인 CUPS방식을 이용해 여러 가지 종류의 파일을 인쇄할 수 있습니다. CUPS LPR 유틸리티를 사용하면 이 작업을 수행할 수 있지만 드라이버 패키지는 표준 LPR 도구를 훨씬 사용하기 쉬운 LPR GUI 프로그램으로 대체할 수 있습니다.
문서 파일을 인쇄하려면 다음을 수행하세요.
-
Linux Shell 명령어 창에 lpr <파일_이름>을 입력하고 Enter 키를 누르십시오.
“LPR”만 입력하고 키를 누르면 화면이 먼저 나타납니다. 인쇄할 파일을 선택하고 를 클릭하십시오.
-
창의 목록에서 제품을 선택하고 인쇄 작업 속성을 변경합니다.
-
를 클릭해 인쇄를 시작하세요.
에서 제공되는 창을 이용해 제품의 프린터 기능을 사용하기 위해 필요한 각종 속성을 변경할 수 있습니다.
-
를 엽니다.
필요하면 창으로 전환합니다.
-
사용 가능한 프린터 목록에서 사용하는 제품을 선택한 후 를 클릭하세요.
-
창이 나타납니다.

창 위쪽에 있는 5개의 탭:
-
: 이 옵션으로 프린터의 위치와 이름을 바꿀 수 있습니다. 이 탭에서 입력한 이름이 창의 프린터 목록에 표시됩니다.
-
: 이 옵션에서 제품이 연결되어 있는 포트를 확인하거나 다른 포트를 선택할 수 있습니다. 제품을 사용하던 중에 포트를 USB 포트에서 병렬 포트로 바꾼다거나 반대로 병렬 포트에서 USB 포트로 바꿀 경우 이 탭에서 포트 설정을 새로 해주어야 합니다.
-
: 이 옵션으로 다른 프린터 드라이버를 확인하거나 선택할 수 있습니다. 를 클릭하면 기본 장치 옵션을 설정할 수 있습니다.
-
: 이 옵션으로 현재 제품에서 진행 중인 인쇄 작업 목록을 볼 수 있습니다. 버튼을 클릭해 작업을 취소할 수 있고 를 선택하면 인쇄를 끝낸 작업도 목록에서 볼 수 있습니다.
-
: 이 옵션은 제품 클래스를 보여줍니다. 를 선택해 제품을 다른 클래스로 지정할 수 있고 를 선택해 현재 클래스에서 삭제할 수 있습니다.
-
-
를 클릭해 설정한 값을 적용하고 화면을 닫아주세요.
![[Note]](../common/note.png)
|
|
|
모델 또는 옵션 품목에 따라 일부 기능을 사용하지 못할 수도 있습니다. |
인쇄 작업 수행
프린터를 설치한 후 이미지, 텍스트 또는 PS 파일 중에서 인쇄할 파일을 선택하세요.
-
'' 명령을 실행하세요.
예를 들어, ''을 인쇄하는 경우
document1
다양한 인쇄 옵션을 선택할 수 있는 UNIX 프린터 드라이버 가 나타납니다.
-
이미 추가된 프린터를 선택하세요.
-
등의 창에서 인쇄 옵션을 선택하세요.
-
에서 필요한 매수를 선택하세요.
![[Note]](../common/note.png)
프린터 드라이버가 제공하는 프린터 기능을 이용하려면 를 누르세요.
-
를 눌러 인쇄를 시작하세요.
프린터 설정 변경
UNIX 프린터 드라이버 의 프린터 에서 다양한 인쇄 옵션을 선택할 수 있습니다.
여러 가지 단축 키도 사용할 수 있습니다. 'H'는 , 'O'는 , 'A'는 , 'C'는 입니다.
탭
-
: 인쇄 요구 사항에 따라 A4, Letter 또는 기타 용지 크기 중에서 원하는 용지 크기를 설정하세요.
-
: 용지 종류를 선택하세요. 목록에 표시되는 옵션은 , , 등입니다.
-
: 용지가 사용되는 용지함에서 선택하세요. 기본값은 입니다.
-
: 데이터가 용지에 인쇄되는 방향을 선택합니다.
-
: 용지 양면에 인쇄하여 용지를 절약할 수 있습니다.
![[Note]](../common/note.png)
자동/수동 양면 인쇄 기능은 모델에 따라 사용하지 못할 수도 있습니다. 대신 lpr 인쇄 시스템이나 기타 짝수-홀수 페이지 인쇄용 응용 프로그램을 사용할 수도 있습니다.
-
: 용지 한 면에 여러 페이지를 인쇄합니다.
-
: 테두리선을 선택할 수 있습니다(예: , ).
탭
이 탭에서는 문서의 밝기, 해상도 또는 이미지 위치를 변경할 수 있습니다.
탭
출력물의 문자 여백, 행 간격 또는 단을 설정합니다.
탭
-
: 문서의 여백을 설정합니다. 기본 설정은 여백을 사용하지 않는 것입니다. 필드의 값을 수정하여 여백 설정을 변경할 수 있습니다. 기본 설정값은 선택한 용지 크기에 따라 달라집니다.
-
: 단위를 포인트, 인치 또는 센티미터로 변경합니다.
탭
및 섹션에서 다양한 옵션을 선택하여 설정을 사용자 지정할 수 있습니다. 이들 옵션은 프린터마다 다르며 PPD 파일에 따라 다릅니다.
