I det här kapitlet beskrivs vanliga utskriftsuppgifter.
Kapitlet innehåller:
![[Note]](../common/note.png)
|
|
|
Procedurerna i det här kapitlet gäller huvudsakligen Windows XP. |
Skrivardrivrutinen kan hantera följande standardfunktioner:
-
Val av papperets orientering, storlek, källa och medietyp.
-
Antal kopior.
Du kan också använda olika specialfunktioner för utskrift. Följande tabell ger en allmän översikt över funktioner som stöds av skrivardrivrutinerna:
![[Note]](../common/note.png)
|
|
|
Det kan hända att ivssa modeller och vissa operativsystem inte har stöd för alla funktioner som visas i tabellen. |
|
Funktion |
PCL/PS[a]/XPS |
PS |
||
|---|---|---|---|---|
|
Windows |
MAC |
Linux |
Unix |
|
|
Maskinens kvalitetsalternativ |
● |
● |
● |
● |
|
Affischutskrift |
● |
|||
|
Flera sidor per ark |
● |
● |
● |
● |
|
Utskrift av häfte |
● |
● |
● |
● |
|
Anpassa till sida |
● |
● |
||
|
Förminskning och förstoring |
● |
● |
||
|
Annan papperskälla för första sidan |
● |
● |
||
|
Alternativ för omslag |
● |
● |
● |
● |
|
Rastertryck |
● (endast PCL) |
|||
|
Efterbehandlingsalternativ |
● |
● |
● |
● |
|
Utskriftsalternativ |
● |
● |
● |
● |
|
Vattenstämpel |
● |
|||
|
Överlägg |
● (endast PCL) |
|||
|
Dubbelsidig utskrift (duplex) |
● |
● |
● |
● |
|
[a] PostScript-drivrutinen rekommenderas för bästa möjliga utskriftskvalitet från PostScript-baserade program, till exempel Acrobat Reader®, Adobe Illustrator®, Adobe Photoshop® o.s.v. |
||||
(●: stöds, Tom: Stöds ej)
![[Note]](../common/note.png)
|
|
|
Följande fönster med anges i Anteckningar för Windows 7. Det kan hända att det fönstet med som visas på din dator skiljer sig från detta beroende på vilket program och operativsystem du använder.
-
Öppna dokumentet du vill skriva ut.
-
Välj på menyn .
-
Markera din skrivare i listan .

De grundläggande utskriftsinställningarna (exempelvis antalet kopior och utskriftsområde) väljs i fönstret .
![[Note]](../common/note.png)
Om du vill dra nytta av alla funktioner som skrivaren kan hantera klickar du på eller i programmets -fönster. Där kan du ändra inställningarna (se Öppna utskriftsinställningarna).
-
Starta utskriften genom att klicka på eller i fönstret .
Avbryta en utskrift
Om utskriftsjobbet väntar i en utskriftskö eller utskriftsbuffert avbryter du jobbet så här:
-
Du kan också öppna fönstret genom att dubbelklicka på skrivarikonen (
 ) i Aktivitetsfältet i Windows.
) i Aktivitetsfältet i Windows. -
Du kan också avbryta det aktuella jobbet genom att trycka på
 () på kontrollpanelen.
() på kontrollpanelen.
![[Note]](../common/note.png)
|
|
|
När du väljer ett alternativ i kan en varningsmarkering, |
-
Öppna dokumentet du vill skriva ut.
-
Välj på -menyn.
-
Välj drivrutin i listan .
-
Klicka på eller .
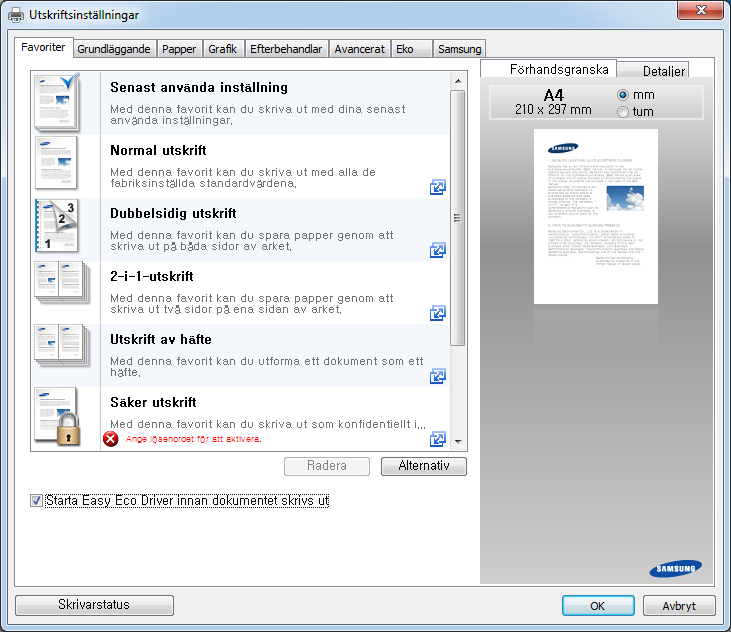
![[Note]](../common/note.png)
Om du vill kontrollera skrivarens status trycker du på knappen
Fliken Favorites
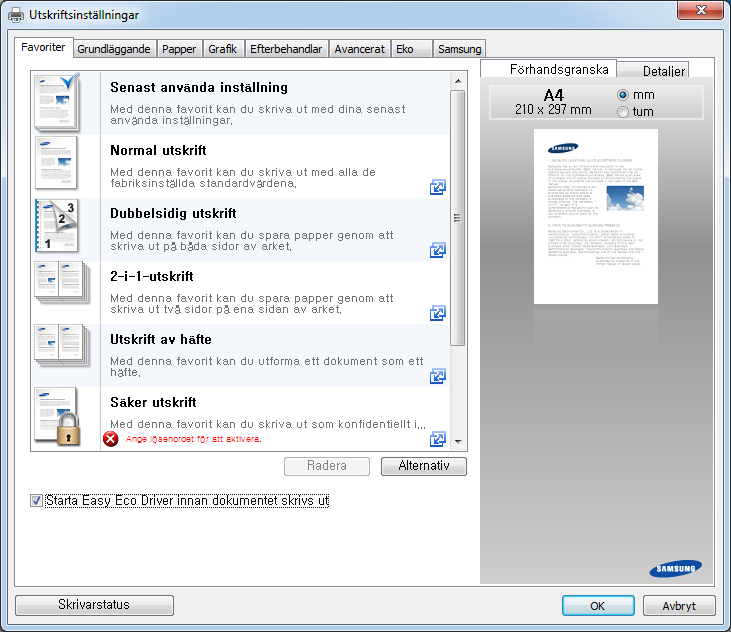
Fliken
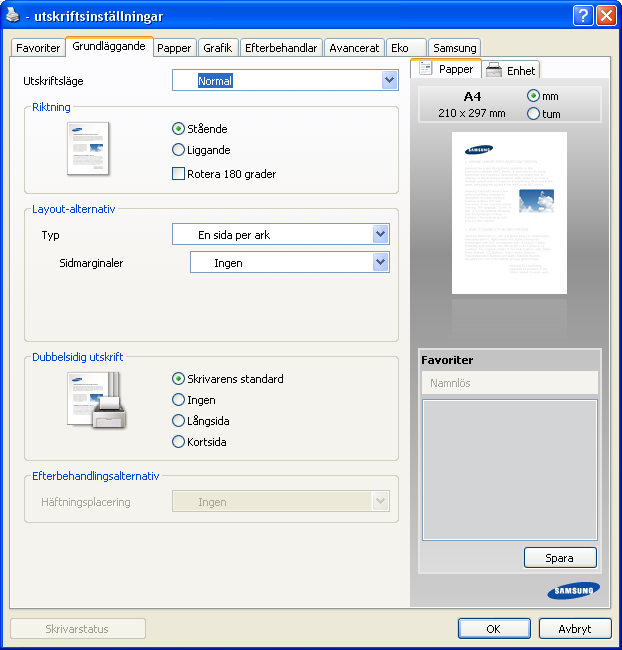
Med det här alternativet kan du välja i vilken riktning informationen ska skrivas ut på en sida.
Med det här alternativet kan du välja olika layouter för dokumentet.
-
: Enkel layout. Med det här alternativet kan du skriva ut flera sidor på en sida av papperet.
-
: se Skriva ut affischer.
-
: Med det här alternativet kan du skriva ut dokument med kantlinjer. Alternativet är inte tillgängligt för och .
Du kan skriva ut dokument på båda sidor av ett ark (se Skriva ut på båda sidor av papperet).
Med det här alternativet kan du ange antalet häftningar.
![[Note]](../common/note.png)
|
|
|
Med alternativen på fliken kan du ange grundläggande specifikationer för pappershanteringen.
Klicka på fliken om du vill visa alternativen nedan.
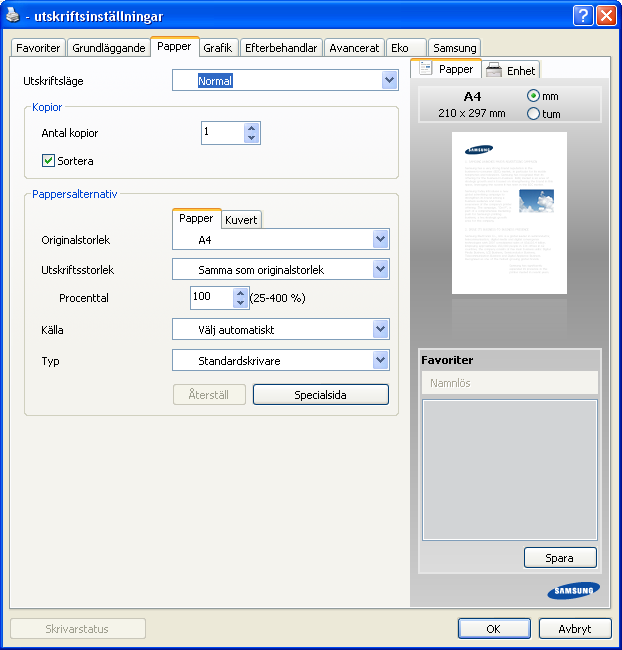
Med det här alternativet väljer du hur många kopior du vill skriva ut. Du kan välja ett antal mellan 1 och 9 999.
-
: Med det här alternativet kan du ange faktisk pappersstorlek för originalet.
-
: Med det här alternativet kan du skala om utskriftsjobbet så att det passar den valda pappersstorleken, oavsett originalets storlek (se Anpassa ett dokument efter en vald pappersstorlek).
-
: Med det här alternativet kan du ändra storlek på en sidas innehåll så att det visas i större eller mindre storlek på den utskrivna sidan genom att ange önskad procentsats (se Ändra dokumentets storlek).
-
-
: Kontrollera att är inställd på motsvarande pappersmagasin. Använd när du skriver ut på särskilda material som kuvert och OH-film.
-
: Med det här alternativet väljer du den papperstyp som ska fyllas på i magasinet. På så sätt får du bästa utskriftskvalitet. Om du inte väljer inställningen kanske utskriftskvaliteten inte blir lika bra som önskat.
-
: Med det här alternativet kan du skapa specialsidor, t.ex. omslag. Du kan lägga till, ta bort eller uppdatera inställningarna för specialsidor i listan. Denna funktion är endast tillgänglig när du använder PCL-skrivardrivrutinen.
fliken
Med alternativen på fliken kan du justera utskriftskvaliteten enligt dina specifika utskriftsbehov.
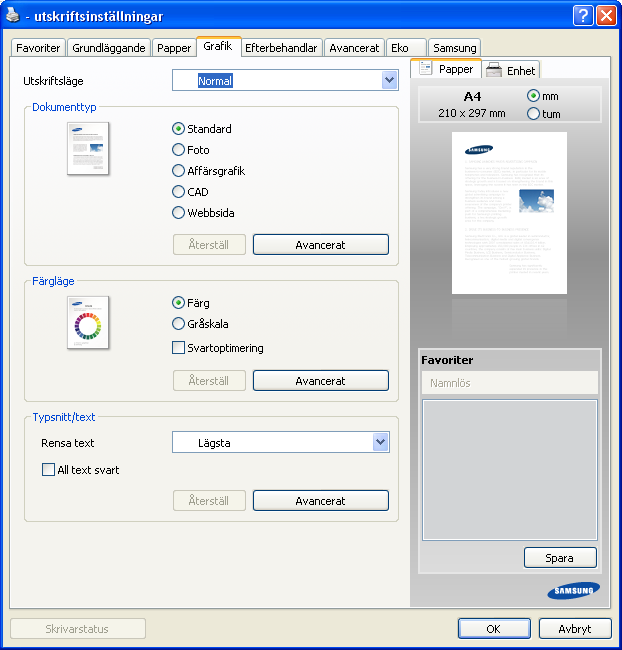
Dokumenttyp
Du kan ange dokumenttypen, det vill säga vad det är för typ av förlaga.
Du kan välja färgalternativ. Att välja ger vanligtvis den bästa utskriftskvaliteten för färgutskrifter. Om du vill skriva ut ett färgdokument i gråskala väljer du .
Om du vill justera färgen manuellt väljer du . Flytta skjutreglaget för färgbalans på fliken om du vill justera färgen, eller klicka på fliken för färgkorrigering från drivrutinen för allmän bildbehandling.
Klicka på frågetecknet (![]() ) i fönstrets övre högra hörn för mer information.
) i fönstrets övre högra hörn för mer information.
![[Note]](../common/note.png)
|
|
|
Ange om du vill skriva ut text mörkare än i ett vanligt dokument.
Markera om du vill göra utskrifter helt i svart oavsett hur färgen visas på skärmen.
Klicka på frågetecknet (![]() ) i fönstrets övre högra hörn för mer information.
) i fönstrets övre högra hörn för mer information.
-
PCL-skrivardrivrutin:
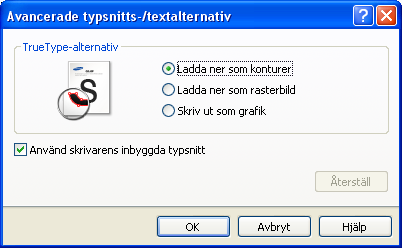
-
PS-skrivardrivrutin:
![[Note]](../common/note.png)
|
|
|
Om du klickar på återställs inställningarna för alternativet till standardinställningarna. |
Fliken
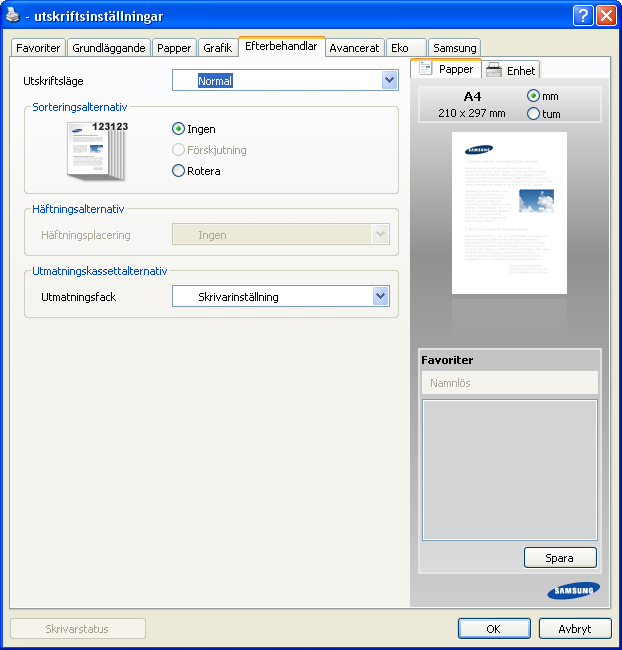
-
: Det här alternativet gör det lättare att sortera utskrifterna.
-
: Funktionen inaktiveras.
-
: Om du skriver ut flera kopior och använder det här alternativet förskjuts utskriftspositionen för varje uppsättning.
![[Note]](../common/note.png)
Den här funktionen är bara tillgänglig när den inbyggda efterbehandlaren är installerad.
-
: När du skriver ut flera kopior staplas utskrifterna korsvis i uppsättningar.
![[Note]](../common/note.png)
-
Den här funktionen är bara tillgänglig när standardefterbehandlaren eller efterbehandlaren för häften inte är installerad.
-
Den här funktionen är bara tillgänglig med utskriftsmedia i Letter- och A4-storlek.
-
Innan du använder den här funktionen måste du fylla på papper i magasinen med SEF (kortsidesmatning) och LEF (långsidesmatning). Exempelvis är riktningen för pappersmatning i magasin 1 SEF och riktningen för pappersmatning i magasin 2 är LEF.

-
-
-
: Med det här alternativet kan du ange antalet häftningar och var de ska placeras. Det här alternativet är bara tillgänglig när den inbyggda efterbehandlaren (tillval) är installerad.
-
: Med det här alternativet kan du ange till vilket magasin de utskrivna dokumenten ska matas ut (se Magasininställning”).
Fliken
På fliken kan du ange flera olika utskriftsalternativ.
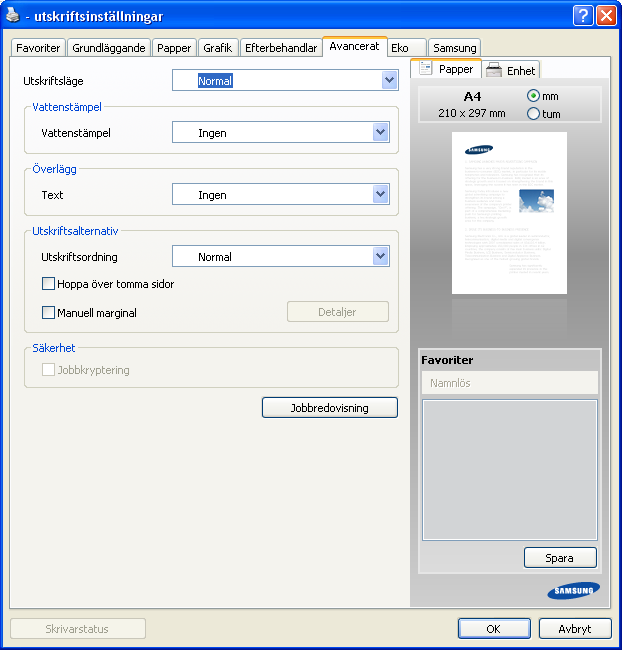
se Använda överlägg.
-
: Med det här alternativet anger du i vilken ordning sidorna ska skrivas ut. och är endast tillgängliga när du använder PCL-skrivardrivrutinen.
-
: Gör att du kan lägga till ett tomt eller tryckt skiljeark mellan OH-filmer.
-
: Med det här alternativet anger du bindningsmarginalen. Bindningsmarginalen påverkar var bindningen sker. Det här alternativet är inte tillgängligt när du använder PS-skrivardrivrutinen.
-
Det här alternativet är bara tillgängligt när du använder PS-skrivardrivrutinen. Klicka på frågetecknet (
 ) i fönstrets övre högra hörn och sedan på det alternativ du vill veta mer om.
) i fönstrets övre högra hörn och sedan på det alternativ du vill veta mer om.
![[Note]](../common/note.png)
|
|
|
Om du klickar på återgår inställningarna i alternativet till standard. |
Utskriftsinformationen krypteras innan den skickas till skrivaren. Det innebär att inga obehöriga kan ta del av informationen även om de lyckas stjäla data från nätverket. Det här funktionen () kräver att hårddisken är installerad. Detta beror på att utskriftsdata krypteras på hårddisken.
Med det här alternativet kan du skriva ut med given behörighet.
-
: Om du markerar detta alternativ kan bara användare med användarbehörighet skriva ut.
-
: Om du markerar detta alternativ kan bara grupper med gruppbehörighet starta ett utskriftsjobb.
![[Note]](../common/note.png)
|
|
|
Fliken
Med inställningarna på fliken kan du spara utskriftsresurser och göra miljövänliga utskrifter. När du väljer visas miljösymbolen ( ) för vissa alternativ. Vissa alternativ kan inte användas i eko-läget.
) för vissa alternativ. Vissa alternativ kan inte användas i eko-läget.
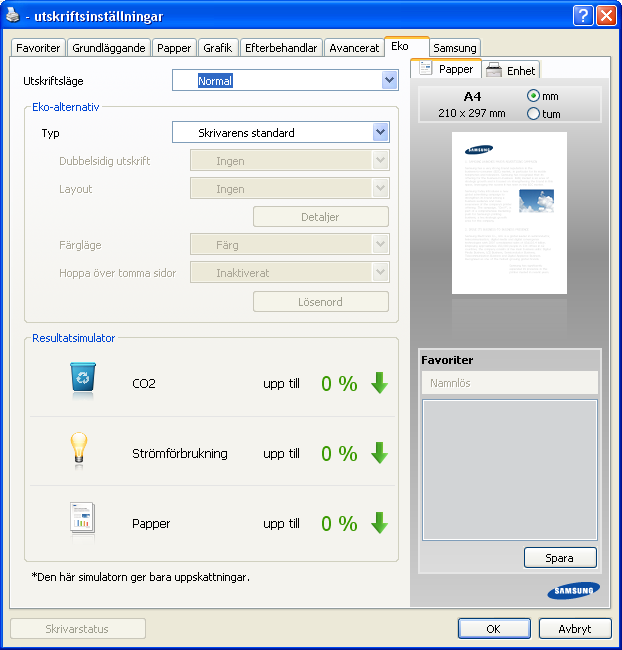
-
: När du väljer det här alternativet bestäms funktionen av den inställning du gör på maskinens kontrollpanel.
-
:
-
: Aktiverar det miljövänliga läget. Välj de inställningar för , , och som du vill använda i det miljövänliga läget. Om du inte ändrar alternativen på andra flikar skrivs dokumentet ut med de inställningar som du anger för det miljövänliga läget.
-
: Om administratören anger för för den här maskinen aktiveras alltid det miljövänliga läget av miljöinställningen för maskinen, och i skrivardrivrutinen inaktiveras. Om du vill ändra utskriftsinställningarna klickar du på och anger lösenordet, eller kontakta administratören.
visar resultatet av mängden minskade koldioxidutsläpp, minskad elanvändning och mängden sparat papper enligt de inställningar som du har valt.
![[Note]](../common/note.png)
|
|
|
Fliken
På fliken finns information om copyright och drivrutinens versionsnummer. Om datorn är ansluten till Internet har du tillgång till följande tjänster:
Med det här alternativet väljer du hur utskriftsfilen ska skrivas ut eller sparas på maskinens hårddisk. Standardinställningen för är vilket innebär att filen skrivs ut utan att lagras på hårddisken. Du kan även använda det här alternativet på andra flikar.
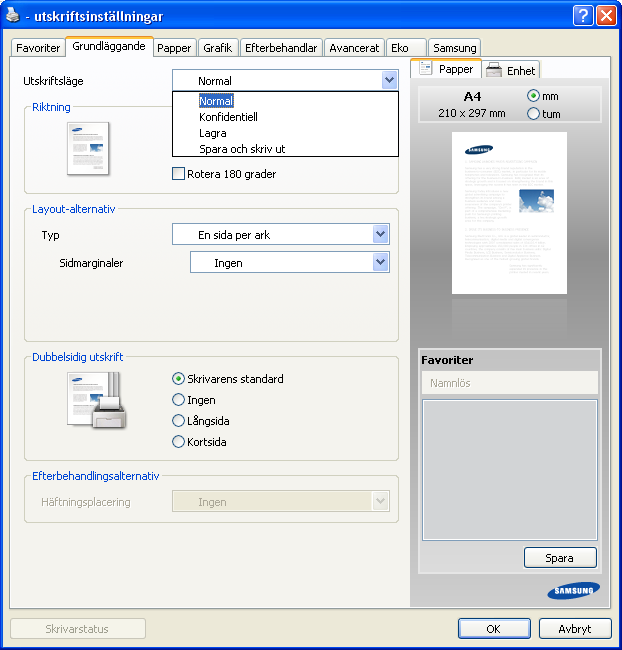
-
: Det här läget innebär att filen skrivs ut utan att sparas.
-
: Läget är användbart för att skriva ut konfidentiella dokument. Du måste ange ett lösenord för att kunna skriva ut.
-
: Använd det här läget om du bara vill spara filer på hårddisken. När det behövs kan du sedan läsa in och skriva ut de lagrade filerna. De lagrade filen är åtkomliga via . Välj en dokumentbox i och ange sedan .
-
: Använd det här läget om du vill skriva ut och spara en fil samtidigt. När det behövs kan du sedan läsa in och skriva ut de sparade filerna. De lagrade filen är åtkomliga via . Välj en dokumentbox i och ange sedan (alternativ).
![[Note]](../common/note.png)
|
|
|
Använda en favoritinställning
Med alternativet , som visas på alla egenskapsflikar utom fliken , kan du spara aktuella egenskapsinställningar för framtida bruk.
Spara ett objekt i :
-
Ändra önskade inställningar på varje flik.
-
Ange ett namn på objektet i rutan .
-
Klicka på
 . Alla aktuella inställningar för skrivardrivrutinen sparas. Om du vill uppdatera de inställningar du har gjort väljer du de alternativ du vill använda och klickar på
. Alla aktuella inställningar för skrivardrivrutinen sparas. Om du vill uppdatera de inställningar du har gjort väljer du de alternativ du vill använda och klickar på  .
.Du kan använda en sparad inställning genom att välja den i listrutan . Maskinen är nu inställd på utskrift enligt de inställningar du valt.
Om du vill ta bort en sparad inställning väljer du den i listrutan och klickar på
 .
. Du kan återställa skrivardrivrutinen till standardinställningarna genom att välja i listrutan .
Markera frågetecknet i fönstrets övre högra hörn och klicka på ett altenativ för mer information. Då visas ett popup-fönster med information om det alternativets funktion från drivrutinen.
Om frågetecknet inte visas markerar du det alternativ du vill veta mer om och trycker sedan på på tangentbordet.
Om du vill söka information med hjälp av tangentbordet klickar du på fliken i fönstret och skriver ett nyckelord i inmatningsraden för alternativet .
När du installerar tillvalsenheter (till exempel en dubbel kassettmatare inbyggd efterbehandlare) identifieras enheterna och konfigureras automatiskt. Om du inte kan använda de tillvalsenheter du installerade kan du ändra inställningar för dem i . Med Jobbredovisning kan du skriva ut med den angivna behörigheten.
-
Klicka på -menyn i Windows.
-
I Windows 2000 väljer du > .
-
I Windows XP/2003 väljer du .
-
I Windows 2008/Vista väljer du > > .
-
I Windows 7 väljer du > > .
-
I Windows Server 2008 R2 väljer du > > .
-
-
Högerklicka på din maskin.
-
I Windows XP/2003/2008/Vista trycker du på .
-
För PS-utskrift väljer du PS-drivrutinen och högerklickar för att öppna .
I Windows 7 och Windows Server 2008 R2 väljer du, i snabbmenyn, .
![[Note]](../common/note.png)
Om objektet är markerat med tecknet ► kan du välja andra skrivardrivrutiner för den valda skrivaren.
-
-
Välj .
![[Note]](../common/note.png)
Fönstret kan vara se olika ut beroende på drivrutin och operativsystem.
-
Välj lämpligt alternativ.
-
: Välj tillbehörskassetten du installerade. Du kan välja (dubbel kassettmatare).
-
: Välj den efterbehandlingsenhet som du har installerat.
-
Administratörsinställningar: Du kan välja och .
-
: Välj ett av alternativen. Det här alternativet är bara tillgängligt när du använder PS-skrivardrivrutinen. Klicka på frågetecknet (
 ) i fönstrets övre högra hörn och sedan på det alternativ du vill veta mer om.
) i fönstrets övre högra hörn och sedan på det alternativ du vill veta mer om.![[Note]](../common/note.png)
Om du klickar på återställs inställningarna för till standardinställningarna.
-
: Visar teckenersättningstabellen och alternativ för att ändra teckenkonvertering mellan TrueType och skrivaren. Det här alternativet är bara tillgängligt när du använder PS-skrivardrivrutinen.
-
: Gör det möjligt att koppla användar- och kontoinformation till alla dokument du skriver ut.
-
: Om du markerar detta alternativ kan bara användare med användarbehörighet skriva ut.
-
: Om du markerar detta alternativ kan bara grupper med gruppbehörighet starta ett utskriftsjobb.
![[Note]](../common/note.png)
-
Om du vill kryptera lösenordet för jobbredovisning markerar du .
-
Administratörer kan aktivera jobbredovisning och konfigurera behörigheter i kontrollpanelen eller i SyncThru™ Web Service. Detaljerad information om detta finns i administratörshandboken.
-
-
-
Klicka innan du stänger fönstret eller .
Använda specialfunktioner för utskrift
Specialfunktionerna för utskrift är:
Du kan ange hur många sidor som du vill skriva ut på ett enda pappersark. Om du vill skriva ut fler än en sida per ark kommer sidorna att förminskas och ordnas på arket på det sätt du anger. Du kan skriva ut högst sexton sidor på ett ark.

-
Om du vill ändra utskriftsinställningarna i programmet går du till (se Öppna utskriftsinställningarna).
-
Klicka på fliken och välj sedan i listrutan .
-
Välj om du vill skriva ut en ram runt varje sida på arket.
-
Ange hur många sidor per ark du vill ha (2, 4, 6, 9 eller 16) i listan .
-
Välj utskriftsordningen i listrutan om det behövs.
-
Klicka på fliken och välj , och .
-
Klicka på eller tills fönstret stängs.
Med den här funktionen kan du skriva ut ett dokument som består av en sida på 4, 9 eller 16 pappersark som du sedan sammanfogar till en affisch.

-
Om du vill ändra utskriftsinställningarna i programmet går du till (se Öppna utskriftsinställningarna).
-
Klicka på fliken och välj sedan i listrutan .
-
Välj den sidlayout du vill använda.
Specifikationer för olika sidlayouter:
-
Markera värdet . Ange i millimeter eller med alternativknappen längst upp till höger på fliken . Det gör det lättare att sammanfoga arken.

-
Klicka på fliken och välj , och .
-
Klicka på eller tills fönstret stängs.
-
Affischen är färdig när du har klistrat ihop arken.
Du kan skriva ut på båda sidorna av ett papper–duplex. Innan du skriver ut ska du bestämma vilken orientering dokumentet ska ha. Funktionen kan endast användas med papper i formaten: Letter, Legal, Oficio, US Folio, A4, ISO B-, JIS B-, Statement, Executive, A5-, 8K, 16K, Ledger- samt JIS B4.
![[Note]](../common/note.png)
|
|
|
Du bör inte skriva ut på båda sidor av specialmedier, exempelvis etiketter, kuvert eller tjockt papper. Detta kan annars orsaka att papper fastnar eller att maskinen skadas. |
-
Om du vill ändra utskriftsinställningarna i programmet går du till (se Öppna utskriftsinställningarna).
-
Klicka på fliken .
-
Välj bindningsalternativ i avsnittet .
-
: Om du väljer det här alternativet bestäms funktionen av den inställning du gör på maskinens kontrollpanel. Det här alternativet är bara tillgängligt när du använder PCL-skrivardrivrutinen.
-
: Funktionen inaktiveras.
-
: det här är det normala layoutalternativet för bokbindning.

-
: det här är det normala layoutalternativet för kalendrar.

-
: Markera det här alternativet om du vill vända utskriftsordningen vid dubbelsidig utskrift.
-
-
Klicka på fliken och välj , och .
-
Klicka på eller tills fönstret stängs.
Ange en procentsats för att minska eller öka den utskrivna versionen av dokumentet med nämnda sats.

-
Om du vill ändra utskriftsinställningarna i programmet går du till (se Öppna utskriftsinställningarna).
-
Klicka på fliken .
-
Välj den faktiska pappersstorleken för originaldokumentet vid .
-
Ange skalningsgraden i rutan .
Du kan även ange skalningsgrad med uppåt-och nedåtpilarna.
![[Note]](../common/note.png)
Det går inte att använda den här funktionen om du har valt en pappersstorlek från .
-
Välj och .
-
Klicka på eller tills fönstret stängs.
Med den här skrivarfunktionen kan du ändra storlek på utskriftsjobbet så att det passar valda pappersformat oavsett vilken storlek dokumentet har. Det här kan vara användbart om du vill kontrollera små detaljer i ett litet dokument.

-
Om du vill ändra utskriftsinställningarna i programmet går du till (se Öppna utskriftsinställningarna).
-
Klicka på fliken .
-
Välj den faktiska pappersstorleken för originaldokumentet vid .
-
Välj pappersstorlek för papperet i utskriftsmagasinet vid .
-
Välj och .
-
Klicka på eller tills fönstret stängs.
Med alternativet Vattenstämpel kan du skapa en vattenstämpel på papperet som ligger ”bakom” den övriga texten i dokumentet. Du kan till exempel skriva ut ordet eller diagonalt över ett dokuments första sida eller samtliga sidor i stora, gråa bokstäver.

Det finns flera fördefinierade vattenstämplar som medföljer maskinen. Dessa kan ändras och du kan också lägga till nya i listan.
-
Om du vill ändra utskriftsinställningarna i programmet går du till (se Öppna utskriftsinställningarna).
-
Klicka på fliken och välj önskad vattenstämpel i listrutan . Den valda vattenstämpeln visas i förhandsgranskningsfönstret.
-
Klicka på eller tills utskriftsfönstret stängs.
-
Om du vill ändra utskriftsinställningarna i programmet går du till (se Öppna utskriftsinställningarna).
-
Från fliken väljer du från listrutan .
-
Ange en text i rutan . Du kan ange upp till 256 tecken. Meddelandet visas i förhandsgranskningsfönstret.
Om rutan är markerad skrivs vattenstämpeln endast ut på första sidan.
-
Välj alternativ för vattenstämpel.
Du kan välja typsnitt, stil, färg, storlek och nyans i avsnittet och ange vinkel för vattenstämpeln i avsnittet .
-
Klicka på om du vill lägga till en ny vattenstämpel i listan .
-
När du är klar med redigeringen klickar du på eller tills fönstret stängs.
Om du inte vill skriva ut någon vattenstämpel väljer du i listrutan .
-
Om du vill ändra utskriftsinställningarna i programmet går du till (se Öppna utskriftsinställningarna).
-
Klicka på fliken och välj sedan i listrutan .
-
Välj den vattenstämpel som du vill redigera i listan och ändra vattenstämpelns text och andra alternativ.
-
Klicka på för att spara ändringarna.
-
Klicka på eller tills fönstret stängs.
-
Om du vill ändra utskriftsinställningarna i programmet går du till (se Öppna utskriftsinställningarna).
-
Klicka på fliken och välj sedan i listrutan .
-
Välj den vattenstämpel som du vill ta bort i listan och klicka sedan på .
-
Klicka på eller tills fönstret stängs.
Det här alternativet är bara tillgängligt när du använder PCL-skrivardrivrutinen.
Vad är överlägg?
Ett överlägg är en text och/eller bilder som lagras på datorns hårddisk (HDD) som särskild filformat och som kan skrivas ut på valfritt dokument. Överlägg används ofta i stället för papper med brevhuvud. I stället för att använda ett förtryckt brevhuvud kan du skapa ett överlägg som innehåller exakt samma information som finns på ditt brevhuvud. Om du vill skriva ut ett brev med ditt företags brevhuvud behöver du inte längre ladda förtryckt papper i skrivaren: skriv bara ut brevhuvud som ett överlägg på dokumentet.

När du vill använda ett överlägg måste du först skapa ett nytt överlägg som innehåller företagets logotyp eller annan information.
-
Skapa eller öppna ett dokument som innehåller texten eller bilden som du vill använda för överlägget. Placera de olika objekten exakt där du vill att de ska visas när de skrivs ut som överlägg.
-
Om du vill spara dokumentet som ett överlägg går du till (se Öppna utskriftsinställningarna).
-
Klicka på fliken och välj sedan i listrutan .
-
Klicka på i fönstret .
-
I fönstret anger du ett namn (på upp till åtta tecken) i rutan . Välj eventuellt sökväg (standard är C:\Formover).
-
Klicka på . Namnet visas i .
-
Klicka på eller tills fönstret stängs.
-
Filen skrivs inte ut. I stället lagras den på din dators hårddisk.
![[Note]](../common/note.png)
|
|
|
Överläggsdokumentets format måste vara likadant som det dokument som du vill skriva ut överlägget på. Skapa inte ett överlägg med en vattenstämpel. |
När du har skapat ett överlägg kan du skriva ut det på dokument. Så här skriver du ut ett överlägg tillsammans med ett annat dokument:
-
Skapa eller öppna dokumentet som du vill skriva ut.
-
Om du vill ändra utskriftsinställningarna i programmet går du till (se Öppna utskriftsinställningarna).
-
Klicka på fliken .
-
Välj önskat överlägg i listrutan .
-
Om den överläggsfil du vill använda inte visas i listrutan väljer du i listan och klickar på . Välj den överläggsfil som du vill använda.
Om du har sparat den överläggsfil du vill använda på en extern plats kan du också läsa in filen när du öppnar fönstret .
När du har valt filen klickar du på . Filen visas i rutan och kan användas för utskrifter. Välj överlägget i rutan .
-
Markera kryssrutan om det behövs. Om denna ruta är markerad öppnas ett meddelandefönster varje gång du skickar ett dokument till utskrift. Där bekräftar du att du vill ha ett överlägg på dokumentet.
Om rutan är avmarkerad och du har valt ett överlägg skrivs detta ut automatiskt på dokumentet.
-
Klicka på eller tills fönstret stängs.
Det valda överlägget skrivs ut på dokumentet.
![[Note]](../common/note.png)
|
|
|
Upplösningen på överläggsdokumentet måste vara samma som för dokumentet som du vill skriva överlägget på. |
Det här kapitlet förklarar hur du använder Direct Printing Utility för att skriva ut PDF-filer utan att öppna filerna.
![[Caution]](../common/caution.png)
|
|
|
Vad är Direktutskrivningsfunktion för program?
Direktutskrivningsfunktion är ett program som skickar PDF-filen direkt till maskinen utan att filen behöver öppnas. Data skickas genom Windows-bufferten via skrivardrivrutinens port. Programmet kan endast hantera PDF-formatet.
Om du vill installera programmet väljer du -> och markerar programmet när du installerar skrivardrivrutinen.
Skriver ut
Du kan skriva ut på flera sätt med Direktutskrivningsfunktion.
Från fönstret Direktutskrivningsfunktion
-
Från -menyn väljer du eller > Samsung Printers > > Direktutskrivningsfunktion.
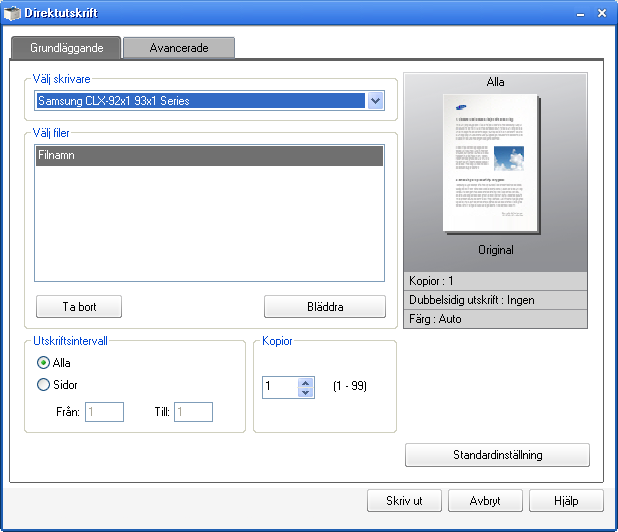
-
Välj skrivaren i listrutan och klicka på .
-
Välj den PDF-fil du vill skriva ut och klicka på .
PDF-filen läggs till avsnittet .
-
Anpassa maskininställningarna efter dina behov.
-
Klicka på . Den valda PDF-filen skickas till skrivaren.
Att använda högerklicksmenyn
-
Högerklicka på den PDF-fil du vill skriva ut och välj .
Fönstret Direktutskrivningsfunktion visas och där finns PDF-filen med.
-
Välj den maskin du vill använda.
-
Anpassa maskininställningarna efter dina behov.
-
Klicka på . Den valda PDF-filen skickas till skrivaren.
![[Note]](../common/note.png)
|
|
|
De flesta Windowsprogram åsidosätter inställningarna som du gör i skrivardrivrutinen. Ändra först alla skrivarinställningar som finns i programmet, och sedan de återstående inställningarna i skrivardrivrutinen. |
-
Klicka på -menyn i Windows.
-
I Windows 2000 väljer du > .
-
I Windows XP/2003 väljer du .
-
I Windows 2008/Vista väljer du > > .
-
I Windows 7 väljer du > > .
-
I Windows Server 2008 R2 väljer du > > .
-
-
Högerklicka på din maskin.
-
I Windows 2000, XP, 2003 och Vista väljer du .
I kontextmenyerna i Windows 7 och Windows Server 2008 R2 väljer du .
![[Note]](../common/note.png)
Om posten är markerad med ► kan du ansluta andra skrivardrivrutiner som är anslutna till den valda skrivaren.
-
Ändra inställningarna på respektive flik.
-
Klicka på .
![[Note]](../common/note.png)
|
|
|
Om du vill ändra inställningarna för varje utskriftsjobb ändrar du dem i . |
Ange att din skrivare ska vara standardskrivare.
-
Klicka på Windows -meny.
-
I Windows 2000 väljer du > .
-
I Windows XP/2003 väljer du .
-
I Windows 2008/Vista väljer du > > .
-
I Windows 7 väljer du > > .
-
I Windows Server 2008 R2 väljer du > > .
-
-
Markera din maskin.
-
Högerklicka på skrivaren och välj .
![[Note]](../common/note.png)
I Windows 7 och Windows Server 2008 R2: om posten är markerad med ► kan du ansluta andra skrivardrivrutiner som är anslutna till den valda skrivaren.
Ibland kan det vara nödvändigt spara utskriftsdata som en fil.
Så här skapar du en fil:
-
Markera rutan i fönstret .
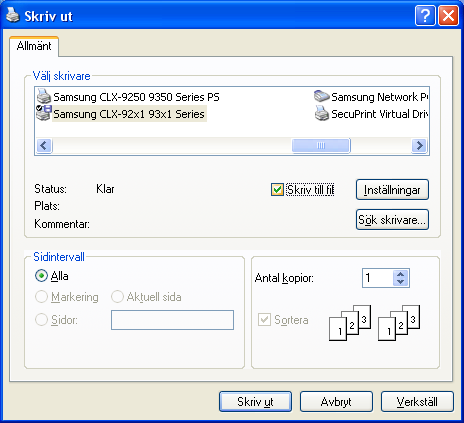
-
Klicka på .
-
Skriv målsökvägen och filnamnet. Klicka sedan på .
Till exempel c:\Temp\filnamn.
![[Note]](../common/note.png)
Om du endast anger filnamnet sparas filen automatiskt i , eller . Mappen där filen sparas kan variera beroende på vilket operativsystem och program du använder.
![[Note]](../common/note.png)
|
|
|
Vissa funktioner kanske inte finns tillgängliga beroende på modell eller tillval. |
I det här avsnittet beskrivs hur du skriver ut från en Mac.
Skriva ut ett dokument
När du skriver ut från en Mac måste du kontrollera inställningarna för skrivardrivrutinen i varje program som du använder. Gör så här om du vill skriva ut från en Mac:
-
Öppna dokumentet du vill skriva ut.
-
Öppna menyn och klicka på ( i vissa program).
-
Välj papperets storlek, orientering, skalning och andra alternativ, och kontrollera att din maskin är markerad. Klicka på .
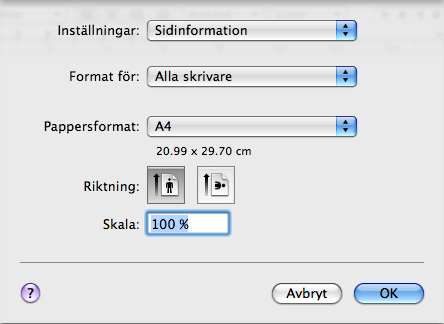
-
Öppna menyn och klicka på .
-
Välj antal kopior och ange vilka sidor du vill skriva ut.
-
Klicka på .
Aktivera tillvalsenheter eller tillbehör
När du har installerat en tillvalsenhet eller ett tillbehör måste enheten aktiveras.
-
Öppna och klicka på .
-
Välj maskinen och klicka på .
-
Välj och ange nödvändiga alternativ.
Ändra utskriftsinställningar
Du kan använda de avancerade utskriftsfunktioner som finns tillgängliga med maskinen.
Öppna ett program och välj från menyn . Maskinnamnet som visas i fönstret med skrivaregenskaper kan skilja sig beroende på vilken maskin som används. Förutom namnet ser fönstren med skrivaregenskaper ungefär ut som följande.
![[Note]](../common/note.png)
|
|
|
Följande ruta är den första ruta du ser när du öppnar rutan skrivaregenskaper. Välj andra avancerade funktioner i listrutan.
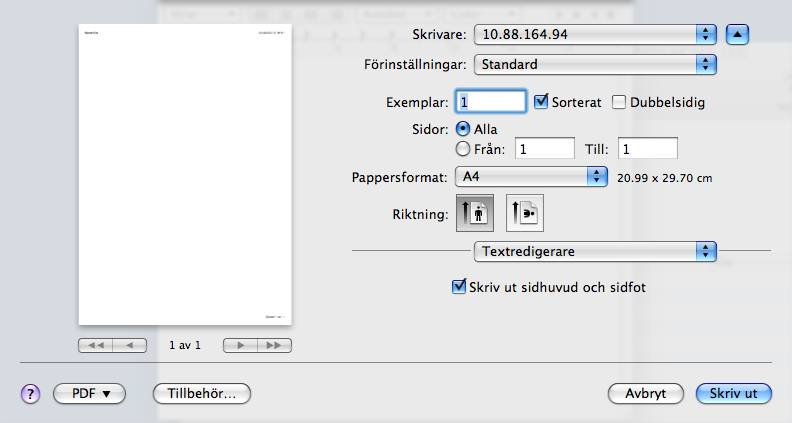
Fliken innehåller alternativ för att justera hur dokumenten kommer att se ut på den utskrivna sidan. Du kan skriva ut flera sidor på ett pappersark. Välj i listrutan.
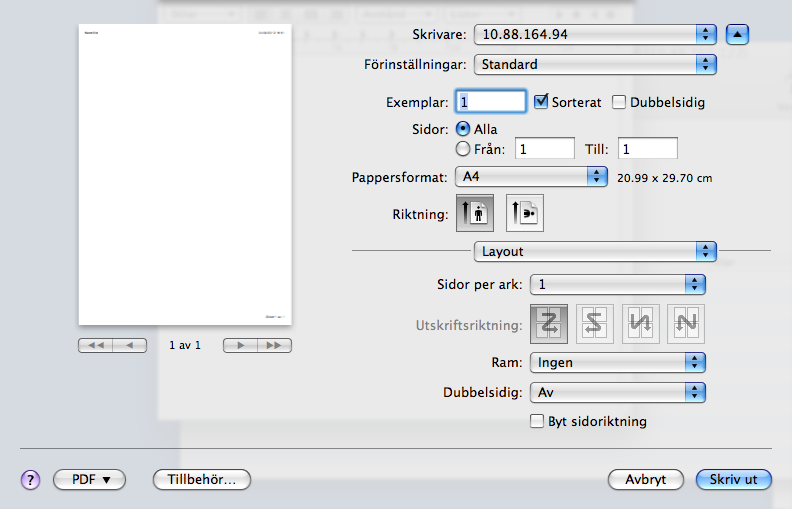
-
: Med det här alternativet bestämmer du hur många sidor som ska skrivas ut på ett ark (se Skriver ut flera sidor på ett pappersark).
-
: Med det här alternativet väljer du utskriftsriktningen på en sida, ungefär som gränssnittsexemplen.
-
: Med det här alternativet kan du skriva ut en ram runt varje sida på arket.
-
: Du kan skriva ut dokument på båda sidor av ett ark (se Dubbelsidig utskrift).
-
: Med det här alternativet kan du rotera papperet 180 grader.
På fliken finns alternativ för att välja . Välj i listrutan.
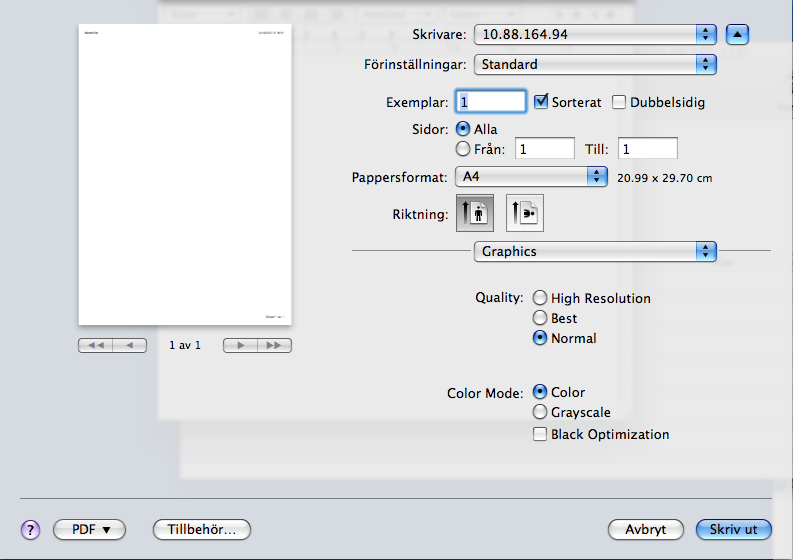
-
: Med det här alternativet anger du utskriftens upplösning. Ju högre inställning desto skarpare blir tecken och grafik. En högre inställningen kan också innebära att det tar längre tid att skriva ut dokumentet.
-
: du kan ställa in färgalternativen. Att ställa in till ger vanligtvis den bästa utskriftskvaliteten för färgutskrifter. Om du vill skriva ut ett färgdokument i gråskala väljer du .
Genom detta alternativ skriver du ut med de behörigheter som har tilldelats.
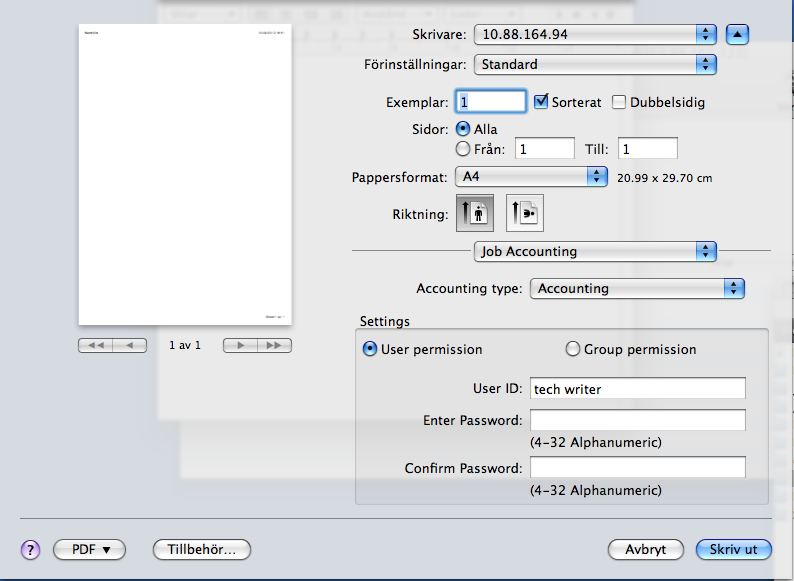
-
: Välj den kontotyp som systemadministratören har angett.
-
Accounting: Du kan aktivera autentisering vid utskrift. Det krävs då användar-id och lösenord.
-
: Du kan aktivera autentisering med användar-ID (utan lösenord).
-
-
: Om du markerar detta alternativ kan bara användare med användarbehörighet skriva ut.
-
: Om du markerar detta alternativ kan bara grupper med gruppbehörighet starta ett utskriftsjobb.
![[Note]](../common/note.png)
|
|
|
Med det här alternativet anger du hur du vill skriva ut en utskriftsfil med hjälp av hårddiskenheten i maskinen. Med det här alternativet kan du välja hur du vill skriva ut eller spara en utskriftsfil med hjälp av hårddisken i maskinen.
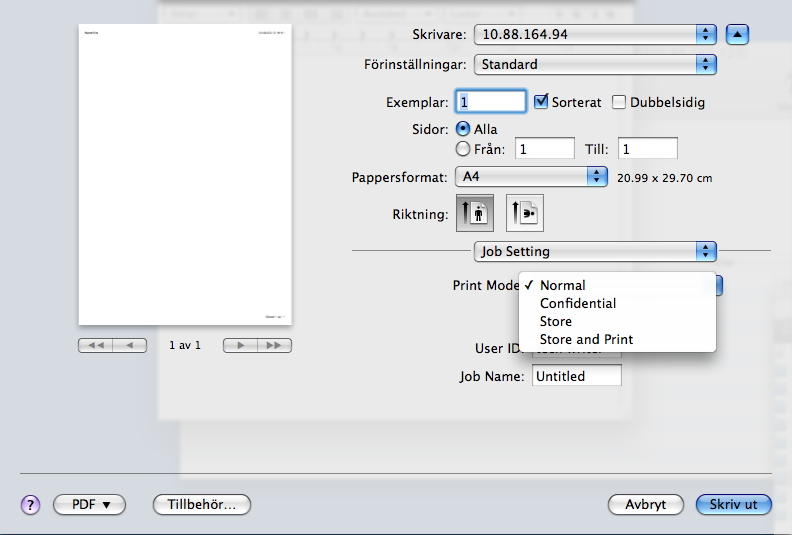
-
: Standardinställningen för är .
-
: Det här läget innebär att filen skrivs ut utan att sparas.
-
: Läget är användbart för att skriva ut sekretessbelagda dokument. Du måste ange ett lösenord.
-
: Använd det här läget om du bara vill spara filer på hårddisken. När det behövs kan du sedan läsa in och skriva ut de sparade filerna. Du hittar lagrade filer i (se Spara dokument i dokumentbox (Stored Document)).
-
: Använd det här läget om du vill skriva ut och spara en fil samtidigt. När det behövs kan du sedan läsa in och skriva ut de sparade filerna. Du hittar lagrade filer i (se Spara dokument i dokumentbox (Stored Document)).
-
: Använd det här alternativet om du vill skriva ut ett jobb vid en angiven tidpunkt. Detta är användbart om du vill skriva ut stora mängder information eller om du vill att hela jobbet ska skrivas ut på en gång. Välj det datum och den tidpunkt då utskriften ska göras. Använd och när du behöver söka efter en sparad fil via kontrollpanelen.
-
![[Note]](../common/note.png)
|
|
|
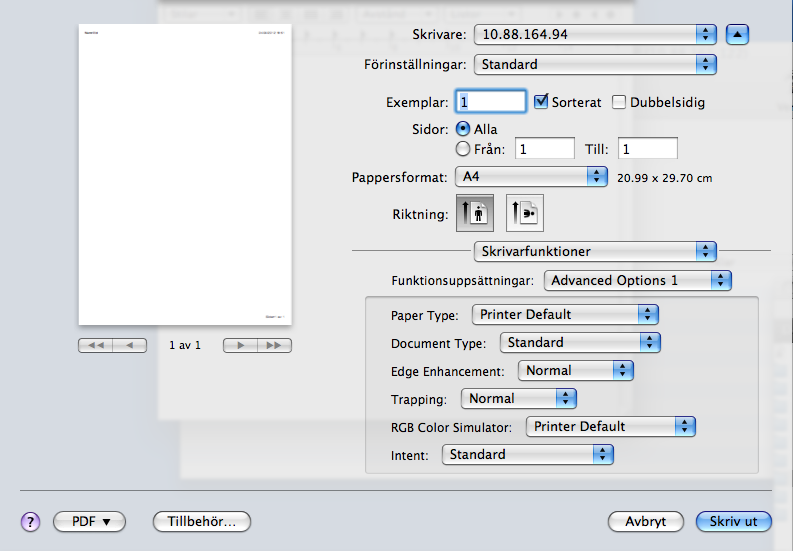
-
: Du kan välja utskriftsalternativ för t.ex. häftning och förskjutning. Det här alternativet är bara tillgängligt när den inbyggda efterbehandlaren (tillval) eller efterbehandlaren för häften (tillval) är installerad.
-
: Med den här funktionen kan du skriva ut ett dokument på båda sidor av papperet och arrangera sidorna så att papperet kan vikas på mitten efter utskriften och bilda ett häfte. Vissa alternativ i är endast tillgängliga om standardefterbehandlingsenheten (tillvalsenhet) eller efterbehandlingsenheten för häften är installerad.
-
: Dokumentet skrivs ut med ett främre omslag. Omslaget kan vara ett tomt ark eller dokumentets första sida.
-
: Dokumentet skrivs ut med ett bakre omslag. Omslaget kan vara ett tomt ark eller dokumentets sista sida.
-
: Dokumentet skrivs ut med ett främre och ett bakre omslag. Omslagen kan vara tomma ark eller dokumentets första respektive sista sida.
-
: Med det här alternativet ställs papperstypern in automatiskt utifrån det papper som finns i kassetten. På så sätt får du bästa utskriftskvalitet. Om du använder en annan typ av utskriftsmaterial väljer du motsvarande papperstyp.
-
Enhancement (kantförbättring): Med det här alternativet kan du framhäva textkonturer och tunna linjer för att förbättra läsbarheten.
-
: Den här inställningen avgör hur färger visas i det utskrivna dokumentet. är den vanligaste inställningen och färgtonen i detta läge är närmast det färgläge som visas på en standardskärm (sRGB Monitor). är lämpligt för utskrift av data och tabeller i presentationer. Färgtonen i läget ger mer färgbilder än i -läget. är lämpligt för utskrift av tunna linjer, små tecken och färgbilder. Färgtonen i -läget kan skilja sig från bildskärmens återgivning. De rena tonerfärgerna används för att skriva ut färgerna cyan, magenta och gult. är den vanligaste färginställningen i företagsmiljöer.
Du kan skriva ut fler än en sida på ett enda pappersark. Funktionen ger ett billigt sätt att skriva ut utkast.
-
Öppna ett program och välj på menyn .
-
Välj i listrutan under . Välj det antal sidor du vill skriva ut på ett pappersark i listrutan .
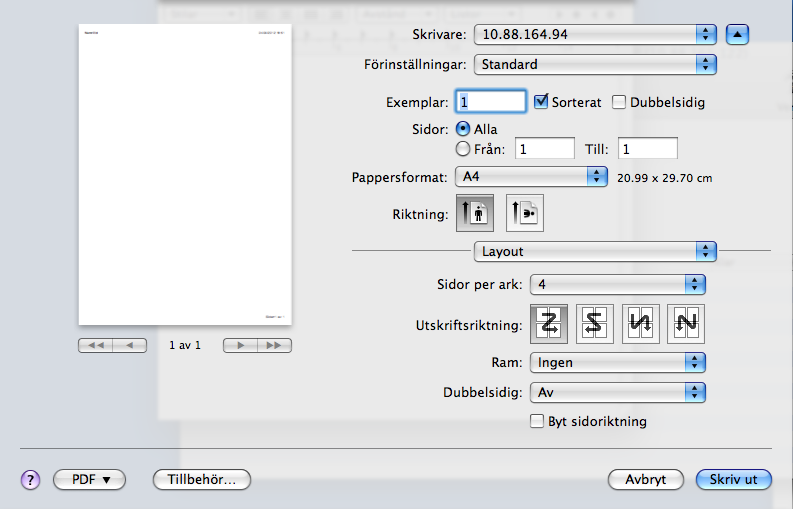
-
Välj övriga alternativ du vill använda.
-
Klicka på så skriver maskinen ut det valda antalet sidor på samma pappersark.
Du kan skriva ut på båda sidor av papperet. Innan du skriver ut dubbelsidiga dokument bör du bestämma vilken kant som skall bindas. Det finns följande olika bindningsalternativ:
-
: Det här är det normala layoutalternativet vid bokbindning.
-
: Det här alternativet används ofta för kalendrar.
-
Välj från menyn i Mac-programmet.
-
Välj i listrutan under .
-
Välj en bindningsorientering från alternativet .
-
Välj övriga alternativ du vill använda.
-
Klicka på så skriver maskinen ut på båda sidorna av pappret.
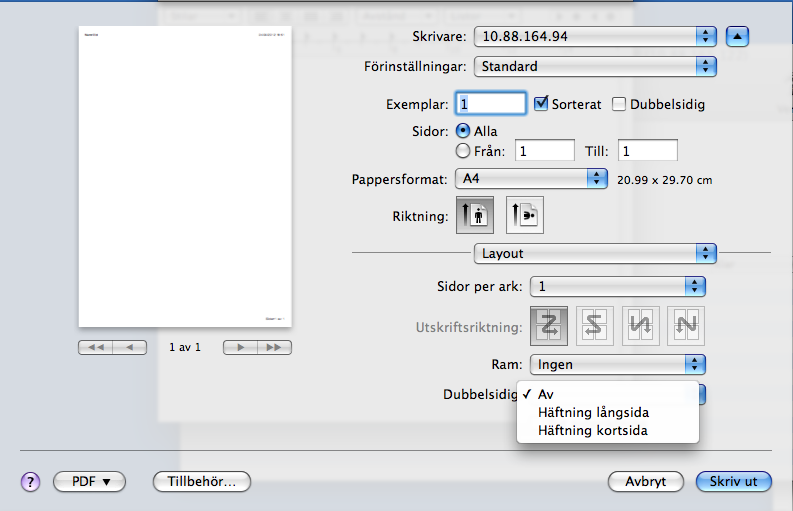
![[Caution]](../common/caution.png)
|
|
|
Om du skriver ut fler än två kopior kan den första och den andra kopian skrivas ut på samma pappersark. Undvik att skriva ut på båda sidor av papperet när du skriver ut fler än en kopia. |
![[Note]](../common/note.png)
|
|
|
Vissa funktioner kanske inte finns tillgängliga beroende på modell eller tillval. |
Skriva ut från program
I många Linux-program kan du skriva ut med hjälp av CUPS (Common UNIX Printing System). Du kan skriva ut på skrivaren från sådana program.
-
Öppna ett program och välj från menyn .
-
Välj direkt med LPR.
-
I LPR GUI-fönstret väljer du modellnamn för din maskin i skrivarlistan och klickar på .

-
Ändra egenskaperna för utskriftsjobbet genom att använda följande fyra flikar överst i fönstret.

-
: Med det här alternativet ändrar du pappersstorlek, papperstyp och dokumentens orientering. Här kan du aktivera dubbelsidig utskrift och ändra antalet sidor skrivs ut per ark.
-
: Med det här alternativet anger du sidmarginaler och ställer in alternativ för text, till exempel radavstånd och kolumner.
-
: med det här alternativet ställer du in alternativ för bilder som används när du skriver ut bildfiler, till exempel färger, bildstorlek och bildposition.
-
: Med det här alternativet anger du utskriftsupplösning, papperskälla och mottagare.
-
-
Klicka på om du vill spara ändringarna och stänga fönstret .
-
Klicka på i fönstret när du vill starta utskriften.
-
Utskriftsfönstret visas, där du kan övervaka utskriftsjobbets status.
Du kan avbryta det aktuella jobbet genom att klicka på .
Skriva ut filer
Du kan skriva ut många olika typer av filer på skrivaren via CUPS, direkt från kommandoradsgränssnittet. Detta kan du göra via verktyget CUPS LPR, men paketet med drivrutiner ersätter standardverktyget (lpr) med ett mer användarvänligt LPR-program med grafiskt gränssnitt.
Så här skriver du en dokumentfil:
-
Skriv lpr <filnamn> i kommandotolken i Linux-skalet och tryck sedan på Enter.
När du skriver bara lpr och trycker på visas först fönstret . Välj helt enkelt de filer som du vill skriva ut och klicka på .
-
I fönstret väljer du skrivaren i listan och ändrar sedan egenskaperna för utskriftsjobbet.
-
Klicka på när du vill starta utskriften.
Med hjälp av fönstret i kan du ändra olika egenskaper för skrivaren i dess egenskap av skrivare.
-
Öppna .
Om det behövs kan du växla till .
-
Markera maskinen i listan med tillgängliga skrivare och klicka på .
-
Fönstret visas.

Följande fem flikar finns högst upp i fönstret:
-
: Med det här alternativet kan du ändra skrivarens placering och namn. Namnet som anges på den här fliken visas i listan över skrivare i .
-
: Med det här alternativet kan du visa eller välja en annan port. Om du ändrar maskinporten från USB till parallell eller tvärtom medan den används, måste du konfigurera om maskinporten på den här fliken.
-
: med det här alternativet kan du visa eller välja en annan maskindrivrutin. Om du klickar på kan du ange enhetens standardinställningar.
-
: Med det här alternativet visar du en lista med utskriftsjobb. Klicka på om du vill avbryta det markerade jobbet, och markera kryssrutan om du vill visa de tidigare jobben i jobblistan.
-
: Den klass maskinen tillhör visas. Klicka på för att lägga till maskinen under en viss klass, eller klicka på för att ta bort maskinen från den klass den tillhör.
-
-
Klicka på om du vill spara ändringarna och stänga fönstret .
![[Note]](../common/note.png)
|
|
|
Vissa funktioner kanske inte finns tillgängliga beroende på modell eller tillval. |
Fortsätta med utskriftsjobbet
När du har installerat skrivaren väljer du någon av bild-, text- eller PS-filerna för utskrift.
-
Kör kommandot .
Du skriver exempelvis ut .
document1
UNIX-skrivardrivrutinens öppnas och användaren kan välja olika utskriftsalternativ.
-
Välj en skrivare som redan har lagts till.
-
Välj utskriftsalternativen i fönstret, exempelvis .
-
Välj önskat antal kopior i .
![[Note]](../common/note.png)
Om du vill använda funktionerna som finns i skrivardrivrutinen väljer du .
-
Välj för att starta utskriftsjobbet.
Ändra utskriftsinställningarna
UNIX-skrivardrivrutinens där användaren kan välja olika utskriftsalternativ i skrivarens .
Följande snabbtangenter kan också användas: H för , O för , A för och C för .
Fliken
-
: Ange pappersstorleken, exempelvis A4 eller Letter.
-
: Välj papperstyp. Alternativen som finns i listrutan är , och .
-
: Välj vilken kassett papperet ska matas från. är standard.
-
: Välj i vilken riktning informationen ska skrivas ut på en sida.
-
: Du kan skriva ut på båda sidor av ett papper.
![[Note]](../common/note.png)
Automatisk/manuell dubbelsidig utskrift är inte tillgängligt på vissa modeller. Du kan i stället använda utskriftssystemet lpr eller andra program för utskrift av udda-jämna sidor.
-
: Skriv ut flera sidor på en sida.
-
: Välj någon av kantstilarna (exempelvis , ).
Fliken
På den här fliken kan du ändra ljusstyrka, upplösning eller en bilds placering i dokumentet.
Fliken
Ange teckenmarginal, radavstånd eller kolumnerna för den faktiska utskriften.
Fliken
-
: Ställ in dokumentets marginaler. Marginaler är inte aktiverade som standard. Marginalinställningarna kan ändras genom att värdena i respektive fält ändras. Vilka standardvärden som visas beror på den valda pappersstorleken.
-
: Ändra enheterna till punkter, tum eller centimeter.
Fliken
Välj olika alternativ i rutorna och för att anpassa olika inställningar. Dessa alternativ är specifika för skrivaren och beror på PPD-filen.
