använda Smarthru Workflow, delade mappar och lagrade dokument
I det här kapitlet beskrivs hur du använder SmarThru Workflow på maskinen.
Kapitlet beskriver följande:
Om SmarThru Workflow
SmarThru™ Workflow är en lösning för dokumentöverföring. Användarna (som utnyttjar olika enheter som är kopplade till nätverket) sparar tid genom att tidsödande uppgifter automatiseras och utförs via så kallade arbetsformulär. På så vis minskas tiden för enformiga uppgifter och produktiviteten och arbetsglädjen ökar.
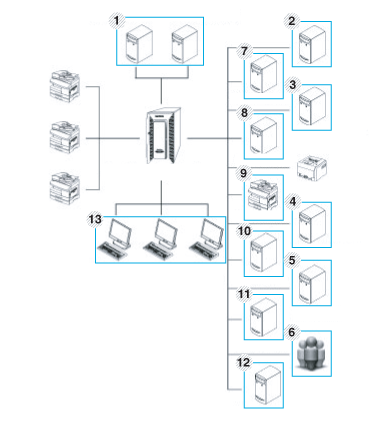
|
1 |
LDAP, domänserver |
8 |
FTP-server |
|
2 |
Microsoft Sharepoint-server |
9 |
Fax Server |
|
3 |
Nätverksmapp |
10 |
Google Docs |
|
4 |
PCFax-server |
11 |
E-postserver |
|
5 |
Databas |
12 |
Klientsystem |
|
6 |
Anv. |
||
|
7 |
SMTP-server |
Så här fungerar SmarThru Workflow-skärmen
Tryck på på huvudskärmen för att starta .
![[Note]](../common/note.png)
|
|
|
Om du vill byta till den andra visningsskärmen trycker du på vänster eller höger pil på visningsskärmen. |
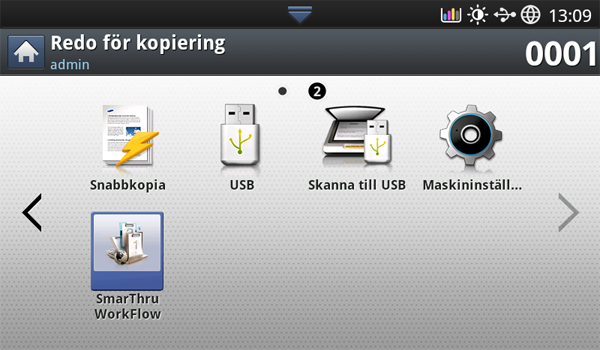
Arbetsflödesskärmen
Vad är "arbetfsformulär" och "metadata"?
Ett arbetsformulär är en arbetsprocess som skapats i och med att olika insticksprogram kombineras i syfte att åstadkomma ett visst slutresultat eller en viss utformning av dokumentet.
Metadata är ytterligare information som tillhandahålls för arbetsformulär som innehåller insticksprogram för (skanningskälla) eller (direktkälla).
Fliken Public Workform
I fliken visas offentliga arbetsformulär som administratören har skapat för användargrupper.
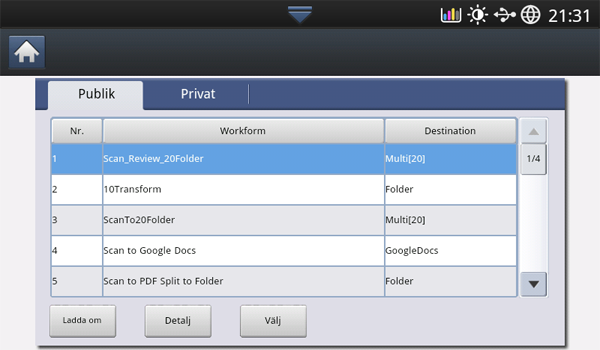
-
: Uppdaterar informationen om arbetsformulär.
-
: Visar informationen i ett arbetsformulär.
-
: Välj ett arbetsformulär för körning.
Fliken Private Workform
På fliken visas privata arbetsformulär som har skapats för en enskild användare av den aktuella autentiserade användaren.
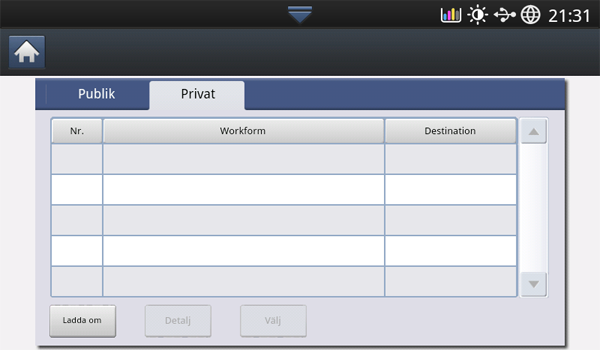
-
: Uppdaterar informationen om arbetsformulär.
-
: Visar information om arbetsformulär.
-
: Visar nästa skärm med fler alternativ.
Skärmen för att skapa arbetsformulär
Lägg till ett nytt arbetsformulär, kör SmaThru Workflow och logga in. Du kan som mest skapa 100 offentliga arbetsformulär.
![[Note]](../common/note.png)
|
|
|
SmaThruWorkflow ska vara installerat på nätverksservern. Mer information om hur du installerar SmaThruWorkflow finns i Administratörsguiden på den medföljande cd:n. |
Skapa arbetsformulär
-
Kör SmaThruWorkflow
(Program > SmarThru Workflow > SmarThru Workflow).
-
Logga in i systemet genom att ange användarnamn (ID) och lösenord.
-
Välj > Workformanager på huvudmenyn.
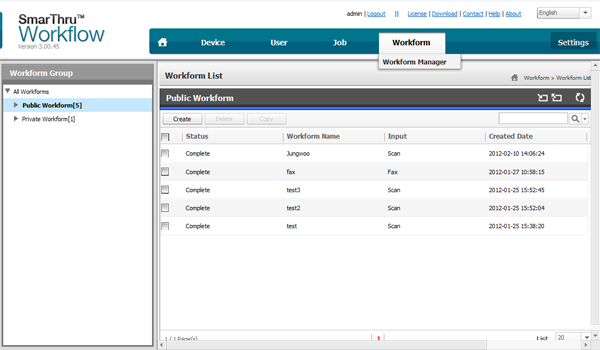
-
Ange huruvida arbetsformuläret ska vara publikt () eller privat () i vänsterpanelen.
-
Klicka på Create.
En sida där du skapar arbetsformulär visas.
-
Ange arbetsformulärets egenskaper.
-
Dra och släpp insticksprogrammen från vänsterpanelen till lämpliga platser i datapanelen. Du kan även klicka på den gröna bocken längst upp till höger på ikonen.
Aktiviteterna i arbetsformuläret utförs i den ordning de anges på arbetsformuläret.
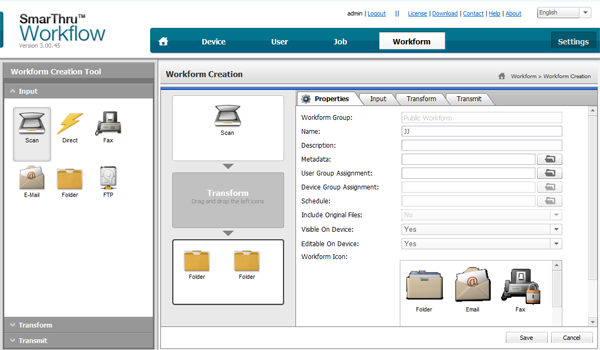
-
Klicka på Spara.
Arbetsformuläret visas på sidan .
-
Om status anges som ofullständig kan det hända att ett insticksprogram inte har konfigurerats. Du ändrar i ett arbetsformulär genom att välja det och klicka på Edit (redigera).
Körning av arbetsformulär
Genom att utnyttja arbetsformulär kan användare utföra olika typer av jobb.
-
Tryck på på huvudskärmen.
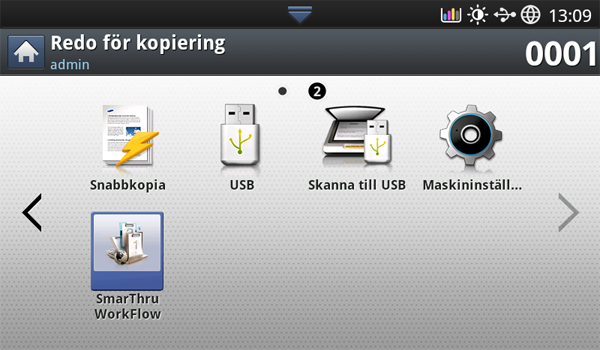
-
Välj något av arbetsformulären i listan.
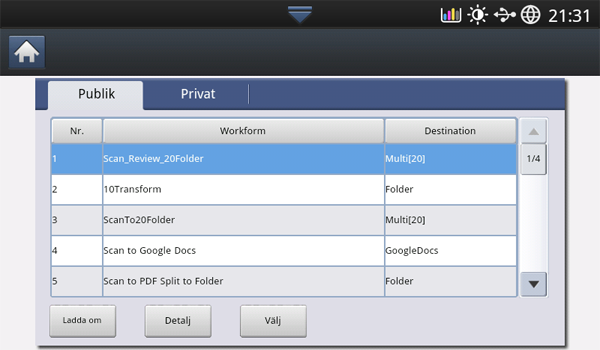
-
Tryck på Metadata och Next.
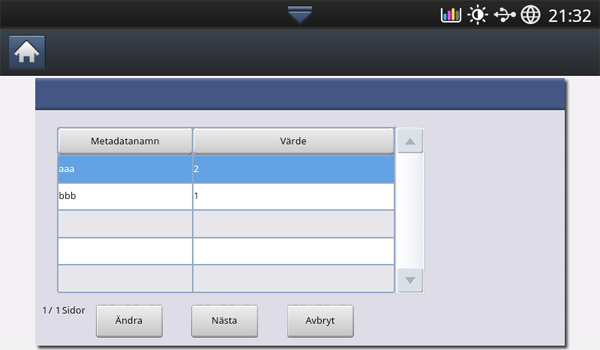
-
: Användarna kan ändra de metadata som har markerats.
-
: Användarna kan välja metadata för nästa.
-
: Välj alternativet för att avsluta utan att spara.
-
-
Om du vill ändra inställningarna gör du det på flikarna Basic, Advanced, Image och Output.
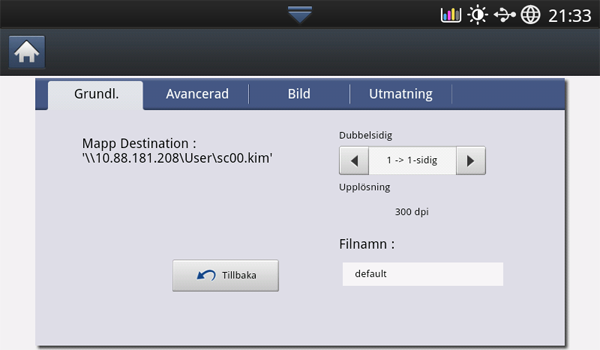
-
Tryck på Start på kontrollpanelen. Filerna som skapas när arbetsformuläret körs sparas på den plats du angav när du skapade arbetsformuläret.
Med hjälp av den här funktionen kan du dela ut skrivarens minne på nätverket. På så sätt kan du enkelt komma åt den delade mappen från datorn.
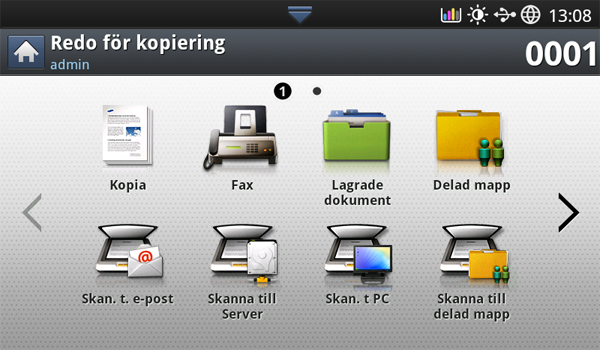
![[Note]](../common/note.png)
|
|
|
Administratören kan ange ID och lösenord så att endast vissa användare får tillgång till mappen. Han eller hon kan även begränsa antalet användare som kan komma åt mappen samtidigt. |
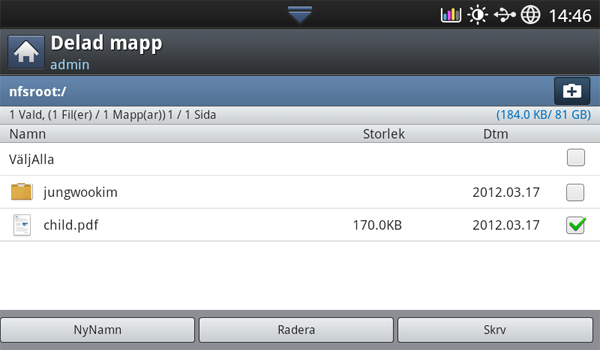
Skapa en delad mapp
-
Öppna Utforskaren i Windows.
-
Ange skrivarens \\[IP-adress] (exempelvis:\\169.254.133.42) i adressfältet och tryck på Retur eller .
-
Skapa en ny mapp under .
Använda den delade mappen
Du kan använda utdelade mapp på samma sätt som mappar på datorn. Skapa, redigera och ta bort mappen eller filen på samma sätt som du gör i Windows. Det går även att lagra de inskannade filerna i den delade mappen. Filer i den delade mappen kan skrivas ut direkt. Du kan skriva ut TIFF-, BMP-, JPEG- och PRN-filer.
Du kan lagra dokument som skickats från datorer eller skannade bilder i en dokumentbox (). finns på skrivarens hårddisk. Dokumenten lagras alltså på hårddisken. Du kan skapa ett lösenord för en särskild dokumentbox (Stored Document) så att inte obehöriga användare ska komma åt den. Du kan också skriva ut lagrade dokument med hjälp av en mängd olika utskriftsfunktioner och skicka dokumenten till flera olika mottagare, exempelvis e-postadressater, servrar eller faxnummer. Du kan konfigurera en dokumentbox och använda dokumentboxfunktionen med SyncThru™ Web Service (se Skapa en adressbok via SyncThru™ Web Service).
![[Note]](../common/note.png)
|
|
|
Om viktig information lagras i en dokumentbox rekommenderar vi att du regelbundet säkerhetskopierar informationen. Samsung friskriver sig från allt ansvar för skada eller förlust av data som orsakas av felaktig användning eller att maskinen inte fungerar. |
Tryck på om du vill använda en dokumentbox () på skärmen.
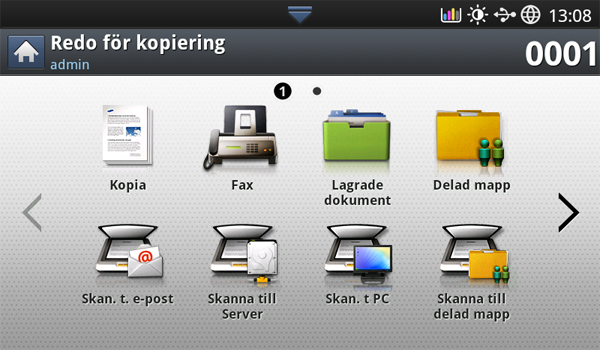
Med kan du lagra skannade filer på maskinens hårddisk (HDD). Lagrade data kan skickas till olika mottagare som , , , eller .
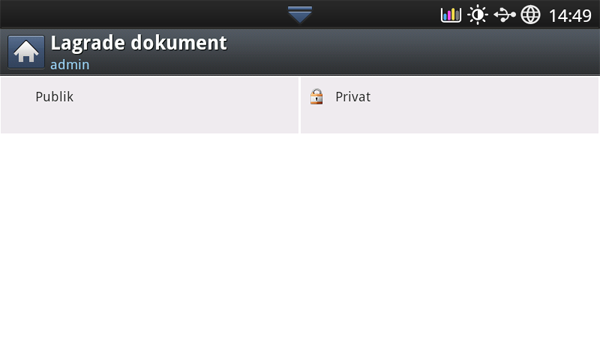
-
Publik: Alla användare har tillgång till filerna.
-
Private: Lösenordsskydda filerna för att förhindra obehörig åtkomst.