|
|
|
|
Type A
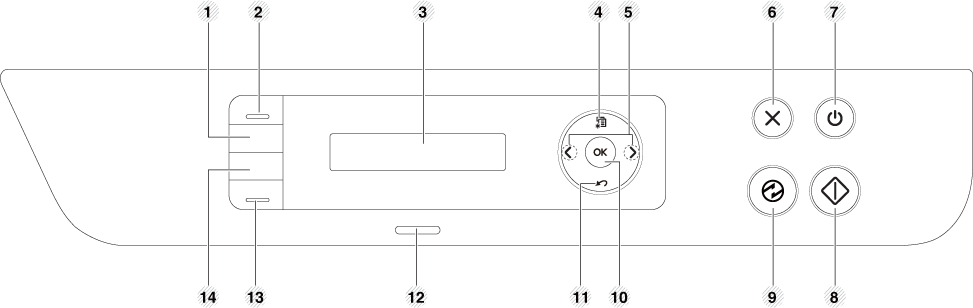
|
1 |
|
Allows you to copy both sides of an ID card like a driver’s license on a single side of paper (see ID card copying). |
|||
|
2 |
|
Sends scanned data (see Basic Scanning). |
|||
|
3 |
Display screen |
Shows the number of pages you want to copy. |
|||
|
4 |
|
|
Opens Menu mode and scrolls through the available menus (see Menu overview). |
||
|
5 |
Left/Right Arrows |
|
Scrolls through the options available in the selected menu and increases or decreases values. |
||
|
6 |
|
|
Stops an operation at any time and there are more functions.
|
||
|
7 |
|
|
Turns the power on or off, or wakes up the machine from the power save mode. If you need to turn the machine off, press this button for more than three seconds. |
||
|
8 |
|
|
Starts a job. |
||
|
9 |
|
|
Goes into sleep mode. |
||
|
10 |
|
Confirms the selection on the screen. |
|||
|
11 |
|
|
Sends you back to the upper menu level. |
||
|
12 |
Indicates the status of your machine (see Understanding the status LED). |
||||
|
13 |
|
Turn into eco mode to reduce toner consumption and paper usage when pc-printing and copying only (see Eco printing). |
|||
|
14 |
Configures the wireless network connection easily without a computer (see Using the WPS button ). |
||||
|
|
Press this button and the LED will start blinking. If you want to print only the active screen, release the button when the LED stops blinking. If you want to print the whole screen, release the button while it’s blinking.
|
||||
|
[a] M207xW/ M207xFW Series only. |
|||||
Type B

|
1 |
|
Adjusts the brightness level to make a copy for easier reading, when the original contains faint markings and dark images. |
|||
|
2 |
|
Allows you to copy both sides of an ID card like a driver’s license on a single side of paper (see ID card copying). |
|||
|
3 |
Display screen |
Shows the current status and displays prompts during an operation. |
|||
|
4 |
Copy |
|
Switches to Copy mode. |
||
|
5 |
Fax |
|
Switches to Fax mode. |
||
|
6 |
|
|
Opens Menu mode and scrolls through the available menus (see Menu overview). |
||
|
7 |
Left/Right Arrows |
|
Scrolls through the options available in the selected menu and increases or decreases values. |
||
|
8 |
Dials a number or enters alphanumeric characters (see Keypad letters and numbers). |
||||
|
9 |
|
|
Allows you to store frequently used fax numbers or search for stored fax numbers (see Storing email address or Setting up the fax address book). |
||
|
10 |
|
|
Redials the recently sent fax number or received caller ID in ready mode, or inserts a pause(-) into a fax number in edit mode (see Redialing the fax number). |
||
|
11 |
|
|
Stops an operations at any time. |
||
|
12 |
|
|
Turns the power on or off, or wakes up the machine from the power save mode. If you need to turn the machine off, press this button for more than three seconds. |
||
|
13 |
|
|
Starts a job. |
||
|
14 |
|
|
Goes into sleep mode. |
||
|
15 |
|
|
When you press this button, you can hear a dial tone. Then enter a fax number. It is similar to making a call using speaker phone (see Receiving manually in Tel mode). |
||
|
16 |
|
Confirms the selection on the screen. |
|||
|
17 |
|
|
Sends you back to the upper menu level. |
||
|
18 |
Scan |
|
Switches to Scan mode. |
||
|
19 |
Indicates the status of your machine (see Understanding the status LED). |
||||
|
20 |
|
Turn into eco mode to reduce toner consumption and paper usage when pc-printing and copying only (see Eco printing). |
|||
|
21 |
Configures the wireless network connection easily without a computer (see Using the WPS button ). |
||||
|
|
Press this button and the display will on the display screen. If you want to print only the active screen, select the . If you want to print the whole screen, select .
|
||||
|
[a] M207xW/ M207xFW Series only. |
|||||















