Media and tray
This chapter provides information on how to load print media into your machine.
![[Caution]](../../common/caution.png)
|
|
|
![[Warning]](../../common/warning.png)
|
|
|
The use of inflammable media or foreign materials left in the printer may lead to overheating of the unit and, in rare cases may cause a fire. |
Tray overview
To change the size, you need to adjust the paper guides.
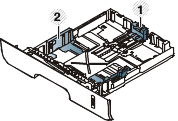
|
|
![[Caution]](../../common/caution.png)
|
|
|
If you do not adjust the guide, it may cause paper registration, image skew, or jamming of the paper. |
![[Note]](../../common/note.png)
|
|
|
Paper quantity indicator shows the amount of paper in the tray. 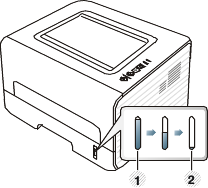
|
Paper type available for duplex printing
Depending on the power voltage your machine uses, available paper types for duplex printing differs. Refer to the below table.
|
Power voltage |
Available paper |
|---|---|
|
110V |
Letter, Legal, US Folio, Oficio |
|
220V |
A4 |
Loading paper in the tray
![[Note]](../../common/note.png)
|
|
|
When printing using the tray, do not load paper on the manual feeder, it may cause a paper jam. |
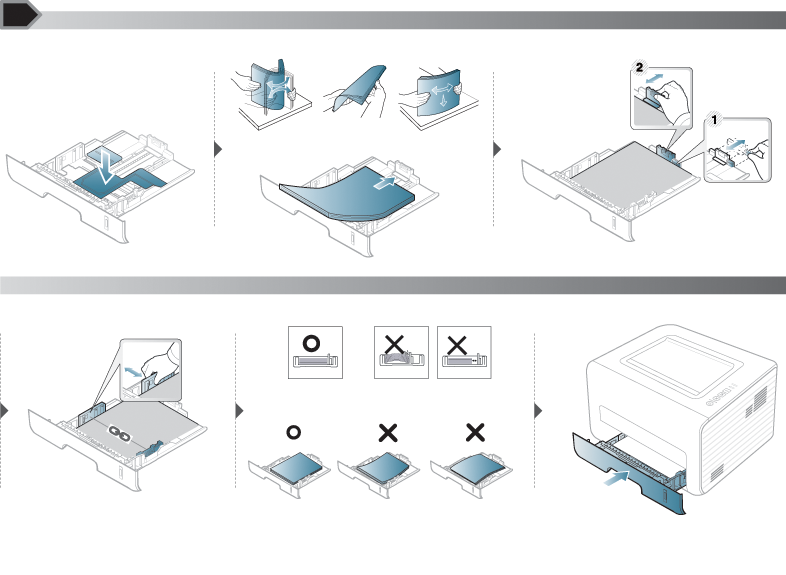
Loading in manual feeder
The manual feeder can hold special sizes and types of print material, such as postcards, note cards, and envelopes.
![[Note]](../../common/note.png)
|
|
|
Tips on using the manual feeder
|
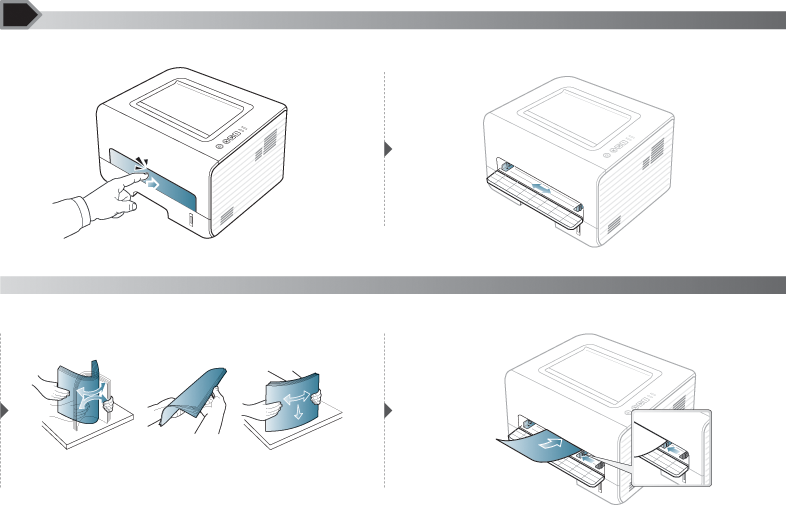
Printing on special media
The table below shows the special media usable in each tray.
The media types are shown in the . To get the highest printing quality, select the proper media type from the window > tab > (see Opening printing preferences).
For example, if you want to print on labels, select for .
![[Note]](../../common/note.png)
|
|
|
To see for paper weights for each sheet, refer to Print media specifications .
|
Types |
Tray |
Manual feeder |
|---|---|---|
|
|
● |
● |
|
|
● |
● |
|
|
● |
|
|
|
● |
● |
|
|
● |
● |
|
|
● |
|
|
|
● |
● |
|
|
● |
|
|
|
● |
|
|
|
● |
|
|
|
● |
|
|
|
● |
|
|
|
● |
|
|
|
● |
● |
|
|
● |
● |
(●: Included, Blank: Not available)
Envelope
Printing successfully on envelopes depends upon the quality of the envelopes.
To print an envelope, place it as shown in the following figure.
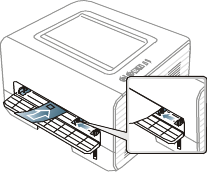
If envelopes are printed out with wrinkles, crease, or black bold lines, open the rear cover and try printing again. Keep the rear cover opened during printing.
If you select from the window, but the printed images get easily erased, select and try printing again. However, this might cause some noise when printing.
-
When selecting envelopes, consider the following factors:
-
Weight: should not exceed 90 g/m2 otherwise; jams may occur.
-
Construction: should lie flat with less than 6 mm curl and should not contain air.
-
Condition: should not be wrinkled, nicked, nor damaged.
-
Temperature: should resist the heat and pressure of the machine during operation.
-
-
Use only well-constructed envelopes with sharp and well-creased folds.
-
Do not use stamped envelopes.
-
Do not use envelopes with clasps, snaps, windows, coated lining, self-adhesive seals, or other synthetic materials.
-
Do not use damaged or poorly made envelopes.
-
Be sure the seam at both ends of the envelope extends all the way to the corner of the envelope.
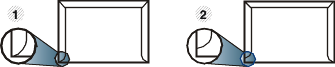
-
Acceptable
-
Unacceptable
-
-
Envelopes with a peel-off adhesive strip or with more than one flap that folds over to seal must use adhesives compatible with the machine’s fusing temperature for 0.1 second (about 170°C (338 °F)). The extra flaps and strips might cause wrinkling, creasing, or jams, and may even damage the fuser.
-
For the best print quality, position margins no closer than 15 mm from the edges of the envelope.
-
Avoid printing over the area where the envelope’s seams meet.
Transparency
To avoid damaging the machine, use only transparencies designed for use in laser printers.
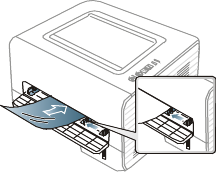
-
Must withstand the machine’s fusing temperature.
-
Place them on a flat surface after removing them from the machine.
-
Do not leave unused transparencies in the paper tray for long. Dust and dirt may accumulate on them, resulting in spotty printing.
-
To avoid smudging caused by fingerprints, handle them carefully.
-
To avoid fading, do not expose printed transparencies to prolonged sunlight.
-
Ensure that transparencies are not wrinkled, curled, or have any torn edges.
-
Do not use transparencies that separate from the backing sheet.
-
To prevent transparencies from sticking to each other, do not let the printed sheets stack up as they are being printed out.
-
Recommended media: Transparency for a color laser printer by Xerox, such as 3R 91331(A4), 3R 2780 (Letter)
Labels
To avoid damaging the machine, use only labels designed for use in laser printers.
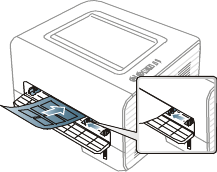
-
When selecting labels, consider the following factors:
-
Adhesives: Should be stable at your machine’s fusing temperature. Check your machine’s specifications to view the fusing temperature (about 170°C (338°F)).
-
Arrangement: Only use labels with no exposed backing between them. Labels can peel off sheets that have spaces between the labels, causing serious jams.
-
Curl: Must lie flat with no more than 13 mm of curl in any direction.
-
Condition: Do not use labels with wrinkles, bubbles, or other indications of separation.
-
-
Make sure that there is no exposed adhesive material between labels. Exposed areas can cause labels to peel off during printing, which can cause paper jams. Exposed adhesive can also cause damage to machine components.
-
Do not run a sheet of labels through the machine more than once. The adhesive backing is designed for only a single pass through the machine.
-
Do not use labels that are separating from the backing sheet or are wrinkled, bubbled, or otherwise damaged.
Card stock/ Custom-sized paper
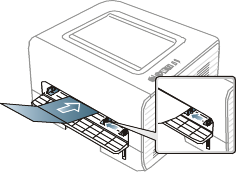
-
In the software application, set margins at least 6.4 mm (0.25 inches) away from the edges of the material.
Preprinted paper
When loading preprinted paper, the printed side should be facing up with an uncurled edge at the front. If you experience problems with paper feeding, turn the paper around. Note that print quality is not guaranteed.
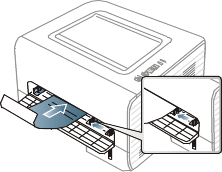
-
Must be printed with heat-resistant ink that will not melt, vaporize, or release hazardous emissions when subjected to the machine’s fusing temperature for 0.1 second (about 170°C (338°F)).
-
Preprinted paper ink must be non-flammable and should not adversely affect machine rollers.
-
Before you load preprinted paper, verify that the ink on the paper is dry. During the fusing process, wet ink can come off preprinted paper, reducing print quality.
Setting the paper size and type
After loading paper in the paper tray, set the paper size and type.
Open the (see Opening printing preferences) and set the paper size and type in the tab.
![[Note]](../../common/note.png)
|
|
|
If you want to use special-sized paper such as billing paper, select in the tab in the (see Opening printing preferences). |
Using the output support
![[Note]](../../common/note.png)
|
|
|
The surface of the output tray may become hot if you print a large number of pages at once. Make sure that you do not allow children near it. |
Open the output support before printing. The printed pages stack on the output support, and the output support will help the printed pages to align. The printer sends printouts to the output tray by default.
