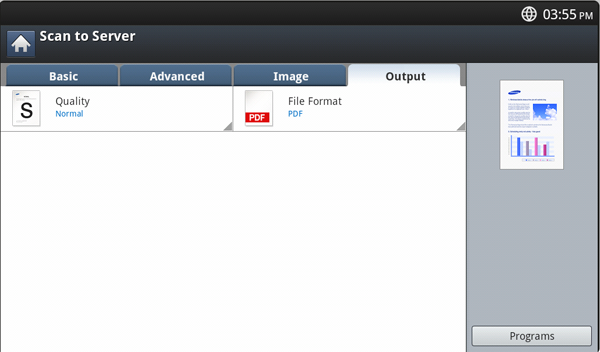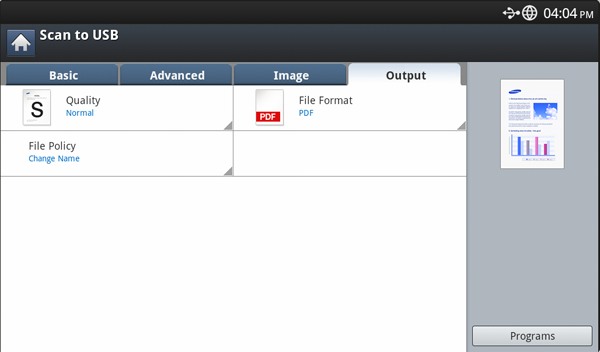Scanning with your machine lets you turn pictures and text into digital files that can be stored on your computer.
![[Note]](../common/note.png)
|
|
|
The maximum resolution that can be achieved depends upon various factors, including computer speed, available disk space, memory, the size of the image being scanned, and bit depth settings. Thus, depending on your system and what you are scanning, you may not be able to scan at certain resolutions, especially using enhanced resolution. |
You can scan the originals with your machine via the network.
-
Easy Printer Manager(EPM): EPM is a Windows-based application that combines Samsung device settings into one location.
-
TWAIN: TWAIN is the one of preset imaging applications. Scanning an image launches the selected application, enabling you to control the scanning process. This feature can be used via a network connection (see Scanning with TWAIN-enabled software).
-
Easy Document Creator(EDC): This program is accompanying software for your machine. You can use this program to scan images or documents. (see Understanding Samsung Easy Document Creator).
-
Email: You can send the scanned image as an email attachment (see Scanning originals and sending through email (scan to email)).
-
Server: You can scan an image and send it to a server such as FTP or SMB (see Scanning originals and sending via SMB/FTP (Scan to server)).
-
USB: You can scan an image and store it to a USB memory device (see Scanning originals and sending to a USB memory device (scan to USB)).
To use the scanning feature, press , , , , or on the display screen.
If a different screen is displayed, press ( ) to
go to the home display screen.
) to
go to the home display screen.

-
: Scans and sends scanned output to the destination by e-mail (see Scanning originals and sending through email (scan to email)).
-
: Scans and sends scanned output to the destination with SMB or FTP (see Scanning originals and sending via SMB/FTP (Scan to server)).
-
: Scans and stores scanned output onto a USB memory device (see Scanning originals and sending to a USB memory device (scan to USB)).
![[Note]](../common/note.png)
If you want to use this feature, you need to insert a USB memory device into the USB memory port on your machine.
-
: Scans and sends scanned output to a computer (see Scanning originals and sending to your computer (scan to PC)).
-
: Scans and stores scanned output in the shared folder.
You can scan originals and send the scanned image to several destinations from the machine by email.
![[Note]](../common/note.png)
|
|
|
To scan and send an image as an email attachment, you need to set up network parameters, SMTP settings and settings using the control panel or SyncThru™ Web Service. For details about how to set up the network parameters and email settings, refer to the Administrator’s Guide on the supplied CD. |
Understanding the screen
Press in the display screen.
tab
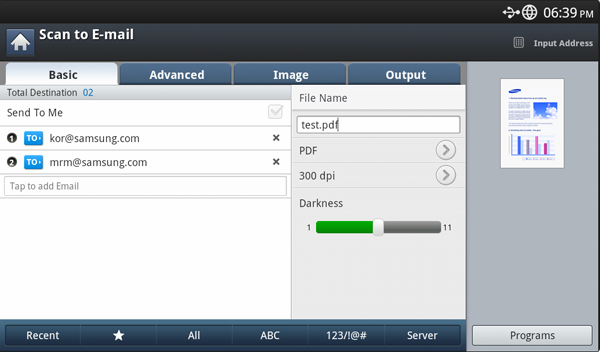
-
: Press the tab > , then type the sender’s email address. Clcik the checkbox on the right to send to yourself.
-
: Tap the screen to add recipient’s email addresses.
-
: Select the file format before you proceed with the scanning job (see ).
-
: Selects scanning resolution value (see Changing the resolution).
-
: Adjusts the degree of darkness of scanned output (see Changing ).
-
: Shows the latest 10 email addresses used. Also, you can choose email addresses instead of pressing the pop-up keyboard (see Resending to the last email address).
-
(
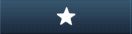 : shows the frequently used addresses.
: shows the frequently used addresses. -
: Shows all the addresses.
-
: Shows the addresses that contains English characters.
-
: shows the addresses that contains numbers or special characters.
-
: Allows you to save the current settings for future use (see Using a programs setting).
tab
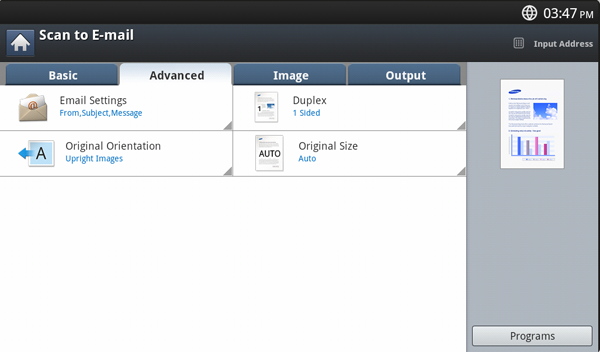
-
: Selects the size of originals (see Selecting the size of originals).
-
: Selects the orientation of the originals (see Selecting the orientation of originals).
-
: Enter the information including , Subject and Message.
-
: Sets the machine to print copies on both sides of the paper.
tab
You can move to the next or previous page using the up/down arrows located at the bottom left.
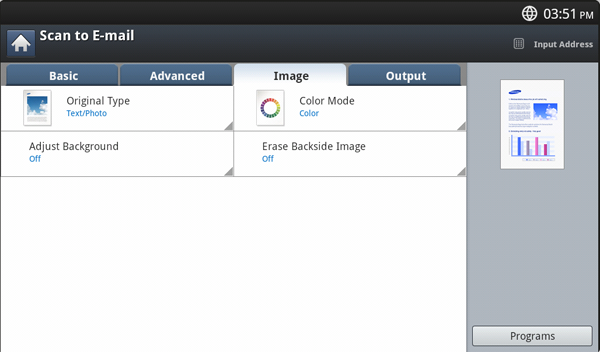
-
: Selects whether the original is text, photo, etc (see Selecting the type of originals).
-
: Erase the background to some extent by adjusting density or brightness (see Adjusting background).
-
: Prevents scanning the other side’s image shown through the original paper (see Erasing backside Images).
Resending to the last email address
To resend to the last used email address:
-
Place the originals face up in the DADF or place a single original face down on the scanner glass and close the DADF (see Loading originals).
-
Press from the display screen.
-
Set the scan features in the , , or tabs (see Changing the scan feature settings).
-
Press the tab.
-
Press ’s input area and .
-
Press the email address which you want to re-send.. Then press .
![[Note]](../common/note.png)
-
Add to Address: Allows you to add an email address in the results to the .
-
Delete: Allows you to delete an email address in the results. Press the email address you want to delete. Then press .
-
-
Set the scan quality by and (see Scanning from both sides of originals and Changing the resolution).
-
Press the button to scan and send the file.
If an original is placed on the scanner glass, the machine shows the window asking if you want to place another page. Load another original and press . When you finish, press on this window.
You can set the machine to print a report whether an email transmission is successfully completed or not.
![[Note]](../common/note.png)
|
|
|
If a report contains characters or fonts that the machine does not support, could be printed instead of the characters/fonts in the report. |
-
Press > > from the display screen.

-
Press the appropriate option in .
-
: Prints a confirmation report only when an email transmission is not successful.
-
: Always prints a confirmation report whether an email transmission is successfully completed or not.
-
: Never prints a confirmation report.
-
-
Press
 to
go back to the previous screen.
to
go back to the previous screen.
You can scan an image and send it to a total of three destinations via SMB or FTP.
![[Note]](../common/note.png)
|
|
|
To scan and send an image to a server, you need to set up network parameters using the control panel or SyncThru™ Web Service. For details about how to set up the network parameters, refer to the Administrator’s Guide on the User’s Guide CD. |
Understanding the screen
Press in the display screen.
tab

-
: Inputs the recipient's address by pressing stored addresses. You can save frequently used email addresses using the control panel or SyncThru™ Web Service (see Setting up an address book using the control panel or Setting up an address book using SyncThru™ Web Service).
-
: Shows the latest 10 email addresses used. Also, you can choose email addresses instead of pressing the pop-up keyboard (see Resending to the last email address).
-
: Selects scanning resolution value (see Changing the resolution).
-
: Allows you to save the current settings for future use (see Using a programs setting).
-
: Adjusts the degree of darkness of scanned output (see Changing ).
tab
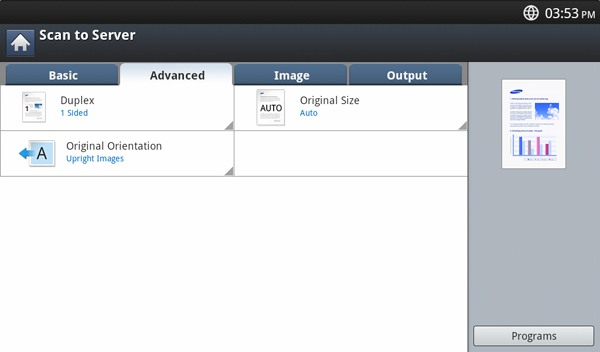
-
: Selects the size of originals (see Selecting the size of originals).
-
: Selects the orientation of the originals (see Selecting the orientation of originals).
-
: Sets the machine to print copies on both sides of the paper.
tab
You can move to the next or previous page using the up/down arrows located at the bottom left.
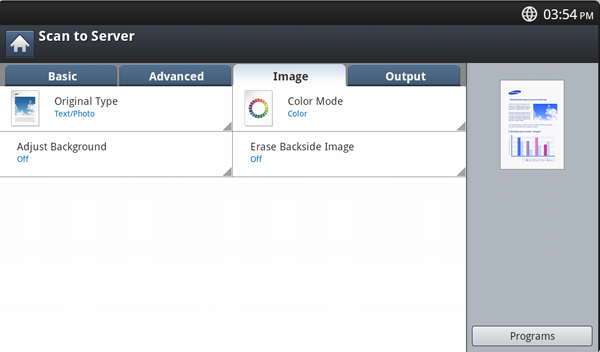
-
: Selects whether the original is text, photo, etc. (see Selecting the type of originals).
-
: Erase the background to some extent by adjusting density or brightness (see Adjusting background).
-
: Prevents scanning the other side’s image shown through the original paper (see Erasing backside Images).
Scanning and sending to an SMB/FTP server
![[Note]](../common/note.png)
|
|
|
You can select up to three destinations using SMB, or FTP servers. |
-
Place the originals face up in the DADF or place a single original face down on the scanner glass and close the DADF (see Loading originals).
-
Press from the display screen
-
Set the scan features in the , , or tabs (see Changing the scan feature settings).
-
Press the tab.
-
Press the server name input area, you can enter a recipient’s server address manually. You cannot enter an address in the second field before entering an address in the first field.
You can also use to enter the addresses easily (see Setting up an address book).
-
Set the scan quality by and (see Scanning from both sides of originals and Changing the resolution).
-
Press on the control panel.
The machine begins scanning and then sends the scanned image to the specified server.
If an original is placed on the scanner glass, the machine shows the window asking if you want to place another page. Load another original and press . When you finish, press on this window.
![[Note]](../common/note.png)
|
|
|
Resending to the last server address
To resend a file to the server address last sent to:
-
Place the originals face up in the DADF or place a single original face down on the scanner glass and close the DADF (see Loading originals).
-
Press from the display screen.
-
Set the scan features in the , , or tabs (see Changing the scan feature settings).
-
Press the tab.
-
Press .
-
Press the server address to which you want to resend. Then press .
![[Note]](../common/note.png)
-
Add to Address: Allows you to add a server address in the results to the .
-
Delete: Allows you to delete a server address in the results. Press the server address you want to delete. Then press .
-
-
Set the scan quality by and (see Scanning from both sides of originals and Changing the resolution).
-
Press the button to scan and send the file.
If an original is placed on the scanner glass, the machine shows the window asking if you want to place another page. Load another original and press . When you finish, press on this window.
You can scan a document and save the scanned image onto a USB memory device. When you scan a document, the machine uses the default settings, such as for resolution. You can also customize your own scan settings (see Changing the scan feature settings).
Understanding the screen
Press in the display screen.
tab
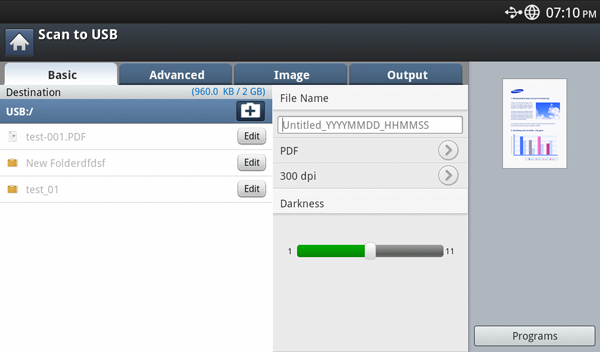
-
: Moves back to the upper level.
-
: Moves to the selected folder.
-
: Makes a new folder in the USB memory device.
-
: Displays information of the selected folder or file.
-
: Changes the name of the selected folder or file.
-
: Deletes the selected folder or file.
-
: Makes a file name to store the scan data.
-
: Selects the scanning resolution value (see Changing the resolution).
-
: Allows you to save the current settings for future use (see Using a programs setting).
tab
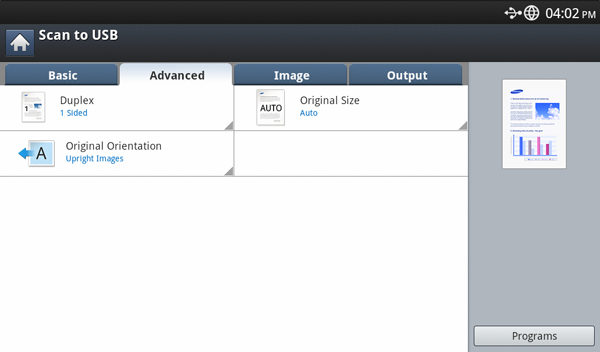
-
: Selects the size of originals (see Selecting the size of originals).
-
: Selects the orientation of the originals (see Selecting the orientation of originals).
-
: Enter the information including , , and Message.
-
: Sets the machine to print copies on both sides of the paper.
tab
You can move to next or previous pages using the up/down arrows located at the bottom left.
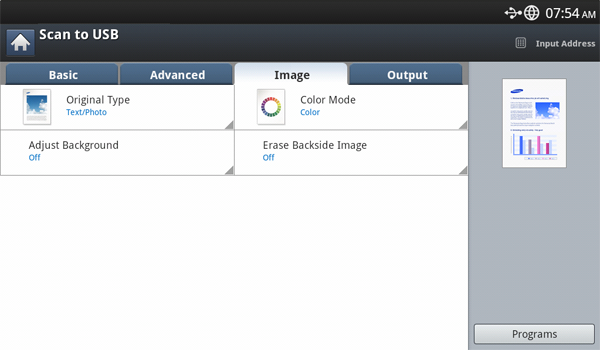
-
: Selects whether the original is text, photo, etc. (see Selecting the type of originals).
-
: Erase the background to some extent by adjusting density or brightness (see Adjusting background).
-
: Prevents scanning the other side’s image shown through the original paper (see Erasing backside Images).
![[Note]](../common/note.png)
|
|
|
-
Insert a USB memory device into the USB memory port on your machine.
-
Place the originals face up in the DADF or place a single original face down on the scanner glass and close the DADF (see Loading originals).
-
Press from the display screen.
-
Press the tab.
-
Select a folder for storing the scanned image. If you do not select a folder, the scanned image is stored in root directory.
-
Press the input area. The pop-up keyboard appears.
-
Enter a file name to store the scan data. Press .
-
Set the , and (see Scanning from both sides of originals and Changing the resolution).
-
Set the scan features in the , , or tabs , if necessary (see Changing the scan feature settings).
-
Press the button to scan and store the file.
If an original is placed on the scanner glass, the machine shows the window asking if you want to place another page. Load another original and press . When you finish, press on this window.
-
After scanning is complete, you can remove the USB memory device from the machine.
This section explains how to adjust the document settings for each scan job, such as resolution, duplex, original size, type, color mode, darkness, and more. The settings you change will be maintained for a certain time, but after that period, the options will be reset to default values.
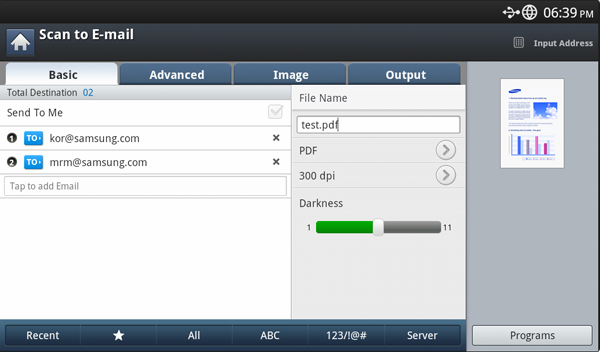
You can adjust document resolution.
Press the resolution and choose the values. The higher value you select, the clearer the result, but the scanning time may take longer.
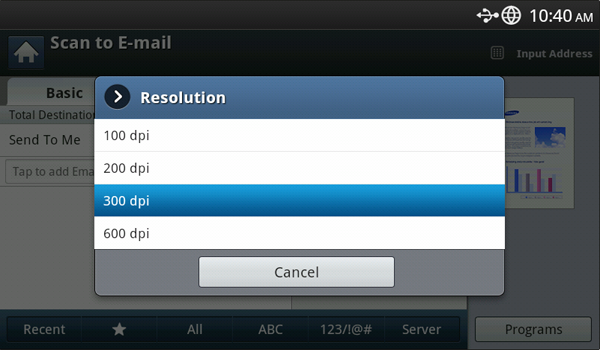
The following table shows detailed information for this feature, resolution, and file format options.
|
Feature |
Resolution (dpi) |
File Format |
|---|---|---|
|
|
100, 200, 300, 600 |
JPEG, PDF, TIFF, XPS |
|
|
||
|
|
||
|
|
You can select the degree of darkness of the scanned output. If your original document is light or faded, move the white bar to the right to make the output darker.
-
Press the white bar and move it to choose the value.
This feature applies to scanning two-sided original documents. You can select whether the machine scans only one side or both sides of the paper.
Press the tab > , then select an option.
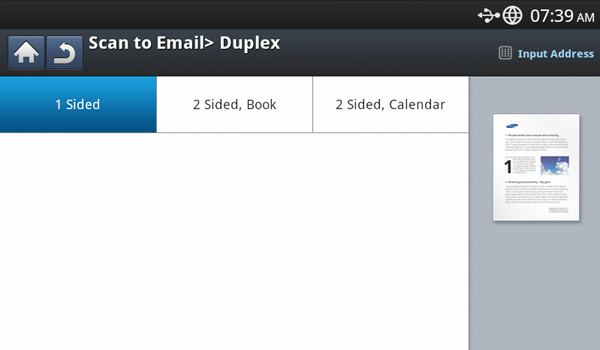
-
: For originals that are printed on one side only.
-
: For originals that are printed on both sides.
-
: For originals that are printed on both sides, but the back is rotated 180 degrees.
![[Note]](../common/note.png)
|
|
|
If an original is placed on the scanner glass, the machine shows the window asking to place another page. Load another original and press . When you finish, select for this option. |
-
Press the tab > , then set the original orientation.
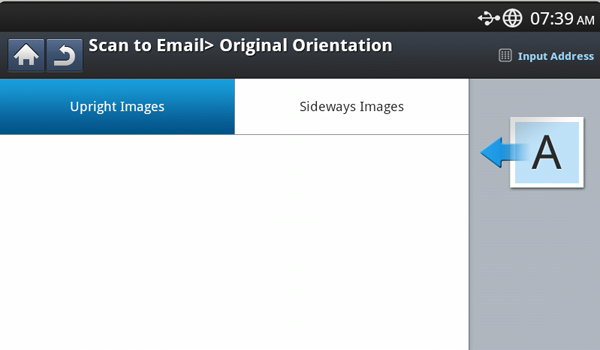
-
Press the appropriate option.
-
: Select this setting for an original document loaded with the top toward the back of the machine.
Using the DADF
Using the scanner glass
Icon


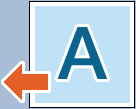


-
: Select this setting for an original document loaded into the DADF with the top of the original document toward the left side of the machine or an original document placed on the scanner glass with the top of the original document toward the right side of the machine.
Using the DADF
Using the scanner glass
Icon


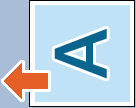


-
-
Press
 to
go back to the previous screen.
to
go back to the previous screen.
-
Press the tab > , then select an option.
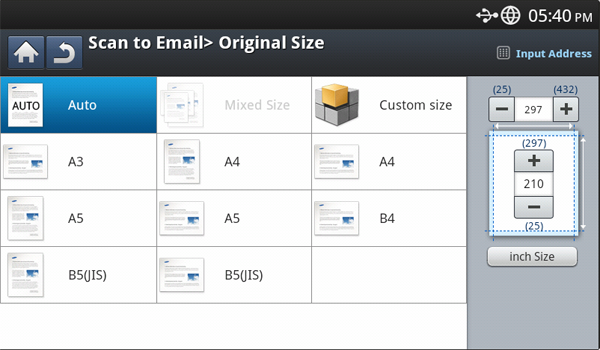
-
Press the appropriate option.
![[Note]](../common/note.png)
You can change the paper list on the display screen by pressing or . The paper list is divided into the available A/B size type and letter-size type paper in this machine.
-
: Selects the copying area of the original. Press the cardinal point arrows to set the size.
![[Note]](../common/note.png)
The custom size is different depending on where the originals are placed.
In the DADF
On the scanner glass
Minimum size
128 x 128 mm
(5 x 5 inches)
25 x 25 mm
(1.0 x 1.0 inches)
Maximum size
297 x 432 mm
(11.7 x 17.0 inches)
297 x 432 mm
(11.7 x 17.0 inches)
-
: Automatically detects the size of originals, but this option supports only when originals are Letter, Ledger, Legal, Statement, A3, A4, A5, B4, or JIS B5-sized.
-
-
Press
 to
go back to the previous screen.
to
go back to the previous screen.
The original type setting is used to improve the scan quality by selecting the document type for the current scanning job.
-
Press the tab > from the display screen.
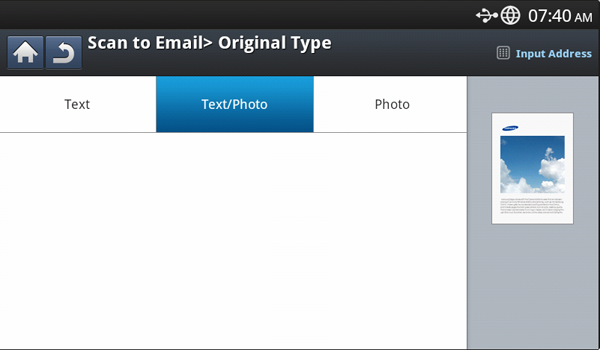
-
Press the appropriate option.
-
: Use for originals containing mostly text.
-
: Use for originals with mixed text and photographs.
-
: Use when originals are photographs.
-
-
Press
 to
go back to the previous screen.
to
go back to the previous screen.
Use one of these options to scan the original: , , or .
-
Press the tab > from the display screen. Select the appropriate option.
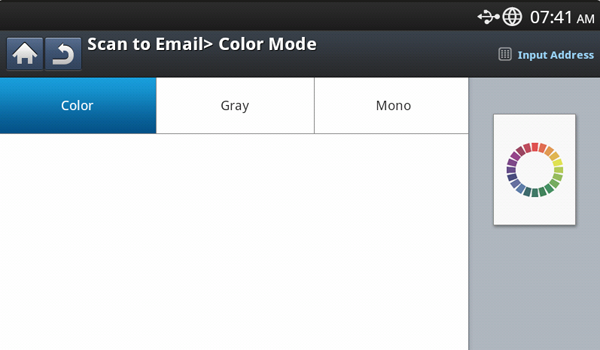
-
Press the appropriate option.
-
: Automatically detects the color of the original and scans it.
-
: Uses color to display an image: 24 bits per pixel, 8 bits for each RGB, is used for 1 pixel.
-
: Uses the black gradation to display an image: 8 bits per pixel.

-
: Displays an image in black and white. 1 bit per pixel.

-
-
Press
 to
go back to the previous screen.
to
go back to the previous screen.
Adjust the background to some extent by adjusting density or brightness. You can lighten, or delete the dark background of colored paper or newspaper to be scanned.
![[Note]](../common/note.png)
|
|
|
When you use this option, in the tab are inactivated. |
-
Press the tab > from the display screen.
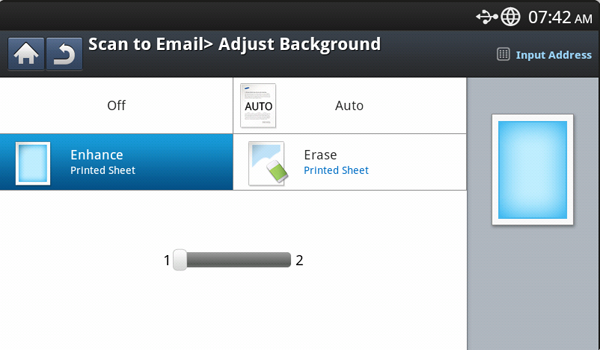
-
Press the appropriate option.
-
: Disables this feature.
-
: Automatically adjusts background brightness.
-
: Darkens the background. Use the left/right arrows to toggle the values.
-
: Lightens the background. Use the left/right arrows to toggle the values.
-
-
Press
 to
go back to the previous screen.
to
go back to the previous screen.
This feature prevents scanning the other side’s image shown through the original paper
![[Note]](../common/note.png)
|
|
|
When you use this feature, in the tab are deactivated. |
-
Press the tab > from the display screen.
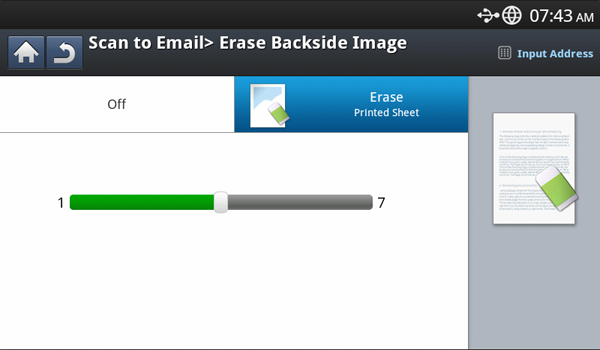
-
Press the appropriate option.
-
: Turns this option off.
-
: Lightens the background. Use the left/right arrow’s to toggle the values.
-
-
Press
 to
go back to the previous screen.
to
go back to the previous screen.
You can use this option to produce a high-quality document. The higher quality you select, the larger file size you get.
-
Press the tab > from the display screen.
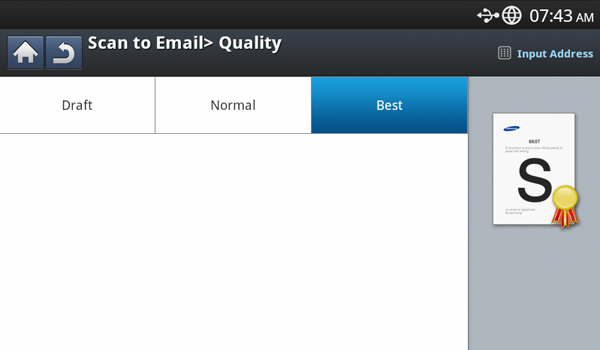
-
Press the appropriate option.
-
: Produces a high-quality image, but the file size will be larger.
-
: Both the image quality and file size will be between and .
-
: Produces a low-quality image, but the file size will be smaller.
-
-
Press from the display screen.
![[Note]](../common/note.png)
|
|
|
When you set to in the tab, the option is grayed out. |
You can choose the policy for generating file names before you proceed with the scan job through the USB memory device. If the USB memory device already has the same name entered, you can rename or overwrite it.
-
Press the tab > from the display screen.
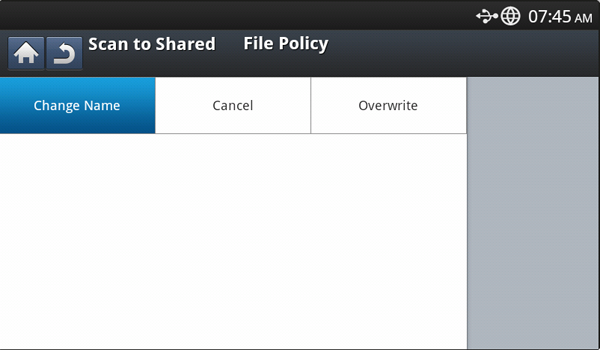
-
Press the appropriate option.
-
: If the USB memory device already has the same name when you enter a new file name, the file will be saved as a different file name that is automatically generated.
-
Cancel: Does not send the scanned file if a file with same name is already on the server.
-
: The sent file overwrites the existing file.
-
-
Press
 to
go back to the previous screen.
to
go back to the previous screen.
You can select the file format before you proceed with the scanning job.
-
Press the tab > from the display screen.
-
Press the appropriate option.
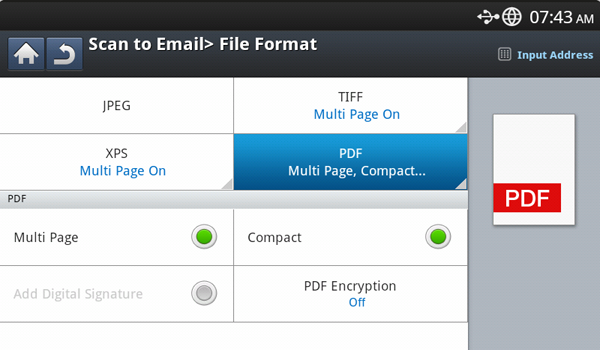
-
: Scans originals in JPEG format.
-
: Scans originals in PDF format. You can open the file with the Adobe Acrobat Reader.
-
: If you want several originals to be scanned as one file, press .
-
: You can set the password for the PDF file created using this option. You can also set whether to allow users to access the the created PDF file to print or modify.
-
: The machine detects text in the scanned image and creates a searchable PDF for text searching. Press this button and select a language that is used in the scanned image. Press .
![[Note]](../common/note.png)
This option is available only when the optional advanced scan kit is installed.
-
: You can compress originals to create a small-sized file, press . This compression method is different from the normal PDF format. Some data parts can be lost during compression.
-
: You can insert a digital signature in the PDF with a certificate.
![[Note]](../common/note.png)
Only an administrator can manage the digital certificate on from SyncThru™ Web Service. For detailed information about , refer to the Administrator’s Guide on the User’s Guide CD.
-
-
: Scans originals in TIFF (Tagged Image File Format). If you want several originals to be scanned as one file, press .
-
: Scans originals in XPS (XML Paper Specification). If you want several originals to be scanned as one file, press .
-
-
Press
 to
go back to previous screen.
to
go back to previous screen.
![[Note]](../common/note.png)
|
|
|
The file format cannot be selected in the option, if has been selected for in the tab. |
When the scan to email or scan to server job is completed, this machine can send the completion notification using email. This feature helps when you scan and send large quantities of documents. You do not need to wait until the scan-to-email or scan-to-server job is completed beside the machine.
![[Note]](../common/note.png)
|
|
|
To receive the job completion notification, you need to set up network parameters and email settings using the control panel or SyncThru™ Web Service. For details about how to set up the network parameters and email settings, refer to the Administrator’s Guide on the supplied CD. |
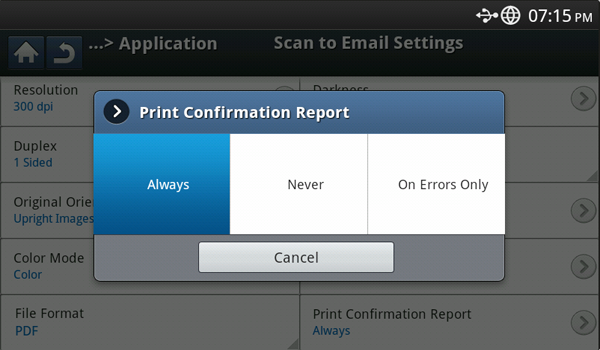
-
Place the originals face up in the DADF or place a single original face down on the scanner glass and close the DADF (see Loading originals).
-
Press or from the display screen.
-
Set scan features in the , , or tabs (see Changing the scan feature settings).
-
Enter the destinations information.
-
Set the scan quality by and (see Scanning from both sides of originals and Changing the resolution).
-
Press the tab > .
-
Press to activate this feature.
-
Press input area. The pop-up keyboard appears.
Enter the email address to which you want to send the job completion notification. Press .
![[Note]](../common/note.png)
-
You can select the email address pressing .
-
You can enter an email address only.
-
-
Press on the control panel to begin scanning.
This option allows you to save the current settings for future use. You can also use the previous settings from the last job.
Saving
-
Press , , or from the display screen.
-
Set scan features in the , , or tabs (see Changing the scan feature settings).
-
Press the tab.
-
Set the scan quality by and (see Scanning from both sides of originals and Changing the resolution).
-
Press > Save.
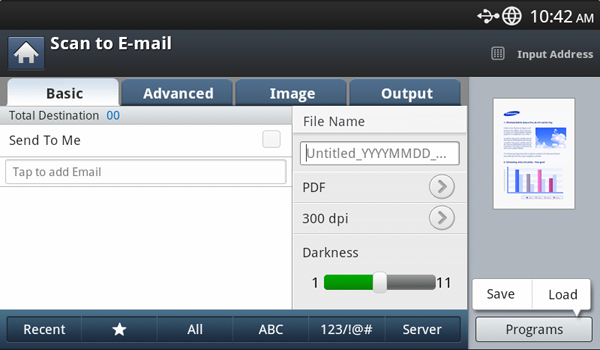
-
Press input area. The pop-up keyboard appears.
Enter the program name you want. Then press .
![[Note]](../common/note.png)
You can see the values of set by scrolling up or down and check the values using the up/down arrows.
-
Press .
-
You can check the settings again. If everything is fine, press to make a shortcut on the main screen, to save current settings, or to quit without saving.
Loading
-
Press , or from the display screen.
-
Press > Load.
-
Press a previous setting you want to use.
The machine is now set to scan according to the selected setting.
-
Press to make shortcut in main screen, to delete the current setting or to use the selected setting.
Scanning originals and sending to your computer (scan to PC)
This option allows you to scan an image on the machine and send it out to your network-connected computer.
For a network connected machine
Make sure the scanner driver is installed on your computer.
-
Make sure that your machine and the computer are connected to a network.
-
Place the originals face up in the DADF or place a single original face down on the scanner glass and close the DADF (see Loading originals).
-
Press from the display screen.

-
Select your computer name and press . If the machine requests a password, enter the password using the numeric keypad on the control panel.
-
Press the application program you want and press .
Default setting is .
-
Set the scan quality with and in the tab.
-
Set the size of original in the tab. If you are not sure of the original size, select .
-
Set the color mode in the tab.
-
Set the file format in which the image is to be saved in the tab.
![[Note]](../common/note.png)
activates only when you select the application program as .
-
Press from the control panel to begin scanning.
![[Note]](../common/note.png)
-
Scanned image is saved in the computer’s > > folder.
-
If you want to scan documents using other software, you will need to use TWAIN-compliant software, such as Adobe Photoshop.
Follow the steps below to scan with TWAIN-compliant software:
-
Make sure that the machine is connected to your computer and powered on.
-
Place the originals face up in the DADF or place a single original face down on the scanner glass and close the DADF (see Loading originals).
-
Open an application, such as Adobe Photoshop.
-
Open the TWAIN window and set the scan options.
-
Scan and save your scanned images.
You can scan documents using program. MAC OS X offers program.
Scanning with network
-
Make sure that the machine is connected to your computer and powered on.
-
Place the originals face up in the DADF or place a single original face down on the scanner glass and close the DADF (see Loading originals).
-
Start and click .
-
For MAC OS X 10.4 ~10.5
Click and click .
For MAC OS X 10.6
Select your device below . Skip to step 6.
-
For Mac OS X 10.4
Select your machine in option. Make sure that checkbox is checked, and click .
-
If a warning message appears, click to .
-
If TWAIN UI appears, from the tab, click to .
For Mac OS X 10.5
Make sure that checkbox is checked beside your machine in .
If you want to scan using TWAIN, refer to the Mac OS X10.4 steps above.
-
-
Set the scan options on this program.
-
Scan and save your scanned image.
![[Note]](../common/note.png)
|
|
|
You can scan a document using the Unified Driver Configurator window.
Scanning
-
Double-click the on your desktop.
-
Click the
 button
to switch to Scanners Configuration.
button
to switch to Scanners Configuration. -
Select the scanner on the list.
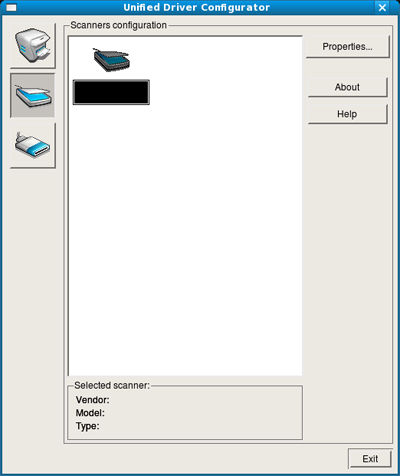
If you use only one device and it is connected to the computer and turned on, your scanner appears on the list and is automatically selected.
If you have two or more scanners connected to your computer, you can select any scanner at any time. For example, while acquisition is in progress on the first scanner, you may select the second scanner, set the device options and start image acquisition simultaneously.
-
Click .
-
Place the originals face up in the DADF or place a single original face down on the scanner glass and close the DADF (see Loading originals).
-
From the window, click .
The document is scanned and the image preview appears in the .
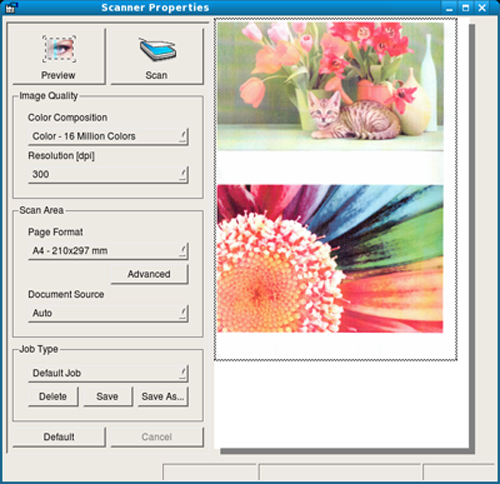
-
Drag the pointer to set the image area to be scanned in the .
-
Change the scan options in the and sections.
-
: This option allows you to select the color composition and the scan resolution for the image.
-
: This option allows you to select the page size. The button enables you to set the page size manually.
If you want to use one of the preset scan option settings, select the option from the drop-down list (see Adding Job Type Settings).
Click to restore the default setting for the scan options.
-
-
When you finish, click to start scanning.
The status bar appears on the bottom left of the window to show you the progress of the scan. To cancel scanning, click .
-
The scanned image appears.
If you want to edit the scanned image, use the toolbar (see Using the Image Manager).
-
When you are finished, click on the toolbar.
-
Select the file directory where you want to save the image and enter the file name.
-
Click .
Adding Job Type Settings
You can save your scan option settings for later use.
To save a new Job Type setting:
-
Change the options from the Scanner Properties window.
-
Click .
-
Enter the name for your setting.
-
Click .
Your setting is added to the drop-down list.
To save a Job Type setting for the next scan job:
-
Select the setting you want to use from the drop-down list.
-
The next time you open the window, the saved setting is automatically selected for the scan job.
To delete a Job Type setting
-
Select the setting you want to delete from the drop-down list.
-
Click .
The setting is deleted from the list
Using the Image Manager
The Image Manager application provides you with menu commands and tools to edit your scanned image.
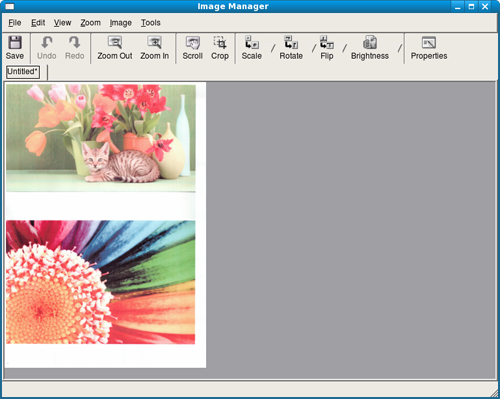
Use the following tools to edit the image:
|
Tools |
Name |
Function |
|---|---|---|
|
|
|
Saves the image. |
|
|
Cancels your last action. |
|
|
|
Restores the action you canceled. |
|
|
|
Allows you to scroll through the image. |
|
|
|
Crops the selected image area. |
|
|
|
Zooms the image out. |
|
|
|
Zooms the image in. |
|
|
|
|
Allows you to scale the image size; you can enter the size manually, or set the rate to scale proportionally, vertically, or horizontally. |
|
|
Allows you to rotate the image; you can select the number of degrees from the drop-down list. |
|
|
|
Allows you to flip the image vertically or horizontally. |
|
|
|
Allows you to adjust the brightness or contrast of the image, or to invert the image. |
|
|
|
Shows the properties of the image. |
For further details about the Image Manager application, refer to the on screen help.