Sarf malzemeleri ve aksesuarlar
Bu bölümde makinenize uygun toner kartuşlarını ve aksesuarları satın alma hakkında bilgi verilmektedir.
Bu bölümde aşağıdaki konular yer almaktadır:
![[Note]](../common/note.png)
|
|
|
Kullanılabilir aksesuarlar ülkelere göre farklılık gösterebilir. Mevcut aksesuar listesini elde etmek için, satış temsilcileriniz ile temas kurun. |
Satın alma yöntemleri
Samsung-onaylı sarf malzemeleri, aksesuarlar ve bakım parçalarını sipariş etmek için yerel Samsung bayisiyle ya da satıcısıyla veya makinenizi satın aldığınız mağaza ile irtibat kurun. Ayrıca www.samsung.com/supplies sitesine girip, ülke/bölgenizi seçerek servisi arama hakkında bilgi alabilirsiniz.
Sarf malzemeleri, ömürlerini tamamladığında, makineniz için aşağıdaki tipte sarf malzemelerini sipariş edebilirsiniz:
|
Tip |
Ortalama verim |
Parça adı |
|---|---|---|
|
Standart verim[a]toner kartuşu |
Ortalama sürekli kartuş verimi: 7.000 standart sayfa. |
CLT-C609S (Camgöbeği) CLT-M609S (Macenta) CLT-Y609S (Sarı) CLT-K609S (Siyah) Bölge A[b]: CLT-C6092S (Camgöbeği) CLT-M6092S (Macenta) CLT-Y6092S (Sarı) CLT-K6092S (Siyah) |
|
Kağıt transfer kayışı |
Yaklaşık 50.000 sayfa |
CLT-T508 |
|
[a] ISO/IEC 19798ye göre beyan edilen kartuş ömrü. [b] Bölge A: Almanya, Arnavutluk, Avusturya, Belçika, Bosna, Bulgaristan, Çek Cumhuriyeti, Danimarka, Finlandiya, Fransa, Hırvatistan, Hollanda, İngiltere, İspanya, İsveç, İsviçre, İtalya, Kıbrıs, Macaristan, Makedonya, Norveç, Polonya, Portekiz, Romanya, Sırbistan, Slovakya, Slovenya, Yunanistan. |
||
Bir toner kartuşunu değiştirmek için. (Bkz. Toner kartuşunun değiştirilmesi)
![[Note]](../common/note.png)
|
|
|
Seçeneklere ve kullanılan iş moduna bağlı olarak toner kartuşunun ömrü farklılık gösterebilir. |
![[Caution]](../common/caution.png)
|
|
|
Toner kartuşlarını ve diğer sarf malzemelerini makineyi satın aldığınız ülkede satın almanız gerekir. Aksi halde, sistem yapılandırması ülkeden ülkeye değişiklik gösterdiği için sarf malzemeleri makinenizle uyumlu olmayabilir. |
Makinenizin performansını ve kapasitesini artırmak için aksesuarlar satın alabilir ve monte edebilirsiniz.
|
Aksesuar |
Işlev |
Parça adı |
|||
|---|---|---|---|---|---|
|
Makinenizin bellek kapasitesini genişletir. |
ML-MEM170: 512 MB |
||||
|
Sık sık kağıt besleme sorunu yaşıyorsanız, iki adet 500 sayfalık tepsi ekleyebilirsiniz. Her bir tepside belgeleri farklı boyut ve türlerdeki baskı malzemelerine yazdırabilirsiniz. |
CLP-S775A |
||||
|
Yazıcının yeteneğini arttırmanızı ve değişik yollarla baskı yapmanızı sağlar. |
ML-HDK425 |
||||
|
IEEE 802.11b/g/n Kablosuz LAN [a] |
Yazıcınızı bir kablosuz ağa bağlamanızı sağlar. |
ML-NWA65L |
|||
|
IEEE1284 Paralel Konektörü |
Çeşitli arayüzleri kullanmanıza imkan verir.
|
ML-PAR100 |
|||
|
[a] Kablosuz LAN kartları bazı ülkelerde kullanılmayabilir. Yerel Samsung bayiinizle veya yazıcınızı satın aldığınız satıcıyla görüşün. |
|||||
Eskiyen parçalardan kaynaklanan baskı kalitesi ve kağıt besleme sorunlarını önlemek ve makinenizi en iyi şekilde çalıştırmak için aşağıdaki parçaların belirli sayfa sayısına ulaşıldığında veya her bir parçanın ömrü sona erdiğinde değiştirilmesi gerekmektedir.
|
Parçalar |
ORTALAMA VERİM[a] |
|---|---|
|
Birmyle dgştrn |
Yaklaşık 100.000 sayfa |
|
Alma silindiri (FCF) |
B4 Yaklaşık 100.000 sayfa |
|
Alma silindiri (MP) |
Yaklaşık 100.000 sayfa |
|
Alma silindiri (SCF) |
Yaklaşık 200.000 sayfa |
|
İlet (SCF) |
Yaklaşık 200.000 sayfa |
|
Geciktirme (FCF) |
B4 Yaklaşık 100.000 sayfa |
|
Sürtünme (MP) |
Yaklaşık 100.000 sayfa |
|
Geciktirme (SCF) |
Yaklaşık 100.000 sayfa |
|
Toz temizleme kiti |
Yaklaşık 100.000 sayfa |
|
[a] Kullanılan işletim sistemi, hesaplama performansı, uygulama yazılımı, bağlantı metodu, ortam türü, ortam boyutu ve işin karmaşıklığı tarafından etkilenecektir. |
|
Bakım parçaları satın almak için makineyi satın aldığınız kaynak ile temas kurun.
Bakım parçalarının değişimi sadece yetkili bir servis sağlayıcı, bayi veya makineyi satın aldığınız satıcı tarafından gerçekleştirilebilir. Garanti, kullanım ömrü dolmuş bakım parçalarının hiçbirinin değiştirilmesini kapsamaz.
Makine dört renk kullanır ve her renk için farklı bir yazdırma kartuşu vardır: sarı (Y), macenta (M), camgöbeği (C) ve siyah (K).
-
Yazdırma kartuşunun değiştirilmesi gerektiğinde durum LEDi yanar ve ekrandaki tonere-ilişkin mesaj belirir.
Bu aşamada, toner kartuşunun değiştirilmesi gerekir. Makinenize ait toner kartuşu tipini kontrol edin. (Bkz. Mevcut sarf malzemeleri)
-
Tutamacı kullanarak ön kapağı tamamen açın.
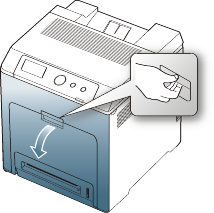
![[Caution]](../common/caution.png)
-
Yeşil yüzeye, OPC drama veya yazdırma kartuşunun ön kısmına ellerinizle veya başka bir materyalle dokunmayın. Bu alana dokunmamak için kartuşların üzerindeki kolu kullanın.
-
Kağıt transfer kayışının yüzeyini çizmemeye dikkat edin.
-
Ön kapağı bir iki dakikadan fazla açık bırakırsanız, OPC dram ışığa maruz kalabilir. Bu, OPC drama zarar verecektir. Takma işleminin herhangi bir nedenle durdurulması gerektiğinde ön kapağı kapatın.
-
-
Kağıt transfer kayışını ayırmak için yeşil ayırma koluna basın. Kağıt transfer kayışı üzerindeki kolu tutarak, yazıcıdan çıkarın.
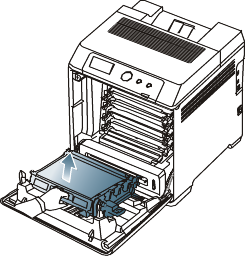
-
Boş yazdırma kartuşunu makineden çıkarmak için kartuşun üzerindeki kolları tutup çekin.

![[Caution]](../common/caution.png)
Ön kapağı açarsanız, kontrol panelinin altına dokunmamaya dikkat edin (füzer biriminin alt kısmı). Füzer biriminin sıcaklığı yüksek olabilir ve cildinize zarar verebilir.
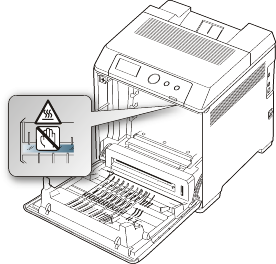
![[Note]](../common/note.png)
Ön kapağı açtığınızda ve makinenin içinde çalıştığınızda, ilk olarak kağıt transfer kayışını çıkartmanız önemle önerilir. Yaptığınız iş kağıt transfer kayışını kirletebilir.
-
Yeni toner kartuşunu ambalajından çıkarın.
![[Caution]](../common/caution.png)
-
Yazdırma kartuşu ambalajını açmak için bıçak veya makas gibi keskin nesneler kullanmayın. Yazdırma kartuşunun yüzeyine zarar verebilirsiniz.
-
Zarar vermemek için yazdırma kartuşunu birkaç dakikadan daha uzun süre ışığa maruz bırakmayın. Gerekirse korumak amacıyla bir parça kağıtla kaplayın.
-
-
Toneri kartuşun içerisine tamamen dağıtmak için kartuşu beş veya altı kez hafifçe sallayın. Bu işlem kartuş başına maksimum kopya sağlayacaktır.
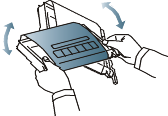
-
Yazdırma kartuşunu gösterildiği şekilde düz bir yüzeye yerleştirin ve yazdırma kartuşunu kaplayan kağıdı sökerek çıkarın.

![[Note]](../common/note.png)
Toner giysinize bulaşırsa, kuru bir bezle silin ve giysinizi soğuk suyla yıkayın. Sıcak su, tonerin kumaşa sabitlenmesine neden olur.
![[Caution]](../common/caution.png)
Yeşil yüzeye ve kartuşun OPC dramı üzerine dokunmayın. Bu alana dokunmamak için kartuş üzerindeki kolu kullanın.
-
Yazdırma kartuşunun rengiyle renk yuvasının eşleştiğinden emin olun, ardından yazdırma kartuşundaki kolları kavrayın. Tık sesiyle yerine oturuncaya kadar kartuşu iterek takın.
-
Kağıt transfer kayışı üzerindeki kolu tutarak, kayışı ön kapağın içindeki yuvalarla hizalayın.
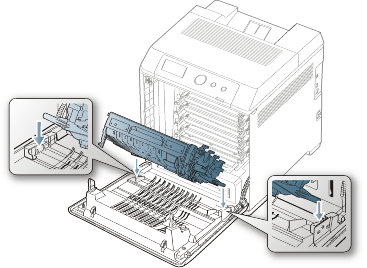
-
Ön kapakla paralel oluncaya ve sıkıca yerine oturuncaya kadar transfer kayışını indirin.
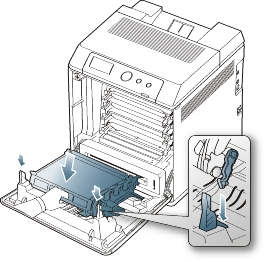
-
Ön kapağı kapatın. Kapağın sıkıca kapandığından emin olun.
![[Caution]](../common/caution.png)
Ön kapağın tam olarak kapanmaması durumunda makine çalışmayacaktır.
Kağıt transfer kayışının ömrü dolduğunda, bunu değiştirmeniz gerekir.
-
Değişim zamanının geldiğini belirten transfer kayışı ile ilgili bir mesaj ekranda görünür.
![[Note]](../common/note.png)
|
|
|
Kağıt transfer kayışının ömrü işletim koşullarına, yazdırma aralığına, ortam türüne ve ortam boyutuna bağlı olarak değişebilir. |
-
Tutamacı kullanarak ön kapağı tamamen açın.
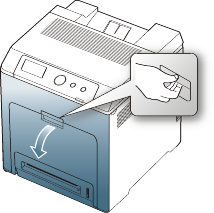
![[Caution]](../common/caution.png)
-
Yeşil yüzeye, OPC drama veya yazdırma kartuşunun ön kısmına ellerinizle veya başka bir materyalle dokunmayın. Bu alana dokunmamak için kartuşların üzerindeki kolu kullanın.
-
Kağıt transfer kayışının yüzeyini çizmemeye dikkat edin.
-
Ön kapağı bir iki dakikadan fazla açık bırakırsanız, OPC dram ışığa maruz kalabilir. Bu, OPC drama zarar verecektir. Takma işleminin herhangi bir nedenle durdurulması gerektiğinde ön kapağı kapatın.
-
-
Kağıt transfer kayışını ayırmak için yeşil ayırma koluna basın. Kağıt transfer kayışı üzerindeki kolu tutarak, yazıcıdan çıkarın.
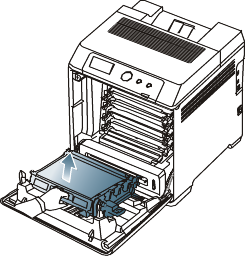
-
Yeni bir kağıt transfer kayışını ambalajından çıkarın.
-
Kağıt transfer kayışını örten kağıdı çıkarın.
![[Caution]](../common/caution.png)
-
Kağıt transfer kayışı paketini açmak için bıçak veya makas gibi keskin nesneler kullanmayın. Kağıt transfer kayışının yüzeyine zarar verebilirsiniz.
-
Kağıt transfer kayışının yüzeyini çizmemeye dikkat edin.
-
-
Yeni kağıt transfer kayışı üzerindeki kolu tutarak, kayışı ön kapağın içindeki yuvalarla hizalayın.
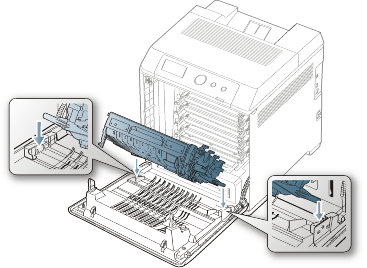
-
Ön kapakla paralel oluncaya ve sıkıca yerine oturuncaya kadar transfer kayışını indirin.
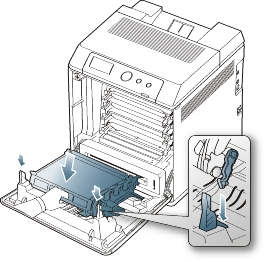
-
Yazdırma işlemine devam etmek için ön kapağı kapatın.
![[Caution]](../common/caution.png)
Ön kapağın tam olarak kapanmaması durumunda makine çalışmayacaktır.
-
Elektrik kablosunun prizden çekin.
Güç açıkken kontrol kartı kapağını asla çıkarmayın.
Elektrik çarpması olasılığını ortadan kaldırmak için HERHANGİ bir dahili ya da harici aksesuarı takarken ya da çıkarırken her zaman için güç kablosunu prizden çıkarın.
-
Statik elektriği boşaltın.
Kontrol kartı ve dahili aksesuarlar (ağ arayüz kartı veya bellek modülü) statik elektriğe duyarlıdır. Dahili bir aksesuarı takmadan veya çıkarmadan önce, topraklı güç kaynağına bağlı herhangi bir cihazın arkasındaki metal plaka gibi bir metale dokunarak üzerinizdeki statik elektriği boşaltın. Kurulumu tamamlamadan önce işe ara verirseniz, statik elektriği boşaltmak için bu işlemi tekrarlayın.
-
PS yazıcı özelliklerinde ilave aksesuarların etkinleştirilmesi.
İsteğe bağlı tepsi gibi bir aksesuar takıldıktan sonra, PS sürücüsü kullanıcıları ilave ayar yapmalıdır. PS yazıcı özelliklerine gidin ve ilave aksesuarı etkinleştirin.
![[Caution]](../common/caution.png)
|
|
|
Aksesuarlar takılırken, makine içinde bulunan pilin bir servis bileşeni olduğuna dikkat edin. Kendi kendinize değiştirmeyin. Pil yanlış bir türle değiştirilirse patlama riski vardır. Kullanılmış pilleri talimatlara göre bertaraf edin. |
Yazıcı özelliklerinde ek aksesuarları etkinleştirme
İlave aksesuar taktıktan sonra kullanabilmek için yazıcı sürücüsünün yazıcı özelliklerinde seçmeniz gerekir.
-
Sürücüyü yükleyin. (Bkz. Sürücüyü yerel olarak yükleme veya Kablolu ağa bağlı olan makinenin sürücüsünün yüklenmesi)
-
Windows 2000 için, > 'ı seçin.
-
Windows XP/2003te, ı seçin.
-
Windows 2008/Vista için, > > ı seçin.
-
Windows 7 için, > > ı seçin.
-
Windows 2008 R2 için, > > ı seçin.
-
-
Windows 2000, XP, 2003, 2008 ve Vista için makinenizi çift tıklatın.
Windows 7 ve Windows Server 2008 R2 için, yazıcı simgenize sağ tıklatın > içerik menüleri > öğesini seçin.
-
Makinenizin sürücüsünü seçin ve i açmak için sağ tıklatın.
-
Yazıcı sürücüsü özelliklerinde ni seçin.
-
Yazıcı sürücüsü özelliklerinde gerekli seçenekleri ayarlayın.
-
düğmesini tıklatın.
Makinenizde çift sıralı bellek modülü (DIMM) yuvası vardır. Ek bellek takmak için bu bellek modülünü kullanın. (Bkz. Mevcut aksesuarlar)
-
Makineyi kapatın ve tüm kabloları makineden çıkarın.
-
Kontrol kartı kapağını açın. Vidayı çıkarın ve ardından kapağı hafifçe kaldırın ve kapağı sağa doğru çekin.
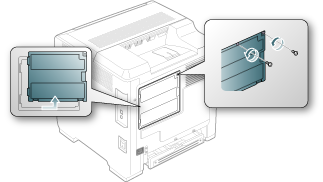
-
Yeni bellek modülünü plastik torbasından çıkarın.
-
Bellek modülünü kenarlarından tutun ve modülü yaklaşık 30 derece eğerek yuvaya hizalayın. Modülün girintileriyle yuvanın oluklarını birbirine uyduğundan emin olun.
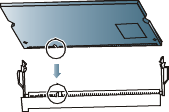
![[Note]](../common/note.png)
Yukarıda gösterilen girintiler ve oluklar gerçek bir bellek modülündekilere ve yuvadakilerle benzemeyebilir.
-
Bellek modülünü fazla zorlamadan, bir tık sesi duyuncaya kadar yuvaya sokun.
![[Caution]](../common/caution.png)
Bellek kartını sert bir şekilde bastırmayın; modül zarar görebilir. Modül yuvaya tam olarak oturmamış gibiyse, önceki işlemi dikkatle tekrarlayın.
-
Kontrol kartı kapağını yerine takın ve vidayla yerine oturtun.

-
Elektrik kablosunu ve makinenin kablosunu tekrar bağlayın. Makineyi açın.
Makine, yazıcınızın ağda kullanılmasını sağlayan bir ağ arabirimiyle donatılmıştır. Yazıcının kablosuz ağ ortamlarında kullanılmasını sağlamak için ayrıca kablosuz ağ arabirim kartı satın alabilirsiniz.
Sipariş bilgileri isteğe bağlı kablosuz ağ arabirim kartı için sağlanmıştır. (Bkz. Mevcut aksesuarlar)
-
Makineyi kapatın ve tüm kabloları makineden çıkarın.
-
Kontrol kartı kapağını açın. Vidayı çıkarın ve ardından kapağı hafifçe kaldırın ve kapağı sağa doğru çekin.
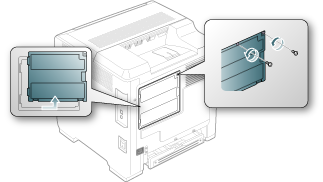
-
Tornavida gibi çubuğa benzer sağlam bir alet kullanarak yardımcı paneli ayırın.
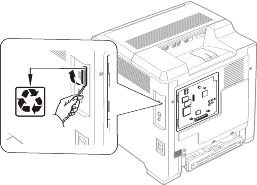
-
Plastik çantasından yeni bir kablosuz arabirim kartını çıkarın.
-
Kablosuz ağa arabirim kartını kılavuza yanaştırın ve karttaki konnektörü kontrol kartındaki konnektör ile hizalayın. İyice yerine oturana dek kartı sıkıca konnektöre doğru itin.
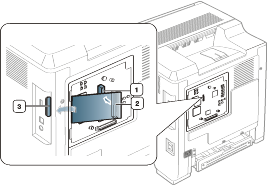
-
Kablosuz ağ arabirim kartı konnektörü
-
Kablosuz ağ arabirim kartı
-
Kablosuz ağ arabirim kartı kılavuzu
-
-
Kontrol kartı kapağını yerine takın ve vidayla yerine oturtun.

-
Elektrik kablosunu ve makinenin kablosunu tekrar bağlayın. Makineyi açın.
-
Kablosuz ağ ortamını ayarlayın. (Bkz. Kablosuz ağ kurulumu)
Sabit diskin takılması bilgisayarınızdaki bilgilerin yazıcı sabit diskinin yazdırma kuyruğuna gönderilmesini sağlar. Bu durum bilgisayarın iş yükünü azaltır. Ayrıca, sabit diske bir işi saklama, bir işi kontrol etme ve özel belgeler yazdırma gibi değişik yazdırma özellikleri de kullanabilirsiniz.
İsteğe bağlı sabit disk için sipariş bilgileri sunulmuştur. (Bkz. Mevcut aksesuarlar)
Sabit diskin takılması
-
Makineyi kapatın ve tüm kabloları makineden çıkarın.
-
Kontrol kartı kapağını açın. Vidayı çıkarın ve ardından kapağı hafifçe kaldırın ve kapağı sağa doğru çekin.
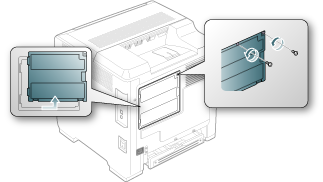
-
Yeni bir sabit diski plastik torbasından çıkarın.
-
Sabit diskteki konektörü kontrol kartındaki konektörle hizalayın. Sabit diski yerine oturana dek itin.
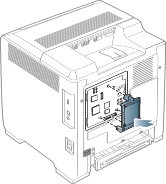
-
Yeni sabit diskinizle birlikte verilen vidaları takın.

-
Elektrik kablosunu ve makinenin kablosunu tekrar bağlayın. Makineyi açın.
-
Sürücü özelliklerinde eklenen sabit diski etkinleştirmeniz gerekir.
İsteğe bağlı sabit disk ile yazdırma
![[Note]](../common/note.png)
|
|
|
İsteğe bağlı sabit diski taktıktan sonra, bir yazdırma işini sabit diskte saklama veya kuyrukta bekletme, bir işi kontrol etme ve özel bir işin yazdırılmasının yazıcı özellikleri penceresinde belirtilmesi gibi gelişmiş özellikleri kullanabilirsiniz. Dosyaları sabit diskte sakladıktan sonra, yazıcınızın kontrol panelini kullanarak saklanan dosyaları kolayca yazdırabilir veya silebilirsiniz. |
Bir işi saklama
Takılan sabit diskte işleri saklayabilirsiniz.
-
Yazdırmak istediğiniz belgeyi açın.
-
Dosya menüsünden ı seçin. penceresi görüntülenir.
-
öğesinden makinenizi seçin.
-
veya öğesini tıklatın.
-
sekmesini ve seçeneğini tıklatın.
-
Açılır listeden istediğiniz yazdırma modunu seçin.
(Bkz. Yardımın kullanılması)
-
Kullanıcının adını ve dosyanın adını girin.
-
penceresi görünene dek seçeneğini tıklatın.
-
Yazdırmayı başlatmak için veya seçeneğini tıklatın.
Saklanan bir işi yazdırma veya silme
Sabit diskte o anda saklı olan işleri yazdırabilir veya silebilirsiniz.
-
Kontrol panelinde
 öğesine basın.
öğesine basın. -
Yukarı/aşağı oklarına basarak seçeneğini vurgulayın ve düğmesine basın.
-
Yukarı/aşağı oklarına basarak seçeneğini vurgulayın ve düğmesine basın.
-
Kullanmak istediğiniz kullanıcı adı ve dosya adını vurgulamak için yukarı/aşağı oklarına ve ardından düğmesine basın.
![[Note]](../common/note.png)
Seçili dosya gizli bir yazdırma işi ise, belirtilen 4 haneli şifreyi girin.
Haneleri girmek için yukarı/aşağı, haneler arasında hareket etmek için sa/sol oklarını kullanın. Şifreyi girmeyi tamamladığınızda düğmesine basın.
Yanlış şifre girerseniz, öğesi görünür. Doğru şifreyi tekrar girin.
-
Vurgulamak istediğiniz ayar görüntülemek için yukarı/aşağı oklarına, ardından düğmesine basın.
-
: Saklanan bir işi yazdırabilirsiniz.
-
: Saklanan bir işi silebilirsiniz.
-
-
görüntülendiğinde, düğmesine basın.
Etkin iş kuyruğunun kontrolü
Yazdırılmayı bekleyen tüm yazdırma işleri yazıcıya gönderdiğiniz sırayla etkin iş kuyruğu seçeneğinde listelenir. Yazdırmadan önce bir işi kuyruktan silebilir veya daha sonra yazdırılacak şekilde bir işi ayarlayabilirsiniz.
-
Kontrol panelinde
 öğesine basın.
öğesine basın. -
Yukarı/aşağı oklarına basarak seçeneğini vurgulayın ve düğmesine basın.
-
Yukarı/aşağı oklarına basarak seçeneğini vurgulayın ve düğmesine basın.
-
Kullanmak istediğiniz kullanıcı adı ve dosya adını vurgulamak için yukarı/aşağı oklarına ve ardından düğmesine basın.
![[Note]](../common/note.png)
Seçili dosya gizli bir yazdırma işi ise, belirtilen 4 haneli şifreyi girin.
Haneleri girmek için yukarı/aşağı, haneler arasında hareket etmek için sa/sol oklarını kullanın. Şifreyi girmeyi tamamladığınızda düğmesine basın.
Yanlış şifre girerseniz, öğesi görünür. Doğru şifreyi tekrar girin.
-
Vurgulamak istediğiniz ayar görüntülemek için yukarı/aşağı oklarına, ardından düğmesine basın.
-
: Kuyruktan bir dosya silebilirsiniz.
-
: Etkin iş kuyruğu içinde bekleyen bir işi seçebilir ve daha önce yazdırılabilmesi için yazdırma sırasını değiştirebilirsiniz.
-
: Bir işi belirtilen bir zamanda hemen yazdırılacak şekilde planlayabilirsiniz. Bu durumda, yazdırılmakta olan iş durdurularak seçilen iş yazdırılacaktır. İş daha sonra yazdırılacak şekilde planlandığında bu işlev kullanılabilir.
![[Note]](../common/note.png)
seçeneği yalnızca bir yazdırma işi seçtiğinizde görünür.
-
-
görüntülendiğinde, düğmesine basın.
Form dosyası
Form yerleşimi, yazıcının sabit diskinde (HDD) herhangi bir belge üzerinde kat kat yazdırılabilen özel bir dosya biçiminde saklanan görüntülerdir.
Yeni form dosyaları oluşturma
-
Yeni form dosyasında kullanılacak metni veya resmi içeren bir belge oluşturun veya açın.
-
Belgeyi bir form dosyası olarak kaydetmek için, bölümüne erişin. (Bkz. Yazdırma tercihleri penceresinin açılması)
-
sekmesini tıklatın ve ardından öğesini seçin.
-
penceresinde, seçeneğini kontrol edin.
-
düğmesini tıklatın.
-
kutusuna en çok sekiz karakterli bir dosya adı yazın. Hedef yol seçin ve öğesini tıklatın.
-
penceresinden çıkana kadar veya öğesini tıklatın.
-
Bir onay mesajı görünecektir, kaydetmek için öğesini tıklatın.
Dosya yazdırılmaz. Bunun yerine bilgisayarınızın sabit disk sürücüsünde saklanır.
![[Note]](../common/note.png)
yu seçerseniz makine formunuzu kaydetmeden yazdırır.
-
Bir onay mesajı görünecektir, kaydetmek için öğesini tıklatın.
![[Note]](../common/note.png)
|
|
|
Form dosyasının boyutları form dosyasıyla birlikte yazdırdığınız belgeninkiyle aynı olmalıdır. |
Dosya Ilkesi
Sabit disk vasıtasıyla işe devam etmeden önce dosya adı oluşturma ilkesini seçebilirsiniz. Yeni bir dosya adı girdiğinizde sabit diskte zaten aynı ad mevcutsa, bu adı değiştirebilir veya üzerine yazabilirsiniz.
-
Kontrol panelinde
 öğesine basın.
öğesine basın. -
Yukarı/aşağı oklarına basarak seçeneğini vurgulayın ve düğmesine basın.
-
Yukarı/aşağı oklarına basarak seçeneğini vurgulayın ve düğmesine basın.
-
Vurgulamak istediğiniz ayar görüntülemek için yukarı/aşağı oklarına, ardından düğmesine basın.
-
: Yeni bir dosya adı girdiğinizde sabit disk belleğinde zaten aynı ad mevcutsa, dosya otomatik olarak programlanmış farklı bir ad altında kaydedilir.
-
: Makineyi yeni iş bilgilerini kaydettikçe önceki iş bilgilerini silmek için ayarlayabilirsiniz.
-
-
düğmesine basın.
Geriye kalan görüntü verilerinin silinmesi
ImageOverwrite, izinsiz erişim ve gizli ya da özel belgelerin kopyalanması gibi sorunlardan endişelenen müşterileri için geliştirilmiş bir güvenlik önlemidir.
-
Kontrol panelinde
 öğesine basın.
öğesine basın. -
Yukarı/aşağı oklarına basarak seçeneğini vurgulayın ve düğmesine basın.
-
Yukarı/aşağı oklarına basarak seçeneğini vurgulayın ve düğmesine basın.
-
Vurgulamak istediğiniz ayar görüntülemek için yukarı/aşağı oklarına, ardından düğmesine basın.
-
Otomatik : Makinenizde kalan tüm görüntü verileri her iş bitiminde hemen silinecektir.
-
Elle : Bu seçenek, sistem yöneticisinin seçeneği etkinleştirdikten sonra HDD'de kalan tüm gerçek görüntü verilerini silmesi amacıyla istek üzerine uygulanan bir hizmet sağlar. Tüm mevcut işler durumlarına bakılmaksızın silinir ve üzerine yazma süresince hiçbir iş için komut verilemez.
-
-
Yukarı/aşağı oklarına basarak için veya seçeneğine geçin.
Yukarı/aşağı oklarına basarak için veya seçeneğine geçin.
![[Note]](../common/note.png)
için etkin modunu seçtiyseniz, makine üzerine yazma özelliğinin şimdi başlatılıp başlatılmadığını onaylar. veya öğesini seçmek için yukarı/aşağı oklarına basın. i seçerseniz, üzerine yazma işlemi i seçer seçmez başlatılır. yu seçerseniz bu özellik devre dışı kalır.
-
düğmesine basın.