שימוש ב-Smarthru Workflow, Stored Documents ו-Shared Folder
פרק זה מסביר כיצד להשתמש בSmarThru Workflow, Stored Documents ו-Shared Folder במכשיר שלך.
אודות SmarThru Workflow
SmarThru™ Workflow הוא פתרון לשליחת מסמכים, המאפשר למשתמשים להפעיל התקנים ברשת על-ידי ביצוע קבוצת משימות מתוכננות מראש, המכונות "טופס עבודה". טופסי עבודה אלה מאפשרים לבצע באופן אוטומטי משימות חוזרות הצורכות זמן רב, וכך מסייעים לייעל את ימי העבודה של המשתמשים.
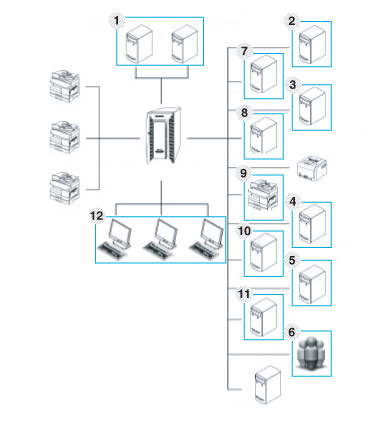
|
1 |
שרת LDAP, שרת דומיינים |
8 |
שרת FTP |
|
2 |
Microsoft Sharepoint Server |
9 |
שרת פקס |
|
3 |
תיקיית רשת |
10 |
Google Docs |
|
4 |
שרת PCFax |
11 |
שרת דוא"ל |
|
5 |
מסד נתונים |
12 |
מערכות לקוח |
|
6 |
משתמש |
||
|
7 |
SMTP Server |
הבנת מסך SmarThru Workflow
כדי להשתמש בתכונה , לחץ על במסך הראשי.
![[Note]](../common/note.png)
|
|
|
כדי לעבור למסך תצוגה הנוסף, לחץ על חץ ימינה או שמאלה שעלי מסך התצוגה. |

Workflow Screen
מהם "טופס עבודה" ו"מטה-נתונים"?
"טופס עבודה הוא תהליך עבודה שנוצר על-ידי שילוב יישומי plug-in מוטבעים שונים יחד, כדי להשיג תוצאה סופית רצויה עבור מסמך.
מטה-נתונים הם מידע נוסף המסופק על-ידי יוצר טופס העובדה, המשתמש ביישומי plug-in של קלט או .
![[Note]](../common/note.png)
|
|
|
תזרים עבודה קלט פקס מבוצע באופן אוטומטי בעת קבלת פקס. לכן, לא ניתן לרשום fax input workforms ל-favorite workform. |
הכרטיסייה Public בטופס עבודה
הכרטיסייה מציגה את התיקיות ואת המטה-נתונים הנגישים לכולם.
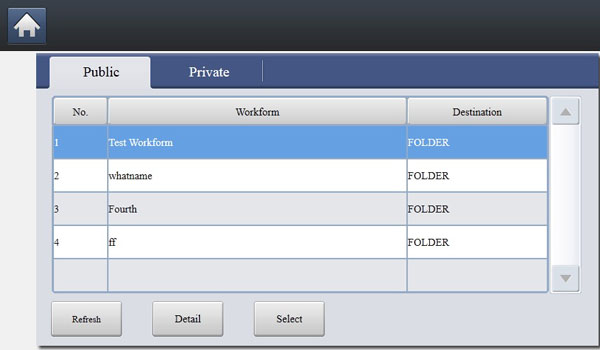
-
: רענון המידע של טופס העבודה.
-
: הצגת הפרטים של טופס העבודה.
-
: בחר את טופס העבודה לביצוע משימה
-
: מאפשר למשתמשים לשנות את המידע שבמטה-נתונים שנבחרו.
-
: מאפשר למשתמש לעבור לכרטיסייה הבסיסית של ביצוע משימה
-
: חזור לעמוד התצוגה של טופס העבודה
הכרטיסייה Private בטופס עבודה
הכרטיסייה מציגה את התיקיות ואת המטה-נתונים הנגישים למשתמשים מורשים בלבד.
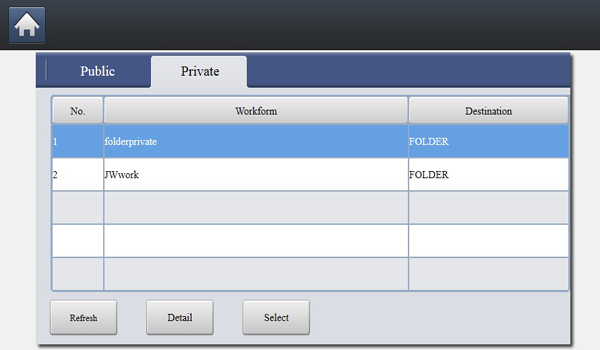
-
: רענון המידע של טופס העבודה.
-
: הצגת הפרטים של טופס העבודה.
-
: מאפשר למשתמשים לעבור למסך הבא, להצגת אפשרויות נוספות.
-
: מאפשר למשתמשים לשנות את המידע שבמטה-נתונים שנבחרו.
-
: מאפשר למשתמש לבחור את המטה-נתון הבא.
-
: יציאה ללא שמירה.
מסך יצירת טופס עבודה
הוסף טופס עבודה חדש, הפעל את SmarThru Workflow ובצע כניסה. באפשרותך ליצור 100 טופסי עבודה ציבוריים לכל היותר.
![[Note]](../common/note.png)
|
|
|
יש להתקין את SmarThruWorkflow בשרת הרשת. כדי להתקין את SmarThruWorkflow, עיין במדריך למנהל שבתקליטור המצורף. |
יצירת טופס עבודה
-
הפעל את SmarThruWorkflow
(תוכניות>SmarThru Workflow>SmarThru Workflow).
-
הזן מזהה וסיסמה כדי להתחבר למערכת.
-
בחר ב-> Workformanager מהתפריט הראשי.
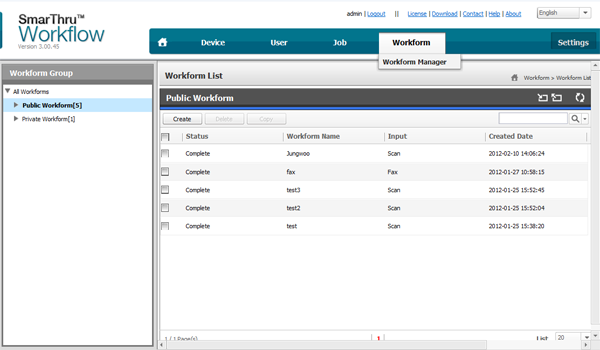
-
בחר אם ליצור או מהחלונית השמאלית.
-
לחץ על Create.
הדף Workform Creation ייפתח.
-
הזן את מאפייני טופס העבודה.
-
גרור ושחרר את יישומי ה-plug-in מהחלונית השמאלית אל המקטע המתאים בחלונית הנתונים, או לחץ על סימן הביקורת הירוק המופיע בפינה הימנית העליונה של הסמל.
כל משימה בטופס העבודה תתבצע לפי סדר הופעתה בטופס העבודה.
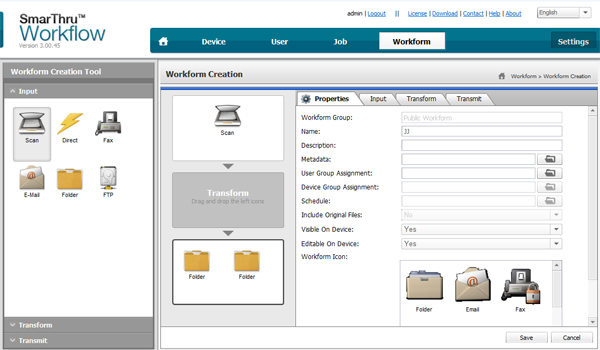
-
לחץ על Save (שמור).
טופס העבודה יופיע בדף .
-
אם המצב הוא Incomplete (לא הושלם), יישום plug-in לא הוגדר באופן מלא. בחר את טופס העבודה ולחץ על Edit (עריכה) כדי לבצע שינויים בטופס העבודה.
הפעלת טופס עבודה
המשתמש יכול להפעיל עבודות שונות עם טופסי עבודה.
-
לחץ על במסך הראשי.

-
לחץ על אחת מהתיקיות שברשימה ועל Select.
-
לחץ על מטה-נתונים ועל Next.
-
שנה את הפרמטרים לסריקת בכרטיסיות Basic, Advanced, Image ו-Output.
-
לחץ על 'התחל' בלוח הבקרה. הקבצים שייווצרו יישמרו בשרת.
מאפיין זה מאפשר לך להשתמש בזיכרון המכשיר כתיקייה משותפת. יתרונו של מאפיין זה הוא כי באפשרותך לגשת אל התיקייה המשותפת באמצעות סייר Windows במחשב שלך.
![[Note]](../common/note.png)
|
|
|
מנהל המערכת יכול להגדיר את המזהה והסיסמה כדי להגביל את גישת המשתמש, וכן להגדיר את המספר המרבי של משתמשים שיכולים לגשת אל ההתקן בו-זמנית. |
יצירת תיקייה משותפת
-
פתח את חלון סייר Windows במחשב.
-
הזן את כתובת ה-IP של המדפסת \\[ip address] (דוגמה:\\169.254.133.42) בשדה הכתובת, והקש Enter או לחץ על .
-
צור תיקייה חדשה תחת הספרייה .
שימוש בתיקייה המשותפת
באפשרותך להשתמש בתיקייה המשותפת בדיוק כמו במחשב הרגיל. צור, ערוך ומחק את התיקייה או הקבצים, כמו תיקיית Windows רגילה. ניתן גם לאחסן את הנתונים שנסרקו בתיקייה המשותפת. ניתן להדפיס ישירות קבצים המאוחסנים בתיקייה המשותפת. ניתן להדפיס קובצי TIFF, BMP, JPEG ו-PRN.
באפשרותך לשמור מסמכים שנשלחו ממחשבים או תמונות שנסרקו ב-. ממוקם בכונן הדיסק הקשיח של המכשיר. במילים אחרות, המסמכים מאוחסנים בכונן הדיסק הקשיח. באפשרותך ליצור סיסמה עבור Stored Document מסוים, כדי שמשתמשים בלתי מורשים לא יוכלו לגשת אליו. כמו כן, באפשרותך להדפיס Stored Documents באמצעות מגוון תכונות הדפסה, ולשלוח את המסמכים למספר יעדים, כגון דוא"ל, שרת, או פקס. באפשרותך להגדיר Stored Document ולהשתמש בתכונה Stored Document עם SyncThru™ Web Service (ראההגדרת פנקס כתובות באמצעות SyncThru™ Web Service).
![[Note]](../common/note.png)
|
|
|
אם נתונים חשובים שמורים ב-, מומלץ לגבות את הנתונים באופן קבוע. Samsung מתנערת מכל אחריות לנזק או לאובדן נתונים שייגרם עקב שימוש שגוי או כשל במכשיר. |
כדי להשתמש בתכונה , לחץ על במסך התצוגה.

מאפשר לך לשמור את הנתונים שנסרקו בכונן הדיסק הקשיח במכשיר שברשותך. ניתן לשלוח את הנתונים השמורים ליעדים שונים, כגון , , , , או .
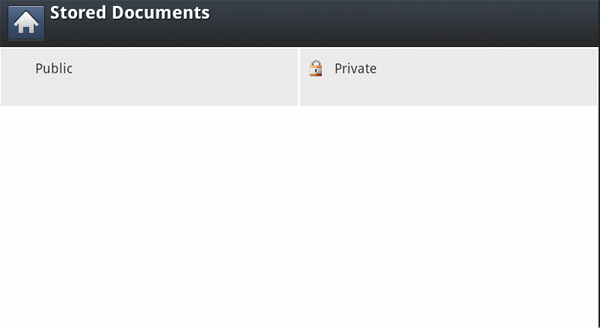
-
ציבורי: כל המשתמשים יכולים לגשת אל הקבצים.
-
פרטי: הגדר סיסמה כדי למנוע גישה של משתמשים בלתי מורשים.