פרק זה מספק הסברים בנוגע למשימות הדפסה נפוצות.
![[Note]](../common/note.png)
|
|
|
מנהלי ההתקן של המדפסת תומכים במאפיינים הסטנדרטיים הבאים:
-
בחירת כיוון הדפסה, גודל, מקור וסוג של חומרי הדפסה.
-
מספר עותקים.
באפשרותך להשתמש גם במגוון מאפייני הדפסה מיוחדים. הטבלה הבאה מציגה סקירה כללית של המאפיינים שמנהלי ההתקן של המדפסת תומכים בהם:
![[Note]](../common/note.png)
|
|
|
אפשר שכמה דגמים או מערכות הפעלה אינם תומכים במאפיינים מסויימים בטבלה הבאה. |
|
מאפיין |
PCL/PS[a]/XPS |
PS |
||
|---|---|---|---|---|
|
Windows |
Mac |
Linux |
Unix |
|
|
אפשרות איכות התקן |
● |
● |
● |
● |
|
הדפסת כרזה |
● |
|||
|
עמודים מרובים לגיליון |
● |
● |
● |
● |
|
הדפסת חוברת |
● |
|||
|
הדפסה בהתאם לגודל העמוד |
● |
● |
||
|
הקטן והגדל את ההדפסה |
● |
● |
||
|
מקור שונה לעמוד הראשון |
● |
● |
||
|
אפשרויות עמוד שער |
● |
● |
● |
● |
|
דחיסת שטח סריקה |
● (PCL בלבד) |
|||
|
אפשרויות גימור |
● |
● |
● |
● |
|
אפשרויות פלט |
● |
● |
● |
● |
|
סימן מים |
● |
|||
|
שכבה |
● (PCL בלבד) |
|||
|
הדפסה דו-צדדית (דופלקס) |
● |
● |
● |
● |
|
[a] מנהל התקן פוסטסקריפט מומלץ לאיכות הדפסה מיטבית מתוך יישומים מבוסס-פוסטסקריפט כמו Acrobat Reader®, Adobe Illustrator®, Adobe Photoshop® וכו'. |
||||
(●: יש תמיכה, ריק: לא נתמך)
![[Note]](../common/note.png)
|
|
|
![[Note]](../common/note.png)
|
|
|
החלון הבא הוא עבור 'פנקס רשימות' ב-Windows 7. החלון במחשב שלך עשוי להיות שונה, בהתאם למערכת ההפעלה או ליישום שבהם אתה משתמש.
-
פתח את המסמך שברצונך להדפיס.
-
בחר מתוך תפריט .
-
בחר את המכשיר שלך מתוך רשימת .

הגדרות ההדפסה הבסיסיות, לרבות מספר עותקים וטווח הדפסה, נבחרות בחלון .
![[Note]](../common/note.png)
כדי להשתמש במאפייני המדפסת הכלולים במנהל התקן המדפסת, לחץ על או בחלון כדי לשנות את הגדרות ההדפסה. (ראה פתיחת העדפות הדפסה).
-
כדי להתחיל את עבודת ההדפסה, לחץ על או בחלון .
ביטול עבודת הדפסה
אם משימת ההדפסה ממתינה בתור ההדפסה או בזיכרון ההדפסה הזמני, בטל את משימת ההדפסה באופן הבא:
-
תוכל לגשת לחלון זה פשוט באמצעות לחיצה כפולה על סמל ההתקן (
 ) בשורת המשימות של Windows.
) בשורת המשימות של Windows. -
תוכל גם לבטל את העבודה הנוכחית באמצעות לחיצה על
 () בלוח הבקרה.
() בלוח הבקרה.
![[Note]](../common/note.png)
|
|
|
כאשר אתה בוחר אפשרות מתוך , אפשר שתראה סימן אזהרה, |
-
פתח את המסמך שברצונך להדפיס.
-
בחר מתוך התפריט .
-
בחר את מנהל התקן המדפסת שלך מהרשימה .
-
לחץ על או .
![[Note]](../common/note.png)
צילום המסך עשוי להשתנות בהתאם לדגם.

![[Note]](../common/note.png)
-
באפשרותך להחיל מאפייני חיסכון לפני ההדפסה כדי לחסוך בנייר ובטונר (ראה Easy Eco Driver).
-
באפשרותך לבדוק את המצב הנוכחי של ההתקן על-ידי לחיצה על הלחצן (ראה השימוש במצב מדפסת של Samsung ).
-
הכרטיסייה Favorites
הפריטים שבכרטיסייה עוזרים לך לבחור הגדרות קבועות מראש.
![[Note]](../common/note.png)
|
|
|
צילום המסך עשוי להשתנות בהתאם לדגם. |

הכרטיסייה

תפריט זה מאפשר לך לבחור את הכיוון בו יודפס המידע בעמוד.
אפשרות זו מאפשרת לך לבחור דרכים שונות לסדר את המסמך של.
-
: אפשרות זו היא אפשרות המיתאר הבסיסית. אפשרות זו מאפשרת לך להדפיס עמוד על צד אחד של הנייר.
-
: ראה הדפסת פוסטרים.
-
: ראה הדפסת חוברות.
-
: אפשרות זו מאפשרת להדפיס את המסמך עם קו מסגרת. אפשרות זו אינה זמינה עבור ו.
אפשרות זו מאפשרת הדפסה משני צידי הנייר (ראה הדפסה על שני צידי הנייר).
אפשרות זו מאפשרת לציין הידוק.
![[Note]](../common/note.png)
|
|
|
האפשרות זמינה רק כאשר התקן הגימור הסטנדרטי האופציונלי בעל 2 הסלים מותקן. |
תוכל להשתמש באפשרויות לשונית כדי להגדיר את המפרטים הבסיסיים לטיפול בנייר.
לחץ על הכרטיסיה כדי להציג את האפשרויות המוצגות להלן.

אפשרות זו מאפשרת לך לבחור את מספר העותקים שיש להדפיס. ניתן לבחור 1 עד 9999 עותקים.
-
: אפשרות זו מאפשרת להגידר את גודל הנייר בפועל של מסמכי המקור.
-
: אפשרות זו מאפשרת לך לשנות את גודל עבודת ההדפסה לכל גודל נייר שנבחר, ללא תלות בגודל מסמכי המקור (ראה התאמת המסמך לגודל נייר שנבחר).
-
: אפשרות זו מאפשרת לך לשנות את הגודל של תוכן העמוד כך שיופיע כגדול יותר או כקטן יותר על-גבי העמוד המודפס, באמצעות הקלדת האחוז המבוקש (ראה שנה את הגודל לפי אחוזים של המסמך).
-
-
: וודא ש הוגדר למגש הנייר המתאים. השתמש בהגדרה בעת הדפסה על-גבי חומרי הדפסה מיוחדים כגון מעטפות ושקפים.
-
: אפשרות זו מאפשרת לך להגדיר את סוג הנייר שנטען במגש. כך יתאפשר לך להשיג את ההדפסים באיכות המיטבית. אם לא תשתמש בה, ייתכן שלא תוכל לקבל את איכות ההדפסה הרצויה.
-
: אפשרות זו מאפשרת ליצור עמודים מיוחדים, כגון כריכות. באפשרותך להוסיף, למחוק או לעדכן את הגדרות העמוד המיוחד ברשימה. אפשרות זו זמינה רק בעת שימוש במנהל התקן מדפסת מסוג PCL.
לשונית
השתמש באפשרויות לשונית כדי להתאים את איכות ההדפסה לצרכי ההדפסה הספציפיים שלך.

סוג מסמך
באפשרותך להגדיר את סוג המסמך. אפשרות זו מאפשרת להגידר את הסוג בפועל של מסמכי המקור.
אם תלחץ על , תוכל להגדיר את האפשרות .
-
: ככל שערך ההגדרה גבוה יותר, כך בהירות התווים והתמונות המודפסים חדה יותר. ככל שערך ההגדרה גבוה יותר, זמן הדפסת המסמך עלול להתארך.
-
: פונקציה זו מאפשרת למשתמש להדגיש את הקצוות של טקסט וקווים דקים כדי לשפר את יכולת הקריאה וליישר כל רישום ערוץ צבע במצב של הדפסה בצבע.
-
: אפשרות זו קובעת את רמת הדחיסה של תמונות בעת העברת נתונים מהמחשב למדפסת. אם תגדיר אפשרות זו לערך , מהירות ההדפסה תהיה גבוהה, אך איכות ההדפסה תהיה נמוכה. (מנהל התקן PCL בלבד)
לחץ על סימן השאלה (![]() ) בפינה הימנית העליונה של החלון ולחץ על אפשרות כלשהי שברצונך לדעת אודותיה.
) בפינה הימנית העליונה של החלון ולחץ על אפשרות כלשהי שברצונך לדעת אודותיה.
תוכל לבחור אפשרויות צבע.
-
: איכות ההדפסה הטובה ביותר עבור מסמכים צבעוניים.
-
: דפים בשחור-לבן מודפסים באמצעות הטונר השחור בלבד, אם אפשרות זו נבחרת (תוכל לבחור במצב בלבד).
-
: הדפס מסמך צבעוני בגווני אפור)
כדי לשנות את הצבע באופן ידני, לחץ על . פשוט הסט את מחוון איזון הצבע בכרטיסיה כדי לכוונן את הצבע, או לחץ על הכרטיסייה לתיקון צבע שמספק מנהל ההתקן לשם עיבוד כללי של תמונות.
לחץ על סימן השאלה (![]() ) בפינה הימנית העליונה של החלון ולחץ על אפשרות כלשהי שברצונך לדעת אודותיה.
) בפינה הימנית העליונה של החלון ולחץ על אפשרות כלשהי שברצונך לדעת אודותיה.
![[Note]](../common/note.png)
|
|
|
בחר כדי להדפיס טקסט כהה יותר על מסמך רגיל.
סמן את האפשרות כדי להדפיס את כל הטקסט בצבע שחור מלא, בלא קשר לבצע בו מופיע הטקסט על גבי המסך.
לחץ על סימן השאלה (![]() ) בפינה הימנית העליונה של החלון ולחץ על אפשרות כלשהי שברצונך לדעת אודותיה.
) בפינה הימנית העליונה של החלון ולחץ על אפשרות כלשהי שברצונך לדעת אודותיה.
-
עבור מנהל התקן מדפסת PCL:

-
עבור מנהל התקן מדפסת PS:
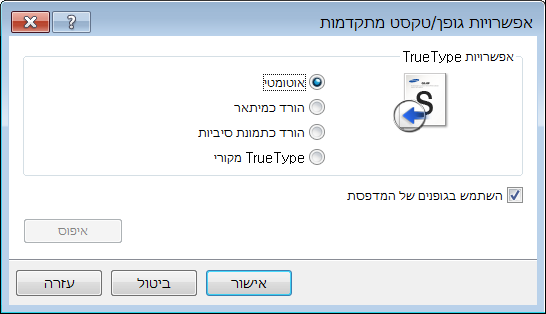
![[Note]](../common/note.png)
|
|
|
אם תלחץ על , יוחזרו ההגדרות באפשרות למצב ברירת המחדל. |
ההגדרה מאפשרת למשתמש לחסוך בטונר ההדפסה בעת הדפסת גרסת טיוטה של מסמך. בחר באפשרות Off כדי להדפיס במצב רגיל, ובחר באפשרות On כדי להדפיס עם החלה של פחות טונר על הדף.
הכרטיסייה
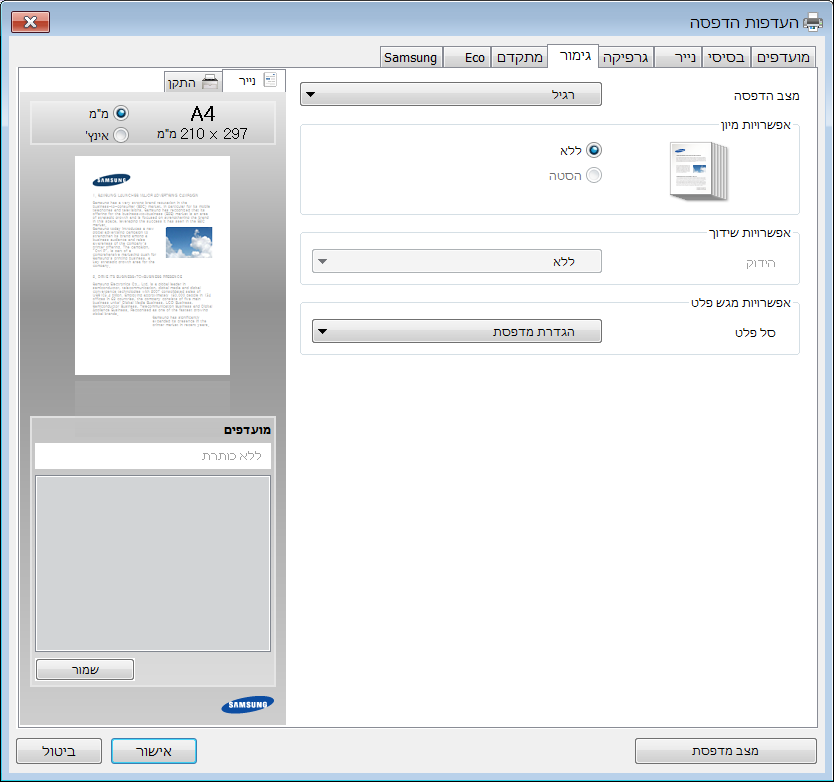
-
: אפשרות זו מאפשרת למיין את ההדפסים בקלות.
-
: השבתת אפשרות זו.
-
: בעת הדפסת עותקים רבים, אפשרות זו מסיטה את מיקום הפלט של כל סט.
![[Note]](../common/note.png)
תכונה זו זמינה רק כאשר התקן הגימור הסטנדרטי בעל 2 הסלים מותקן.
-
-
: אפשרות זו מאפשרת לציין הידוק. אפשרות זו זמינה רק כאשר התקן הגימור הסטנדרטי האופציונלי בעל 2 הסלים מותקן.
-
: אפשרות זו מאפשרת לציין את המגש שאליו יצאו המסמכים המודפסים (ראה "הגדרת מגש" בעמוד 46).
לשונית
תוכל להשתמש בלשונית כדי להגדיר אפשרויות הדפסה שונות.

ראה שימוש בסימני מים.
ראה השימוש בשכבות על.
-
: אפשרות זו מאפשרת לך להגדיר את רצף ההדפסה של העמודים. האפשרויות ו זמינות רק כאשר נעשה שימוש במנהל התקן PCL.
-
: אפשרות זו מאפשרת לציין לא להדפיס עמודים ריקים בנתוני המקור.
-
: אפשרות זו מאפשרת לציין שוליים לכריכה. שוליים לכריכה משנים את מיקום הכריכה. אפשרות זו אינה זמינה בעת שימוש במנהל התקן מדפסת PS.
-
: אפשרויות אלה זמינות רק בעת שימוש במנהל התקן מדפסת PS. לחץ על סימן השאלה (
 ) בפינה הימנית העליונה של החלון ולחץ על אפשרות כלשהי שברצונך לדעת אודותיה.
) בפינה הימנית העליונה של החלון ולחץ על אפשרות כלשהי שברצונך לדעת אודותיה.
![[Note]](../common/note.png)
|
|
|
אם תלחץ על , יוחזרו ההגדרות באפשרות למצב ברירת המחדל. |
הצפנת נתוני הדפסה תחילה, ושידורם למכשיר. מאפיין זה מגן על מידע ההדפסה גם אם הנתונים מתקבלים ברשת. המאפיין מופעל רק כאשר הכונן הקשיח מותקן. הכונן הקשיח משמש לפענוח נתוני ההדפסה.
אפשרות זו מאפשרת לך להדפיס עם ההרשאה הנתונה.
-
: אם תסמן אפשרות זו, רק משתמשים עם הרשאת משתמש יוכלו לבצע עבודת הדפסה.
-
: אם תסמן אפשרות זו, רק קבוצות עם הרשאת קבוצה יוכלו לבצע עבודת הדפסה.
![[Note]](../common/note.png)
|
|
|
הכרטיסייה
הכרטיסייה מאפשרת לך לחסוך במשאבי הדפסה ולהדפיס בצורה ידידותית לסביבה. בעת בחירה ב, תמונת eco ( )תוצג באפשרויות מסוימות. כמו כן, אפשרויות מסוימות אינן זמינות לשימוש במצב eco.
)תוצג באפשרויות מסוימות. כמו כן, אפשרויות מסוימות אינן זמינות לשימוש במצב eco.

-
: אם תבחר באפשרות זו, מאפיין זה ייקבע על-ידי ההגדרה שביצעת בלוח הבקרה של המכשיר.
-
:
-
: מצב Eco מופעל. בחר באפשרויות הרצויות מבין , , , ו לשימוש במצב eco. כל עוד לא תשנה את האפשרויות בכרטיסיות אחרות, המסמך יודפס בהתאם להגדרות של מצב eco.
-
: אם מנהל המערכת מגדיר את ב- עבור מכשיר זה, מצב eco יוגדר תמיד בהתאם להגדרת eco של מכשיר זה, ו במנהל התקן המדפסת יושבתו. אם ברצונך לשנות את הגדרות ההדפסה, לחץ על והזן את הסיסמה, או פנה אל מנהל המערכת.
מציג את התוצאה של פליטה מופחתת של דו-תחמוצת הפחמן, החשמל שנצרך, וכמות הנייר שנחסך, בהתאם להגדרות שבחרת.
![[Note]](../common/note.png)
|
|
|
לשונית
יש להשתמש בלשונית כדי להציג את הודעת זכויות היוצרים ואת מספר הגרסה של מנהל ההתקן. אם המחשב שלך מחובר לאינטרנט, יש לך גישה אפשרית לשירותים.
אפשרות זו אמפשרת לך לבחור כיצד להדפיס או לשמור את קובץ ההדפסה באמצעות הכונן הקשיח שבמכשיר. ברירת המחדל של הוא המיועד להדפסה ללא שמירת קובץ ההדפסה בדיסק הקשיח. באפשרותך להשתמש באפשרות זו גם בכרטיסיות אחרות.

-
: מצב זה מדפיס מבלי לשמור את המסמך.
-
: אפשרות זו משמשת להדפסה של מסמכים סודיים. עליך להזין סיסמה כדי להדפיס אותו (ראה כפתור ).
-
: מצב זה משמש רק לאחסון מסמכים בכונן הדיסק הקשיח. במקרה הצורך, תוכל לטעון ולהדפיס את המסמכים המאוחסנים. הקובץ המאוחסן ממוקם ב- (ראה הבנת המסך Stored Document ). תחילה, בחר תיבת מסמך ב ולאחר מכן הגדר .
-
: מצב זה משמש בעת הדפסה ואחסון של מסמכים בו-זמנית. במקרה הצורך, תוכל לטעון ולהדפיס את המסמכים המאוחסנים. הקובץ המאוחסן ממוקם ב- (ראה הבנת המסך Stored Document ). תחילה, בחר תיבת מסמך ב ולאחר מכן הגדר .
![[Note]](../common/note.png)
|
|
|
האפשרות , אותה ניתן לראות בכל כרטיסיית העדפות, פרט לכרטיסייה , מאפשרת לך לשמור את ההעדפות הנוכחיות שלך לשימוש עתידי.
כדי לשמור פריט , בצע את השלבים הבאים:
-
שנה את ההגדרות בכל כרטיסיה בהתאם לצורך.
-
הזן שם של פריט בתיבת הקלט .
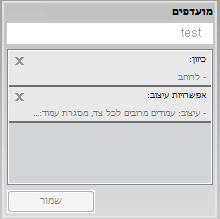
-
לחץ על .
-
הזן שם ותיאור, ולאחר מכן בחר בסמל הרצוי.
-
לחץ על . בעת שמירת נשמרות כל ההגדרות העדכניות של מנהל ההתקן.
![[Note]](../common/note.png)
|
|
|
כדי להשתמש בהגדרה שנשמרה, בחר אותה בכרטיסייה . ההתקן מוגדר כעת להדפסה בהתאם להגדרות שבחרת. כדי למחוק הגדרות שנשמרו, בחר הגדרה בכרטיסייה ולחץ על . |
לחץ על סימן השאלה בפינה הימנית העליונה של החלון ולחץ על אפשרות כלשהי שברצונך לדעת אודותיה. בשלב זה ייפתח חלון קופץ ובו מידע על מאפיין האפשרות שמספק מנהל ההתקן.
אם סימן השאלה אינו מופיע, בחר באפשרות שברצונך לדעת עליה, והקש בלוח המקשים.
אם ברצונך לחפש מידע באמצעות מילת מפתח, לחץ על הכרטיסיה בחלון והזן מילת מפתח בשורת הקלט של האפשרות .
בעת התקנת התקנים אופציונליים כגון מזין מחסנית כפולה אופציונלי, התקן גימור סטנדרטי בעל שני סלים וכו', מכשיר זה מזהה ומגדיר אותם באופן אוטומטי. אם אין באפשרותך להשתמש בהתקנים האופציונליים שהתקנת במנהל התקן זה, באפשרותך להגדיר את ההתקנים האופציונליים ב. 'ניהול דוח עבודות' מאפשר להדפיס עם ההרשאה הנתונה.
-
לחץ על תפריט של Windows.
-
עבור Windows XP/2003, בחר .
-
עבור Windows 2008/Vista, בחר > > .
-
עבור Windows 7, בחר > > .
-
עבור Windows Server 2008 R2, בחר > > .
-
-
לחץ פעמיים על ההתקן שלך.
-
עבור Windows XP/2003/2008/Vista, בחר .
-
עבור מנהל התקן PS, בחר את מנהל ההתקן PS ולחץ לחיצה ימנית כדי לפתוח את .
עבור Windows 7 ו-Windows Server 2008 R2, בחר מתפריטי הקשר.
![[Note]](../common/note.png)
אם ליד הפריט המופיע ב יש את הסימן ◄, באפשרותך לבחור מנהלי התקן מדפסת נוספים הקשורים למדפסת שנבחרה.
-
-
בחר .
![[Note]](../common/note.png)
החלון עשוי להשתנות, בהתאם למנהל ההתקן או למערכת ההפעלה שבהם אתה משתמש.
-
בחר באפשרות המתאימה.
-
: בחר במגש האופציונלי שהתקנת. ניתן לבחור ב (מזין מחסנית נוספת), (מזין מחסנית משולשת).
-
: בחר בהתקן הגימוד האופציונלי בעל 2 הסלים שהתקנת.
-
הגדרות מנהל: באפשרותך לבחור את ואת .
-
: בחר באחת מהאפשרויות. אפשרות זו זמינה רק בעת שימוש במנהל התקן מדפסת PS. לחץ על סימן השאלה (
 ) בפינה הימנית העליונה של החלון ולחץ על אפשרות כלשהי שברצונך לדעת אודותיה.
) בפינה הימנית העליונה של החלון ולחץ על אפשרות כלשהי שברצונך לדעת אודותיה.![[Note]](../common/note.png)
אם תלחץ על , יוחזרו ההגדרות בחלון למצב ברירת המחדל.
-
: הצגת טבלת החלפת הגופנים ואפשרויות לשינוי מיפוי הגופנים TrueType למדפסת. אפשרות זו זמינה רק בעת שימוש במנהל התקן מדפסת PS.
-
: מאפשר לך לשייך פרטי זיהוי חשבון ומשתמש לכל מסמך שאתה מדפיס.
-
: אם תסמן אפשרות זו, רק משתמשים עם הרשאת משתמש יוכלו לבצע עבודת הדפסה.
-
: אם תסמן אפשרות זו, רק קבוצות עם הרשאת קבוצה יוכלו לבצע עבודת הדפסה.
![[Note]](../common/note.png)
-
אם ברצונך להצפין סיסמת לדוח ניהול עבודות, סמן את האפשרות .
-
מנהלי מערכת יכולים להפעיל דוח ניהול עבודות ולהגדיר הרשאות בלוח הבקרה או ב-SyncThru™ Web Service. לקבלת מידע מפורט עליהן, עיין במדריך למנהל.
-
-
-
לחץ על עד שתצא מהחלון או .
שימוש במאפייני הדפסה מיוחדים
מאפייני הדפסה מיוחדים כוללים:
באפשרותך לבחור את מספר העמודים שיודפסו על-גבי גיליון נייר אחד. כדי להדפיס יותר מעמוד אחד בגיליון, העמודים יוקטנו ויאורגנו בסדר שתציין. ניתן להדפיס עד 16 עמודים על-גבי גיליון אחד.
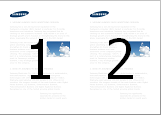
-
כדי לשנות את הגדרות ההדפסה מיישום התוכנה, גש אל (ראה פתיחת העדפות הדפסה).
-
מתוך הלשונית בחר את מתוך הרשימה הנגללת .
-
בחר כדי להדפיס מסגרת סביב כל עמוד בגליון.
-
בחר את מספר העמודים שברצונך להדפיס על כל גיליון (2, 4, 6, 9 או 16) ברשימה הנגללת .
-
במידת הצורך, בחר את סדר העמודים מתוך הרשימה הנגללת .
-
לחץ על לשונית ; בחר את , , ואת .
-
לחץ על או עד שתצא מהחלון .
מאפיין זה מאפשר לך להדפיס מסמך בן עמוד אחד על-גבי 4, 9 או 16 גיליונות נייר לצורך הדבקתם זה לזה ליצירת מסמך אחד בגודל פוסטר.
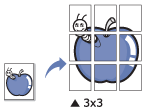
-
כדי לשנות את הגדרות ההדפסה מיישום התוכנה, גש אל (ראה פתיחת העדפות הדפסה).
-
מתוך הכרטיסיה בחר את מתוך הרשימה הנגללת .
-
בחר את פריסת העמוד המבוקש.
מפרט פריסת העמוד:
-
בחר את ערך . ציין את במילימטרים באמצעות בחירת כפתור הרדיו בפינה הימנית העליונה של לשונית כדי להקל על הדבקתם של העמודים יחד.
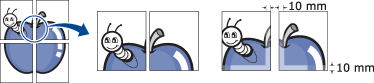
-
לחץ על לשונית ; בחר את , , ואת .
-
לחץ על או עד שתצא מהחלון .
-
תוכל להשלים את הכרזה באמצעות הדבקת הגיליונות זה לזה.
מאפיין זה מדפיס את המסמך משני צידי הנייר ומסדר את העמודים כך שניתן יהיה לקפל את הנייר לשניים לאחר ההדפסה כדי ליצור חוברת.

![[Note]](../common/note.png)
|
|
|
אם ברצונך ליצור חוברת, עליך להדפיס על אמצעי הדפסה בגודל Letter, Legal, A4, JIS B5, Statement, Executive, A5, Ledger, או JIS B4. |
-
כדי לשנות את הגדרות ההדפסה מיישום התוכנה, גש אל (ראה פתיחת העדפות הדפסה).
-
מתוך הכרטיסיה בחר את מתוך הרשימה הנגללת .
-
לחץ על הלחצן . לאחר מכן, בחר את האפשרות המבוקשת.
-
לחץ על לשונית ; בחר את , , ואת .
![[Note]](../common/note.png)
האפשרות אינה זמינה לכל גודלי הנייר. כדי לגלות את גודל הנייר הזמין למאפיין זה, בחר את גודל הנייר הזמין מתוך אפשרות שבלשונית .
אם תבחר גודל נייר שאינו זמין, אפשרות זו תבוטל באופן אוטומטי. בחר רק נייר זמין (נייר ללא סימן
 או
או  ).
). -
לחץ על או עד שתצא מהחלון .
באפשרותך להדפיס משני צידיו של גיליון נייר (דופלקס). לפני ההדפסה עליך להחליט על כיוון המסמך. ניתן להשתמש בתכונה זו רק עם נייר בגודל Letter, Legal, Oficio, US Folio, A4, ISO B5, JIS B5, Statement, Executive, A5, 8K, 16K, Ledger, Tabloid Extra, או JIS B4.
![[Note]](../common/note.png)
|
|
|
אין להדפיס משני צדדיהם של אמצעי הדפסה מיוחדים כמו מדבקות, מעטפות או נייר עבה. הדבר עלול לגרום לחסימות נייר או לנזק בהתקן. |
-
כדי לשנות את הגדרות ההדפסה מיישום התוכנה, גש אל (ראה פתיחת העדפות הדפסה).
-
לחץ על לשונית .
-
מתוך סעיף בחר את אפשרות הכריכה המבוקשת.
-
: אם תבחר באפשרות זו, מאפיין זה ייקבע על-ידי ההגדרה שביצעת בלוח הבקרה של המכשיר. אפשרות זו זמינה רק בעת שימוש במנהל התקן מדפסת מסוג PCL.
-
: ביטול תכונה זו.
-
: אפשרות זו היא המיתאר הקונבנציונאלי המשמש לכריכת ספרים.
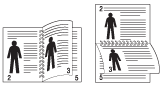
-
: אפשרות זו היא המיתאר הקונבנציונאלי המשמש ליצירת לוחות שנה.
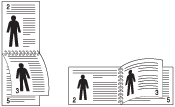
-
: בדוק אפשרות זו כדי להפוך את הסדר ההדפסה במהלך הדפסת דופלקס.
-
-
לחץ על לשונית ; בחר את , , ואת .
-
לחץ על או עד שתצא מהחלון .
באפשרותך לשנות את הגודל של מסמך כך שיופיע כגדול יותר או כקטן יותר על-גבי העמוד המודפס, באמצעות הקלדת האחוז המבוקש.
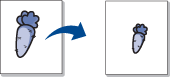
-
כדי לשנות את הגדרות ההדפסה מיישום התוכנה, גש אל (ראה פתיחת העדפות הדפסה).
-
לחץ על הכרטיסיה .
-
בחר את גודל הנייר בפועל של מסמכי המקור באפשרות .
-
הזן את שיעור ההגדלה או ההקטנה בתיבת הקלט .
תוכל גם ללחוץ על החיצים מעלה/מטה כדי לבחור את שיעור ההגדלה או ההקטנה.
![[Note]](../common/note.png)
לא ניתן להשתמש בתכונה זו בעת בחירת גודל נייר מהאפשרות .
-
בחר את ה וה.
-
לחץ על או עד שתצא מהחלון .
מאפיין מדפסת זה מאפשר לך להתאים את גודל עבודת ההדפסה לכל גודל נייר שנבחר, ללא קשר לגודל המסמך. אפשרות זו עשויה להועיל כאשר ברצונך לבדוק את הפרטים הקטנים במסמך קטן.
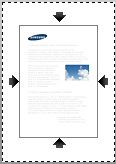
-
כדי לשנות את הגדרות ההדפסה מתוך יישום התוכנה, גש אל (ראה פתיחת העדפות הדפסה).
-
לחץ על הכרטיסיה .
-
בחר את גודל הנייר בפועל של מסמכי המקור באפשרות .
-
בחר את גודל הנייר להדפסה במגש באפשרות .
-
בחר את ה וה.
-
לחץ על או עד שתצא מהחלון .
האפשרות סימני מים מאפשרת לך להדפיס טקסט על-גבי מסמך קיים. לדוגמה, ניתן להשתמש בה כאשר ברצונך להדפיס באותיות אפורות גדולות את המילה "" או "" באלכסון על-גבי העמוד הראשון או על-גבי כל העמודים במסמך.
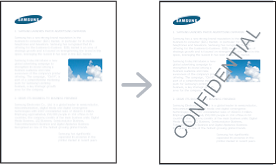
ההתקן שלך כולל כמה סימני מים מוגדרים מראש. ניתן לשנות סימנים אלה או להוסיף סימנים חדשים לרשימה.
-
כדי לשנות את הגדרות ההדפסה מתוך יישום התוכנה, גש אל (ראה פתיחת העדפות הדפסה).
-
לחץ על הכרטיסיה , ובחר את סימן המים המבוקש מתוך הרשימה הנגללת . תוכל לראות את סימן המים שנבחר בתמונה של מזין המחסנית המשולשת.
-
לחץ על או עד שתצא מחלון ההדפסה.
-
כדי לשנות את הגדרות ההדפסה מתוך יישום התוכנה, גש אל (ראה פתיחת העדפות הדפסה).
-
בכרטיסייה , בחר ברשימה הנפתחת .
-
הזן הודעת טקסט בתיבת . ניתן להזין עד 256 תווים. ההודעה מופיעה בחלון מזין המחסנית המשולשת.
כאשר תיבת מסומנת, סימן המים מודפס בעמוד הראשון בלבד.
-
בחר באפשרויות סימן מים.
תוכל לבחור את שם הגופן, סגנון הגופן, צבע הגופן, גודל הגופן וגוון הגופן במקטע , ולקבוע את זווית סימן המים במקטע .
-
לחץ על כדי להוסיף סימן מים חדש לרשימה .
-
כאשר תסיים לערוך, לחץ על או עד שתצא מהחלון .
כדי להפסיק להדפיס את סימן המים, בחר () מתוך הרשימה הנגללת .
-
כדי לשנות את הגדרות ההדפסה מתוך יישום התוכנה, גש אל (ראה פתיחת העדפות הדפסה).
-
לחץ על הכרטיסיה ובחר מהרשימה הנפתחת .
-
בחר בסימן המים שברצונך לערוך מהרשימה ושנה את ההודעה ואת האפשרויות של סימן המים.
-
לחץ כדי לשמור את השינויים.
-
לחץ על או עד שתצא מהחלון .
-
כדי לשנות את הגדרות ההדפסה מתוך יישום התוכנה, גש אל (ראה פתיחת העדפות הדפסה).
-
לחץ על הכרטיסיה ובחר מהרשימה הנפתחת .
-
בחר את סימן המים שברצונך למחוק ברשימת ולחץ .
-
לחץ על או עד שתצא מהחלון .
אפשרות זו זמינה רק בעת שימוש במנהל התקן מדפסת מסוג PCL.
מהי שכבת-על?
שכבת-על היא טקסט ו/או תמונות, המאוחסנים בכונן הדיסק הקשיח של המחשב בתבנית קובץ מיוחדת הניתנת להדפסה על-גבי כל מסמך. ניתן להשתמש לעתים קרובות בשכבות-על במקום בנייר חברה. במקום להשתמש בנייר חברה מודפס מראש, באפשרותך ליצור שכבת-על המכילה את אותו מידע המופיע על-גבי נייר החברה שלך. כדי להדפיס מכתב עם נייר המכתבים שלך, אין צורך לטעון בהתקן נייר חברה מודפס מראש, אלא רק להדפיס את שכבת העל על-גבי המסמך.
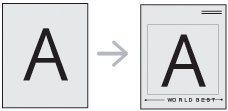
כדי להשתמש בשכבת-על לעמוד, עליך ליצור שכבת-על לעמוד המכילה את סמל החברה או תמונה.
-
צור או פתח מסמך המכיל טקסט או תמונה לשימוש בשכבת-העל החדשה. מקם את הפריטים בדיוק באופן שבו ברצונך שיופיעו כאשר יודפסו כשכבת-על.
-
לשמירת המסמך כשכבה, גש אל (ראה פתיחת העדפות הדפסה).
-
לחץ על הכרטיסיה ובחר מהרשימה הנפתחת .
-
בחלון לחץ על .
-
בחלון , הקלד שם באורך של עד שמונה תווים בתיבה . אם יש צורך, בחר את נתיב היעד (ברירת המחדל הינה C:\Formover).
-
לחץ על . השם יופיע ברשימה .
-
לחץ על או עד שתצא מהחלון .
-
הקובץ אינו מודפס. במקום זאת, הקובץ יאוחסן בכונן הדיסק הקשיח של המחשב.
![[Note]](../common/note.png)
|
|
|
על גודל מסמך השכבה להיות זהה לגודל המסמך המודפס עם השכבה. אין ליצור שכבת-על הכוללת סימן מים. |
לאחר שיצרת שכבת-על, היא מוכנה להדפסה עם המסמך. להדפסת מסמך עם שכבת-על:
-
צור או פתח את המסמך שברצונך להדפיס.
-
כדי לשנות את הגדרות ההדפסה מתוך יישום התוכנה, גש אל (ראה פתיחת העדפות הדפסה).
-
לחץ על לשונית .
-
בחר את הגודל המבוקש מתוך הרשימה הנגללת .
-
אם קובץ שכבת העל המבוקש אינו מופיע ברשימה הנפתחת , בחר מהרשימה ולחץ על . בחר את קובץ שכבת העל המבוקש.
אם אחסנת את קובץ שכבת העל בו ברצונך להשתמש במקור חיצוני, תוכל גם לטעון את הקובץ כאשר תיגש לחלון זה.
אחרי שתבחר את הקובץ לחץ . הקובץ מופיע בתיבה וזמין להדפסה. בחר את שכבת העל מתוך תיבת .
-
אם יש צורך, בחר את התיבה . אם תיבה זו מסומנת, בכל פעם שתשלח מסמך להדפסה תופיע הודעה המבקשת ממך לאשר את הדפסת שכבת העל על-גבי המסמך.
אם בחרת שכבת-על ואינך בוחר בתיבת הסימון, שכבת-העל תודפס באופן אוטומטי עם המסמך.
-
לחץ על או עד שתצא מהחלון .
שכבת העל הנבחרת תודפס על גבי המסמך שלך.
![[Note]](../common/note.png)
|
|
|
הרזולוציה של מסמך שכבת-העל חייבת להיות זהה לזו של המסמך המודפס עם שכבת-העל. |
בפרק זה מוסבר אופן השימוש בכלי שירות הדפסה ישירה להדפסת קובצי PDF מבלי לפתוח אותם.
![[Caution]](../common/caution.png)
|
|
|
מהי כלי שירות הדפסה ישירה
Direct Printing Utility היא תוכנה השולחת קובץ PDF ישירות למדפסת מבלי לפתוח אותו. התוכנית שולחת נתונים בעזרת מנגנון ההדפסה ברקע של Windows, באמצעות שימוש ביציאה של מנהל התקן המדפסת. התוכנית תומכת בתבנית PDF בלבד.
כדי להתקין תכנית זו:
הורד את התוכנה מאתר האינטרנט של Samsung, ולאחר מכן פתח את חבילת התוכנה והתקן אותה: (http://www.samsung.com > מצא את המוצר שלך > תמיכה או הורדות).
הדפסה
יש מגוון דרכים להדפסה בעזרת כלי שירות הדפסה ישירה.
מתוך חלון Direct Printing Utility
-
מתוך תפריט בחר or > מדפסות Samsung > > כלי שירות הדפסה ישירה.

-
בחר את המכשיר מתוך הרשימה הנגללת ולחץ על .
-
בחר את קובץ ה-PDF שברצונך להדפיס ולחץ .
קובץ ה-PDF מתווסף למקטע .
-
בצע התאמה אישית של הגדרות המכשיר בהתאם לצרכיך.
-
לחץ על . קובץ ה-PDF הנבחר נשלח למכשיר.
שימוש בתפריט לחיצה ימנית
-
לחץ לחיצה ימנית על קובץ ה-PDF שברצונך להדפיס ובחר באפשרות .
החלון כלי שירות הדפסה ישירה מופיע ובו קובץ ה-PDF שנוסף.
-
בחר את המכשיר המבוקש.
-
בצע התאמה אישית של הגדרות המכשיר בהתאם לצרכיך.
-
לחץ על . קובץ ה-PDF הנבחר נשלח למכשיר.
![[Note]](../common/note.png)
|
|
|
רוב יישומי Windows יבטלו הגדרות שצוינו במנהל התקן המדפסת. שנה תחילה כל הגדרות ההדפסה הזמינות ביישום התוכנה, ואחר כך שנה באמצעות מנהל ההתקן של המדפסת הגדרות כלשהן שעדיין נותרו. |
-
לחץ על תפריט של Windows.
-
עבור Windows XP/2003, בחר .
-
עבור Windows 2008/Vista, בחר > > .
-
עבור Windows 7, בחר > > .
-
עבור Windows Server 2008 R2, בחר > > .
-
-
לחץ פעמיים על ההתקן שלך.
-
ב-Windows XP, 2003 ו-Vista, לחץ על .
עבור Windows 7 ו-Windows Server 2008 R2, בחר מתפריטי הקשר.
![[Note]](../common/note.png)
אם ליד הפריט המופיע ב יש את הסימן ◄, באפשרותך לבחור מנהלי התקן מדפסת נוספים הקשורים למדפסת שנבחרה.
-
שנה את ההגדרות בכל כרטיסיה.
-
לחץ על .
![[Note]](../common/note.png)
|
|
|
אם ברצונך לשנות את ההגדרות עבור כל משימת הדפסה, שנה אותן בתוך . |
הגדרת המכשיר שלך כמכשיר ברירת המחדל
-
לחץ על תפריט של Windows.
-
עבור Windows XP/2003, בחר .
-
עבור Windows 2008/Vista, בחר > > .
-
עבור Windows 7, בחר > > .
-
עבור Windows Server 2008 R2, בחר > > .
-
-
בחר את ההתקן שלך.
-
לחץ לחיצה ימנית על המכשיר שלך ובחר .
![[Note]](../common/note.png)
במערכת הפעלה Windows 7 ו-Windows Server 2008 R2, אם פריט מסומן בסימן ►, תוכל לבחור מנהלי התקן אחרים למדפסת שכל אחד מהם קשור למדפסת הנבחרת.
לעיתים יהיה עליך לשמור את נתוני ההדפסה כקובץ.
ליצירת קובץ:
-
סמן את תיבת בתוך חלון .

-
לחץ על .
-
הזן את נתיב היעד ואת שם הקובץ, ואז לחץ על .
למשל, c:\Temp\file name.
![[Note]](../common/note.png)
אם תקליד רק את שם הקובץ, הקובץ יישמר אוטומטית בתיקייה , , או . ייתכן שהתיקייה שנשמרה תהיה שונה, בהתאם למערכת ההפעלה שלך או ליישום שבו אתה משתמש.
![[Note]](../common/note.png)
|
|
|
בהתאם לדגם ולאפשרויות, יתכן שתכונות מסויימות לא תהיינה זמינות. המשמעות היא שהתכונות אינן נתמכות. |
סעיף זה מסביר כיצד להדפיס באמצעות Mac.
הדפסת מסמך
בעת הדפסה ממחשב Mac, עליך לבדוק את הגדרת מנהל ההתקן של המדפסת בכל יישום שבו אתה משתמש. בצע את השלבים הבאים כדי להדפיס ממחשב Mac:
-
פתח את המסמך שברצונך להדפיס.
-
פתח את תפריט ולחץ על ( בכמה יישומים).
-
בחר את הגודל, הכיוון, קנה המידה והאפשרויות האחרות של הנייר, וודא שההתקן שלך נבחר. לחץ על .

-
פתח את תפריט ולחץ על .
-
בחר את מספר העותקים שברצונך להדפיס וציין אילו עמודים ברצונך להדפיס.
-
לחץ על .
הפעלת התקנים או אביזרים אופציונליים
לאחר התקנת ההתקנים או האביזרים האופציונליים, עליך להפעיל את האפשרויות.
-
פתח את ולחץ על .
-
בחר את ההתקן שברשותך ולחץ על .
-
בחר והגדר את האפשרויות הדרושות.
שינוי הגדרות המדפסת
באפשרותך להשתמש במאפייני הדפסה מתקדמים בעת השימוש בהתקן שברשותך.
פתח יישום ובחר באפשרות מתוך תפריט . שם ההתקן, אשר מופיע בחלון מאפייני המדפסת, עשוי להשתנות בהתאם להתקן שנמצא בשימוש. פרט לשם, מבנה חלון המאפיינים של המדפסת דומה לתיאורים הבאים.
![[Note]](../common/note.png)
|
|
|
החלון הבא הוא המסך הראשון שתראה כאשר תפתח את חלון מאפייני המדפסת. בחר מאפיינים מתקדמים אחרים מהרשימה הנפתחת.

הכרטיסיה מספקת אפשרויות לכוונון מראה המסמך על-גבי העמוד המודפס. באפשרותך להדפיס מספר עמודים על-גבי גיליון נייר אחד. בחר מתוך הרשימה הנפתחת.
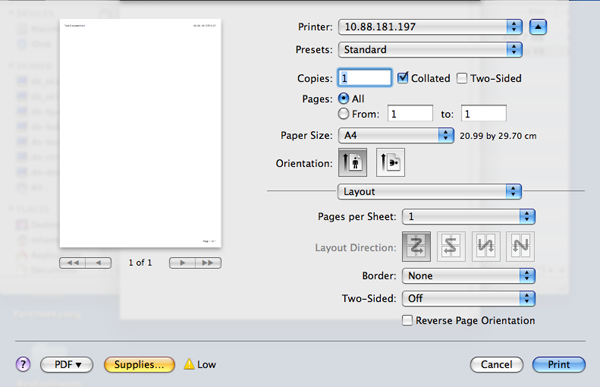
-
: אפשרות זו קובעת את כמות הדפים שיודפסו על דף אחד (ראה הדפסה עמודים מרובים על גיליון נייר אחד).
-
: אפשרות זו מאפשרת לך לבחור את כיוון ההדפסה בעמוד בדומה לדוגמאות בממשק המשתמש.
-
: אפשרות זו מאפשרת לך להדפיס גבול מסביב לכל עמוד בגיליון.
-
: אפשרות זו מאפשרת הדפסה משני צידי הנייר (ראה הדפסה משני צידי הנייר).
-
: אפשרות זו מאפשרת לך לסובב את הנייר ב-180 מעלות.
לשונית מספקת אפשרויות לבחירת . בחר מתוך הרשימה הנפתחת.

-
: אפשרות זו מאפשרת לך לבחור את רזולוציית ההדפסה. ככל שערך ההגדרה גבוה יותר, כך בהירות התווים והתמונות המודפסים חדה יותר. ככל שערך ההגדרה גבוה יותר, זמן הדפסת המסמך עלול להתארך.
-
: באפשרותך להגדיר את אפשרויות הצבע. הגדרה ל- מפיקה בדרך כלל את איכות ההדפסה המיטבית עבור מסמכים צבעוניים. אם ברצונך להדפיס מסמך צבעוני בגוני אפור, בחר .
אפשרות זו מאפשרת לך להדפיס עם ההרשאה הנתונה.
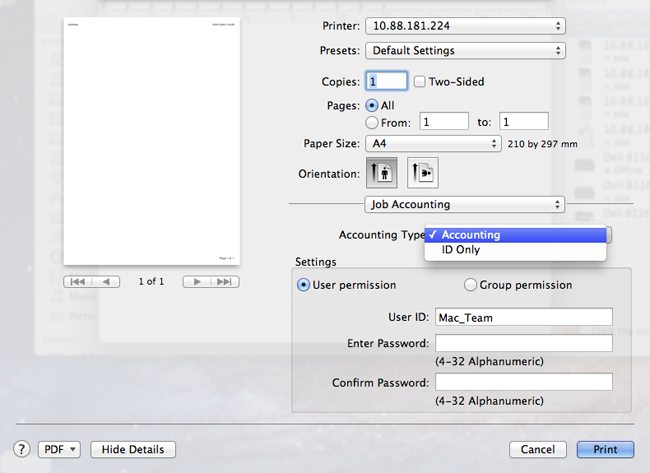
-
: באפשרותך לבחור סוג דוח ניהול עבודות, בהתאם למצוין על-ידי מנהל המערכת שלך.
-
Accounting: באפשרותך להפעיל אימות הדפסה באמצעות מזהה משתמש וסיסמה.
-
: באפשרותך להפעיל אימות הדפסה באמצעות מזהה משתמש בלבד.
-
-
: אם תסמן אפשרות זו, רק משתמשים עם הרשאת משתמש יוכלו לבצע עבודת הדפסה.
-
: אם תסמן אפשרות זו, רק קבוצות עם הרשאת קבוצה יוכלו לבצע עבודת הדפסה.
![[Note]](../common/note.png)
|
|
|
אפשרות זו מאפשרת לבחור כיצד להדפיס את קובץ ההדפסה דרך כונן הדיסק הקשיח שבמכשיר. אפשרות זו מאפשרת לבחור כיצד להדפיס או לשמור את קובץ ההדפסה באמצעות כונן הדיסק הקשיח שבמכשיר.

-
: ברירת המחדל עבור היא .
-
: מצב זה מדפיס מבלי לשמור את המסמך.
-
: אפשרות זו משמשת להדפסה של מסמכים סודיים. עליך להזין סיסמה כדי להדפיס אותו (ראה כפתור ).
-
: מצב זה משמש רק לאחסון מסמכים בכונן הדיסק הקשיח. במקרה הצורך, תוכל לטעון ולהדפיס את המסמכים המאוחסנים. הקובץ המאוחסן ממוקם ב- (ראה שימוש בתיקייה המשותפת).
-
: מצב זה משמש בעת הדפסה ואחסון של מסמכים בו-זמנית. במקרה הצורך, תוכל לטעון ולהדפיס את המסמכים המאוחסנים. הקובץ המאוחסן ממוקם ב- (ראה שימוש בתיקייה המשותפת).
-
![[Note]](../common/note.png)
|
|
|

-
: הגדר את כך שיתאים לנייר שנטען במגש שממנו ברצונך להדפיס. כך יתאפשר לך להשיג את ההדפסים באיכות המיטבית. אם אתה טוען סוג אחר של חומרי הדפסה, בחר בסוג הנייר המתאים.
-
: באפשרותך להגדיר את סוג המסמך. אפשרות זו מאפשרת להגידר את הסוג בפועל של מסמכי המקור.
-
: אפשרות זו מאפשרת להפוך את סדר ההדפסה במהלך הדפסה דו-צדדית.
-
: אפשרות זו מאפשרת לך להדגיש קצוות טקסט וקווים דקים כדי לשפר את יכולת הקריאה.
-
: מפחית את המרווח הלבן הנגרם עקב יישור לקוי של ערוצי צבע במצב הדפסה בצבע. כמו כן, טקסט שחור יודפס על-גבי צבעים אחרים.
-
: מאפשר לבחור את הצבע. אם אינך מרוצה מצבע ההדפס הנוכחי, תוכל לבחור את סימולציית הצבע בהתאם לצרכיך.
-
: הגדרה זו קובעת כיצד צבעים מופקים. היא ההגדרה הנפוצה ביותר לשימוש, וגוון הצבע במצב זה הוא הקרוב ביותר לזה של צג רגיל (צג sRGB). מצב מתאים להדפסת נתונים ותרשימים עבור מצגות. גוון הצבע במצב מפיק תמונות צבעוניות '' יותר מאשר במצב . מצב הוא המצב המתאים ביותר להדפס קווים דקים, תווים קטנים ותרשימי צבע. גוון הצבע של הגדרת עשוי להיות שונה מזה של המסך, כאשר גווני הצבע הטהורים משמשים להדפסת כחול, אדום וצהוב. היא הגדרת הצבעים הנפוצה ביותר בשימוש בסביבה ארגונית.
-
: הדפסת טקסט כהה יותר מאשר במסמך רגיל.
-
: אפשרות זו מאפשרת לציין לא להדפיס עמודים ריקים בנתוני המקור.
-
: אפשרות זו מאפשרת לבחור אפשרויות להמרת תמונה בגוון רציף לתמונה בינארית ניתנת להדפסה.
-
: מאפשרות לכוונן ידנית את איזון הצבעים עבור עבודת הדפסה.
-
: באפשרותך לבחור את אפשרויות פלט ההדפסה, כגון הידוק, היסט וכו'. אפשרות זו זמינה רק כאשר התקן הגימור הסטנדרטי האופציונלי בעל 2 הסלים מותקן.
-
: הדפסת המסמך עם כריכה קדמית. הכריכה הקדמית יכולה להיות עמוד ריק או העמוד הראשון במסמך.
-
: הדפסת המסמך עם כריכה אחורית. הכריכה האחורית יכולה להיות עמוד ריק או העמוד האחרון במסמך.
-
: הדפסת המסמך עם כריכה קדמית וכריכה אחורית. הכריכות יכולות להיות עמודים ריקים או העמוד הראשון והעמוד האחרון של המסמך.
באפשרותך להדפיס יותר מעמוד אחד על-גבי גיליון נייר אחד. זוהי דרך חסכונית להדפסת דפי טיוטה.
-
פתח יישום ובחר מתפריט .
-
בחר מתוך רשימת הנגללת. ברשימה הנגללת , בחר את מספר העמודים שאתה רוצה להדפיס בדף נייר אחד.

-
בחר את שאר האפשרויות שבהן ברצונך להשתמש.
-
לחץ , והמכשיר ידפיס את מספר העמודים הנבחר שברצונך להדפיס על גבי גליון נייר אחד.
באפשרותך להדפיס משני צדיו של גיליון נייר. לפני הדפסה ב-duplex mode, החלט באיזה קצה של המסמך המוגמר, תימצא הכריכה. אפשרויות הכריכה הן כדלהלן:
-
: אפשרות זו היא המיתאר הקונבנציונאלי המשמש לכריכת ספרים.
-
: זו האפשרות בה משתמשים לעתים קרובות ליצירת לוחות שנה.
-
מתוך יישום ה-Mac, בחר באפשרות מתוך תפריט .
-
בחר מתוך רשימת הנגללת.
-
בחר כיוון כריכה באפשרות .
-
בחר את שאר האפשרויות שבהן ברצונך להשתמש.
-
לחץ על והמכשיר ידפיס משני צידי הנייר.

![[Caution]](../common/caution.png)
|
|
|
אם תדפיס יותר משני עותקים, אפשר שהעותק הראשון והעותק השני יודפסו על גבי אותו גליון נייר. אל תדפיס משני צידי הנייר כאשר אתה מדפיס יותר מעותק אחד. |
![[Note]](../common/note.png)
|
|
|
בהתאם לדגם ולאפשרויות, יתכן שתכונות מסויימות לא תהיינה זמינות. המשמעות היא שהתכונות אינן נתמכות. |
הדפסה מתוך יישומים
ישנם יישומי Linux רבים המאפשרים לך להשתמש ב-Common UNIX Printing System (מערכת CUPS). באפשרותך להדפיס במכשיר שברשותך מכל יישום שכזה.
-
פתח יישום ובחר מתפריט .
-
בחר ישירות ב- תוך שימוש ב-lpr.
-
בחלון LPR GUI, בחר בשם הדגם של המכשיר שברשותך מתוך רשימת המדפסות ולחץ על .
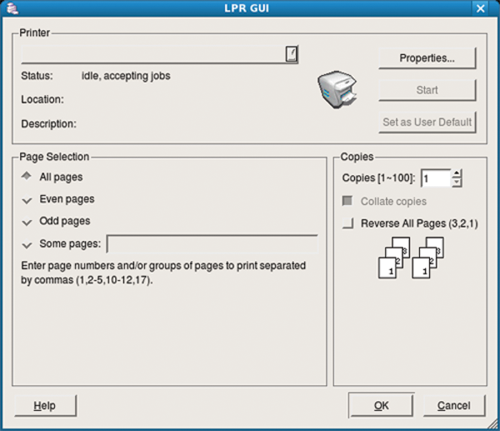
-
שנה את מאפייני עבודת ההדפסה באמצעות ארבע הכרטיסיות הבאות המוצגות בראש החלון.
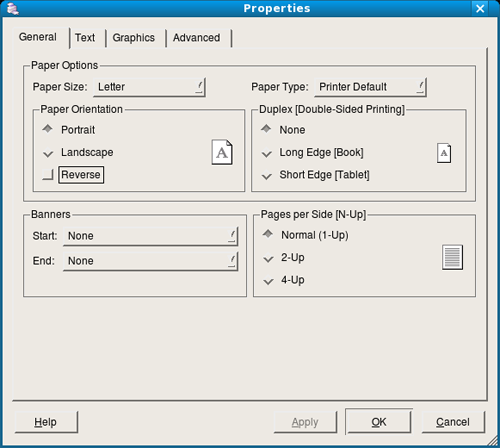
-
: אפשרות זו מאפשרת לך לשנות את גודל הנייר, סוג הנייר והכיוון של המסמכים. הוא מאפשר את מאפיין ההדפסה הדו-צדדית, מוסיף התחלה, ומשנה את מספר העמודים לדף.
-
: אפשרות זו מאפשרת לך לציין את שולי העמוד ולהגדיר את אפשרויות הטקסט, כגון מרווחים או עמודות.
-
: אפשרות זו מאפשרת לך להגדיר אפשרויות תמונה שתופעלנה בעת הדפסת קבצי תמונה, כגון אפשרויות צבע, גודל תמונה או מיקום תמונה.
-
: אפשרות זו מאפשרת לך להגדיר את רזולוציית ההדפסה, מקור הנייר והיעד.
-
-
לחץ כדי להחיל את השינויים וסגור את חלון .
-
לחץ בחלון כדי להתחיל בהדפסה.
-
מופיע חלון Printing, המאפשר לך לנטר את מצב משימת ההדפסה.
כדי לבטל את המשימה הנוכחית, לחץ .
הדפסת קבצים
באפשרותך להדפיס סוגים רבים ושונים של קבצים בהתקן באמצעות שיטת CUPS סטנדרטית, ישירות מממשק שורת הפקודה. כלי השירות CUPS lpr מאפשר לך לבצע זאת. עם זאת, בחבילת מנהלי ההתקן הוחלף כלי ה-lpr הרגיל בתוכנית LPR GUI ידידותית יותר למשתמש.
להדפסת קובץ מסמך כלשהו:
-
בשורת הפקודה של Linux, הקלד lpr <שם_קובץ>, והקש על Enter.
אם תקליד lpr בלבד ותקיש , החלון יופיע תחילה. כל שעליך לעשות הוא לבחור בקבצים שברצונך להדפיס וללחוץ על .
-
בחלון , בחר את ההתקן שברשותך מהרשימה ושנה את מאפייני עבודת ההדפסה.
-
לחץ כדי להתחיל להדפיס.
בחלון של , באפשרותך לשנות תכונות שונות של המכשיר שלך כמדפסת.
-
פתח את ה-.
במידת הצורך, עבור ל-.
-
בחר את המכשיר שלך מתוך רשימת המדפסות הזמינות ולחץ .
-
חלון מופיע.

בחלקו העליון של החלון מוצגות חמש הכרטיסיות הבאות:
-
: אפשרות זו מאפשרת לך לשנות את השם והמיקום של המדפסת. השם שיוזן בלשונית זו יוצג ברשימת המדפסות בתוך .
-
: אפשרות זו מאפשרת לך להציג או לבחור יציאה אחרת. אם שינית את יציאת ההתקן מיציאת USB ליציאה מקבילית או להפך כאשר ההתקן היה בשימוש, עליך להגדיר מחדש את יציאת ההתקן בכרטיסיה זו.
-
: אפשרות זו מאפשרת לך להציג או לבחור מנהל התקן אחר להתקן שלך. באמצעות לחיצה על , תוכל להגדיר את אפשרויות ברירת המחדל של ההתקן.
-
: אפשרות זו מציגה את רשימת משימות ההדפסה. לחץ כדי לבטל את המשימה הנבחרת ובחר את תיבת הסימון כדי לראות משימות קודמות ברשימת המשימות.
-
: אפשרות זו מציגה את הסיווג שבו נמצא ההתקן. לחץ על כדי להוסיף את ההתקן לסיווג מסוים או לחץ על להסרת ההתקן מהסיווג שנבחר.
-
-
לחץ על להחלת השינויים וסגור את החלון .
![[Note]](../common/note.png)
|
|
|
בהתאם לדגם ולאפשרויות, יתכן שתכונות מסויימות לא תהיינה זמינות. המשמעות היא שהתכונות אינן נתמכות. |
נוהל עבודת הדפסה
אחרי התקנת המדפסת, בחר להדפסה כל אחד מבין קובצי התמונה, הטקסט, או ה-PS.
-
בצע את הפקודה "".
למשל, אתה מדפיס: ""
document1
הדפסה כזאת תפתח את מנהל התקן המדפסת במערכת UNIZX בו יכול המשתמש לבחור בין אפשרויות הדפסה שונות.
-
בחר מדפסת שכבר נוספה למערכת.
-
בחר את אפשרויות ההדפסה מחלון כמו .
-
בחר את מספר העותקים הדרושים בתוך .
![[Note]](../common/note.png)
כדי לנצל את מאפייני המדפסת שמציע מנהל התקן המדפסת שלך, לחץ על .
-
לחץ כדי להתחיל בביצוע עבודת ההדפסה.
שינוי הגדרות ההתקן
מנהל התקן המדפסת במערכת ההפעלה UNIX בו יכול המשתמש לבחור אפשרויות הדפסה שונות בתוך של המדפסת.
ניתן גם להשתמש במקשים החמים הבאים: "H" עבור , "O" עבור , "A" עבור , ו-"C" עבור .
לשונית
-
: הגדר את גודל הנייר כ-A4, Letter, או גודל נייר אחר בהתאם לדרישותיך.
-
: בחר את סוג הנייר. האפשרויות הזמינות בתיבת הרשימה הן: , , ו-.
-
: בחר מאיזה מגש יוזן הנייר. ברירת המחדל היא: .
-
: בחר את הכיוון בו יודפס מידע על גבי עמוד.
-
: הדפס משני צידי הנייר כדי לחסוך נייר.
![[Note]](../common/note.png)
בהתאם לדגם, יתכן שהדפסה דו צדדית אוטומטית/ידנית לא תהייה זמינה. לחילופין, עבור הדפסות זוגיות-אי זוגיות, באפשרותך להשתמש במערכת lpr או יישום הדפסה אחר.
-
: הדפס מספר עמודים על צד אחד של הנייר.
-
: בחר אחד מסגנונות הגבולות (לדוגמה, , )
הכרטיסייה
בכרטיסייה זו תוכל לשנות את הבהירות, הרזולוציה או את מיקום התמונה של המסמך שלך.
לשונית
הגדר את שולי התו, את הרווח בין שורות או את העמודות של התדפיס בפועל.
לשונית
-
: הגדר שוליים עבור המסמך. על פי ברירת המחדל, אפשרות השוליים אינה פועלת. המשתמש יכול לשנות את הגדרות השוליים באמצעות שינוי הערכים בשדות המתאימים. ערכים אלו, המוגדרים על פי ברירת מחדל, תלויים בגודל העמוד שנבחר.
-
: שנה את היחידות לנקודות, אינצ'ים או סנטימטרים.
לשונית
בחר אפשרויות שונות בתוך מסגרות ו- כדי להתאים באופן אישי את ההגדרות השונות. אפשרויות אלו הן אפשרויות ספציפיות למדפסת ולתלויות בקובץ PPD.
