שימוש בהתקן זיכרון מסוג USB
פרק זה מסביר כיצד להשתמש בהתקן זיכרון USB במכשיר שלך.
כדי להשתמש במאפיין של ה-USB, לחץ על במסך התצוגה.
![[Note]](../common/note.png)
|
|
|
אם ברצונך להשתמש במאפיין זה, עליך להכניס התקן זיכרון USB ליציאת ה-USB במחשב. |
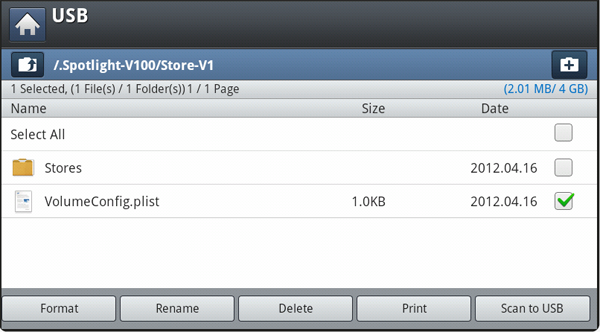
-
USB Display: הצגת מידע של התיקייה או הקובץ.
-
 (): חזרה לרמה אחת למעלה.
(): חזרה לרמה אחת למעלה. -
 : יצירת תיקיה חדשה בהתקן זיכרון ה-USB.
: יצירת תיקיה חדשה בהתקן זיכרון ה-USB. -
תבנית : אתחול התקן זיכרון ה-USB.
-
שינוי שם : שינוי השם של התיקייה או הקובץ שנבחרו.
-
מחק: מחיקת התיקייה או הקובץ שנבחרו.
-
הדפס : ניתן להדפיס ישירות קבצים המאוחסנים בהתקן זיכרון USB. ניתן להדפיס קובצי TIFF, JPEG, PDF ו-PRN (ראה הדפסה מתוך התקן זיכרון מסוג USB).
-
Scan to USB: מעבר ל (ראה סריקת מסמכי מקור ושליחה להתקן זיכרון USB (סריקה ל-USB)).
אודות התקן זיכרון מסוג USB
התקני זיכרון USB קיימים במגוון נפחי זיכרון במטרה לספק לך יותר מקום לאחסן מסמכים, מצגות, מוזיקה וסרטונים, צילומים בעלי רזולוציה גבוהה, או כל קובץ אחר שברצונך לאחסן או להזיז.
באמצעות התקן זיכרון USB תוכל לבצע את הפעולות הבאות במכשיר שלך:
-
לסרוק מסמכים ולשמור אותם בהתקן זיכרון USB.
-
להדפיס נתונים המאוחסנים בהתקן זיכרון USB.
-
לאתחל את התקן זיכרון ה-USB.
המכשיר שלך תומך בהתקני זיכרון USB עם FAT16/FAT32 וגודל סקטור של 512 סיביות.
בדוק את מערכת הקבצים של התקני הזיכרון USB מהמשווק שלך.
יש להשתמש רק בהתקן זיכרון מסוג USB מאושר בעל מחבר מסוג A.
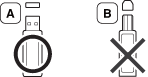
יש להשתמש אך ורק בהתקן זיכרון מסוג USB עם מחבר עם סיכוך מתכת.

השתמש רק בהתקן זיכרון USB בעל אישור תאימות; אחרת, ייתכן כי ההתקן לא יזהה אותו.
חבר התקן זיכרון מסוג USB ליציאת ה-USB במכשיר.
![[Note]](../common/note.png)
|
|
|
אל תכניס את התקן זיכרון ה-USB ליציאות אחרות פרט ליציאות המוצגות מתחת לאיור. אם תכניס את זיכרון ה-USB ליציאות אחרות, יציג המכשיר הודעת אזהרה במסך התצוגה. |
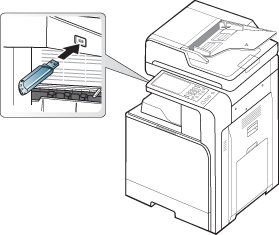
![[Caution]](../common/caution.png)
|
|
|
ניתן להדפיס ישירות קבצים המאוחסנים בהתקן זיכרון USB. ניתן להדפיס קובצי TIFF, JPEG ו-PRN. ניתן לבחור 50 קבצים ולהדפיס את הקבצים שנבחרו בבת אחת.
האפשרות להדפסה מ-USB תומכת בסוגי הקבצים הבאים:
-
PRN: רק קבצים שנוצרו באמצעות מנהל ההתקן המצורף למכשיר הם תואמים. ניתן ליצור קבצי PRN באמצעות בחירת משבצת הסימון כאשר אתה מדפיס מסמך. המסמך יישמר כקובף PRN, במקום הדפסתו על נייר. רק קובצי PRN המיוצרים באופן זה ניתנים להדפסה ישירות מהתקן זיכרון USB (ראה הדפסה לקובץ (PRN)).
-
TIFF: TIFF 6.0 Baseline
-
JPEG: JPEG Baseline
-
PDF: PDF 1.7 ומטה
![[Note]](../common/note.png)
|
|
|
במקרה של קובצי CMYK JPEG של 8 סיביות, ניתן לבטל את עבודת ההדפסה. |
כדי להדפיס מסמך מתוך התקן זיכרון מסוג USB:
-
חבר התקן זיכרון מסוג USB ליציאת ה-USB במכשיר.
המכשיר מזהה את ההתקן באופן אוטומטי וקורא את הנתונים המאוחסנים בו (ראה אודות התקן זיכרון מסוג USB).
![[Note]](../common/note.png)
-
המכשיר לא מזהה את התקן זיכרון ה-USB שאינו מאותחל. אתחל את התקן זיכרון ה-USB ולאחר מכן חבר אותו שוב ליציאת ה-USB במכשיר.
-
המכשיר לא זיהה את התקן זיכרון ה-USB כשהיה במצב חיסכון בחשמל. המתן עד שהמכשיר יחזור למצב מוכן, ולאחר מכן חבר מחדש את התקן זיכרון ה-USB ליציאת ה-USB של המכשיר.
-
המכשיר כולל שתי יציאות USB. אם תנסה לחבר התקן זיכרון USB ליציאה השנייה כאשר זיכרון USB מחובר כבר לאחת היציאות, המכשיר לא יזהה את התקן הזיכרון השני. תחילה הסר את התקן זיכרון ה-USB המחובר, ולאחר מכן חבר מחדש את התקן זיכרון ה-USB השני.
-
-
לחץ על במסך הראשי.

-
המכשיר מציג את כל הקבצים שבהתקן זיכרון ה-USB.
בחר את הקובץ שברצונך להדפיס. ניתן גם לבחור קבצים רבים, אם ברצונך להדפיס מספר קבצים.
![[Note]](../common/note.png)
-
אם הקובץ נמצא בתוך תיקייה, לחץ על שם התיקייה. לאחר מכן, לחץ על .
-
אם קובץ ה-PDF שבחרת מאובטח באמצעות סיסמה, עליך לדעת מהי הסיסמה על-מנת שתוכל להדפיס. הזן את הסיסמה כאשר המכשיר יבקש את הסיסמה המאובטחת. אם אינך יודע מהי הסיסמה, עבודת ההדפסה תבוטל.
-
-
הקש על .
-
לחץ על האפשרות המתאימה.
-
: לבחירת מספר העותקים.
-
: בחירת מצב הצבע של עותקים.
-
: הגדרת המכשיר להדפסת עותקים משני צידי הנייר.
-
: מאפשרת להתאים את גודל ההדפס לגודל הנייר שנבחר במגש, ללא קשר לגודלו של המסמך. בחר מגש ולחץ על .
-
: בחירת מגש המכיל את הנייר להדפסה.
-
: הגדרת אפשרויות הפלט השונות של המכשיר, כגון אפשרות פלט העתקה (ראה החלטת צורת פלט ההעתקה).
-
-
לחץ על
 () בלוח הבקרה כדי להתחיל להדפיס.
() בלוח הבקרה כדי להתחיל להדפיס. -
כאשר ההדפסה תסתיים, תוכל להסיר את התקן זיכרון ה-USB מהמכשיר.
באפשרותך למחוק קובצי תמונה המאוחסנים בהתקן זיכרון מסוג USB בזה אחר זה, או את כולם בו-זמנית באמצעות אתחול ההתקן.
![[Warning]](../common/warning.png)
|
|
|
לאחר מחיקת קבצים או ביצוע אתחול של התקן זיכרון מסוג USB, לא ניתן לשחזר את הקבצים. עליך לאשר שאין לך עוד צורך בנתונים לפני מחיקתם. |
מחיקת קובץ תמונה
-
חבר התקן זיכרון מסוג USB ליציאת ה-USB במכשיר.
-
לחץ על במסך הראשי.
-
המכשיר מציג את כל הקבצים שבהתקן זיכרון ה-USB.
לחץ על הקובץ שברצונך למחוק.
![[Note]](../common/note.png)
אם הקובץ נמצא בתוך תיקייה, לחץ על שם התיקייה.
-
לחץ על .
-
לחץ על כאשר יופיע חלון האישור.
פירמוט התקן זיכרון USB
-
חבר התקן זיכרון מסוג USB ליציאת ה-USB במכשיר.
-
לחץ על במסך הראשי.
-
לחץ על .
-
לחץ על כאשר יופיע חלון האישור.