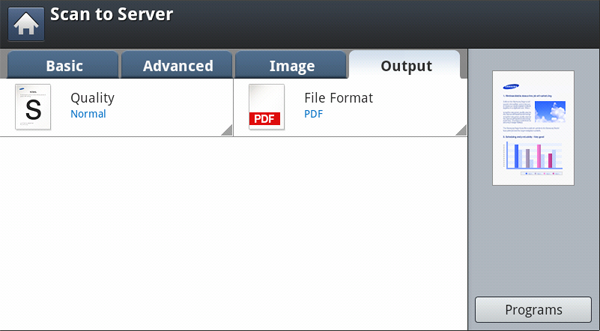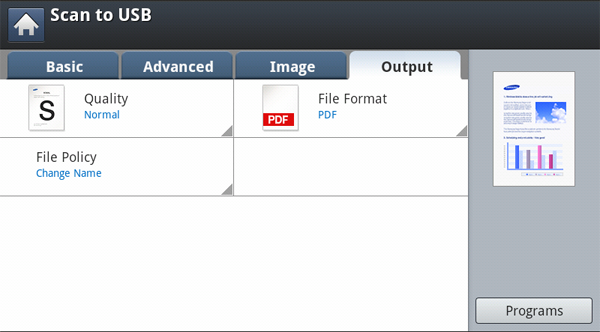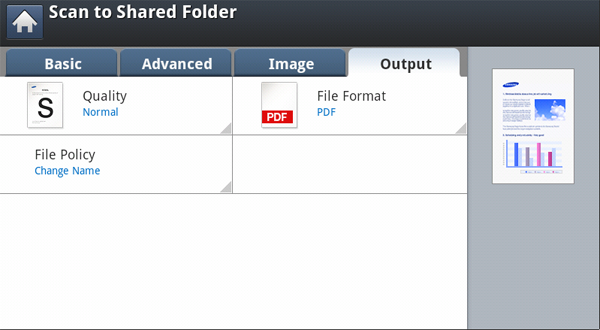סריקה באמצעות ההתקן מאפשרת לך להפוך תמונות וטקסט לקבצים דיגיטליים שבאפשרותך לאחסן במחשב.
פרק זה כולל:
![[Note]](../common/note.png)
|
|
|
הרזולוציה המרבית הניתנת להגדרה תלויה בגורמים שונים, לרבות מהירות המחשב, המקום הפנוי בדיסק הקשיח, הזיכרון, גודל התמונה הנסרקת והגדרות עומק הסיביות. לכן, בהתאם למערכת שברשותך ולפריט שאתה סורק, ייתכן שלא תוכל לסרוק ברזולוציות מסוימות, בייחוד אם אתה משתמש ברזולוציה משופרת. |
באפשרותך לסרוק את מסמכי המקור באמצעות ההתקן דרך הרשת.
-
TWAIN: TWAIN הוא אחד מיישומי עיבוד התמונה המוגדרים מראש. סריקת תמונה מפעילה את היישום הנבחר, דבר המאפשר לך לשלוט בתהליך הסריקה. ניתן להשתמש במאפיין זה דרך חיבור רשת (ראה סריקה עם תוכנה תואמת TWAIN).
-
Easy Document Creator : תוכל להשתמש בתוכנית זו כדי לסקור תמונות או מסמכים (ראה השימוש ב-Samsung Easy Document Creator).
-
: סריקה ושליחה של פלט הסריקה דרך התוכנית מסייע הסריקה המותקנת במחשב המחובר לרשת (ראה סריקת מסמכי מקור ושליחתם למחשב שלך (סריקה למחשב)).
-
,, : סריקה ושליחה של פלט הסריקה אל היעד באמצעות דוא"ל, SMB, FTP או USB.
-
ראה סריקת מסמכי מקור ושליחתם באמצעות SMB/FTP (סרוק אל השרת).
-
ראה סריקת מסמכי מקור ושליחה להתקן זיכרון USB (סריקה ל-USB).
![[Note]](../common/note.png)
אם ברצונך להשתמש בתכונה , עליך לחבר התקן זיכרון USB ליציאת ה-USB במכשיר.
-
: סריקה ושמירה של פלט הסריקה בתיקייה המשותפת (ראה סריקת מסמכי מקור ושליחתם באמצעות )
תוכל לסרוק מסמכי מקור ולשלוח את התמונה הסרוקה אל מספר יעדים מהמכשיר, באמצעות הדוא"ל.
![[Note]](../common/note.png)
|
|
|
כדי לסרוק ולשלוח תמונה כקובץ מצורף לדוא"ל, עליך להגדיר פרמטרי רשת, הגדרות SMTP והגדרות באמצעות לוח הבקרה או SyncThru™ Web Service. לקבלת פרטים על אופן ההגדרה של פרמטרי רשת והגדרות דוא"ל, עיין במדריך למנהל שבתקליטור המצורף. |
הכרת המסך
לחץ על במסך התצוגה.
הכרטיסייה

-
: לחץ על המסך כדי להוסיף כתובות דואר של נמענים.
-
: לחץ על הכרטיסייה > , ולאחר מכן הקלד את כתובת הדוא"ל של השולח. לחץ על תיבת הסימון שמימין כדי לשלוח לעצמך.
-
: יצירת שם הקובץ עבור הקובץ שברצונך לשלוח.
-
: בחירת ערך רזולוציית הסריקה (ראה שינוי הרזולוציה).
-
: כוונון מידת הכהות של פלט הסריקה (ראה שינוי ההגדרה :).
-
: הצגת 10 כתובות הדוא"ל האחרונות שבהן נעשה שימוש. כמו כן, באפשרותך לבחור גתובות דוא"ל במקום ללחוץ על לוח המקשים המוקפץ (ראה שליחה חוזרת אל כתובת הדוא"ל האחרונה).
-
(
 ): הצגת הכתובות הנפוצות בשימוש.
): הצגת הכתובות הנפוצות בשימוש. -
: הצגת כל הכתובות.
-
: הצגת הכתובות המכילות תווים באנגלית.
-
: הצגת הכתובות המכילות מספרים או תווים מיוחדים.
-
: מאפשר לך לשמור לשימוש עתידי את ההגדרות הנוכחיות (ראה שימוש בהגדרת תוכניות).
לשונית

-
: הזן את הפרטים, לרבות , Subject ו-Message.
-
: מגדיר למכשיר הדפסת עותקים משני צידי הנייר.
-
: בחירת כיוון ההדפסה של מסמכי המקור (ראה בחירת כיוון ההדפסה של מסמכי מקור).
-
: בחירת הגודל של מסמכי המקור (ראה בחירת גודל מסמכי המקור).
הכרטיסייה
באפשרותך לעבור אל הדף הבא או הקודם באמצעות החיצים למעלה/למטה, הממוקמים בפינה השמאלית התחתונה.

-
: בחירה אם מסמך המקור הוא טקסט, תמונה וכו' (ראה בחירת סוג מסמכי המקור).
-
: מחיקת הרקע במידה מסוימת, על-ידי שינוי הצפיפות או הבהירות (ראה התאמת רקע).
-
Image: מניעת הסריקה של התמונה המופיעה בצידו השני של הדף, המשתקפת דרך מסמך המקור (ראה מחיקת התמונות שבגב המסמך).
שליחה חוזרת אל כתובת הדוא"ל האחרונה
כדי לשלוח אל כתובת הדוא"ל האחרונה שבה נעשה שימוש:
-
הנח את מסמכי המקור כשפניהם כלפי מעלה ב-DADF, או הנח מסמך מקור יחיד כשפניו כלפי מטה על-גבי משטח הזכוכית של הסורק ודגור את ה-DADF (ראה טעינת מסמכי מקור).
-
לחץ על במסך התצוגה.
-
הגדר את תכונות הסריקה בכרטיסיות , , או (ראה שינוי הגדרות מאפיין הסריקה).
-
לחץ על הכרטיסייה .
-
לחץ על אזור הקלט ועל .
-
לחץ על כתובת הדוא"ל שאליה ברצונך לשלוח שוב. לאחר מכן לחץ .
![[Note]](../common/note.png)
-
הוספה לכתובת: מאפשרת להוסיף כתובת דוא"ל המופיעה בתוצאות ל-.
-
מחק: מאפשרת למחוק כתובת דוא"ל המופיעה בתוצאות . לחץ על כתובת הדוא"ל שברצונך למחוק. לאחר מכן, לחץ על .
-
-
הגדר את איכות הסריקה באמצעות ו- (ראה סריקת שני הצדדים של מסמכי מקור ו-שינוי הרזולוציה).
-
לחץ על כפתור כדי לסרוק ולשלוח את הקובץ.
אם מסמך מקור מונח על משטח הזכוכית של הסורק, המכשיר מציג חלון השואל אם ברצונך להניח דף נוסף. טען מסמך מקור נוסף ולחץ על . כאשר תסיים, לחץ על בחלון זה.
תוכל להגדיר למכשיר להדפיס דוח בין אם העברת הדוא"ל הושלמה בהצלחה, בין אם לאו.
![[Note]](../common/note.png)
|
|
|
אם דוח מכיל תווים או גופנים שאינם נתמכים במכשיר, ייתכן כי יודפס הטקסט במקום התווים/גופנים בדוח. |
-
לחץ על > > במסך התצוגה.
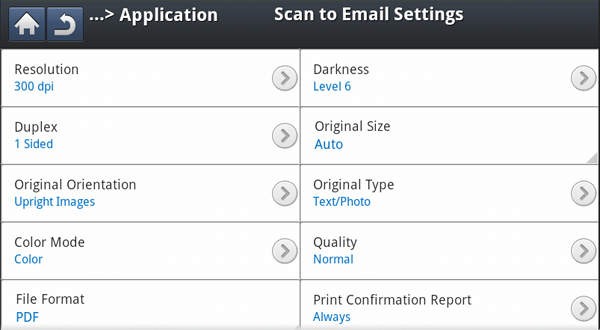
-
לחץ על האפשרות המתאימה ב-.
-
: הדפס תמיד דוח אישור, בין אם העברת דוא"ל הושלמה בהצלחה ובין אם לאו.
-
: לעולם לא מדפיס דוח אישור.
-
: הדפס דוח אישור רק כאשר העברת דוא"ל נכשלת.
-
-
לחץ על (
 ) כדי לחזור אל המסך הקודם.
) כדי לחזור אל המסך הקודם.
תוכל לסרוק מסמך ולשלוח אותו לסך כולל של עשרה יעדים באמצעות SMB או FTP.
![[Note]](../common/note.png)
|
|
|
כדי לסרוק ולשלוח תמונה לשרת, יש להגדיר את הפרמטרים של הרשת באמצעות לוח הבקרה או SyncThru™ Web Service. לקבלת פרטים על אופן ההגדרה של פרמטרי הרשת, עיין במדריך למנהל שבתקליטור המדריך למשתמש. |
הכרת המסך
לחץ על במסך התצוגה.
הכרטיסייה

-
: יצירת שם הקובץ עבור הקובץ שברצונך לשלוח.
-
: בחירת ערך רזולוציית הסריקה (ראה שינוי הרזולוציה).
-
: כוונון מידת הכהות של פלט הסריקה (ראה שינוי ההגדרה :).
-
: הצגת 10 כתובות הדוא"ל האחרונות שבהן נעשה שימוש. כמו כן, באפשרותך לבחור גתובות דוא"ל במקום ללחוץ על לוח המקשים המוקפץ (ראה שליחה חוזרת אל כתובת הדוא"ל האחרונה).
-
(
 ): הצגת הכתובות הנפוצות בשימוש.
): הצגת הכתובות הנפוצות בשימוש. -
: הצגת כל הכתובות.
-
: הצגת הכתובות המכילות תווים באנגלית.
-
: הצגת הכתובות המכילות מספרים או תווים מיוחדים.
-
: מאפשר לך לשמור לשימוש עתידי את ההגדרות הנוכחיות (ראה שימוש בהגדרת תוכניות).
לשונית

-
: מגדיר למכשיר להדפיס עותקים משני צידי הנייר.
-
: בחירת הגודל של מסמכי המקור (ראה בחירת גודל מסמכי המקור).
-
: בחירת כיוון ההדפסה של מסמכי המקור (ראה בחירת כיוון ההדפסה של מסמכי מקור).
הכרטיסייה
באפשרותך לעבור אל הדפים הבאים או הקודמים באמצעות החיצים למעלה/למטה, הממוקמים בפינה השמאלית התחתונה.
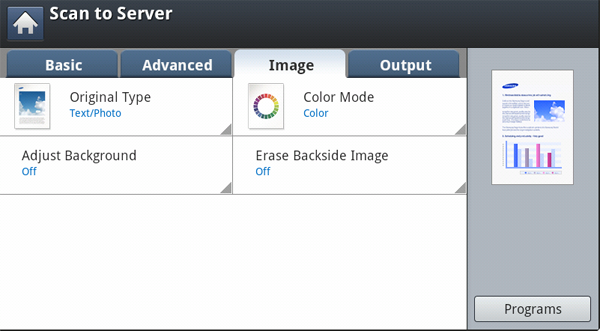
-
: בחירה אם מסמך המקור הוא טקסט, תמונה וכו' (ראה בחירת סוג מסמכי המקור).
-
: מחיקת הרקע במידה מסוימת, על-ידי שינוי הצפיפות או הבהירות (ראה התאמת רקע).
-
: מניעת הסריקה של התמונה המופיעה בצידו השני של הדף, המשתקפת דרך מסמך המקור (ראה מחיקת התמונות שבגב המסמך).
סריקה ושליחה לשרת SMB/FTP
![[Note]](../common/note.png)
|
|
|
תוכל לבחר עד עשרה יעדים תוך שימוש בשרתי SMB או FTP. |
-
הנח את מסמכי המקור כשפניהם כלפי מעלה ב-DADF, או הנח מסמך מקור יחיד כשפניו כלפי מטה על-גבי משטח הזכוכית של הסורק ודגור את ה-DADF (ראה טעינת מסמכי מקור).
-
לחץ על במסך התצוגה
-
הגדר את תכונות הסריקה בכרטיסיות , , או (ראה שינוי הגדרות מאפיין הסריקה).
-
לחץ על הכרטיסייה .
-
לחץ על אזור הקלט של שם הרשת. ניתן להזין כתובת השרת של נמען באופן ידני. לא ניתן להזין כתובת ב-R2 לפני הזנת כתובת ב-1 (ראה אחסון כתובת בודדת (, )).
-
הגדר את איכות הסריקה באמצעות ו- (ראה סריקת שני הצדדים של מסמכי מקור ו-שינוי הרזולוציה).
-
לחץ בלוח הבקרה.
המכשיר מתחיל לסרוק ולאחר מכן שולח את התמונה הסרוקה לשרת שצויין.
אם מסמך מקור מונח על משטח הזכוכית של הסורק, המכשיר מציג חלון השואל אם ברצונך להניח דף נוסף. טען מסמך מקור נוסף ולחץ על . כאשר תסיים, לחץ על בחלון זה.
![[Note]](../common/note.png)
|
|
|
שליחה חוזרת אל כתובת השרת האחרונה
כדי לשלוח שוב אל כתובת השרת שאליה שלחת בפעם האחרונה:
-
הנח את מסמכי המקור כשפניהם כלפי מעלה ב-DADF, או הנח מסמך מקור יחיד כשפניו כלפי מטה על-גבי משטח הזכוכית של הסורק ודגור את ה-DADF (ראה טעינת מסמכי מקור).
-
לחץ על במסך התצוגה.
-
הגדר את תכונות הסריקה בכרטיסיות , , או (ראה שינוי הגדרות מאפיין הסריקה).
-
לחץ על הכרטיסייה .
-
לחץ על .
-
לחץ על כתובת השרת שאליה ברצונך לשלוח שוב. לאחר מכן לחץ .
![[Note]](../common/note.png)
-
הוספה לכתובת: מאפשרת להוסיף כתובת שרת המופיעה בתוצאות ל-.
-
מחק: מאפשרת למחוק כתובת שרת המופיעה בתוצאות . לחץ על כתובת השרת שברצונך למחוק. לאחר מכן, לחץ על .
-
-
הגדר את איכות הסריקה באמצעות ו- (ראה סריקת שני הצדדים של מסמכי מקור ו-שינוי הרזולוציה).
-
לחץ על כפתור כדי לסרוק ולשלוח את הקובץ.
אם מסמך מקור מונח על משטח הזכוכית של הסורק, המכשיר מציג חלון השואל אם ברצונך להניח דף נוסף. טען מסמך מקור נוסף ולחץ על . כאשר תסיים, לחץ על בחלון זה.
דוגמה לתצורת אבטחה עבור משתמש אנונימי בשרת SMB.
כדי לשלוח נתונים אל שרת SMB, יש להגדיר את תצורת האבטחה בשרת ה-SMB לשימוש באפשרות .
ההליך שלהלן מבוסס על מערכת ההפעלה .
![[Note]](../common/note.png)
|
|
|
בהתאם למערכת ההפעלה, ההליך עשוי להשתנות, או לא להתיר גישה למשתמשים לא מורשים. |
-
לחץ על לחצן של Windows > > > .
-
לחץ על > .
-
שנה את ההגדרות שלהלן ל.
-
-
הוסף את שם התיקייה המשותפת ב-. (לדוגמה: משותף)
-
לחץ על ולאחר מכן על .
-
בחר את התיקייה המשותפת ולחץ על לחצן העכבר הימני.
-
לחץ על .
-
לחץ על הכרטיסייה , ולאחר מכן לחץ על > לחץ על , ולאחר מכן הזן את בלחץ על > .
-
לחץ על הכרטיסייה > > > .
-
הוסף ב
-
לחץ על ולאחר מכן על ב.
-
לחץ על > , ולאחר מכן לחץ על ב.
באפשרותך לסרוק מסמך ולשמור את התמונה הסרוקה בהתקן זיכרון מסוג USB. כאשר אתה סורק מסמך, המכשיר משתמש בהגדרות ברירת מחדל כמו הרזולוציה. תוכל גם להתאים אישית הגדרות סריקה משלך (ראה שינוי הגדרות מאפיין הסריקה).
הבנת המסך של
לחץ על במסך התצוגה.
הכרטיסייה

-
: חזרה לרמה אחת למעלה.
-
: מעבר אל התיקייה שנבחרה.
-
 (): יצירת תיקייה חדשה בהתקן זיכרון ה-USB.
(): יצירת תיקייה חדשה בהתקן זיכרון ה-USB. -
 (): הצגת מידע של התיקייה או הקובץ שנבחרו.
(): הצגת מידע של התיקייה או הקובץ שנבחרו. -
 (): שינוי השם של התיקייה או הקובץ שנבחרו.
(): שינוי השם של התיקייה או הקובץ שנבחרו. -
 (): מחיקת התיקייה או הקובץ שנבחרו.
(): מחיקת התיקייה או הקובץ שנבחרו. -
: יצירת שם קובץ לשמירת נתוני הסריקה.
-
: בחירת ערך רזולוציית הסריקה (ראה שינוי הרזולוציה).
-
: כוונון מידת הכהות של פלט הסריקה (ראה שינוי ההגדרה :).
-
: מאפשר לך לשמור לשימוש עתידי את ההגדרות הנוכחיות (ראה שימוש בהגדרת תוכניות).
לשונית
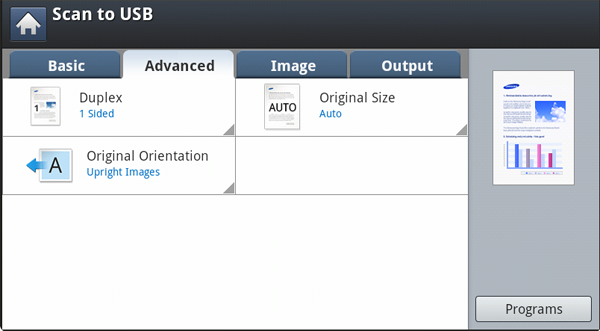
-
: מגדיר למכשיר להדפיס עותקים משני צידי הנייר.
-
: בחירת הגודל של מסמכי המקור (ראה בחירת גודל מסמכי המקור).
-
: בחירת כיוון ההדפסה של מסמכי המקור (ראה בחירת כיוון ההדפסה של מסמכי מקור).
הכרטיסייה
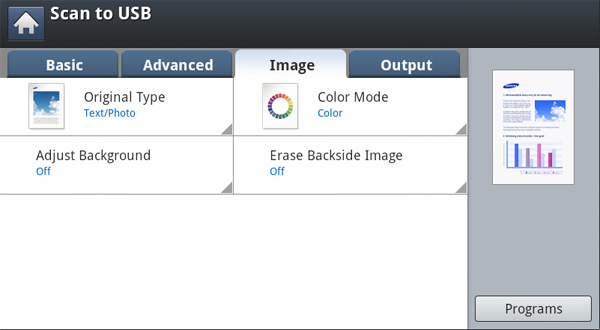
-
: בחירה אם מסמך המקור הוא טקסט, תמונה וכו' (ראה בחירת סוג מסמכי המקור).
-
: מחיקת הרקע במידה מסוימת, על-ידי שינוי הצפיפות או הבהירות (ראה התאמת רקע).
-
: מניעת הסריקה של התמונה המופיעה בצידו השני של הדף, המשתקפת דרך מסמך המקור (ראה מחיקת התמונות שבגב המסמך).
![[Note]](../common/note.png)
|
|
|
-
הכנס התקן זיכרון מסוג USB ליציאת ה-USB במכשיר.
-
הנח את מסמכי המקור כשפניהם כלפי מעלה ב-DADF, או הנח מסמך מקור יחיד כשפניו כלפי מטה על-גבי משטח הזכוכית של הסורק ודגור את ה-DADF (ראה טעינת מסמכי מקור).
-
לחץ על במסך התצוגה.
-
לחץ על הכרטיסייה .
-
בחר תיקייה לשמירת התמונה שנסרקה. אם לא תבחר תיקייה, תישמר התמונה שנסרקה בספריית הבסיס.
-
לחץ על אזור הקלט . לוח המקשים המוקפץ מופיע.
-
הןז שם קובץ לשמירת נתוני הסריקה. לחץ .
-
הגדר את , ו- (ראה סריקת שני הצדדים של מסמכי מקור ו-שינוי הרזולוציה).
-
הגדר את תכונות הסריקה בכרטיסיות , , או , במידת הצורך (ראה שינוי הגדרות מאפיין הסריקה).
-
לחץ על הלחצן כדי לסרוק ולשמור את הקובץ.
אם מסמך מקור מונח על משטח הזכוכית של הסורק, המכשיר מציג חלון השואל אם ברצונך להניח דף נוסף. טען מסמך מקור נוסף ולחץ על . כאשר תסיים, לחץ על בחלון זה.
-
אחרי שהסריקה הושלמה, תוכל להסיר את התקן זיכרון USB מהמכשיר.
באפשרותך לסרוק תמונה ולשלוח אותה לתיקייה משותפת. באפשרותך ליצור את התיקייה המשותפת ולהשתמש בה.
![[Note]](../common/note.png)
|
|
|
כדי לסרוק תמונה ולשלוח אותה לתיקייה משותפת, עליך ליצור תיקייה חדשה באמצעות לוח הבקרה. |
הכרת המסך
לחץ על במסך התצוגה.
הכרטיסייה
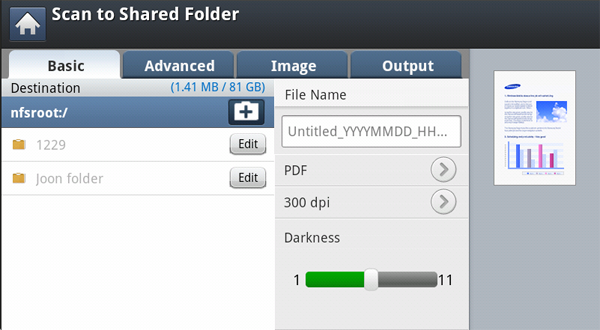
-
 (): חזרה לרמה אחת למעלה.
(): חזרה לרמה אחת למעלה. -
: מעבר אל התיקייה שנבחרה.
-
 (): יצירת תיקייה חדשה בהתקן זיכרון ה-USB.
(): יצירת תיקייה חדשה בהתקן זיכרון ה-USB. -
 (): הצגת מידע של התיקייה או הקובץ שנבחרו.
(): הצגת מידע של התיקייה או הקובץ שנבחרו. -
 (): שינוי השם של התיקייה או הקובץ שנבחרו.
(): שינוי השם של התיקייה או הקובץ שנבחרו. -
 (): מחיקת התיקייה או הקובץ שנבחרו.
(): מחיקת התיקייה או הקובץ שנבחרו. -
: יצירת שם קובץ לשמירת נתוני הסריקה.
-
: בחירת ערך רזולוציית הסריקה (ראה שינוי הרזולוציה).
-
: כוונון מידת הכהות של פלט הסריקה (ראה שינוי ההגדרה :).
לשונית
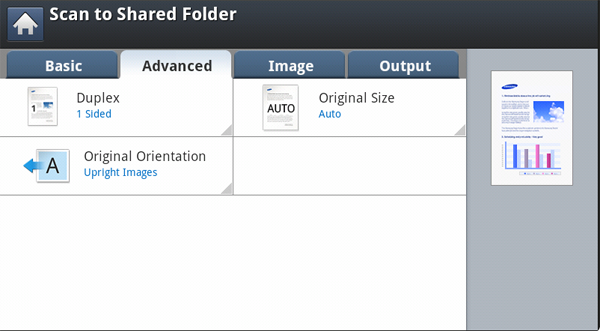
-
: מגדיר למכשיר הדפסת עותקים משני צידי הנייר.
-
: בחירת הגודל של מסמכי המקור (ראה בחירת גודל מסמכי המקור).
-
: בחירת כיוון ההדפסה של מסמכי המקור (ראה בחירת כיוון ההדפסה של מסמכי מקור).
הכרטיסייה
באפשרותך לעבור אל הדפים הבאים או הקודמים באמצעות החיצים למעלה/למטה, הממוקמים בפינה השמאלית התחתונה.
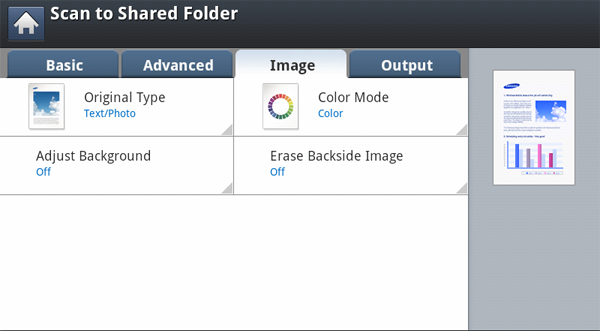
-
: בחירה אם מסמך המקור הוא טקסט, תמונה וכו' (ראה בחירת סוג מסמכי המקור).
-
: מחיקת הרקע במידה מסוימת, על-ידי שינוי הצפיפות או הבהירות (ראה התאמת רקע).
-
: מניעת הסריקה של התמונה המופיעה בצידו השני של הדף, המשתקפת דרך מסמך המקור (ראה מחיקת התמונות שבגב המסמך).
-
הנח את מסמכי המקור כשפניהם כלפי מעלה ב-DADF, או הנח מסמך מקור יחיד כשפניו כלפי מטה על-גבי משטח הזכוכית של הסורק ודגור את ה-DADF (ראה טעינת מסמכי מקור).
-
לחץ על במסך התצוגה.
-
לחץ על הכרטיסייה .
-
בחר תיקייה לשמירת התמונה שנסרקה. אם לא תבחר תיקייה, תישמר התמונה שנסרקה בספריית הבסיס (ראה יצירת תיקייה משותפת).
-
לחץ על אזור הקלט . לוח המקשים המוקפץ מופיע.
-
הןז שם קובץ לשמירת נתוני הסריקה. לחץ .
-
הגדר את , ו- (ראה סריקת שני הצדדים של מסמכי מקור ו-שינוי הרזולוציה).
-
הגדר את תכונות הסריקה בכרטיסיות , , או , במידת הצורך (ראה שינוי הגדרות מאפיין הסריקה).
-
לחץ על הלחצן כדי לסרוק ולשמור את הקובץ.
אם מסמך מקור מונח על משטח הזכוכית של הסורק, המכשיר מציג חלון השואל אם ברצונך להניח דף נוסף. טען מסמך מקור נוסף ולחץ על . כאשר תסיים, לחץ על בחלון זה.
-
לאחר שהסריקה תושלם, תוכל למצוא את הקובץ ב-.
סעיף זה מסביר כיצד להתאים את הגדרות המסמך לכל משימת סריקה, כגון רזולוציה, הדפסה דו-צדדית, גודל מסמך המקור, סוג מסמך המקור, מצב צבע, כהות ועוד. המערכת תשמור על השינויים משך זמן מה, אבל אחרי תקופה זו, האפשרויות מתאפסות חזרה לערכי ברירת המחדל.

תוכל לשנות את הרזולוציה של המסמך.
לחץ על הרזולוציה ובחר את הערכים. ככל שתבחר בערך גבוהה יותר, כך תהיה התוצאה בהירה יותר, אך משך הסריקה עשוי להיות ארוך יותר.
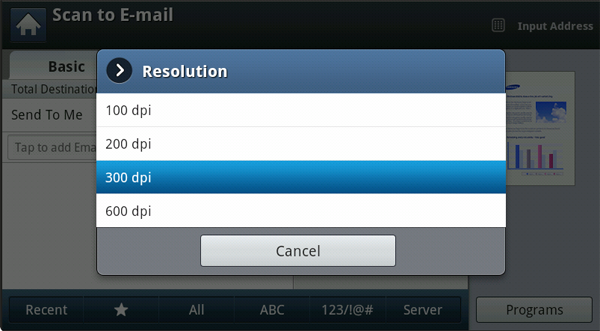
הטבלה שלהלן מציגה מידע מפורט על תכונה זו, על הרזולוציה ועל אפשרויות תבנית הקובץ.
|
מאפיין |
רזולוציה (dpi) |
תבנית קובץ |
|---|---|---|
|
|
100, 200, 300, 600 |
JPEG, PDF, TIFF, XPS |
|
|
||
|
|
||
|
|
-
לחץ על הכרטיסייה > , ולאחר מכן הגדר את גודל מסמך המקור באמצעות החיצים למעלה/למטה.
-
לחץ על האפשרות המתאימה.
![[Note]](../common/note.png)
באפשרותך לשנות את רשימת הניירות שבמסך התצוגה על-ידי לחיצה על או . רשימת הניירות מחולקת לפי נייר מסוג גודל A/B ומסוג גודל letter הזמין במכשיר זה.
-
: בחירת אזור ההעתקה של המקור. לחץ על חיצי נקודת המרכז כדי להגדיר את הגודל.
![[Note]](../common/note.png)
הגודל המותאם אישית משתנה בהתאם למיקום הנחת מסמכי המקור.
פריט
ב-DADF
על משטח הזכוכית של הסורק
גודל מזערי
148 x 148 מ"מ
(5.85 x 5.85 אינץ')
25 x 25 מ"מ
(1.0 x 1.0 אינץ')
גודל מרבי
216 על 356 מ"מ
(8.5 x 14.0 אינץ')
216 על 356 מ"מ
(8.5 x 14 אינץ')
-
: מגלה באופן אוטומטי את גדלם של מסמכי מקור, אולם אפשרות זו קיימת רק כאשר מסמכי המקור הם בגודל Letter, Legal, Statement, A4, A5, או JIS B5.
-
: מאפשר להשתמש בנייר בגדלי Letter ו-Legal יחד, והמכשיר משתמש בנייר בגודל הנכון ממספר מגשים. כך למשל, אם מסמכי המקור הם 3 עמודים בסך הכל, כאשר העמוד הראשון הוא דף בגודל קווארטו, העמוד השני הוא דף בגודל Legal והעמוד השלישי הוא דף בגודל Letter, ידפיס המכשיר מתוך מספר מגשים את הפלט על גבי נייר בגודל Letter, Legal, Letter, בסדר הנכון.
![[Note]](../common/note.png)
האפשרות מופעלת כאשר מסמכי המקור מונחים ב-DADF.
-
ערכים אחרים שהוגדרו מראש: מאפשר לך לבחור ערכים הנמצאים בשימוש נפוץ.
-
תוכל לבחור את רמת הכהות של פלט הסריקה. לחץ על הכרטיסייה . ניתן לשנות את רמת הכהות בעזרת פס הבקרה.

תכונה זו שימושית בעיקר לסריקת מסמכי מקור דו-צדדים. תוכל לבחור אם המכשיר יסרוק רק צד אחד של הנייר או את שני צידי הנייר.
לחץ על הכרטיסייה > , ולאחר מכן בחר באפשרות.
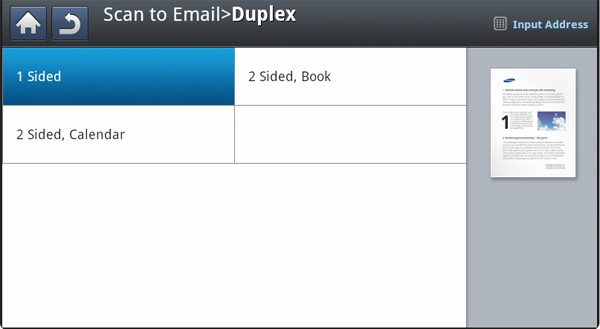
-
: עבור מסמכי מקור המודפסים על צד אחד בלבד.
-
: עבור מסמכי מקור המודפסים משני הצדדים.
-
: עבור מסמכי מקור המודפסים משני הצדדים אולם גב הדף מסובב ב-180 מעלות.
![[Note]](../common/note.png)
|
|
|
אם מסמך מקור מונח על משטח הזכוכית של הסורק, המכשיר מציג חלון המבקש להניח דף נוסף. טען מסמך מקור נוסף ולחץ על . כאשר תסיים, בחר עבור אפשרות זו. |
-
לחץ על הכרטיסייה > , ולאחר מכן הגדר את כיוון ההדפסה של מסמך המקור.
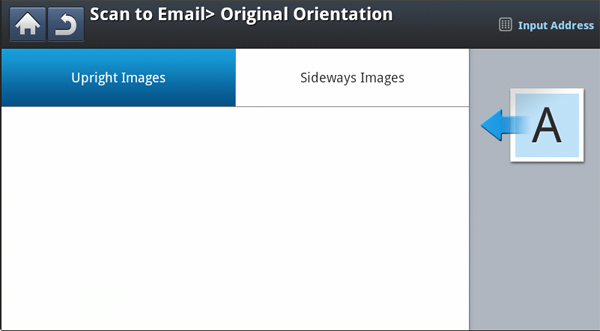
-
לחץ על האפשרות המתאימה.
-
: בחר הגדרה זו עבור מסמך מקור שנטען כאשר חלקו העליון כלפי גב המכשיר.
שימוש ב-DADF
שימוש במשטח הזכוכית של הסורק
סמל


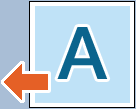
-
: בחר בהגדרה זו עבור מסמך מקור שנטען ב-DADF כשחלקו העליון של מסמך המקור פונה כלפי צד שמאל של המכשיר או כלפי צד ימין של המכשיר.
שימוש ב-DADF
שימוש במשטח הזכוכית של הסורק
סמל


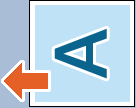
-
-
לחץ על (
 ) כדי לחזור אל המסך הקודם.
) כדי לחזור אל המסך הקודם.
-
לחץ על הכרטיסייה > , ולאחר מכן בחר באפשרות.
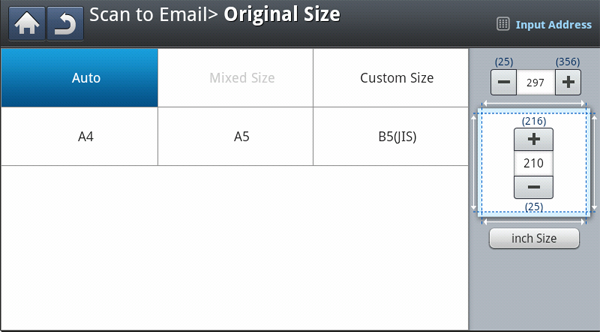
-
לחץ על האפשרות המתאימה.
![[Note]](../common/note.png)
באפשרותך לשנות את רשימת הניירות שבמסך התצוגה על-ידי לחיצה על או . רשימת הניירות מחולקת לפי נייר מסוג גודל A/B ומסוג גודל letter הזמין במכשיר זה.
-
: בחירת אזור ההעתקה של המקור. לחץ על חיצי נקודת המרכז כדי להגדיר את הגודל.
![[Note]](../common/note.png)
הגודל המותאם אישית משתנה בהתאם למיקום הנחת מסמכי המקור.
ב-DADF
על משטח הזכוכית של הסורק
גודל מזערי
128 x 128 מ"מ
(5 x 5 אינץ')
25 x 25 מ"מ
(1.0 x 1.0 אינץ')
גודל מרבי
297 x 432 מ"מ
(11.7 x 17.0 אינץ')
297 x 432 מ"מ
(11.7 x 17.0 אינץ')
-
: מגלה באופן אוטומטי את גדלם של מסמכי מקור, אולם אפשרות זו קיימת רק כאשר מסמכי המקור הם בגודל Letter, Ledger, Legal, Statement, A4, A5, B4 או JIS B5.
-
-
לחץ על (
 ) כדי לחזור אל המסך הקודם.
) כדי לחזור אל המסך הקודם.
ההגדרה של סוג מסמך המקור משמשת לשיפור איכות הסריקה באמצעות בחירת סוג המסמך עבור עבודת הסריקה הנוכחית.
-
לחץ על הכרטיסייה > במסך התצוגה.

-
לחץ על האפשרות המתאימה.
-
: השתמש למסמכים מקוריים המכילים בעיקר טקסט.
-
: השתמש למסמכים מקוריים המשלבים טקסט ותמונות.
-
: כאשר מסמכי המקור הם צלומים.
-
-
לחץ על (
 ) כדי לחזור אל המסך הקודם.
) כדי לחזור אל המסך הקודם.
השתמש באחת מאפשרויות אלה כדי לסרוק את מסמך המקור: , או .
-
לחץ על הכרטיסייה > במסך התצוגה. בחר באפשרות המתאימה.

-
לחץ על האפשרות המתאימה.
-
: משתמש בצבעים כדי להציג תמונה. 24 ביטים לפיקסל, 8 ביטים לכל RGB, משמש עבור פיקסל 1.
-
: משתמש בגוונים מודרגים של שחור כדי להציג תמונה. 8 סיביות לפיקסל.

-
: מציג תמונה בשחור-לבן. 1 סיבית לפיקסל.

-
-
לחץ על (
 ) כדי לחזור אל המסך הקודם.
) כדי לחזור אל המסך הקודם.
התאמת הרקע במידה מסוימת, על-ידי שינוי הצפיפות או הבהירות. תוכל להבהיר או למחוק את הרקע הכהה של נייר צבעוני או עיתונים שברצונך לסרוק.
![[Note]](../common/note.png)
|
|
|
בעת השימוש באפשרות זו, האפשרות שבכרטיסייה מושבתת. |
-
לחץ על הכרטיסייה > במסך התצוגה.

-
לחץ על האפשרות המתאימה.
-
: ביטול תכונה זו.
-
: משנה באופן אוטומטי את בהירות הרקע.
-
: מכהה את הרקע. ניתן לעבור בין ערכים באמצעות החיצים שמאלה/ימינה.
-
: מבהיר את הרקע. ניתן לעבור בין ערכים באמצעות החיצים שמאלה/ימינה.
-
-
לחץ על (
 ) כדי לחזור אל המסך הקודם.
) כדי לחזור אל המסך הקודם.
תוכנה זו מונעת סריקה של התמונה המופיעה בצידו השני של הדף, המשתקפת דרך מסמך המקור.
![[Note]](../common/note.png)
|
|
|
בעת השימוש בתכונה זו, האפשרות שבכרטיסייה מושבתת. |
-
לחץ על הכרטיסייה > במסך התצוגה.

-
לחץ על האפשרות המתאימה.
-
: מבטל את האפשרות הזו.
-
: מבהיר את הרקע. ניתן לעבור בין ערכים באמצעות החיצים שמאלה/ימינה.
-
-
לחץ על (
 ) כדי לחזור אל המסך הקודם.
) כדי לחזור אל המסך הקודם.
תוכל להשתמש באפשרות זו כדי ליצור מסמך בעל איכות גבוהה. ככל שהאיכות שתבחר גבוהה יותר, כך אתה מקבל קובץ גדול יותר.
-
לחץ על הכרטיסייה > במסך התצוגה.
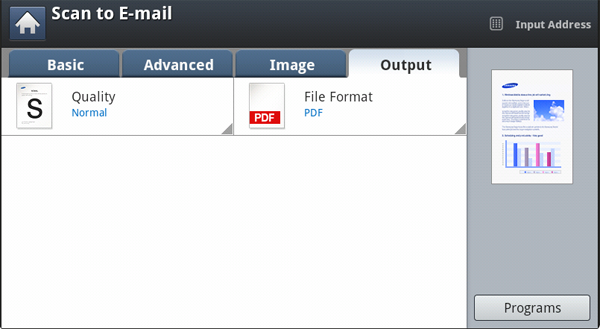
-
לחץ על האפשרות המתאימה.
-
: הפקת תמונה באיכות נמוכה, אך גודל הקובץ יהיה קטן יותר.
-
: הן איכות התמונה והן גודל הקובץ יהיו בין ו-.
-
: הפקת תמונה באיכות גבוהה, אך גודל הקובץ יהיה גודל יותר.
-
-
לחץ על (
 ) כדי לחזור אל המסך הקודם.
) כדי לחזור אל המסך הקודם.
![[Note]](../common/note.png)
|
|
|
בעת הגדרת כ- בכרטיסייה , האפשרות מעומעמת. |
תוכל לבחור את המדיניות ליצירת שמות קבצים לפני שתתחיל בעבודת הסריקה באמצעות התקן זיכרון ה-USB. אם התקן זיכרון ה-USB מכיל כבר קובץ בשם זהה לזה שהזנת, תוכל לשנות את שמו או להחליפו.
-
לחץ על הכרטיסייה > במסך התצוגה.
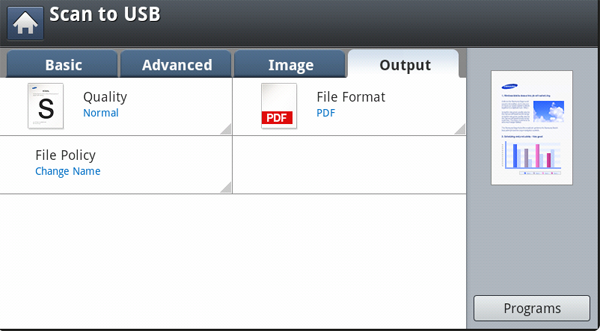
-
לחץ על האפשרות המתאימה.
-
: אם כאשר הזנת שם קובץ חדש כבר היה שם קובץ זהה בהתקן זיכרון ה-USB, הקובץ יישמר באופן אוטומטי בשם שונה.
-
ביטול: המכשיר לא ישלח את הקובץ שנסרק אם קובץ בשם זהה קיים כבר בשרת.
-
: הקובץ שמשלח מחליף את הקובץ הקיים.
-
-
לחץ על (
 ) כדי לחזור אל המסך הקודם.
) כדי לחזור אל המסך הקודם.
תוכל לבחור את תבנית הקובץ לפני שתמשיך בעבודת הסריקה.
-
לחץ על הכרטיסייה > במסך התצוגה.
-
לחץ על האפשרות המתאימה.
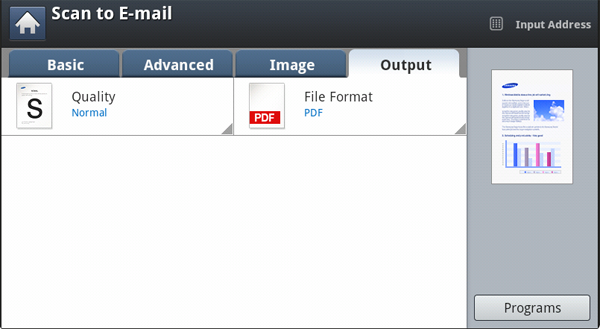
-
: סריקת מסמכי מקור בתבנית JPEG.
-
: סריקת מסמכי מקור בתבנית PDF. ניתן לפתוח את הקובץ באמצעות Adobe Acrobat Reader.
-
: אם ברצונך לסרוק מספר מסמכי מקור כקובץ אחד, לחץ על .
-
: באפשרותך לדחוס מסמכי מקור כדי ליצור קובץ קטן, על-ידי לחיצה על . שיטת דחיסה זו שונה מתבנית ה-PDF הרגילה. ייתכן שחלקי נתונים מסוימים יאבדו במהלך הדחיסה.
-
: באפשרותך להוסיף חתימה דיגיטלית ב-PDF, עם אישור.
![[Note]](../common/note.png)
רק מנהל מערכת יכול להוסיף את האישור הדיגיטלי ב- מ-SyncThru™ Web Service. לקבלת מידע מפורט על , עיין במדריך למנהל שבתקליטור המדריך למשתמש.
-
: הצפנת קובצי ה-PDF בעת סריקת מסמכי המקור בתבנית PDF. בחר ב-On כדי להצפין את קובץ ה-PDF, והגדר סיסמה. כדי לפתוח את הקובץ, משתמשים צריכים להזין את הסיסמה.
-
: המכשיר מזהה טקסט בתמונה שנסרקה, ויוצר PDF שבו ניתן לחפש טקסט. הקש על לחצן זה, ובחר את השפה המשמשת בתמונה הנסרקת.
-
-
: סורק את קבצי המקור בפורמט TIFF (פורמט קובץ תמונה מתויג). אם ברצונך לסרוק מספר מסמכי מקור כקובץ אחד, לחץ על .
-
: סריקת מסמכי מקור ב-XPS (XML Paper Specification). אם ברצונך לסרוק מספר מסמכי מקור כקובץ אחד, לחץ על .
-
-
לחץ על (
 ) כדי לחזור אל המסך הקודם.
) כדי לחזור אל המסך הקודם.
![[Note]](../common/note.png)
|
|
|
לא ניתן לבחור את פורמט הקובץ מתוך האפשרות אם בחרו עבור , בכרטיסייה . |
אפשרות זו מאפשרת לך לשמור לשימוש עתידי את ההגדרות הנוכחיות. באפשרותך גם להשתמש בהגדרות הקודמות מעבודות אחרונות.
שמירה
-
לחץ על , או במסך התצוגה.
-
הגדר את תכונות הסריקה בכרטיסיות , , או (ראה שינוי הגדרות מאפיין הסריקה).
-
לחץ על הכרטיסייה .
-
הגדר את איכות הסריקה באמצעות ו- (ראה סריקת שני הצדדים של מסמכי מקור ו-שינוי הרזולוציה).
-
לחץ על > Save.

-
לחץ על אזור הקלט . לוח המקשים המוקפץ מופיע.
הזן את שם התוכנית הרצויה. לאחר מכן לחץ .
![[Note]](../common/note.png)
באפשרותך לראות את הערכים של מוגדרות, על-ידי גלילה למעלה או למטה ובדיקת הערכים באמצעות החיצים למעלה/למטה.
-
לחץ על .
-
באפשרותך לסמן את כל ההגדרות האלה שוב. אם הכל בסדר, לחץ על כדי ליצור קיצור דרך במסך הראשי, על כדי לשמור את ההגדרות הנוכחיות, או על כדי לצאת מבלי לשמור.
טעינה
-
לחץ על , או במסך התצוגה.
-
לחץ על > Load.
-
לחץ על הגדרה קודמת שבה ברצונך להשתמש.
ההתקן מוכן עתה לסרוק בהתאם להגדרות שבחרת.
-
לחץ על כדי ליצור קיצור דרך במסך הראשי, על כדי למחוק את ההגדרה הנוכחית, או על כדי להשתמש בהגדרה שנבחרה.
סריקת מסמכי מקור ושליחתם למחשב שלך (סריקה למחשב)
תוכל לסרוק תמונה במכשיר באמצעות התוכנית Easy Printer Manager המותקנת במחשב המחובר לרשת שלך.
עבור מחשב המחובר לרשת
ודא כי מנהל התקן הסורק מותקן במחשב.
-
ודא שהמכשיר והמחשב מחוברים לרשת.
-
הנח את מסמכי המקור כשפניהם כלפי מעלה ב-DADF, או הנח מסמך מקור יחיד כשפניו כלפי מטה על-גבי משטח הזכוכית של הסורק ודגור את ה-DADF (ראה טעינת מסמכי מקור).
-
לחץ על במסך התצוגה.

-
בחר בשם מחשב שלך ולחץ על . אם המכשיר מבקש להזין סיסמה, הזן את הסיסמה באמצעות לוח המקשים המספרי שבלוח הבקרה.
![[Note]](../common/note.png)
-
היא מספר בן 4 ספרות שהוגדר במנהל המדפסת הקל (EPM).
-
אם ברצונך להגדיר או לשנות את הסיסמה, הגדר או שנה אותה בתפריט של מנהל המדפסת הקל (EPM) (ראה השימוש ב- Samsung Easy Printer Manager ).
-
-
הגדר את איכות הסריקה עם ו- בכרטיסייה .
-
הגדר את גודל מסמך המקור בכרטיסייה . אם אינך בטוח מהו גודל מסמך המקור, בחר .
-
הגדר את מצב הצבע בכרטיסייה .
-
בכרטיסייה , הגדר את תבנית הקובץ בו יש לשמור את התמונה.
![[Note]](../common/note.png)
מופעל רק כאשר אתה בוחר את היישום כ.
-
לחץ בלוח הבקרה כדי להתחיל לסרוק.
![[Note]](../common/note.png)
-
התמונה הסרוקה תישמר בתיקיית > > של המחשב.
-
באפשרותך לסרוק גם על-ידי לחיצה על הלחצן ב-Windows > > Samsung Printers > Easy Document Creator(EDC) > (ראה השימוש ב-Samsung Easy Document Creator).
-
אם ברצונך לסרוק מסמכים באמצעות תוכנה אחרת, עליך להשתמש בתוכנה התואמת ל-TWAIN, כגון Adobe Photoshop.
פעל על פי השלבים שלהלן כדי לסרוק באמצעות תוכנה תואמת TWAIN:
-
ודא שהמכשיר מחובר למחשב שלך ומופעל.
-
הנח את מסמכי המקור כשפניהם כלפי מעלה ב-DADF, או הנח מסמך מקור יחיד כשפניו כלפי מטה על-גבי משטח הזכוכית של הסורק ודגור את ה-DADF (ראה טעינת מסמכי מקור).
-
פתח יישום, כגון Adobe Photoshop.
-
פתח את חלון ה-TWAIN והגדר את אפשרויות הסריקה.
-
סרוק את התמונות ושמור אותן.
Samsung Easy Document Creator הוא יישום העוזר למשתמש לסרוק, לאסוף ולשמור מסמכים בתבניות רבות, כולל תבנית epub. ניתן לשתף מסמכים אלה דרך אתרי רשתות חברתיות או פקס. בין אם אתה סטודנט שצריך לארגן מחקר מהספרייה או אם את אמא המעוניינת לשתף תמונות סרוקות ממסיבת יום ההולדת של השנה שעברה, Easy Document Creator יספק לך את הכלים הדרושים.
![[Note]](../common/note.png)
|
|
|
![[Note]](../common/note.png)
|
|
|
לחץ על לחצן ה ( |
הכרת Samsung Easy Document Creator
כדי לפתוח את התוכנית:
בחר > או > > Samsung Easy Document Creator > Samsung Easy Document Creator.
הממשק של Samsung Easy Document Creator מורכב ממקטעים בסיסיים שונים, כמתואר בטבלה שלהלן:
![[Note]](../common/note.png)
|
|
|
צילום המסך עשוי להשתנות בהתאם למערכת ההפעלה שבה אתה אתה משתמש. |
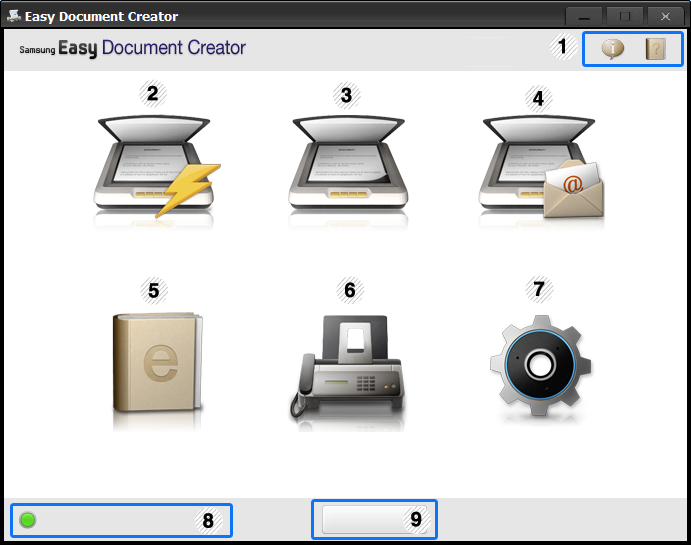
|
1 |
|
לחץ על לחצן המידע כדי להציג את פרטי הגרסה של הוכנית. |
|||
|
|
לחץ על לחצן העזרה כדי לקבל מידע על אפשרות שבה ברצונך להשתמש. |
||||
|
2 |
סריקה אוטומטית עם ההגדרות שצוינו ב'הגדרת תצורה'. באפשרותך להגדיר מראש אפשרויות כגון סוג התמונה, גודל המסמך, הרזולוציה או סוג הקובץ (ראה סריקה מהירה). |
||||
|
3 |
מספק אפשרויות מתקדמות יותר לסריקת מסמכים אחד-אחד (ראה סריקה).
|
||||
|
4 |
מתן דרך קלה ומהירה לטעון קבצים למגוון אתרי רשתות חברתיות (SNS). סרוק תמונה ישירות או בחר תמונה קיימת להעלאה ל-Facebook, Flickr, Picasa, Google, או Twitter (ראה סריקה לאתר רשת חברתית).
|
||||
|
5 |
מספקת את היכולת לסרוק מסמכים רבים כספר אלקטרוני אחד, או להמיר קבוצים קיימים לתבנית ספר אלקטרוני (קובץ .epub) (ראה המרה לספר אלקטרוני). |
||||
|
6 |
מספק את היכולת לשלוח פקס ישירות מתוך Easy Document Creator אם מנהל ההתקן Samsung Network PC Fax מותקן (ראה השימוש בפקס במחשב שלך).
|
||||
|
7 |
מספקת אפשרויות ל ו. |
||||
|
8 |
מציג את התקן הסריקה/פקס המוכן לשימוש. |
||||
|
9 |
אם אינך רואה אף התקן המוכן לשימוש, לחץ על לחצן זה כדי למצוא התקן.
|
![[Note]](../common/note.png)
|
|
|
לחץ על לחצן ה ( |
שימוש בתכונות
-
הנח מסמך בודד כשפניו כלפי מטה על גבי זכוכית המסמכים, או טען מסמכים כשפניהם כלפי מעלה לתוך מזין המסמכים האוטומטי (ראה טעינת מסמכי מקור).
-
לחץ על ממסך הבית.
-
בחר את סוג הסריקה או מועדף ולאחר מכן לחץ על .
-
ערוך כוונונים בתמונה ( ו).
-
לחץ על כדי לסרוק תמונה סופית או על כדי לקבל תמונה נוספת של מזין המחסנית המשולשת.
-
בחר , , או .
-
לחץ על (שמירת סריקה), ( שליחת סריקה בדואר אלקטרוני), או (העלאה).
![[Note]](../common/note.png)
|
|
|
אם יש מקום על-גבי משטח הזכוכית לסריקת מסמכים, ניתן לסרוק בו-זמנית יותר מפריט אחד. השתמש בכלי |
הגדרת סריקה מהירה
כדי להגדיר את אפשרויות הסריקה המהירה:
-
לחץ על ממסך הבית.
-
לחץ על כדי להשתמש בהגדרות ברירת המחדל, או בחר אפשרויות משלך.
-
לחץ על כדי לשמור את השינויים.
שימוש בסריקה מהירה
-
הנח מסמך בודד כשפניו כלפי מטה על גבי זכוכית המסמכים, או טען מסמכים כשפניהם כלפי מעלה לתוך מזין המסמכים האוטומטי (ראה טעינת מסמכי מקור).
-
לחץ על ממסך הבית.
-
בחר מיקום שמירה עבור התמונות שנסרקו.
-
לחץ כדי לשמור את התמונה.
![[Note]](../common/note.png)
|
|
|
לחץ על כדי לסרוק תמונה נוספת עם אותן ההגדרות. |
סריקה ישירה
-
הנח מסמך בודד כשפניו כלפי מטה על גבי זכוכית המסמכים, או טען מסמכים כשפניהם כלפי מעלה לתוך מזין המסמכים האוטומטי (ראה טעינת מסמכי מקור).
-
לחץ על ממסך הבית.
-
לחץ על > .
-
לחץ על .
העלאת קובץ קיים
-
לחץ על ממסך הבית.
-
לחץ על > .
-
בחר את האתר ולחץ על כדי לאתר את הקובץ להעלאה.
-
בחר באתר רשת חברתית כדי לשלוח את התמונה ולחץ על .
-
בצע את ההוראות המופיעות באתר הרשת החברתית.
![[Note]](../common/note.png)
|
|
|
אם ישנן בעיות בגישה או בהעלאה לאת SNS בגלל בעיה בסביבת רשת, פנה אל מנהל הרשת כדי לבדוק את מגבלות האבטחה המוגדרות ברשת שלך. כדי להבטיח פעולה תקינה של העלאה ל-SNS ב-Samsung Easy Document Creator, נדרשת סביבת רשת בלתי מוגבלת עבור תקשורת HTTPS. |
סריקה ישירה
-
הנח מסמך בודד כשפניו כלפי מטה על גבי זכוכית המסמכים, או טען מסמכים כשפניהם כלפי מעלה לתוך מזין המסמכים האוטומטי (ראה טעינת מסמכי מקור).
-
לחץ על ממסך הבית.
-
לחץ על > .
-
הזן שם ומחבר לשימוש כמידע תג מטא עבור קובץ ה-.epub, שם קובץ, ובחר מיקום שמירה.
-
לחץ .
המרת קבצים קיימים
-
לחץ על ממסך הבית.
-
לחץ על > .
-
לחץ על כדי לאתר את הקובץ להמרה.
-
הזן שם ומחבר לשימוש כמידע תג מטא עבור קובץ ה-.epub, שם קובץ, ובחר מיקום שמירה.
-
לחץ .
-
הנח מסמך בודד כשפניו כלפי מטה על גבי זכוכית המסמכים, או טען מסמכים כשפניהם כלפי מעלה לתוך מזין המסמכים האוטומטי (ראה טעינת מסמכי מקור).
-
לחץ על ממסך הבית.
-
לחץ על 'הוסף קובץ' ואתר את הקובץ לשליחה בפקס.
-
לחץ על .
-
הזן את פרטי הפקס (מספר הנמען, מידע לעמוד השער וכו').
-
לחץ על .
תוכל לסרוק מסמכים באמצעות תוכנת . מערכת ההפעלה Mac OS מציעה את התוכנית . ניתן להשתמש ב-Samsung Easy Print Manager גם בסביבת MAC. פתח את התיקייה > התיקייה > Samsung Scan Assistant..
סריקה באמצעות הרשת
-
ודא שהמכשיר מחובר למחשב שלך ומופעל.
-
הנח את מסמכי המקור כשפניהם כלפי מעלה ב-DADF, או הנח מסמך מקור יחיד כשפניו כלפי מטה על-גבי משטח הזכוכית של הסורק ודגור את ה-DADF (ראה טעינת מסמכי מקור).
-
הפעל ולחץ .
-
ב-MAC OS X 10.4 ~ 10.5
לחץ על ולחץ על .
ב-MAC OS X 10.6 ~ 10.7
בחר את ההתקן שלך תחת . עבור לשלב 6.
-
עבור MAC OS X 10.4
בחר את המכשיר שלך מתוך אפשרות . ודא שמשבצת מסומנת, ולחץ על .
-
אם מופיעה הודעת אזהרה, לחץ על כדי .
-
אם יופיע TWAIN UI, מתוך כרטיסיית , לחץ על כדי .
עבור MAC OS X 10.5
ודא שתיבת הסימון סומנה לצד ההתקן שלך בתוך .
אם ברצונך לסרוק באמצעות TWAIN, עיין בשלבים המתוארים לעיל עבור Mac OS X 10.4.
-
-
הגדר את אפשרויות הסריקה בתוכנית זו.
-
סרוק את התמונה ושמור אותה.
![[Note]](../common/note.png)
|
|
|
תוכל לסרוק מסמך תוך שימוש בחלון Unified Driver Configurator.
סריקה
-
לחץ לחיצה כפולה על בשולחן העבודה.
-
לחץ על כפתור
 כדי לעבור אל Scanners Configuration.
כדי לעבור אל Scanners Configuration. -
בחר את הסורק שלך מהרשימה.
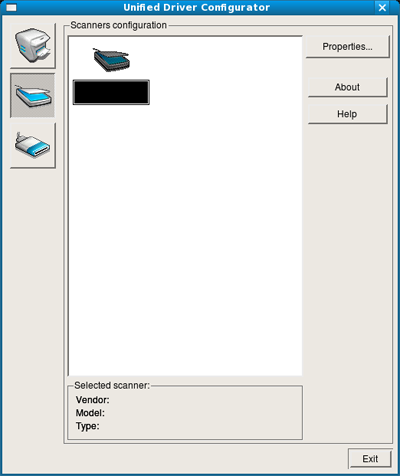
אם אתה משתמש בהתקן אחד בלבד, והוא מחובר למחשב שלך ומופעל, הסורק יופיע ברשימה וייבחר באופן אוטומטי.
אם ברשותך שני סורקים או יותר המחוברים למחשב, באפשרותך לבחור בכל עת את הסורק שאיתו ברצונך לעבוד. לדוגמה, כאשר הסורק הראשון מבצע סריקה, תוכל במקביל לבחור בסורק השני, להגדיר את אפשרויות ההתקן ולהפעיל סריקה.
-
לחץ על .
-
הנח את מסמכי המקור כשפניהם כלפי מעלה ב-DADF, או הנח מסמך מקור יחיד כשפניו כלפי מטה על-גבי משטח הזכוכית של הסורק ודגור את ה-DADF (ראה טעינת מסמכי מקור).
-
בחלון לחץ על .
המסמך נסרק והתצוגה המקדימה של מזין המחסנית המשולשת מופיעה בתוך .
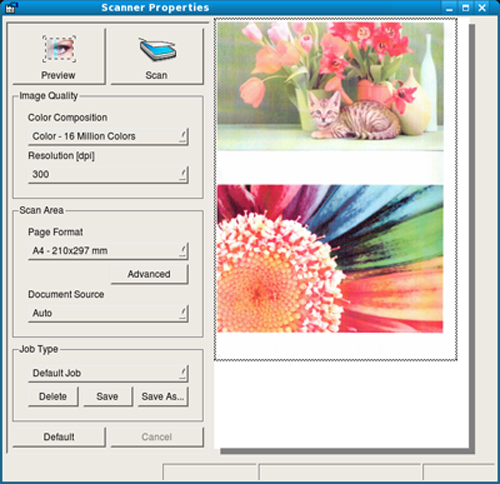
-
גרור את המצביע כדי להגדיר את האזור המיועד לסריקה בתוך .
-
שנה את אפשרויות הסריקה במקטעים ו-.
-
: אפשרות זו מאפשרת לך לבחור את הרכב הצבעים ואת רזולוציית הסריקה עבור התמונה.
-
: אפשרות זו מאפשרת לך לבחור את גודל העמוד. לחצן מאפשר לך להגדיר באופן ידני את גודל העמוד.
אם ברצונך להשתמש באחת מאפשרויות הסריקה שהוגדרו מראש, בחר באפשרות זו מתוך הרשימה הנגללת (ראה הוספת הגדרות Job Type).
לחץ על כדי לשחזר את ערכי ברירת המחדל של אפשרויות הסריקה.
-
-
כשר תסיים לשנות את ההגדרות, לחץ על כדי להתחיל בסריקה.
שורת המצב תופיע בפינה השמאלית התחתונה של החלון ותציג את התקדמות הסריקה. כדי לבטל את הסריקה, לחץ על .
-
התמונה הסרוקה תופיע.
אם ברצונך לערוך את התמונה הסרוקה, השתמש בסרגל הכלים. (ראה השימוש בתוכנת Image Manager).
-
לאחר שתסיים, לחץ על בסרגל הכלים.
-
בחר את ספריית הקבצים שבה ברצונך לשמור את התמונה והזן שם עבור הקובץ.
-
לחץ על .
הוספת הגדרות Job Type
תוכל לשמור את הגדרות אפשרויות הסריקה לשימוש מאוחר יותר.
לשמירת הגדרת Job Type חדשה:
-
שנה את האפשרויות בחלון Scanner Properties.
-
לחץ על .
-
הזן שם עבור ההגדרה.
-
לחץ על .
ההגדרה שלך תתווסף לרשימה הנגללת .
לשמירת הגדרת Job Type עבור משימת הסריקה הבאה:
-
בחר את ההגדרה שבה ברצונך להשתמש מתוך הרשימה הנגללת .
-
בפעם הבאה שתפתח את חלון , ההגדרה השמורה תיבחר באופן אוטומטי עבור עבודת הסריקה.
למחיקת הגדרה של Job Type
-
בחר את ההגדרה שאותה ברצונך למחוק מתוך הרשימה הנגללת .
-
לחץ על .
ההגדרה תימחק מהרשימה.
השימוש בתוכנת Image Manager
היישום Image Manager מספק פקודות תפריט וכלים לעריכת התמונה הסרוקה.
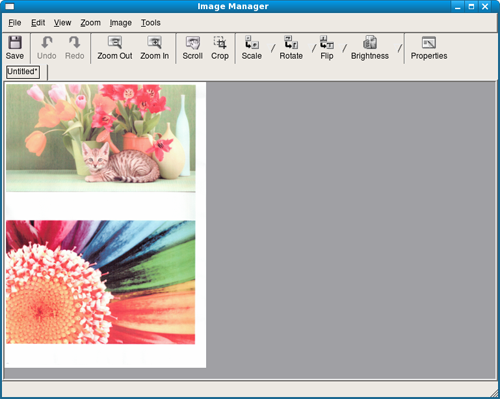
כדי לערוך את הקובץ הסרוק, תוכל להשתמש בכלים הבאים:
|
כלי |
שם |
פונקציה |
|---|---|---|
|
|
|
לשמירת התמונה. |
|
|
לביטול הפעולה האחרונה. |
|
|
|
לשחזור הפעולה שבוטלה. |
|
|
|
לגלילה ברחבי התמונה. |
|
|
|
לחיתוך האזור הנבחר בתמונה. |
|
|
|
להקטנת התמונה. |
|
|
|
להגדלת התמונה. |
|
|
|
|
לשינוי קנה המידה של התמונה. באפשרותך להזין את הגודל באופן ידני, או להגדיר את שיעור קנה המידה באופן פרופורציונלי, אנכי או אופקי. |
|
|
לסיבוב התמונה. באפשרותך לבחור את מספר המעלות מהרשימה הנפתחת. |
|
|
|
להיפוך התמונה באופן אנכי או אופקי. |
|
|
|
לכוונון הבהירות או הניגודיות של התמונה או להיפוך הצבעים בתמונה. |
|
|
|
להצגת מאפייני התמונה. |
לקבלת פרטים נוספים אודות היישום Image Manager, עיין בעזרה שעל-גבי המסך.