Een USB-geheugenapparaat gebruiken
In dit hoofdstuk wordt uitgelegd hoe u een USB-geheugenapparaat samen met uw apparaat kunt gebruiken.
In dit hoofdstuk vindt u de volgende onderwerpen:
Als u de USB-functie wilt gebruiken, drukt u op op het scherm.
![[Note]](../common/note.png)
|
|
|
Als u deze functie wilt gebruiken, moet u een USB-geheugenapparaat aan te sluiten op de USB-geheugenpoort van uw apparaat. |
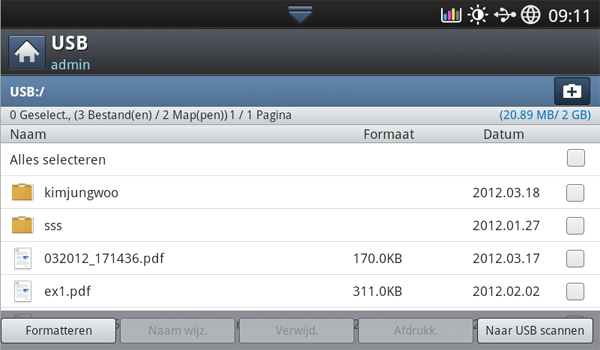
-
USB-weergave: Toont informatie over de map of het bestand.
-
 hiermee gaat u terug naar het hogerliggende menu.
hiermee gaat u terug naar het hogerliggende menu. -
maakt een nieuwe map aan op het USB-geheugenapparaat.
-
 wijzigt de naam van de geselecteerde map of bestand.
wijzigt de naam van de geselecteerde map of bestand. -
 verwijdert de geselecteerde map of het geselecteerde bestand.
verwijdert de geselecteerde map of het geselecteerde bestand. -
 formatteert het USB-geheugenapparaat.
formatteert het USB-geheugenapparaat. -
 u kunt bestanden die opgeslagen zijn op een USB-geheugenapparaat rechtstreeks afdrukken. U kunt TIFF-, JPEG- PDF- en PRN-bestanden afdrukken (zie Afdrukken vanaf een USB-geheugenapparaat).
u kunt bestanden die opgeslagen zijn op een USB-geheugenapparaat rechtstreeks afdrukken. U kunt TIFF-, JPEG- PDF- en PRN-bestanden afdrukken (zie Afdrukken vanaf een USB-geheugenapparaat). -
 wordt gebruikt (zie Scannen naar een USB-geheugenapparaat).
wordt gebruikt (zie Scannen naar een USB-geheugenapparaat).
Over een USB-geheugenapparaat
Er bestaan USB-geheugenapparaten met verschillende geheugencapaciteiten die meer ruimte bieden voor de opslag van documenten, presentaties, gedownloade muziek en video’s, hoge-resolutieafbeeldingen en alle andere bestanden die u wilt opslaan of verplaatsen.
U kunt het volgende doen met uw apparaat en een USB-geheugenapparaat:
-
documenten scannen en op een USB-geheugenapparaat opslaan,
-
adrukken vanaf een USB-geheugenapparaat,
-
het USB-geheugenapparaat formatteren.
Uw apparaat ondersteunt USB-geheugenapparaten met FAT16/FAT32 en sectoren van 512 bytes.
Controleer het bestandssysteem van het USB-geheugenapparaat van uw leverancier.
Gebruik alleen USB-geheugenapparaten met een USB-connector van het type A.
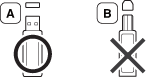
Gebruik alleen een USB-geheugenapparaat dat over een connector met een metalen afscherming beschikt.

Gebruik alleen een USB-geheugenapparaat dat een compatibiliteitscertificaat heeft, anders herkent uw apparaat het mogelijk niet.
Sluit een USB-geheugenapparaat aan op de USB-geheugenpoort van uw apparaat.
![[Note]](../common/note.png)
|
|
|
Sluit het USB-geheugenapparaat niet aan op andere poorten dan de poorten die in de afbeelding hieronder zijn weergegeven. Als u het USB-geheugenapparaat op een andere poort aansluit, geeft het apparaat een waarschuwingsmelding op het scherm weer. |

![[Caution]](../common/caution.png)
|
|
|
U kunt bestanden die opgeslagen zijn op een USB-geheugenapparaat rechtstreeks afdrukken. U kunt TIFF-, JPEG- en PRN-bestanden afdrukken. U kunt 50 bestanden selecteren en alle geselecteerde bestanden in één keer afdrukken.
Bestandstypen die door de USB-afdrukoptie worden ondersteund:
-
PRN: Alleen bestanden die zijn gemaakt met het bijgeleverde stuurprogramma zijn compatibel. PRN-bestanden kunnen worden gemaakt door het selectievakje in te schakelen voor het afdrukken. Het document wordt dan niet afgedrukt, maar als een PRN-bestand opgeslagen. Alleen PRN-bestanden die op deze wijze zijn gemaakt kunnen rechtstreeks vanaf het USB-geheugenapparaat worden afgedrukt (zie Afdrukken naar een bestand (PRN)).
-
TIFF: TIFF 6.0 Baseline
-
JPEG: JPEG Baseline
-
PDF: PDF 1.7 en ouder
-
XPS: .
![[Note]](../common/note.png)
|
|
|
In geval van 8-bits CMYK JPEG-bestanden moet de taak worden geannuleerd. |
Om een document af te drukken vanaf een USB-geheugenapparaat:
-
Sluit een USB-geheugenapparaat aan op de USB-geheugenpoort van uw apparaat.
Uw apparaat detecteert automatisch het geheugenapparaat en leest de gegevens in die erop zijn opgeslagen (zie Over een USB-geheugenapparaat).
![[Note]](../common/note.png)
-
Het apparaat kan een niet-geformatteerd USB-geheugenapparaat niet detecteren. Formatteer en steek het USB-geheugenapparaat in de USB-geheugenpoort van uw apparaat.
-
Het apparaat kan het USB-geheugenapparaat niet detecteren als het apparaat zich in de energiebesparende modus bevindt. Wacht tot het apparaat zich in stand-bymodus bevindt en sluit vervolgens het USB-geheugenapparaat opnieuw op de USB-geheugenpoort van uw apparaat aan.
-
Het apparaat heeft twee USB-geheugenpoorten. Als er al een USB-geheugenapparaat op één van de poorten is aangesloten en u een USB-geheugenapparaat op een andere poort aansluit, zal het apparaat deze laatste niet detecteren. Verwijder het als eerste geplaatste USB-geheugenapparaat en sluit vervolgens het gewenste USB-geheugenapparaat aan op de USB-geheugenpoort van uw apparaat.
-
-
Druk op op het scherm.
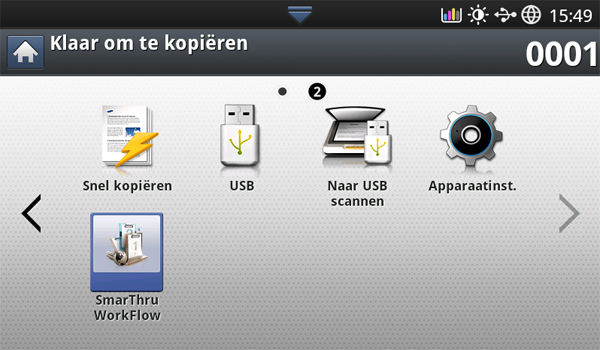
-
Het apparaat geeft alle bestanden op het USB-geheugenapparaat weer.
Selecteer het bestand dat u wilt afdrukken. U kunt ook meerdere bestanden selecteren als u een aantal bestanden wilt afdrukken.
![[Note]](../common/note.png)
-
Of druk op de naam van de map waarin het bestand zich bevindt. Druk vervolgens op .
-
Als het pdf-bestand dat u hebt geselecteerd met een wachtwoord is beveiligd, moet u het wachtwoord kennen om het af te drukken. Voer het wachtwoord in wanneer het apparaat daarom vraagt. Als u het wachtwoord niet kent, wordt de afdruktaak geannulleerd.
-
-
Druk op .
-
Druk op de juiste optie.
-
hiermee kunt u het aantal kopieën selecteren.
-
: selecteert de kleurmodus van de kopieën.
-
: selecteert het apparaat voor dubbelzijdig kopiëren.
-
: hiermee kunt u uw afdruktaak aanpassen aan elk geselecteerd papierformaat, ongeacht de grootte van het document. Selecteer een lade en druk op .
-
: selecteert de papierlade met het af te drukken papier.
-
: stelt de verschillende uitvoeropties van het apparaat in zoals uitvoeropties voor kopiëren (zie De vorm van het gekopieerde resultaat bepalen).
-
-
Druk op de knop om het bestand af te drukken.
-
Druk op
 om naar het vorige scherm terug te keren.
om naar het vorige scherm terug te keren. -
Na het afdrukken kunt u het USB-geheugenapparaat uit het apparaat verwijderen. Druk op .
U kunt afbeeldingsbestanden op een USB-geheugenapparaat één voor één of allemaal tegelijk verwijderen door het apparaat opnieuw te formatteren.
![[Warning]](../common/warning.png)
|
|
|
Bestanden kunnen niet meer worden teruggezet nadat u ze hebt verwijderd of nadat u het USB-geheugenapparaat opnieuw hebt geformatteerd. Bevestig dan dat u de data niet meer nodig hebt alvorens deze te verwijderen. |
USB-geheugenapparaat formatteren
-
Sluit een USB-geheugenapparaat aan op de USB-geheugenpoort van uw apparaat.
-
Druk op op het scherm.
-
Druk op .
-
Druk op wanneer het bevestigingsscherm wordt weergegeven.
Een afbeeldingsbestand verwijderen
-
Sluit een USB-geheugenapparaat aan op de USB-geheugenpoort van uw apparaat.
-
Druk op op het scherm.
-
Het apparaat toont alle bestanden op het USB-geheugenapparaat.
Druk op het bestand dat u wilt verwijderen.
![[Note]](../common/note.png)
Of druk op de naam van de map waarin het bestand zich bevindt. Druk vervolgens op .
-
Druk op .
-
Druk op wanneer het venster verschijnt waarin om een bevestiging wordt gevraagd.