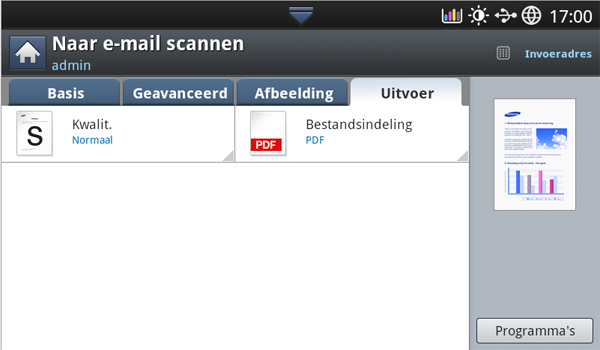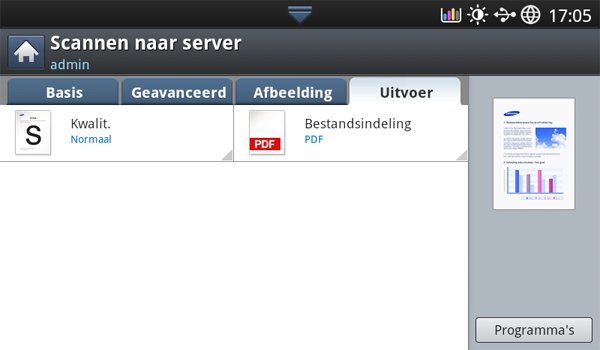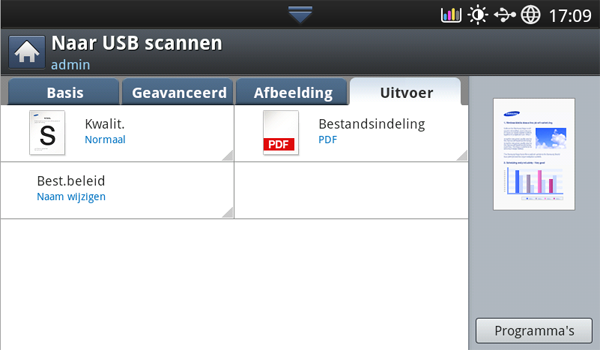Met de scanfunctie zet u tekst en afbeeldingen om in digitale bestanden die u op de computer kunt opslaan.
In dit hoofdstuk vindt u de volgende onderwerpen:
![[Note]](../common/note.png)
|
|
|
De maximale resolutie is afhankelijk van een aantal factoren, zoals de snelheid van de computer, de beschikbare schijfruimte, het geheugen, de grootte van het te scannen bestand en de instellingen van de bitdiepte. U zult daarom, afhankelijk van uw systeem en wat u scant, mogelijk niet kunnen scannen in bepaalde resoluties, vooral niet in een hogere resolutie. |
U kunt de originelen met uw apparaat scannen via het netwerk.
-
Easy Printer Manager(EPM): EPM is een Windows-programma waarbinnen alle printerinstellingen van Samsung op een enkele plaats samengebracht zijn.
-
TWAIN: TWAIN is een van de vooraf ingestelde beeldtoepassingen. Wanneer u een afbeelding scant, wordt de geselecteerde toepassing gestart zodat u het scanproces kunt beheren. Deze functie kunt u gebruiken via de netwerkverbinding (zie Scannen met TWAIN-compatibele software).
-
Easy Document Creator(EDC): Dit programma wordt standaard geleverd bij uw apparaat. U kunt dit programma gebruiken voor het scannen van afbeeldingen of documenten. (zie Samsung Easy Document Creator begrijpen).
-
E-mail: U kunt de gescande afbeelding als e-mailbijlage verzenden (zie Originelen scannen en per e-mail verzenden (scannen naar e-mail)).
-
Server: Hiermee kunt u een afbeelding scannen en naar een server uploaden, bijvoorbeeld een FTP- of SMB-server (zie Originelen scannen en verzenden via SMB/FTP (scannen naar server)).
-
USB: U kunt een afbeelding scannen en op een USB-geheugenapparaat opslaan (zie Originelen scannen en verzenden naar een USB-geheugenapparaat (scannen naar USB)).
Als u de scanfunctie wilt gebruiken, drukt u op , , , of op het weergavescherm.
Wordt er een ander scherm weergegeven, druk dan op ( ) om naar het beginscherm te gaan.
) om naar het beginscherm te gaan.
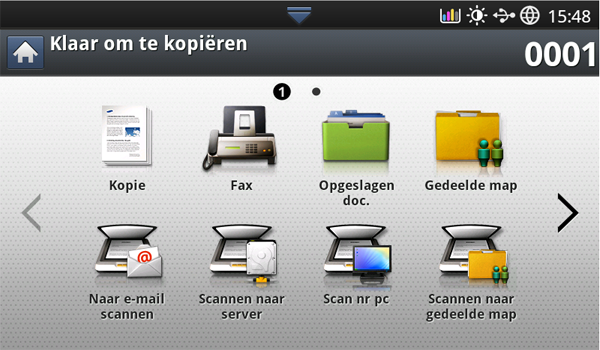
-
: scant en verzendt de gescande uitvoer per e-mail naar de bestemming (zie Originelen scannen en per e-mail verzenden (scannen naar e-mail)).
-
: Hiermee scant u het document en zendt u de gescande uitvoer naar de bestemming via SMB of FTP (zie Originelen scannen en verzenden via SMB/FTP (scannen naar server)).
-
: Hiermee scant u een document en slaat u de gescande uitvoer naar een USB-gegevensapparaat (zie Originelen scannen en verzenden naar een USB-geheugenapparaat (scannen naar USB)).
![[Note]](../common/note.png)
Als u deze functie wilt gebruiken, moet u een USB-geheugenapparaat aan te sluiten op de USB-geheugenpoort van uw apparaat.
-
: Hiermee scant u een document en zendt u de gescande uitvoer naar een computer (zie Originelen inscannen en naar uw computer verzenden (naar pc scannen)).
-
: Hiermee scant u een document en slaat u de gescande uitvoer op in de gedeelde map.
U kunt originelen scannen en de gescande afbeelding vanaf het apparaat per e-mail naar verschillende bestemmingen verzenden.
![[Note]](../common/note.png)
|
|
|
Om een afbeelding te scannen en als bijlage via e-mail te verzenden moet u eerst de netwerkparameters, SMTP-instellingen en -instellingen instellen met behulp van het bedieningspaneel of SyncThru™ Web Service. Voor gedetailleerde informatie over hoe u de netwerkparameters en de e-mailinstellingen instelt, raadpleeg de beheerdershandleiding op de meegeleverde cd. |
Informatie over het scherm
Druk op in het scherm.
Het tabblad
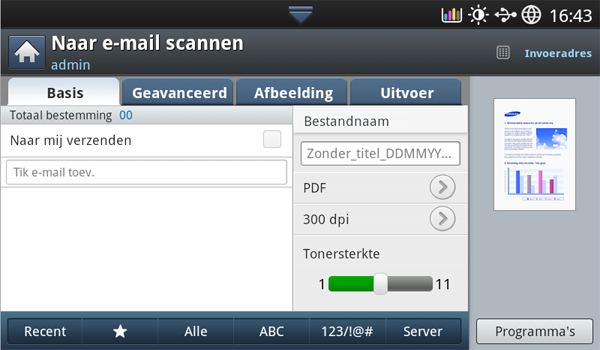
-
: Druk op het tabblad > en voer het e-mailadres van de afzender in. Schakel het selectievakje rechts in om de scan naar uzelf te verzenden.
-
: Tik op het scherm om de e-mailadressen van ontvangers toe te voegen.
-
: maakt de bestandsnaam van het bestand dat wordt verstuurd (zie ).
-
: Selecteer de bestandsindeling voordat u doorgaat met de scantaak (zie ).
-
: selecteert de waarde van de scanresolutie (zie De resolutie wijzigen).
-
: past de tonerdichtheid van de gescande uitvoer aan (zie wijzigen).
-
: toont de 10 laatst gebruikte e-mailadressen. U kunt ook e-mailadressen kiezen in plaats van deze met het pop-uptoetsenbord in te voeren (zie Opnieuw versturen naar het laatste e-mailadres).
-
(
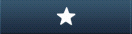 : toont de regelmatig gebruikte adressen.
: toont de regelmatig gebruikte adressen. -
: Toont alle adressen.
-
: Toont de adressen die alfabetische tekens bevatten.
-
: toont de adressen die cijfers of speciale tekens bevatten.
-
: hiermee kunt u de huidige instellingen opslaan voor toekomstig gebruik (zie Een programma-instelling gebruiken).
Het tabblad
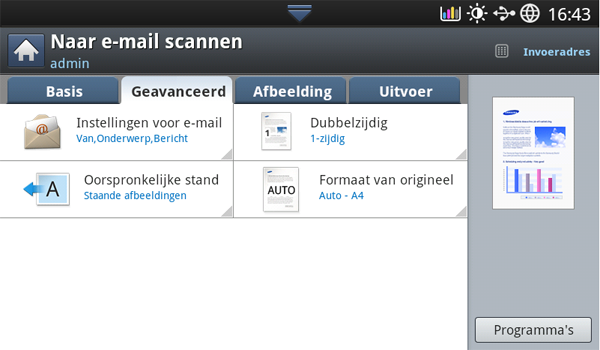
-
: selecteert het formaat van originelen (zie Het formaat van de originelen selecteren).
-
: selecteert de afdrukstand van de originelen (zie De richting van originelen selecteren).
-
: Geef de informatie op, waaronder , Onderwerp en Bericht.
-
: hiermee stelt u het apparaat in op dubbelzijdig kopiëren.
Het tabblad
U kunt naar de volgende of vorige pagina gaan met behulp van de pijlen omhoog/omlaag linksonder.
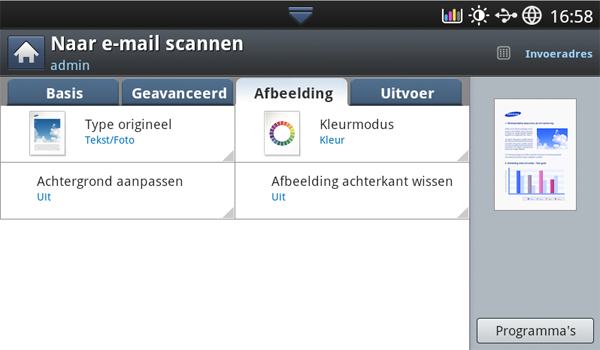
-
: selecteert of het origineel bestaat uit tekst, foto enz. (zie Het type origineel selecteren).
-
: hiermee kunt u de achtergrond deels wissen door de dichtheid of helderheid aan te passen (zie De achtergrond aanpassen).
-
: voorkomt bij het scannen van de voorkant dat de afbeelding op de achterzijde van het origineel wordt meegescand (zie Afbeeldingen op de achterzijde wissen).
Opnieuw versturen naar het laatste e-mailadres
Een document opnieuw versturen naar het laatst gebruikte e-mailadres:
-
Plaats de originelen in de DADI met de bedrukte zijde naar boven of plaats een enkel origineel met de bedrukte zijde naar onder op de glasplaat van de scanner en sluit de DADI (zie Originelen plaatsen).
-
Druk in het scherm op .
-
Stel de scanfuncties in op de tabbladen , of (zie De instellingen van de scanfunctie wijzigen).
-
Druk op het tabblad .
-
Druk op het invoergebied van en .
-
Druk op het e-mailadres waarnaar u het document opnieuw wilt verzenden.. Druk vervolgens op .
![[Note]](../common/note.png)
-
Toevoegen aan adres: Maakt het mogelijk om een e-mailadres toe te voegen in de resultaten van het .
-
Verwijderen: Maakt het mogelijk om een e-mailadres te verwijderen in de resultaten. Druk op het e-mailadres dat u wilt verwijderen. Druk vervolgens op .
-
-
Stel de scankwaliteit in met en (zie Dubbelzijdig scannen van originelen en De resolutie wijzigen).
-
Druk op de knop om het bestand te scannen en te verzenden.
Als u een origineel op de glasplaat van de scanner legt, toont het apparaat een venster waarin u wordt gevraagd of u nog een pagina wilt laden. Plaats een ander origineel en druk op . Als u klaar bent, drukt u in dit venster op .
U kunt het apparaat zo instellen dat er automatisch een rapport wordt afgedrukt waarin wordt aangegeven of de e-mail is verzonden.
![[Note]](../common/note.png)
|
|
|
Als een rapport tekens of lettertypen bevat die niet door het apparaat worden ondersteund, wordt in het rapport mogelijk afgedrukt in plaats van de tekens/lettertypen. |
-
Druk op > > op het scherm.
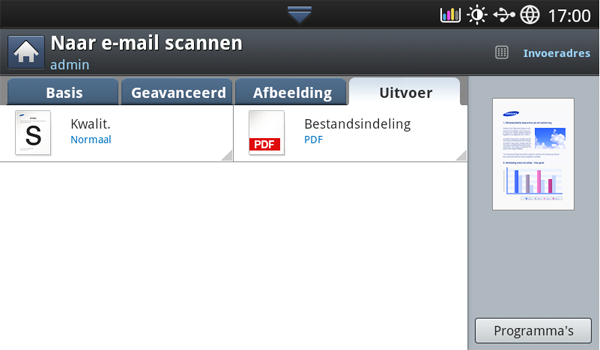
-
Druk op de betreffende optie in .
-
: drukt alleen een bevestigingsrapport af wanneer de overdracht van een e-mail mislukt.
-
: drukt altijd een bevestigingsrapport af of een overdracht van een e-mail is gelukt of niet.
-
: drukt nooit een bevestigingsrapport af.
-
-
Druk op
 om naar het vorige scherm terug te keren.
om naar het vorige scherm terug te keren.
U kunt een afbeelding scannen en verzenden naar in totaal drie bestemmingen via de SMB- of FTP-server.
![[Note]](../common/note.png)
|
|
|
Als u een afbeelding wilt scannen en naar een server wilt verzenden moet u eerst de netwerkparameters instellen met behulp van het bedieningspaneel of SyncThru™ Web Service. Voor gedetailleerde informatie over hoe u de netwerkparameters instelt, raadpleeg de beheerdershandleiding op de gebruikershandleiding-cd. |
Informatie over het scherm
Druk op in het scherm.
Het tabblad
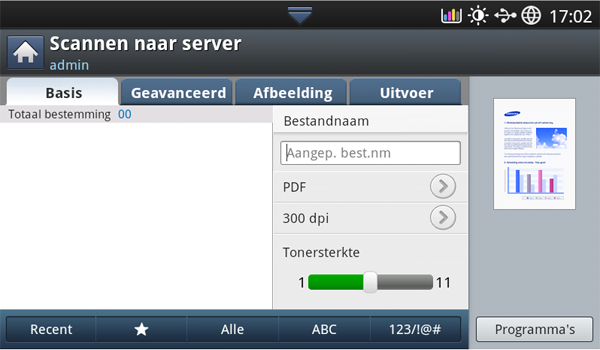
-
: maakt de bestandsnaam van het bestand dat wordt verstuurd (zie ).
-
: geeft het adres van de ontvanger in door op een opgeslagen adres te drukken. Veelgebruikte e-mailadressen kunt u opslaan met behulp van het bedieningspaneel of SyncThru™ Web Service (zie Een adresboek maken via het bedieningspaneel of Een adresboek instellen met behulp van SyncThru™ Web Service).
-
: toont de 10 laatst gebruikte e-mailadressen. U kunt ook e-mailadressen kiezen in plaats van deze met het pop-uptoetsenbord in te voeren (zie Opnieuw versturen naar het laatste e-mailadres).
-
: selecteert de waarde van de scanresolutie (zie De resolutie wijzigen).
-
: hiermee kunt u de huidige instellingen opslaan voor toekomstig gebruik (zie Een programma-instelling gebruiken).
-
: past de tonerdichtheid van de gescande uitvoer aan (zie wijzigen).
Het tabblad
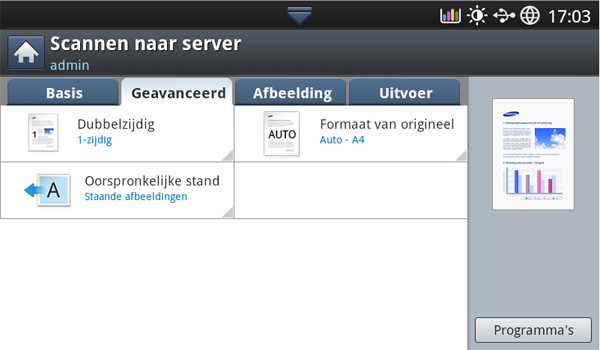
-
: selecteert het formaat van originelen (zie Het formaat van de originelen selecteren).
-
: selecteert de afdrukstand van de originelen (zie De richting van originelen selecteren).
-
: hiermee stelt u het apparaat in op dubbelzijdig kopiëren.
Het tabblad
U kunt naar de volgende of vorige pagina gaan met behulp van de pijlen omhoog/omlaag linksonder.
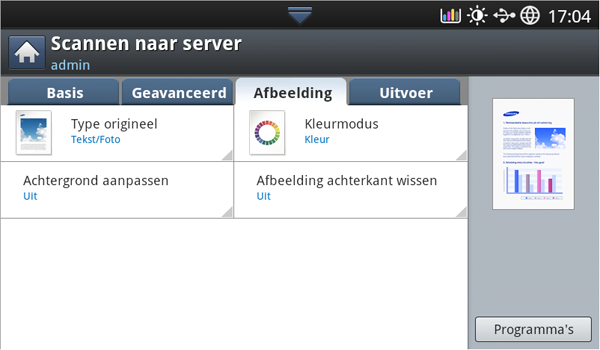
-
: Bepaalt of het origineel een tekst, een foto, etc. is (zie Het type origineel selecteren).
-
: hiermee kunt u de achtergrond deels wissen door de dichtheid of helderheid aan te passen (zie De achtergrond aanpassen).
-
: voorkomt bij het scannen van de voorkant dat de afbeelding op de achterzijde van het origineel wordt meegescand (zie Afbeeldingen op de achterzijde wissen).
Scannen en verzenden naar een SMB-/FTP-server
![[Note]](../common/note.png)
|
|
|
U kunt tot drie bestemmingen selecteren via SMB- of FTP-servers. |
-
Plaats de originelen in de DADI met de bedrukte zijde naar boven of plaats een enkel origineel met de bedrukte zijde naar onder op de glasplaat van de scanner en sluit de DADI (zie Originelen plaatsen).
-
Druk op op het scherm
-
Stel de scanfuncties in op de tabbladen , of (zie De instellingen van de scanfunctie wijzigen).
-
Druk op het tabblad .
-
Druk op het invoergebied van de servernaam. U kunt het serveradres van de ontvanger handmatig invoeren. U kunt geen adres in het tweede veld invullen voordat u een adres in het eerste veld hebt ingevuld.
U kunt ook gebruiken om het adres op een eenvoudige manier in te voeren (zie Een adresboek maken).
-
Stel de scankwaliteit in met en (zie Dubbelzijdig scannen van originelen en De resolutie wijzigen).
-
Druk op op het bedieningspaneel.
Het apparaat begint met te scannen en verzendt het origineel daarna naar de opgegeven server.
Als u een origineel op de glasplaat van de scanner legt, toont het apparaat een venster waarin u wordt gevraagd of u nog een pagina wilt laden. Plaats een ander origineel en druk op . Als u klaar bent, drukt u in dit venster op .
![[Note]](../common/note.png)
|
|
|
Opnieuw verzenden naar het laatste serveradres
Een bestand verzenden naar het laatste serveradres:
-
Plaats de originelen in de DADI met de bedrukte zijde naar boven of plaats een enkel origineel met de bedrukte zijde naar onder op de glasplaat van de scanner en sluit de DADI (zie Originelen plaatsen).
-
Druk in het scherm op .
-
Stel de scanfuncties in op de tabbladen , of (zie De instellingen van de scanfunctie wijzigen).
-
Druk op het tabblad .
-
Druk op .
-
Druk op het serveradres waarnaar u opnieuw wilt verzenden. Druk vervolgens op .
![[Note]](../common/note.png)
-
Toevoegen aan adres: maakt het mogelijk om een serveradres toe te voegen in de resultaten van het .
-
Verwijd. maakt het mogelijk om een serveradres te verwijderen in de resultaten. Druk op het serveradres dat u wilt verwijderen. Druk vervolgens op .
-
-
Stel de scankwaliteit in met en (zie Dubbelzijdig scannen van originelen en De resolutie wijzigen).
-
Druk op de knop om het bestand te scannen en te verzenden.
Als u een origineel op de glasplaat van de scanner legt, toont het apparaat een venster waarin u wordt gevraagd of u nog een pagina wilt laden. Plaats een ander origineel en druk op . Als u klaar bent, drukt u in dit venster op .
U kunt een document scannen en de gescande afbeelding op een USB-geheugenapparaat opslaan. Wanneer u een document scant, gebruikt het apparaat de standaardinstellingen, zoals de resolutie. U kunt bovendien uw eigen scaninstellingen aanpassen (zie De instellingen van de scanfunctie wijzigen).
Informatie over het scherm
Druk op in het scherm.
Het tabblad
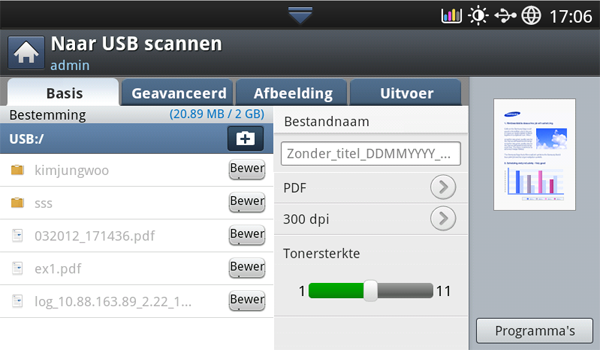
-
: gaat terug naar het bovenliggende menu.
-
: gaat naar de geselecteerde map.
-
: maakt een nieuwe map aan op het USB-geheugenapparaat.
-
: toont de informatie van de geselecteerde map of bestand.
-
wijzigt de naam van de geselecteerde map of bestand.
-
verwijdert de geselecteerde map of het geselecteerde bestand.
-
: maakt een bestandsnaam om de gescande gegevens op te slaan.
-
: selecteert de waarde van de scanresolutie (zie De resolutie wijzigen).
-
: hiermee kunt u de huidige instellingen opslaan voor toekomstig gebruik (zie Een programma-instelling gebruiken).
Het tabblad
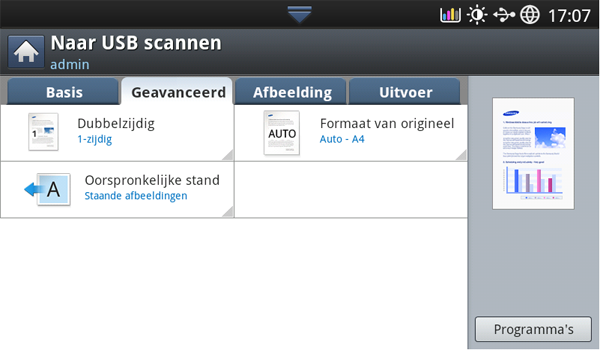
-
: selecteert het formaat van originelen (zie Het formaat van de originelen selecteren).
-
: selecteert de afdrukstand van de originelen (zie De richting van originelen selecteren).
-
: Geef de informatie op, waaronder , en Bericht.
-
: hiermee stelt u het apparaat in op dubbelzijdig kopiëren.
Het tabblad
Met de pijl-omhoog/omlaag, links onderaan, kunt u naar de volgende of vorige pagina’s gaan.
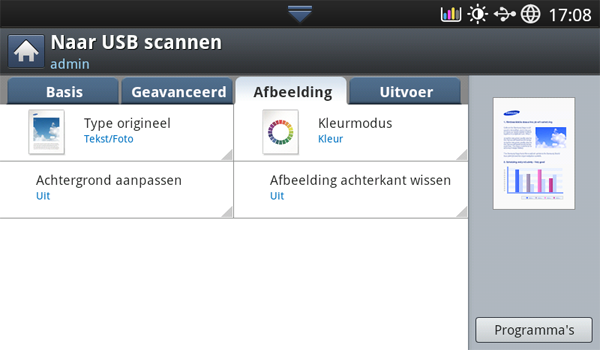
-
: Bepaalt of het origineel een tekst, een foto, etc. is (zie Het type origineel selecteren).
-
: hiermee kunt u de achtergrond deels wissen door de dichtheid of helderheid aan te passen (zie De achtergrond aanpassen).
-
: voorkomt bij het scannen van de voorkant dat de afbeelding op de achterzijde van het origineel wordt meegescand (zie Afbeeldingen op de achterzijde wissen).
![[Note]](../common/note.png)
|
|
|
-
Sluit een USB-geheugenapparaat aan op de USB-geheugenpoort van uw apparaat.
-
Plaats de originelen in de DADI met de bedrukte zijde naar boven of plaats een enkel origineel met de bedrukte zijde naar onder op de glasplaat van de scanner en sluit de DADI (zie Originelen plaatsen).
-
Druk in het scherm op .
-
Druk op het tabblad .
-
Selecteer een map voor het opslaan van de gescande afbeelding. Als u geen map selecteert, wordt de gescande afbeelding in de hoofdmap opgeslagen.
-
Druk op het invoergebied van . Het pop-uptoetsenbord verschijnt.
-
Voer een bestandsnaam in om de gescande gegevens op te slaan. Druk op de optie die aangeeft dat u bent.
-
Stel de , de en de in (zie Dubbelzijdig scannen van originelen en De resolutie wijzigen).
-
Stel de scanfuncties in op de tabbladen , of (zie De instellingen van de scanfunctie wijzigen).
-
Druk op de knop om het bestand te scannen en op te slaan.
Als u een origineel op de glasplaat van de scanner legt, toont het apparaat een venster waarin u wordt gevraagd of u nog een pagina wilt laden. Plaats een ander origineel en druk op . Als u klaar bent, drukt u in dit venster op .
-
Na het scannen kunt u het USB-geheugenapparaat uit het apparaat verwijderen.
In dit gedeelte leest u hoe u de documentinstellingen aanpast voor elke scantaak, zoals resolutie, dubbelzijdig afdrukken, formaat van het origineel, type, kleurmodus, tonerdichtheid enzovoort. De opties die u wijzigt, blijven enige tijd behouden, maar wanneer die periode is verstreken, worden de standaardwaarden voor deze opties hersteld.
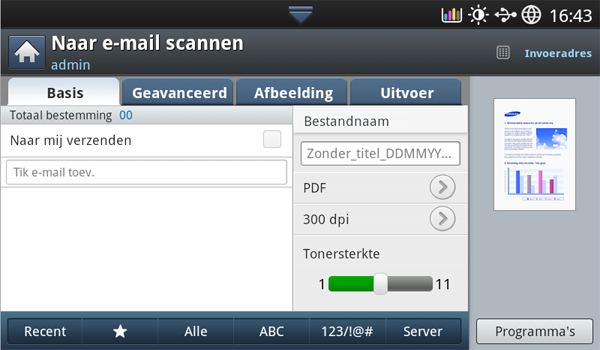
U kunt de resolutie van het document aanpassen.
Druk op de resolutie en kies de waarden. Des te hoger de waarde die u selecteert, des te duidelijker het resultaat, maar het scannen kan langer duren.
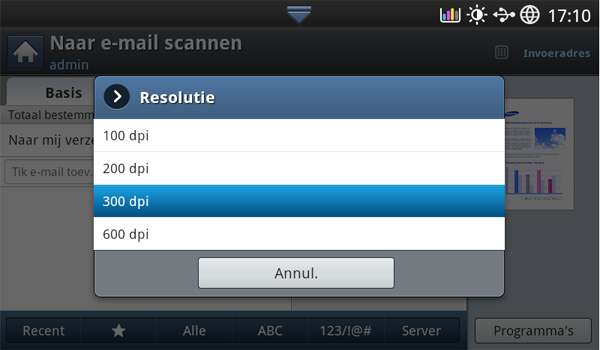
De volgende tabel toont gedetailleerde informatie over de opties voor deze functie, resolutie en bestandsindeling.
|
Functie |
Resolutie (dpi) |
Bestandsind. |
|---|---|---|
|
|
100, 200, 300, 600 |
JPEG, PDF, TIFF, XPS |
|
|
||
|
|
||
|
|
U kunt de tonerdichtheid van de gescande uitvoer selecteren. Als uw originele document licht of flets is, verplaatst u de witte balk naar rechts om de uitvoer donkerder te maken.
-
Druk op de witte balk en verplaats deze om een waarde te kiezen.
Deze functie is van toepassing op het scannen van dubbelzijdig bedrukte documenten. U kunt aangeven of er enkelzijdig of dubbelzijdig moet worden gescand.
Druk op het tabblad > en selecteer een optie.
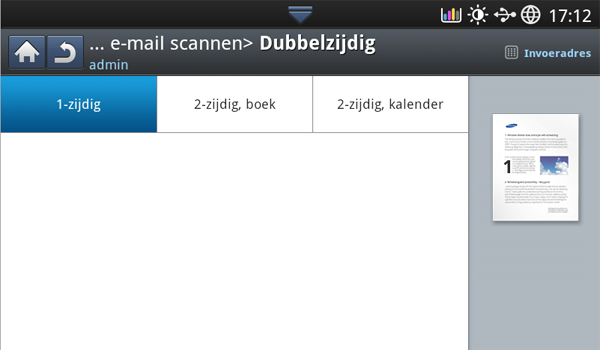
-
: instelling voor enkelzijdig bedrukte originelen.
-
: instelling voor dubbelzijdige originelen.
-
: voor dubbelzijdig bedrukte originelen waarvan de achterzijde 180 graden is gedraaid.
![[Note]](../common/note.png)
|
|
|
Als u een origineel op de glasplaat van de scanner legt, toont het apparaat een venster waarin u wordt gevraagd of u nog een pagina wilt laden. Plaats een ander origineel en druk op . Als u klaar bent, selecteert u bij deze optie . |
-
Druk op het tabblad > en selecteer vervolgens de richting van het origineel.
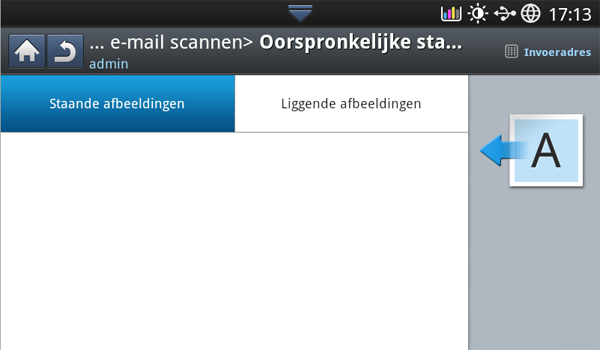
-
Druk op de juiste optie.
-
: selecteer deze instelling voor een geladen origineel met de bovenkant naar de achterkant van het apparaat.
De DADI gebruiken
De glasplaat van de scanner gebruiken
Pictogram


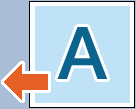


-
: selecteer deze instelling voor een geladen origineel in de DADI met de bovenkant van het originele document gericht naar de linkerzijde van het apparaat, of een origineel document op de glasplaat van de scanner met de bovenkant van het originele document gericht naar de rechterzijde van het apparaat.
De DADI gebruiken
De glasplaat van de scanner gebruiken
Pictogram


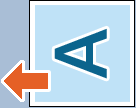


-
-
Druk op
 om naar het vorige scherm terug te keren.
om naar het vorige scherm terug te keren.
-
Druk op het tabblad > en selecteer een optie.
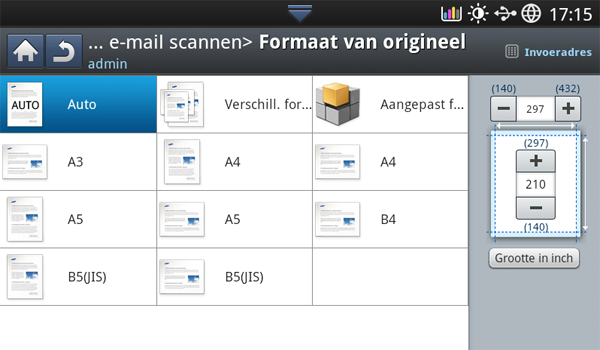
-
Druk op de juiste optie.
![[Note]](../common/note.png)
Door op of te drukken, kunt u de papierlijst op het scherm wijzigen. De papierlijst is onderverdeeld in de beschikbare A/B- en Letter-papierformaten in dit apparaat.
-
selecteert het kopieergebied van het origineel. Druk op de pijlknoppen om het formaat in te stellen.
![[Note]](../common/note.png)
Het aangepaste formaat verschilt afhankelijk van de plaats van de originelen.
In de DADI
Op de glasplaat van de scanner
Minimumformaat
128 x 128 mm
25 x 25 mm
Maximumformaat
297 x 432 mm
297 x 432 mm
-
: het formaat van de originelen wordt automatisch gedetecteerd maar bij deze optie worden alleen originelen van het formaat Letter, Ledger, Legal, Statement, A3, A4, A5, B4 of JIS B5 ondersteund.
-
-
Druk op
 om naar het vorige scherm terug te keren.
om naar het vorige scherm terug te keren.
Met de instelling oorspronkelijk type kunt u de scankwaliteit verbeteren door het type document voor de huidige scanopdracht te selecteren.
-
Druk in het scherm op het tabblad > .
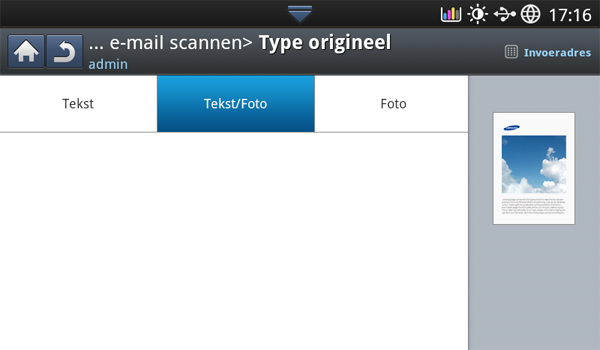
-
Druk op de juiste optie.
-
: gebruik deze optie voor originelen die hoofdzakelijk uit tekst bestaan.
-
: gebruik deze optie voor originelen die tekst en foto’s bevatten.
-
: gebruik deze optie voor foto’s.
-
-
Druk op
 om naar het vorige scherm terug te keren.
om naar het vorige scherm terug te keren.
Gebruik een van deze opties om het origineel te scannen: , , of .
-
Druk in het scherm op het tabblad > . Selecteer de juiste optie.
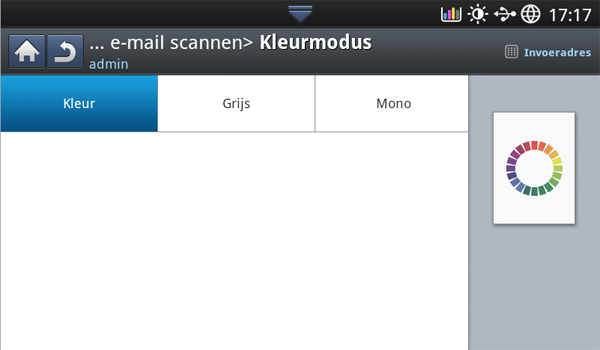
-
Druk op de juiste optie.
-
: detecteert automatisch de kleur van het origineel en scant deze.
-
: gebruikt kleur om een afbeelding weer te geven. Voor 1 pixel worden 24 bits per pixel en 8 bits voor elke RGB-waarde gebruikt.
-
: gebruik de grijsschaal om een afbeelding weer te geven: 8 bits per pixel.

-
: Hiermee wordt een afbeelding in zwart-wit weergegeven. 1 bit per pixel.

-
-
Druk op
 om naar het vorige scherm terug te keren.
om naar het vorige scherm terug te keren.
Past de achtergrond enigszins aan door de dichtheid of helderheid aan te passen. U kunt bij gekleurd papier of krantenknipsel de donkere achtergronden lichter maken of verwijderen.
![[Note]](../common/note.png)
|
|
|
Als u deze optie gebruikt, is in het tabblad niet actief. |
-
Druk in het scherm op het tabblad > .
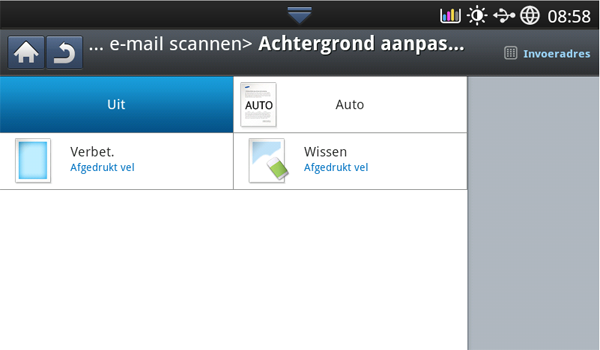
-
Druk op de juiste optie.
-
: hiermee schakelt u deze functie uit.
-
: past de helderheid van de achtergrond automatisch aan.
-
hiermee maakt u de achtergrond donkerder. Gebruik de pijl-links en de pijl-rechts om de waarden te wijzigen.
-
: hiermee maakt u de achtergrond lichter. Gebruik de pijl-links en de pijl-rechts om de waarden te wijzigen.
-
-
Druk op
 om naar het vorige scherm terug te keren.
om naar het vorige scherm terug te keren.
Deze functie voorkomt bij het scannen van de voorkant dat de afbeelding op de achterzijde van het origineel wordt meegescand
![[Note]](../common/note.png)
|
|
|
Als u deze functie gebruikt, is op het tabblad niet actief. |
-
Druk in het scherm op het tabblad > .
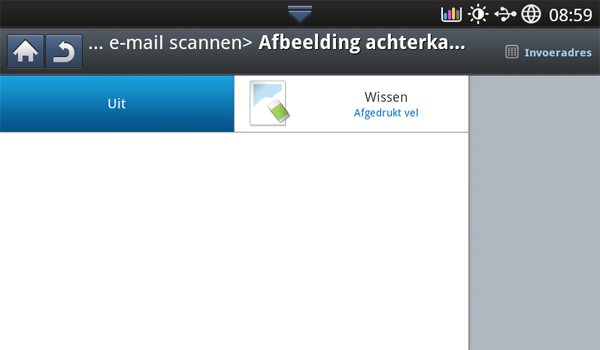
-
Druk op de juiste optie.
-
: Hiermee schakelt u deze optie uit.
-
: hiermee maakt u de achtergrond lichter. Gebruik de pijl-links/rechts om de waarden te wijzigen.
-
-
Druk op
 om naar het vorige scherm terug te keren.
om naar het vorige scherm terug te keren.
Gebruik deze optie als u een kwalitatief hoogwaardig document wilt produceren. Des te hoger de kwaliteit die u selecteert, des te groter wordt het bestandsformaat.
-
Druk in het scherm op het tabblad > .
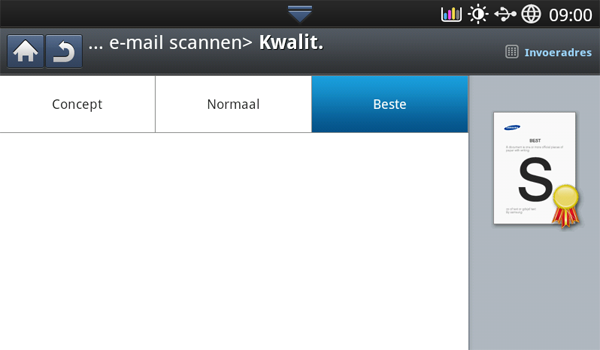
-
Druk op de juiste optie.
-
: produceert een kwalitatief hoogwaardige afbeelding. Dit leidt echter tot een grotere bestandsgrootte.
-
: zowel de afbeeldingskwaliteit als het bestandsformaat zal tussen en liggen.
-
: produceert een afbeelding van een lage kwaliteit. Dit leidt echter tot een kleinere bestandsgrootte.
-
-
Druk in het scherm op .
![[Note]](../common/note.png)
|
|
|
Wanneer u naar zet in het tabblad , zal de optie niet beschikbaar zijn. |
U kunt het beleid kiezen voor het genereren van bestandsnamen voor u doorgaat met de scantaak via het USB-geheugenapparaat. Als het USB-geheugenapparaat al een bestand met dezelfde naam heeft, kunt u de naam wijzigen of overschrijven.
-
Druk in het scherm op het tabblad > .
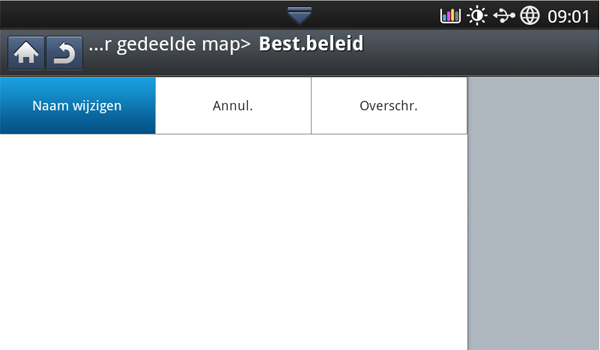
-
Druk op de juiste optie.
-
: Als het USB-geheugenapparaat dezelfde naam heeft als de bestandsnaam die u opgeeft, wordt het bestand opgeslagen onder een andere bestandsnaam die automatisch wordt gegenereerd.
-
Annuleren: Het gescande bestand wordt niet verzonden wanneer er op de server al een bestand met dezelfde naam bestaat.
-
Het bestaande bestand wordt door het verzonden bestand overschreven.
-
-
Druk op
 om naar het vorige scherm terug te keren.
om naar het vorige scherm terug te keren.
U kunt de bestandsindeling selecteren voordat u de scantaak uitvoert.
-
Druk in het scherm op het tabblad > .
-
Druk op de juiste optie.
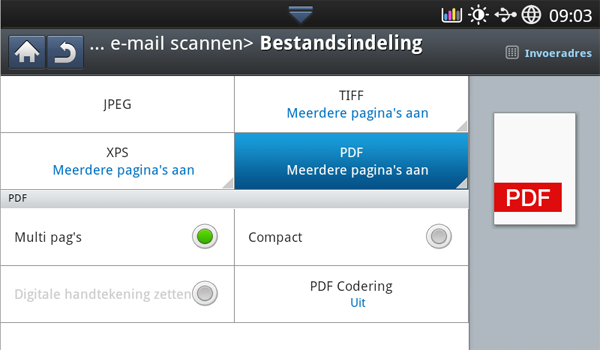
-
: scant originelen in JPEG-indeling.
-
: Scant originelen als PDF-bestand. U kunt het bestand openen met Adobe Acrobat Reader.
-
: Als u meerdere originelen als één bestand wilt scannen, drukt u op .
-
: u kunt het wachtwoord voor het pdf-bestand dat met deze opties is gemaakt instellen. U kunt ook instellen of u gebruikers toegang wilt geven tot het gemaakte pdf-bestand om af te drukken of te wijzigen.
-
: het apparaat detecteert tekst in de gescande afbeelding en creëert een doorzoekbare PDF om tekst te doorzoeken. Druk op deze knop en selecteer de taal die in de gescande afbeelding wordt gebruikt. Druk op .
![[Note]](../common/note.png)
Deze optie is alleen beschikbaar wanneer de optionele Advanced Scan-kit is geïnstalleerd.
-
: U kunt originelen comprimeren als u een bestand met een kleine bestandsgrootte wilt maken. Druk daartoe op . Deze compressiemethode verschilt van de normale PDF-indeling. Bepaalde delen van de gegevens kunnen verloren gaan tijdens de compressie.
-
U kunt een digitale handtekening toevoegen aan het PDF-bestand met een certificaat.
![[Note]](../common/note.png)
Alleen de beheerder kan het digitale certificaat beheren op in SyncThru™ Web Service. Voor gedetailleerde informatie over , raadpleeg de beheerdershandleiding op de gebruikershandleiding-cd.
-
-
: Scant originelen als TIFF-bestand (Tagged Image File Format). Als u meerdere originelen als één bestand wilt scannen, drukt u op .
-
: Scant originelen als XPS-bestand (papierspecificatie voor XML). Als u meerdere originelen als één bestand wilt scannen, drukt u op .
-
-
Druk op
 om naar het vorige scherm terug te keren.
om naar het vorige scherm terug te keren.
![[Note]](../common/note.png)
|
|
|
De bestandsindeling kan niet geselecteerd worden in de optie als in plaats van in het tabblad is geselecteerd. |
Wanneer de scannen naar e-mail- of de scannen naar server-taak is voltooid, kan dit apparaat een voltooiingsmelding via e-mail verzenden. Deze functie is handig wanneer u grote hoeveelheden documenten scant en verzendt. U hoeft niet naast het apparaat te wachten totdat de scannen naar e-mail- of de scannen naar server-taak is voltooid.
![[Note]](../common/note.png)
|
|
|
Als u een taakvoltooiingsmelding wilt ontvangen, moet u de netwerkparameters en de e-mailinstellingen instellen met behulp van het bedieningspaneel of SyncThru™ Web Service. Voor gedetailleerde informatie over hoe u de netwerkparameters en de e-mailinstellingen instelt, raadpleeg de beheerdershandleiding op de meegeleverde cd. |
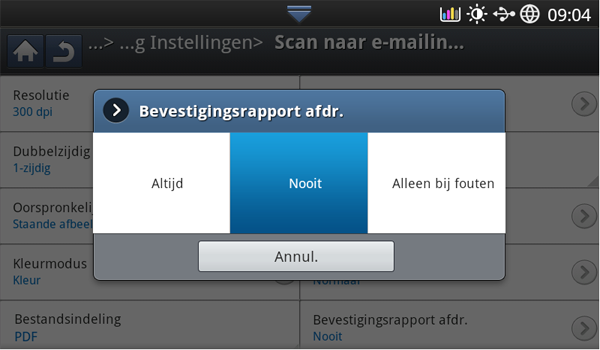
-
Plaats de originelen in de DADI met de bedrukte zijde naar boven of plaats een enkel origineel met de bedrukte zijde naar onder op de glasplaat van de scanner en sluit de DADI (zie Originelen plaatsen).
-
Druk in het scherm op of .
-
Stel de scanfuncties in op de tabbladen , of (zie De instellingen van de scanfunctie wijzigen).
-
Voer de bestemmingsinformatie in.
-
Stel de scankwaliteit in met en (zie Dubbelzijdig scannen van originelen en De resolutie wijzigen).
-
Druk op het tabblad > .
-
Druk op om deze functie te activeren.
-
Druk op het invoergebied van . Het pop-uptoetsenbord verschijnt.
Voer het e-mailadres in waarnaar u de taakvoltooiingsmelding wilt verzenden. Druk op .
![[Note]](../common/note.png)
-
U kunt het e-mailadres selecteren door op te drukken.
-
U kunt alleen een e-mailadres invoeren.
-
-
Druk op op het bedieningspaneel om te beginnen met scannen.
Met deze optie kunt u de huidige instellingen opslaan voor toekomstig gebruik. U kunt ook de eerdere instellingen van de vorige taak gebruiken.
Opslaan
-
Druk op , , of op het weergavescherm.
-
Stel de scanfuncties in op de tabbladen , of (zie De instellingen van de scanfunctie wijzigen).
-
Druk op het tabblad .
-
Stel de scankwaliteit in met en (zie Dubbelzijdig scannen van originelen en De resolutie wijzigen).
-
Druk op > Opslaan.
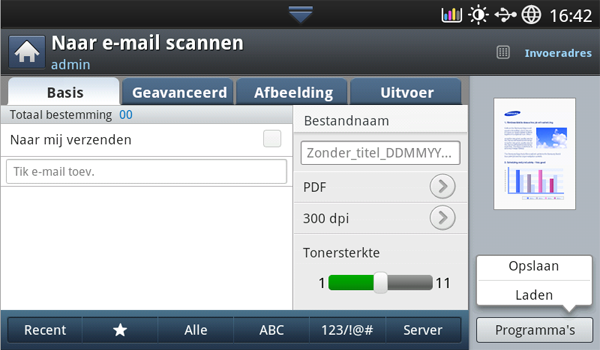
-
Druk op het invoergebied van . Het pop-uptoetsenbord verschijnt.
Voer de gewenste programmanaam in. Druk vervolgens op .
![[Note]](../common/note.png)
U kunt de waarden van ingestelde functies bekijken door omhoog of omlaag te schuiven en controleer de waarden met behulp van de pijl-omhoog/omlaag.
-
Druk op .
-
U kunt alle instellingen opnieuw controleren. Als alles in orde is, drukt u op om een snelkoppeling op het startscherm te plaatsen, drukt u op om de huidige instellingen op te slaan of drukt u op om af te sluiten zonder op te slaan.
Laden
-
Druk op , of op het scherm.
-
Druk op > Laden.
-
Druk op de te gebruiken vorige instelling.
Het apparaat is nu ingesteld om te faxen volgens de geselecteerde instelling.
-
Druk op om een snelkoppeling op het hoofdscherm te plaatsen, om de huidige instellingen te verwijderen of om de geselecteerde instelling te gebruiken.
Originelen inscannen en naar uw computer verzenden (naar pc scannen)
Met deze optie kunt u op het apparaat een afbeelding scannen en deze naar uw met het netwerk verbonden computer verzenden.
Voor een apparaat dat met een netwerk is verbonden
Zorg ervoor dat het scannerstuurprogramma op uw computer is geïnstalleerd.
-
Zorg ervoor dat uw apparaat en de computer zijn aangesloten op een netwerk.
-
Plaats de originelen in de DADI met de bedrukte zijde naar boven of plaats een enkel origineel met de bedrukte zijde naar onder op de glasplaat van de scanner en sluit de DADI (zie Originelen plaatsen).
-
Druk in het scherm op .
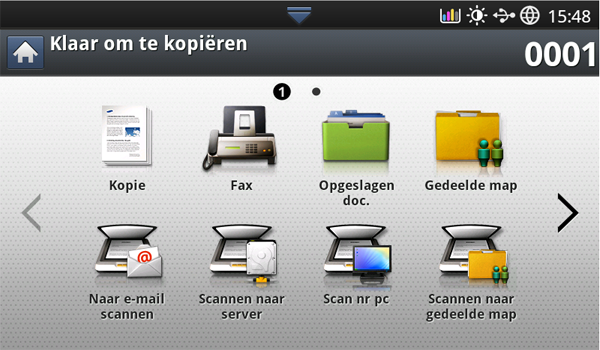
-
Selecteer de naam van uw computer en druk op . Als het apparaat u vraagt om een wachtwoord in te voeren, voert u het wachtwoord in met het nurmerieke toetsenblok op het bedieningspaneel.
-
Druk op het gewenste toepassingsprogramma en op .
De standaardinstelling is .
-
Stel de scankwaliteit in met en in het tabblad .
-
Stel de grootte van het origineel in op het tabblad . Als u het oorspronkelijke formaat niet kent, selecteert u .
-
Stel de kleurmodus in bij het tabblad .
-
Stel de bestandsindeling in waarin de afbeelding moet worden opgeslagen in het tabblad .
![[Note]](../common/note.png)
is alleen actief wanneer u het toepassingsprogramma als selecteert.
-
Druk op op het bedieningspaneel om te beginnen scannen.
![[Note]](../common/note.png)
-
De gescande afbeelding wordt opgeslagen in de map > > op de computer.
-
Als u documenten met andere software wilt scannen, moet deze TWAIN-compatibel zijn, zoals Adobe Photoshop.
Volg de onderstaande stappen om te scannen met TWAIN-compatibele software.
-
Controleer of de printer op uw computer is aangesloten en ingeschakeld is.
-
Plaats de originelen in de DADI met de bedrukte zijde naar boven of plaats een enkel origineel met de bedrukte zijde naar onder op de glasplaat van de scanner en sluit de DADI (zie Originelen plaatsen).
-
Open een toepassing, bijvoorbeeld Adobe Photoshop.
-
Open het TWAIN-venster en stel de scanopties in.
-
Scan en sla uw gescande afbeeldingen op.
U kunt documenten scannen met het programma . Mac OS X biedt het programma .
Scannen met netwerk
-
Controleer of de printer op uw computer is aangesloten en ingeschakeld is.
-
Plaats de originelen in de DADI met de bedrukte zijde naar boven of plaats een enkel origineel met de bedrukte zijde naar onder op de glasplaat van de scanner en sluit de DADI (zie Originelen plaatsen).
-
Start en klik op .
-
In MAC OS X 10.4 ~10.5
Klik achtereenvolgens op en
In MAC OS X 10.6
Selecteer uw apparaat onder . Ga door met stap 6.
-
In Mac OS X 10.4
Selecteer uw apparaat in de optie . Zorg ervoor dat het selectievakje naast is ingeschakeld en klik op .
-
Als er een waarschuwing verschijnt, klikt u op om een .
-
Als de gebruikersinterface van TWAIN verschijnt, klikt u op het tabblad op om de .
In Mac OS X 10.5
Controleer of het selectievakje naast uw apparaat is ingeschakeld is in .
Als u via TWAIN wilt scannen, raadpleegt u de bovenstaande procedure voor Mac OS X 10.4.
-
-
Stel de scanopties in dit programma in.
-
Scan uw afbeelding en sla deze op.
![[Note]](../common/note.png)
|
|
|
U kunt een document scannen via het venster Unified Driver Configurator.
Scannen
-
Dubbelklik op op het bureaublad.
-
Klik op de knop
 om naar het venster Scanners Configuration te gaan.
om naar het venster Scanners Configuration te gaan. -
Selecteer de scanner in de lijst.
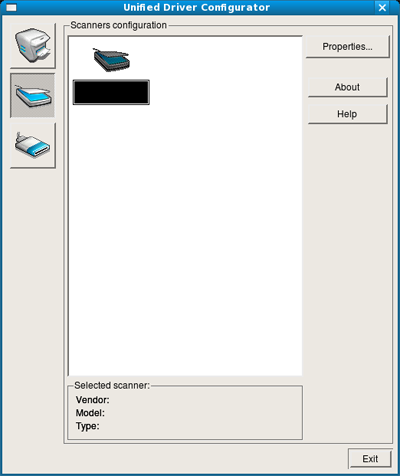
Als u slechts één apparaat gebruikt, als dit apparaat is aangesloten op de computer en als dit apparaat is ingeschakeld, wordt uw scanner in de lijst weergegeven en wordt deze automatisch geselecteerd.
Als er twee of meer scanners zijn aangesloten op de computer, kunt u voor elke scantaak een andere scanner kiezen. Als er bijvoorbeeld een document wordt gescand op de eerste scanner, kunt u de tweede scanner selecteren, de apparaatopties instellen en de scantaak gelijktijdig starten.
-
Klik op .
-
Plaats de originelen in de DADI met de bedrukte zijde naar boven of plaats een enkel origineel met de bedrukte zijde naar onder op de glasplaat van de scanner en sluit de DADI (zie Originelen plaatsen).
-
Klik in het venster op .
Het document wordt gescand en er verschijnt een voorbeeld van de afbeelding in het .
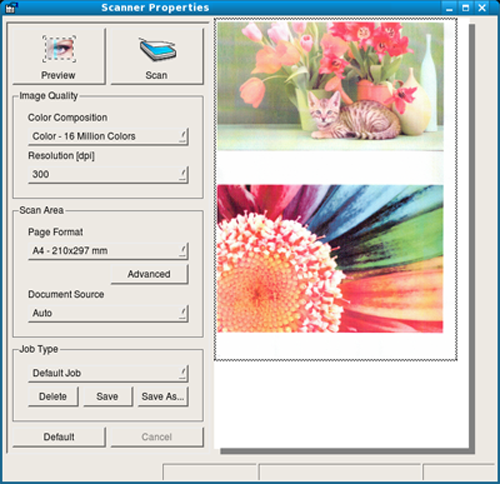
-
Sleep met de muisaanwijzer over het gedeelte dat u wilt scannen in het .
-
Wijzig de scanopties in de vakken en .
-
: hiermee kunt u de kleurcompositie en scanresolutie voor de afbeelding selecteren.
-
: hiermee kunt u het paginaformaat selecteren. Klik op de knop als u het paginaformaat handmatig wilt instellen.
Als u een van de vooraf ingestelde scanopties wilt gebruiken, selecteert u de optie in de vervolgkeuzelijst (zie Instellingen voor taaktypen toevoegen).
Klik op om de standaardinstelling voor de scanopties te herstellen.
-
-
Als u klaar bent, klikt u op om het scannen te starten.
Links onderaan het venster verschijnt de statusbalk die de voortgang van het scanproces aangeeft. Als u het scannen wilt annuleren, klikt u op .
-
De gescande afbeelding verschijnt.
Gebruik de werkbalk om de gescande afbeelding te bewerken (zie Image Manager gebruiken).
-
Als u klaar bent, klikt u op op de werkbalk.
-
Selecteer de map waarin u de afbeelding wilt opslaan en typ de bestandsnaam.
-
Klik op .
Instellingen voor taaktypen toevoegen
U kunt uw scaninstellingen opslaan en deze opnieuw gebruiken.
Zo slaat u een nieuw taaktype op:
-
Wijzig de opties in het venster Scanner Properties.
-
Klik op .
-
Voer een naam in voor de gekozen instellingen.
-
Klik op .
De instellingen worden toegevoegd aan de vervolgkeuzelijst .
Zo slaat u instellingen op voor de volgende scantaak:
-
Selecteer de gewenste instelling in de vervolgkeuzelijst .
-
De volgende keer dat u het venster opent, zijn de opgeslagen instellingen automatisch geselecteerd voor de scantaak.
Een opgeslagen taaktype verwijderen
-
Selecteer de instelling die u wilt verwijderen in de vervolgkeuzelijst .
-
Klik op .
De instelling wordt verwijderd uit de lijst.
Image Manager gebruiken
In de toepassing Image Manager vindt u menuopties en knoppen om uw gescande afbeeldingen te bewerken.
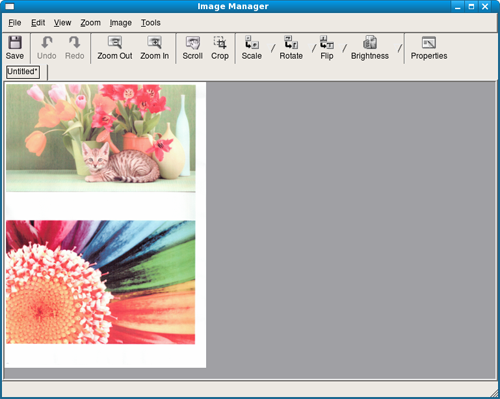
Gebruik de volgende gereedschappen om de afbeelding te bewerken:
|
Hulpmiddelen |
Naam |
Functie |
|---|---|---|
|
|
|
Hiermee slaat u de afbeelding op. |
|
|
Hiermee maakt u de laatste bewerking ongedaan. |
|
|
|
Hiermee herstelt u de laatst ongedaan gemaakte bewerking. |
|
|
|
Hiermee schuift u door de afbeelding. |
|
|
|
Hiermee kunt u het geselecteerde gebied van de afbeelding bijsnijden. |
|
|
|
Hiermee kunt u uitzoomen op de afbeelding. |
|
|
|
Hiermee kunt u inzoomen op de afbeelding. |
|
|
|
|
Hiermee kunt u de schaal van de afbeelding wijzigen. U kunt het formaat handmatig invoeren of instellen dat de afbeelding proportioneel, verticaal of horizontaal wordt geschaald. |
|
|
Hiermee kunt u de afbeelding draaien. U kunt het aantal graden selecteren in de vervolgkeuzelijst. |
|
|
|
Hiermee kunt u de afbeelding horizontaal of verticaal spiegelen. |
|
|
|
Hiermee kunt u de helderheid of het contrast van de afbeelding aanpassen of de afbeelding omkeren. |
|
|
|
Hiermee kunt u de eigenschappen van de afbeelding weergeven. |
Raadpleeg de schermhulp voor meer informatie over de toepassing Image Manager.