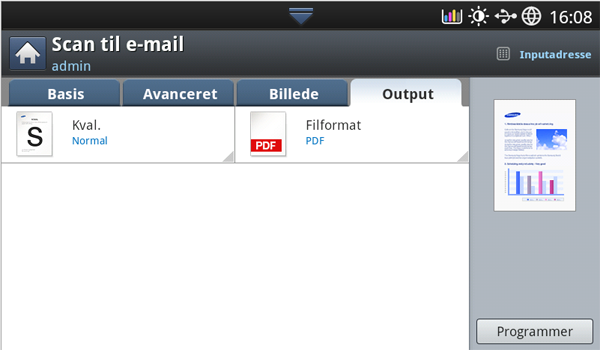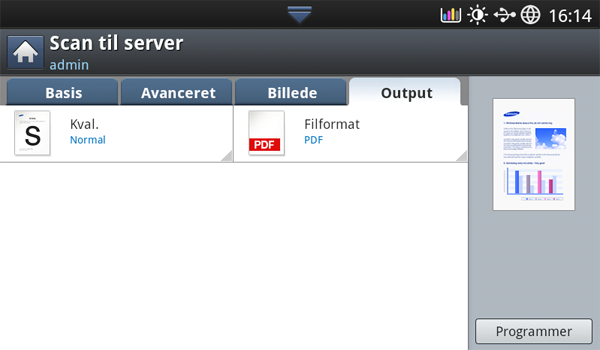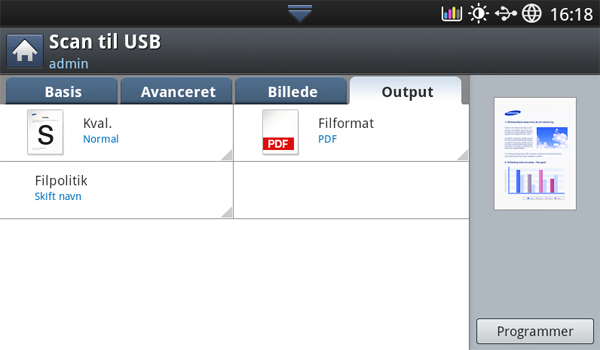Skannaamalla voit muuntaa kuvia ja tekstiä digitaalisiksi tiedostoiksi, jotka voidaan tallentaa tietokoneeseen.
![[Note]](../common/note.png)
|
|
|
Suurin saavutettava tarkkuus määräytyy usean tekijän, kuten tietokoneen nopeuden, käytettävissä olevan levytilan, muistin, skannattavan kuvan koon ja bittisyvyysasetusten, mukaan. Järjestelmän ja skannauskohteen mukaan tietyillä tarkkuuksilla ei siis ehkä voi skannata, etenkään parannettua tarkkuutta käyttäen. |
Voit skannata alkuperäiset asiakirjat laitteella verkon kautta.
-
Easy Printer Manager(EPM): EPM on Windows-pohjainen sovellus, jossa Samsung-laitteen asetukset yhdistetään yhdeksi sijaintipaikaksi.
-
TWAIN: TWAIN on yksi valmiista kuvankäsittelysovelluksista. Kuvan skannaaminen käynnistää valitun sovelluksen, jolla voit ohjata skannausta. Tätä ominaisuutta voidaan käyttää verkkoyhteyden kautta (katso Skannaaminen TWAIN-yhteensopivilla ohjelmilla).
-
Easy Document Creator(EDC): Tämä ohjelma on laitteen mukana tuleva ohjelmisto. Voit skannata kuvia tai asiakirjoja tämän ohjelman avulla. (katso Samsung Easy Document Creator -sovelluksen ymmärtäminen).
-
Sähköposti: Voit lähettää skannatun kuvan sähköpostiviestin liitteenä (katso Alkuperäisten skannaaminen ja lähettäminen sähköpostitse (skannaus sähköpostiin)).
-
Palvelin: Voit skannata kuvan ja lähettää sen palvelimelle, kuten FTP tai SMB (katso Alkuperäiskappaleiden skannaaminen ja lähettäminen SMB-/FTP-palvelimen kautta (Skannaus palvelimelle)).
-
USB: Voit skannata kuvan ja tallentaa sen USB-muistilaitteeseen (katso Asiakirjojen skannaaminen ja lähettäminen USB-laitteeseen (skannaus USB:hen)).
Paina skannausominaisuuden käyttämiseksi , , , tai näyttöruudulta.
Jos näkyviin tulee erilainen näyttö, siirry päänäyttöön painamalla ( ).
).

-
: Skannaa ja lähettää skannatun asiakirjan vastaanottajalle sähköpostitse (katso Alkuperäisten skannaaminen ja lähettäminen sähköpostitse (skannaus sähköpostiin)).
-
: Skannaa ja lähettää skannatun asiakirjan vastaanottajalle SMB- tai FTP-palvelimella (katso Alkuperäiskappaleiden skannaaminen ja lähettäminen SMB-/FTP-palvelimen kautta (Skannaus palvelimelle)).
-
: Skannaa ja tallentaa skannatun tulosteen USB-muistilaitteelle (katso Asiakirjojen skannaaminen ja lähettäminen USB-laitteeseen (skannaus USB:hen)).
![[Note]](../common/note.png)
Jos haluat käyttää tätä ominaisuutta, sinun on liitettävä USB-muistilaite laitteen USB-muistiporttiin.
-
: Skannaa ja lähettää skannatun tulosteen tietokoneelle (katso Alkuperäisten skannaaminen ja lähettäminen tietokoneeseen (skannaus PC:hen)).
-
: Skannaa ja tallentaa skannatun tulosteen jaettuun kansioon.
Voit skannata asiakirjoja ja lähettää skannatun kuvan laitteesta sähköpostitse useille vastaanottajille.
![[Note]](../common/note.png)
|
|
|
Jos haluat skannata ja lähettää kuvan sähköpostiliitteenä, sinun täytyy määrittää verkkoparametrit, SMTP-asetukset ja -asetukset ohjauspaneelin tai SyncThru™ Web Service -ohjelman avulla. Lisätietoja verkkoparametrien ja sähköpostiasetusten määrittämisestä on Järjestelmänvalvojan oppaassa tietokoneen mukana toimitetulla CD-levyllä. |
-näyttö
Valitse näytöstä .
-välilehti
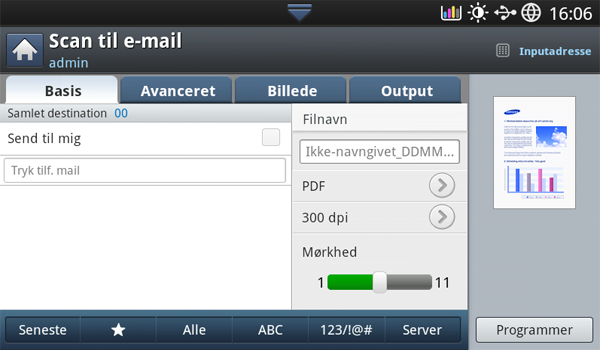
-
: Paina -välilehti > , kirjoita sen jälkeen lähettäjän sähköpostiosoite. Napsauta oikealla olevaa valintaruutua itsellesi lähettämiseksi.
-
: Napauta näyttöruutua vastaanottajien sähköpostiosoitteiden lisäämiseksi.
-
: Valitse tiedostomuoto ennen skannaustyön jatkamista (katso ).
-
: Valitsee skannauksen tarkkuuden (katso Tarkkuuden muuttaminen).
-
: Säätää skannauksen tummuuden tasoa (katso muuttaminen).
-
: Näyttää 10 viimeksi käytettyä sähköpostiosoitetta. Voit myös valita sähköpostiosoitteet ponnahdusnäppäimistön painamisen sijaan (katso Uudelleenlähetys viimeisimpään sähköpostiosoitteeseen).
-
(
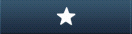 : näyttää usein käytetyt osoitteet.
: näyttää usein käytetyt osoitteet. -
Näyttää kaikki osoitteet.
-
: Näyttää englanninkielen merkkejä sisältävät osoitteet.
-
: näyttää numeroita tai erikoismerkkejä sisältävät osoitteet.
-
: Voit tallentaa nykyiset asetukset tulevaa käyttöä varten (katso Ohjelma-asetuksen käyttäminen).
-välilehti
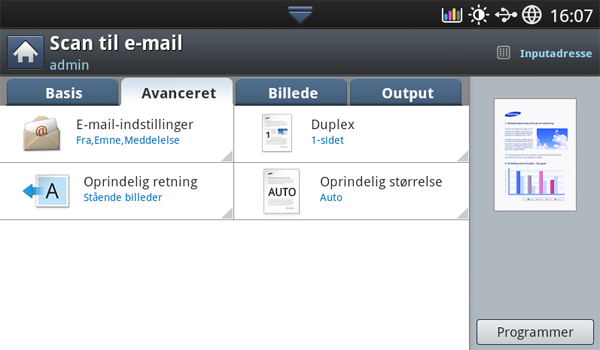
-
: Valitsee alkuperäisten asiakirjojen koon (katso Alkuperäisten koon muuttaminen).
-
: Valitsee alkuperäisten asiakirjojen suunnan (katso Alkuperäisten suunnan valitseminen).
-
: Anna tiedot, mukaan lukien , Aihe ja Viesti.
-
Määrittää tulostimen tulostamaan kopiot paperin kummallekin puolelle.
-välilehti
Voit siirtyä seuraavalle tai edelliselle sivulle alhaalla vasemmalla olevien ylä- ja alanuolipainikkeiden avulla.

-
: Valitsee alkuperäisen asiakirjan tyypin (teksti, valokuva jne.) (katso Alkuperäisten asiakirjojen tyypin valitseminen).
-
: Voit poistaa taustan osittain säätämällä tummuutta tai kirkkautta (katso Taustan säätäminen).
-
: Estää alkuperäisen paperin läpi näkyvän toisella puolella olevan kuvan skannauksen (katso Takasivulla olevien kuvien poistaminen).
Uudelleenlähetys viimeisimpään sähköpostiosoitteeseen
Uudelleenlähetys viimeksi käytettyyn sähköpostiosoitteeseen:
-
Aseta alkuperäiset asiakirjat kopioitava puoli ylöspäin automaattiseen kaksipuolisten asiakirjojen syöttölaitteeseen tai aseta yksi asiakirja kopioitava puoli alaspäin skannerin valotuslasille ja sulje automaattinen kaksipuolisten asiakirjojen syöttölaite (katso Alkuperäisten asiakirjojen lisääminen).
-
Valitse näytöstä .
-
Määritä skannausominaisuudet -, - tai -välilehdissä (katso Skannausasetusten muuttaminen).
-
Valitse -välilehti.
-
Paina -syöttöaluetta ja sitten -painiketta.
-
Paina sähköpostiosoitetta, johon haluat lähettää uudelleen. Valitse sitten .
![[Note]](../common/note.png)
-
Lisää osoitteeseen: Tällä valinnalla voit lisätä -tuloksissa olevan sähköpostiosoitteen -kohtaan.
-
Poista: Tällä valinnalla voit poistaa sähköpostiosoitteen -tuloksista. Valitse poistettava sähköpostiosoite. Paina sitten .
-
-
Määritä skannauslaatu - ja -asetuksilla (katso Asiakirjojen molempien puolien skannaaminen ja Tarkkuuden muuttaminen).
-
Skannaa ja lähetä tiedosto valitsemalla .
Jos alkuperäinen on asetettu skannerin valotuslasille, laite näyttää ikkunan, jossa kysytään, haluatko asettaa toisen sivun. Lisää toinen alkuperäinen asiakirja ja paina . Kun olet valmis, paina tässä ikkunassa .
Voit määrittää laitteen tulostamaan raportin siitä, onnistuuko sähköpostin lähetys.
![[Note]](../common/note.png)
|
|
|
Jos raportti sisältää merkkejä tai fontteja, joita laite ei tue, voitaisiin tulostaa raportissa merkkien/fonttien sijaan. |
-
Valitse näytöstä > > .
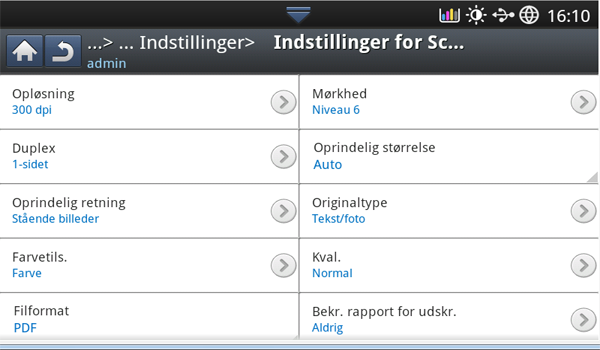
-
Paina sopivaa vaihtoehtoa kohdasta .
-
: Tulostaa vahvistusraportin vain, kun sähköpostin lähetys ei onnistu.
-
: Tulostaa aina vahvistusraportin siitä, onnistuiko sähköpostin lähetys.
-
: Ei koskaan tulosta vahvistusraporttia.
-
-
Paina
 edelliseen näyttöruutuun takaisin menemiseksi.
edelliseen näyttöruutuun takaisin menemiseksi.
Voit skannata kuvan ja lähettää sen yhteensä kolmeen kohteeseen SMB- tai FTP-yhteyden kautta.
![[Note]](../common/note.png)
|
|
|
Jotta voit skannata ja lähettää kuvan palvelimeen, verkkoparametrit on määritettävä ohjauspaneelin tai SyncThru™ Web Service -ohjelman avulla. Lisätietoja verkkoparametrien määrittämisestä on Käyttöopas-CD-levyllä olevassa Järjestelmänvalvojan oppaassa. |
-näyttö
Valitse näytöstä .
-välilehti
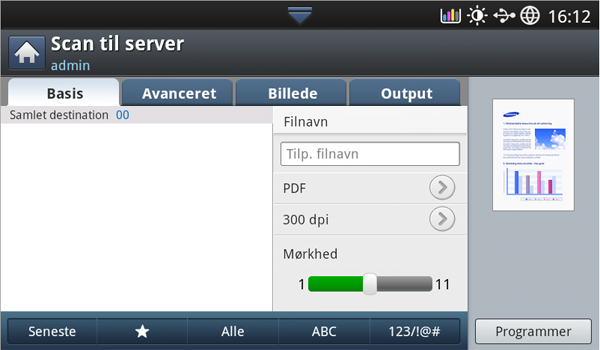
-
: Lisää vastaanottajan osoitteen tallennettujen osoitteiden painalluksella. Voit tallentaa usein käytettyjä sähköpostiosoitteita ohjauspaneelin avulla tai SyncThru™ Web Service -sovelluksen avulla (katso Osoitteiston määrittäminen ohjauspaneelin avulla tai Osoitteiston asettaminen SyncThru™ Web Service -ohjelmaa käyttäen).
-
: Näyttää 10 viimeksi käytettyä sähköpostiosoitetta. Voit myös valita sähköpostiosoitteet ponnahdusnäppäimistön painamisen sijaan (katso Uudelleenlähetys viimeisimpään sähköpostiosoitteeseen).
-
: Valitsee skannauksen tarkkuuden (katso Tarkkuuden muuttaminen).
-
: Voit tallentaa nykyiset asetukset tulevaa käyttöä varten (katso Ohjelma-asetuksen käyttäminen).
-
: Säätää skannauksen tummuuden tasoa (katso muuttaminen).
-välilehti
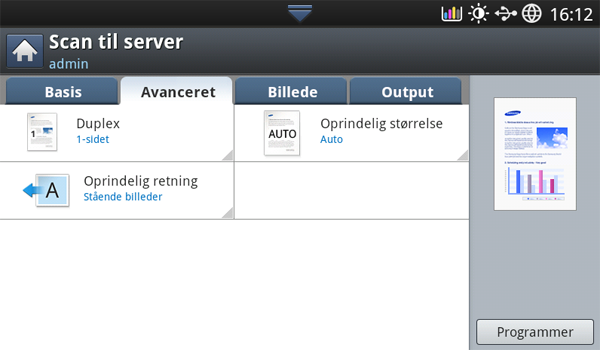
-
: Valitsee alkuperäisten asiakirjojen koon (katso Alkuperäisten koon muuttaminen).
-
: Valitsee alkuperäisten asiakirjojen suunnan (katso Alkuperäisten suunnan valitseminen).
-
Määrittää tulostimen tulostamaan kopiot paperin kummallekin puolelle.
-välilehti
Voit siirtyä seuraavalle tai edelliselle sivulle alhaalla vasemmalla olevien ylä- ja alanuolipainikkeiden avulla.
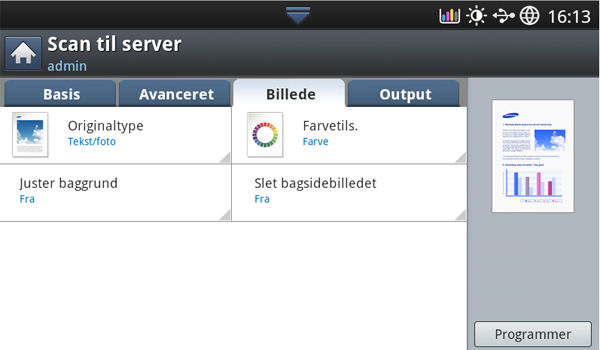
-
: Valitsee alkuperäisen asiakirjan tyypin, esim. teksti tai valokuva (katso Alkuperäisten asiakirjojen tyypin valitseminen).
-
: Voit poistaa taustan osittain säätämällä tummuutta tai kirkkautta (katso Taustan säätäminen).
-
: Estää alkuperäisen paperin läpi näkyvän toisella puolella olevan kuvan skannauksen (katso Takasivulla olevien kuvien poistaminen).
Skannaaminen ja lähettäminen SMB-/FTP-palvelimelle
![[Note]](../common/note.png)
|
|
|
Voit valita enintään kolme kohdetta SMB- tai FTP-palvelimia käyttäen. |
-
Aseta alkuperäiset asiakirjat kopioitava puoli ylöspäin automaattiseen kaksipuolisten asiakirjojen syöttölaitteeseen tai aseta yksi asiakirja kopioitava puoli alaspäin skannerin valotuslasille ja sulje automaattinen kaksipuolisten asiakirjojen syöttölaite (katso Alkuperäisten asiakirjojen lisääminen).
-
Valitse näytöstä .
-
Määritä skannausominaisuudet -, - tai -välilehdissä (katso Skannausasetusten muuttaminen).
-
Valitse -välilehti.
-
Paina palvelimen nimen syöttöaluetta. Voit syöttää vastaanottajan palvelinosoitteen manuaalisesti. Et voi syöttää osoitetta toiselle kentälle, ennen kuin olet syöttänyt osoitteen ensimmäiselle kentälle.
Voit myös lisätä osoitteet helposti valitsemalla (katso Osoitteiston määrittäminen).
-
Määritä skannauslaatu - ja -asetuksilla (katso Asiakirjojen molempien puolien skannaaminen ja Tarkkuuden muuttaminen).
-
Valitse ohjauspaneelista .
Laite aloittaa skannauksen ja lähettää sitten tiedoston valittuun palvelimeen.
Jos alkuperäinen on asetettu skannerin valotuslasille, laite näyttää ikkunan, jossa kysytään, haluatko asettaa toisen sivun. Lisää toinen alkuperäinen asiakirja ja paina . Kun olet valmis, paina tässä ikkunassa .
![[Note]](../common/note.png)
|
|
|
Uudelleenlähetys viimeiseen palvelinosoitteeseen
Tiedoston uudelleenlähettäminen palvelinosoitteeseen, johon viimeksi lähetetty:
-
Aseta alkuperäiset asiakirjat tekstipuoli ylöspäin automaattiseen kaksipuolisten asiakirjojen syöttölaitteeseen tai aseta yksi asiakirja tekstipuoli alaspäin skannerin valotuslasille ja sulje automaattinen kaksipuolisten asiakirjojen syöttölaite (katso Alkuperäisten asiakirjojen lisääminen).
-
Valitse näytöstä .
-
Määritä skannausominaisuudet -, - tai -välilehdissä (katso Skannausasetusten muuttaminen).
-
Valitse -välilehti.
-
Paina .
-
Valitse palvelinosoite, johon haluat lähettää tiedot. Paina sitten .
![[Note]](../common/note.png)
-
Lisää osoitteeseen: Tällä valinnalla voit lisätä -tuloksissa olevan palvelinosoitteen -kohtaan.
-
Poista: Tällä valinnalla voit poistaa palvelinosoitteen -tuloksista. Valitse poistettava palvelinosoite. Paina sitten .
-
-
Määritä skannauslaatu - ja -asetuksilla (katso Asiakirjojen molempien puolien skannaaminen ja Tarkkuuden muuttaminen).
-
Skannaa ja lähetä tiedosto valitsemalla .
Jos alkuperäinen on asetettu skannerin valotuslasille, laite näyttää ikkunan, jossa kysytään, haluatko asettaa toisen sivun. Lisää toinen alkuperäinen asiakirja ja paina . Kun olet valmis, paina tässä ikkunassa .
Voit skannata asiakirjan ja tallentaa skannatun kuvan USB-muistilaitteeseen. Kun skannaat asiakirjan, laite käyttää oletusasetuksia esimerkiksi tarkkuudessa. Voit myös mukauttaa omat skannausasetuksesi (katso Skannausasetusten muuttaminen).
-näyttö
Valitse näytöstä .
-välilehti
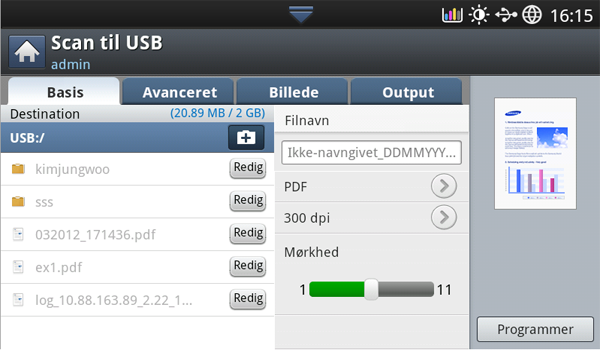
-
: siirtyy takaisin ylemmälle tasolle.
-
: Siirtyy valittuun kansioon.
-
: Luo uuden kansion USB-muistilaitteeseen.
-
: Näyttää valitun kansion tai tiedoston tiedot.
-
Muuttaa valitun kansion tai tiedoston nimen.
-
: Poistaa valitun kansion tai tiedoston.
-
: Määrittää tiedostonimen skannaustietojen tallennusta varten.
-
: Valitsee skannauksen tarkkuuden (katso Tarkkuuden muuttaminen).
-
: Voit tallentaa nykyiset asetukset tulevaa käyttöä varten (katso Ohjelma-asetuksen käyttäminen).
-välilehti
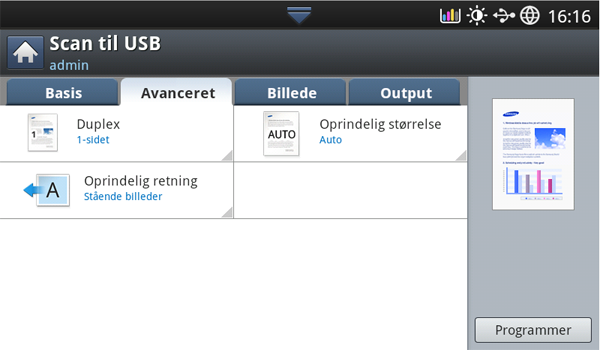
-
: Valitsee alkuperäisten asiakirjojen koon (katso Alkuperäisten koon muuttaminen).
-
: Valitsee alkuperäisten asiakirjojen suunnan (katso Alkuperäisten suunnan valitseminen).
-
: Syötä tiedot, mukaan lukien , , ja Viesti.
-
Määrittää tulostimen tulostamaan kopiot paperin kummallekin puolelle.
-välilehti
Voit siirtyä seuraavalle tai edelliselle sivulle alhaalla vasemmalla olevien ylä- ja alanuolipainikkeiden avulla.
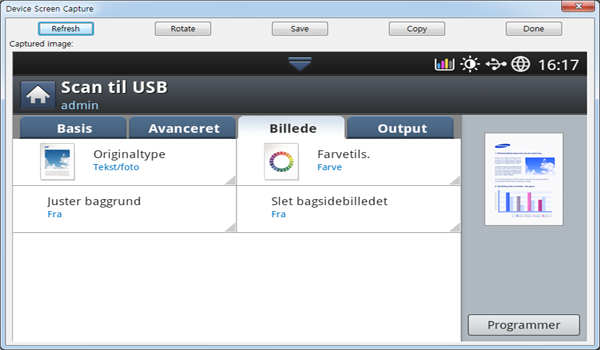
-
: Valitsee alkuperäisen asiakirjan tyypin, esim. teksti tai valokuva (katso Alkuperäisten asiakirjojen tyypin valitseminen).
-
: Voit poistaa taustan osittain säätämällä tummuutta tai kirkkautta (katso Taustan säätäminen).
-
: Estää alkuperäisen paperin läpi näkyvän toisella puolella olevan kuvan skannauksen (katso Takasivulla olevien kuvien poistaminen).
![[Note]](../common/note.png)
|
|
|
-
Liitä USB-muistilaite laitteen USB-muistiporttiin.
-
Aseta alkuperäiset asiakirjat kopioitava puoli ylöspäin automaattiseen kaksipuolisten asiakirjojen syöttölaitteeseen tai aseta yksi asiakirja kopioitava puoli alaspäin skannerin valotuslasille ja sulje automaattinen kaksipuolisten asiakirjojen syöttölaite (katso Alkuperäisten asiakirjojen lisääminen).
-
Valitse näytöstä .
-
Valitse -välilehti.
-
Valitse kansio, johon skannattu kuva tallennetaan. Jos et valitse kansiota, skannattu kuva tallentuu juurihakemistoon.
-
Paina -syöttöaluetta. Ponnahdusnäppäimistö tulee näkyviin.
-
Kirjoita tiedostonimi skannaustietojen tallennusta varten. Paina .
-
Aseta , ja (katso Asiakirjojen molempien puolien skannaaminen ja Tarkkuuden muuttaminen).
-
Määritä tarvittaessa skannausominaisuudet -, - ja -välilehdissä (katso Skannausasetusten muuttaminen).
-
Skannaa ja tallenna tiedosto valitsemalla .
Jos alkuperäinen on asetettu skannerin valotuslasille, laite näyttää ikkunan, jossa kysytään, haluatko asettaa toisen sivun. Lisää toinen alkuperäinen asiakirja ja paina . Kun olet valmis, paina tässä ikkunassa .
-
Kun skannaus on valmis, voit irrottaa USB-muistilaitteen laitteesta.
Tässä osassa kerrotaan, miten säädetään kunkin skannaustyön asetuksia, kuten tarkkuutta, kaksipuolisuutta, alkuperäisen kokoa, tyyppiä, väritilaa ja tummuutta. Tässä tekemäsi asetukset pysyvät muistissa jonkin aikaa, kunnes ne palautetaan oletusarvoihin.
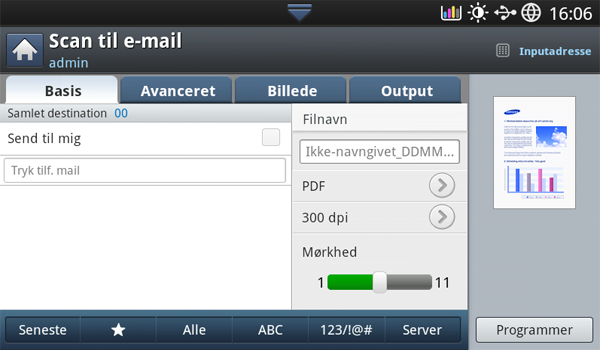
Voit säätää asiakirjan tarkkuutta.
Paina tarkkuutta ja valitse arvot. Mitä suurempi arvo on, sitä selkeämpi tulos on. Skannaus voi kuitenkin kestää kauemmin.
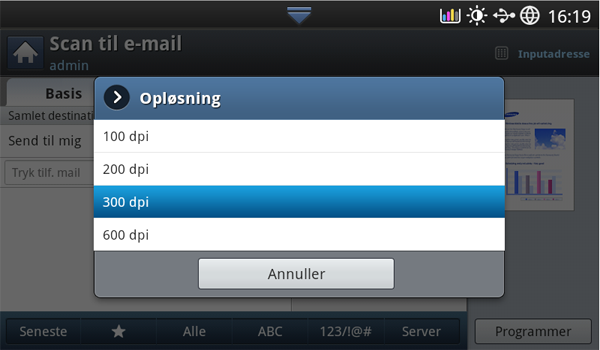
Seuraavassa taulukossa on yksityiskohtaisia tietoja tästä ominaisuudesta, tarkkuudesta ja tiedostomuodoista.
|
Ominaisuus |
Tarkkuus (dpi) |
Tiedostomuoto |
|---|---|---|
|
|
100, 200, 300, 600 |
JPEG, PDF, TIFF, XPS |
|
|
||
|
|
||
|
|
Voit säätää skannauksen tummuuden tasoa. Jos alkuperäinen asiakirja on vaalea tai haalistunut, tummenna tulostetta siirtämällä oikeanpuoleista palkkia.
-
Paina valkoista palkkia ja siirrä sitä arvon muuttamiseksi.
Tämä toiminto koskee kaksipuolisten alkuperäisten asiakirjojen skannaamista. Voit valita, skannataanko paperi vain toiselta puolelta vai molemmilta puolilta.
Paina -välilehti > , valitse sen jälkeen vaihtoehto.
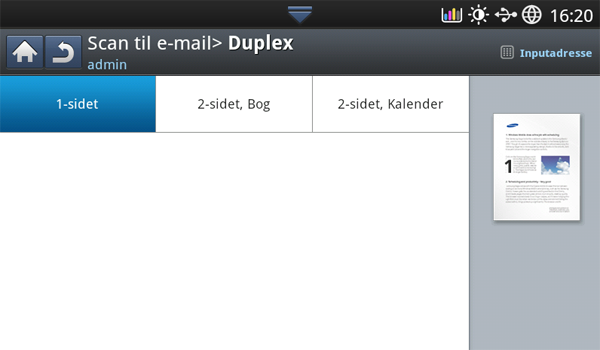
-
: Alkuperäisille, jotka ovat yksipuolisia.
-
: Alkuperäisille, jotka ovat kaksipuolisia.
-
: Alkuperäisille, jotka ovat kaksipuolisia. Taustapuolta käännetään kuitenkin 180 astetta.
![[Note]](../common/note.png)
|
|
|
Jos alkuperäinen on asetettu skannerin valotuslasille, laite näyttää ikkunan, jossa kysytään, haluatko asettaa toisen sivun. Lisää toinen alkuperäinen asiakirja ja paina . Kun olet valmis, valitse tässä kohdassa . |
-
Valitse -välilehti > ja aseta alkuperäisen suunta.
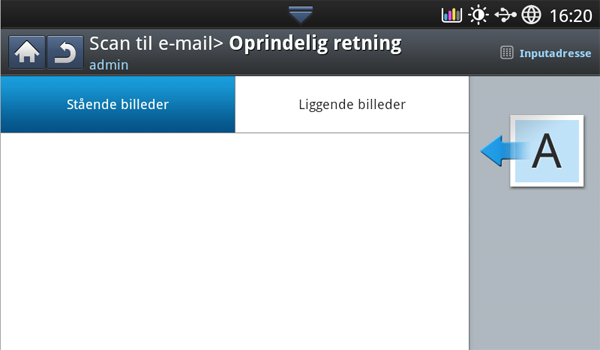
-
Valitse sopiva vaihtoehto.
-
: Valitse tämä asetus alkuperäiselle asiakirjalle, joka on ladattu asiakirjan yläreuna laitteen takaosaa kohti.
Kaksipuolisen automaattisen syöttölaitteen (DADF) käyttäminen
Skannerin valotuslasin käyttäminen
Kuvake


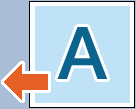


-
: Valitse tämä asetus alkuperäiselle asiakirjalle, joka on asetettu DADF-yksikköön asiakirjan yläreuna laitteen vasenta sivua kohti tai asiakirjalle, joka on asetettu valotuslasille asiakirjan yläreuna laitteen oikeaa sivua kohti.
Kaksipuolisen automaattisen syöttölaitteen (DADF) käyttäminen
Skannerin valotuslasin käyttäminen
Kuvake


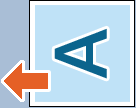


-
-
Paina
 edelliseen näyttöruutuun takaisin menemiseksi.
edelliseen näyttöruutuun takaisin menemiseksi.
-
Paina -välilehti > , valitse sen jälkeen vaihtoehto.
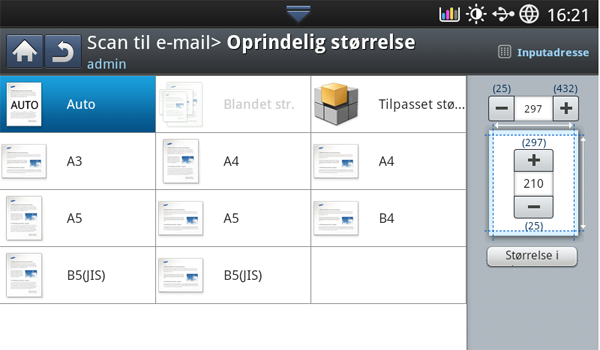
-
Valitse sopiva vaihtoehto.
![[Note]](../common/note.png)
Voit vaihtaa näytössä näkyvän paperiluettelon valitsemalla tai . Paperiluettelo on jaettu laitteessa käytettävissä oleviin A- ja B-tyypin ja Letter-tyypin papereihin.
-
Valitsee alkuperäisen asiakirjan kopiointialueen. Määritä koko painamalla nuolikuvakkeita.
![[Note]](../common/note.png)
Mukautettu koko vaihtelee sen mukaan, mihin alkuperäiset asetetaan.
Kaksipuolisessa automaattisessa syöttölaitteessa
Skannerin lasitasolle
Vähimmäiskoko
128 x 128 mm
25 x 25 mm
Enimmäiskoko
297 x 432 mm
297 x 432 mm
-
Tunnistaa automaattisesti alkuperäisten koon, mutta tätä vaihtoehtoa tuetaan vain, kun alkuperäiset ovat Letter-, Ledger-, Legal-, Statement-, A3-, A4-, A5-, B4- tai JIS B5 -kokoisia.
-
-
Paina
 edelliseen näyttöruutuun takaisin menemiseksi.
edelliseen näyttöruutuun takaisin menemiseksi.
Alkuperäisen tyypin asetuksella voit parantaa skannauslaatua valitsemalla skannattavan asiakirjan tyypin.
-
Valitse näytöstä -välilehti > .
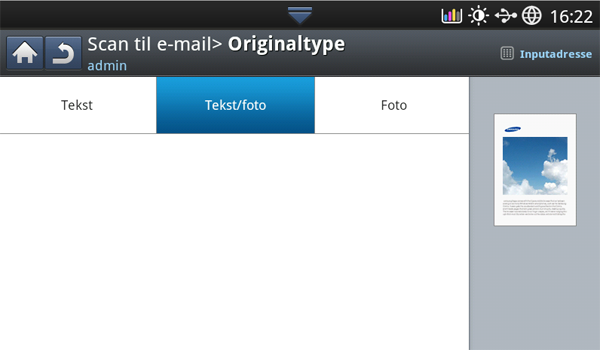
-
Valitse sopiva vaihtoehto.
-
: Käytä tätä asetusta kopioidessasi asiakirjoja, jotka sisältävät enimmäkseen tekstiä.
-
Käytä tätä asetusta kopioidessasi asiakirjoja, jotka sisältävät tekstiä ja kuvia.
-
Käytä tätä asetusta kopioidessasi valokuvia.
-
-
Paina
 edelliseen näyttöruutuun takaisin menemiseksi.
edelliseen näyttöruutuun takaisin menemiseksi.
Voit skannata alkuperäisen jollakin näistä valinnoista: , , tai .
-
Valitse näytöstä -välilehti > . Valitse sopiva vaihtoehto.
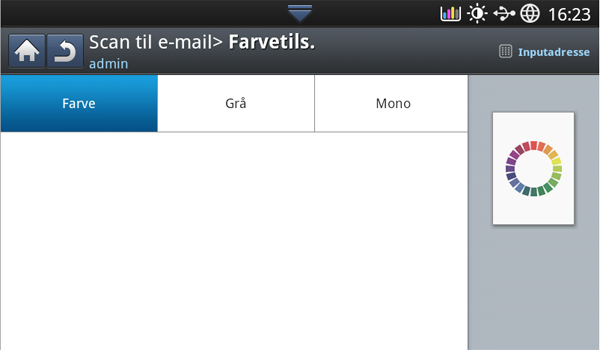
-
Valitse sopiva vaihtoehto.
-
: Havaitsee automaattisesti alkuperäisen asiakirjan värin ja skannaa sen mukaisesti.
-
: Käyttää väriä kuvan näyttämiseen: 24 bittiä pikseliä kohden, 8 bittiä kutakin RGB'tä kohden, käytetään 1 pikselille.
-
: Käyttää mustan vivahteita kuvan näyttämiseen: 8 bittiä pikseliä kohden.

-
Näyttää kuvan mustavalkoisena. 1 bitti pikseliä kohden.

-
-
Paina
 edelliseen näyttöruutuun takaisin menemiseksi.
edelliseen näyttöruutuun takaisin menemiseksi.
Muuttaa taustaa säätämällä tummuutta tai kirkkautta. Voit vaalentaa tai poistaa tumman taustan skannattavasta värillisestä paperista tai sanomalehdestä.
![[Note]](../common/note.png)
|
|
|
Kun valitset tämän vaihtoehdon, -välilehden -valinta ei ole käytettävissä. |
-
Valitse näytöstä -välilehti > .
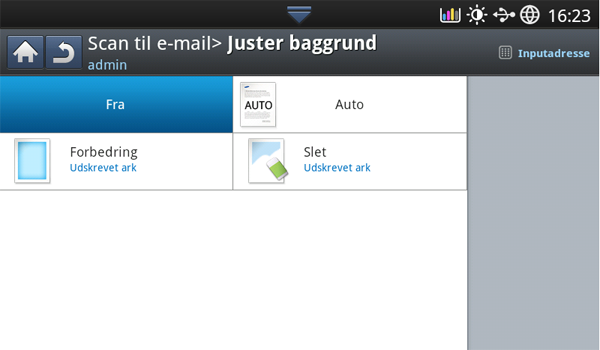
-
Valitse sopiva vaihtoehto.
-
: Poistaa toiminnon käytöstä.
-
Säätää automaattisesti taustan kirkkautta.
-
: Tummentaa taustan. Vaihda arvoa vasemmalle ja oikealle osoittavilla nuolipainikkeilla.
-
: Vaalentaa taustan. Vaihda arvoa vasemmalle ja oikealle osoittavilla nuolipainikkeilla.
-
-
Paina
 edelliseen näyttöruutuun takaisin menemiseksi.
edelliseen näyttöruutuun takaisin menemiseksi.
Tämä toiminto estää alkuperäisen paperin läpi näkyvän toisella puolella olevan kuvan skannauksen.
![[Note]](../common/note.png)
|
|
|
Kun käytät tätä ominaisuutta, -välilehti poistuu käytöstä. |
-
Valitse näytöstä -välilehti > .

-
Valitse sopiva vaihtoehto.
-
: Kääntää tämän valinnan pois päältä.
-
: Vaalentaa taustan. Vaihda arvoa vasemmalle ja oikealle osoittavilla nuolipainikkeilla.
-
-
Paina
 edelliseen näyttöruutuun takaisin menemiseksi.
edelliseen näyttöruutuun takaisin menemiseksi.
Voit tuottaa laadukkaita asiakirjoja käyttämällä tätä vaihtoehtoa. Mitä paremman laadun valitset, sitä suurempi tiedostokoosta tulee.
-
Valitse näytöstä -välilehti > .
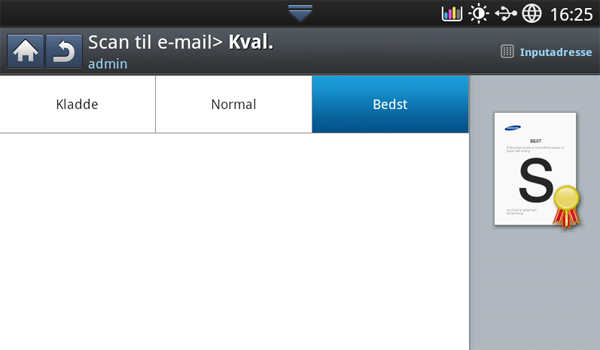
-
Valitse sopiva vaihtoehto.
-
: Tuottaa laadukkaan kuvan mutta tiedostokoko on suurempi.
-
: Kuvan laatu ja tiedostokoko ovat - ja -asetuksen väliltä.
-
: Tuottaa matalamman kuvanlaadun, mutta tiedostokoko on pienempi.
-
-
Paina näytöstä -painiketta.
![[Note]](../common/note.png)
|
|
|
Kun valitset -välilehden -asetukseksi , vaihtoehto ei ole käytettävissä. |
Voit valita tiedostonimen luontikäytännön, ennen kuin skannaat työn USB-muistilaitteen kautta. Jos USB-muistilaitteessa on jo samanniminen tiedosto, voit nimetä tiedoston uudelleen tai korvata sen.
-
Valitse näytöstä -välilehti >
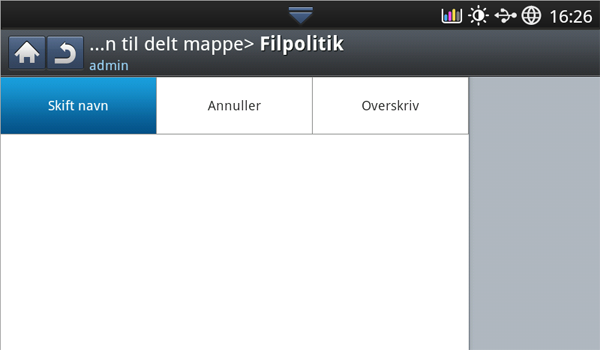
-
Valitse sopiva vaihtoehto.
-
: Jos USB-muistilaitteessa on jo tiedosto, joka on samanniminen kuin antamasi uusi tiedostonimi, tiedosto tallennetaan automaattisesti ohjelmoidulla eri nimellä.
-
Peruuta: Laite ei lähetä skannattua tiedostoa, jos palvelimella on jo samanniminen tiedosto.
-
: Lähetetty tiedosto korvaa aiemman tiedoston.
-
-
Paina
 edelliseen näyttöruutuun takaisin menemiseksi.
edelliseen näyttöruutuun takaisin menemiseksi.
Voit valita tiedostomuodon, ennen kuin siirryt skannaustyössä eteenpäin.
-
Valitse näytöstä -välilehti > .
-
Valitse sopiva vaihtoehto.
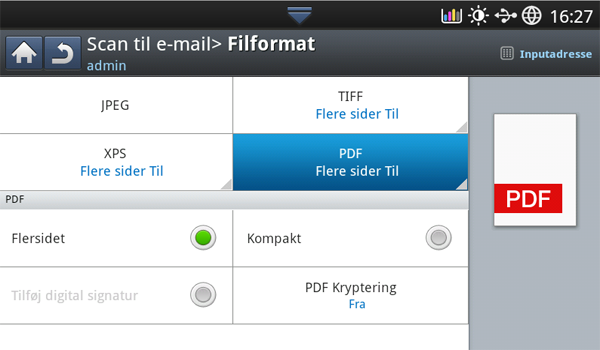
-
: Skannaa alkuperäiset asiakirjat JPEG-muodossa.
-
: Skannaa alkuperäiskappaleet PDF-muodossa. Voit avata tiedoston Adobe Acrobat Reader -ohjelmalla.
-
: Jos haluat skannata useita alkuperäisiä asiakirjoja yhdeksi tiedostoksi, valitse .
-
: Tällä asetuksella voit määrittää salasanan luodulle PDF-tiedostolle. Voit myös määrittää, onko käyttäjillä oikeuksia tulostaa tai muokata luotua PDF-tiedostoa.
-
: Laite tunnistaa skannatussa kuvassa olevan tekstin ja luo PDF-tiedoston, jossa voi suorittaa tekstihakuja. Paina tätä painiketta ja valitse skannatussa kuvassa käytetty kieli. Paina .
![[Note]](../common/note.png)
Tämä toiminto on käytettävissä vain, kun lisävarusteena saatava kehittynyt skannaussarja on asennettuna.
-
: Voit pakata skannatun kuvan tiedostokoon pienentämiseksi valitsemalla . Tämä pakkausmenetelmä eroaa tavallisesta PDF-muodosta. Osia tiedoista saatetaan menettää pakkauksen aikana.
-
Voit lisätä varmenteen sisältävään PDF-tiedostoon digitaalisen allekirjoituksen.
![[Note]](../common/note.png)
Vain järjestelmänvalvoja voi hallita digitaalista varmennetta kohdassa kohdasta SyncThru™ Web Service. Lisätietoja kohdasta on Käyttöopas-CD-levyllä olevassa Järjestelmänvalvojan oppaassa.
-
-
: Skannaa alkuperäiskappaleet TIFF (Tagged Image File Format) -muodossa. Jos haluat skannata useita alkuperäisiä asiakirjoja yhdeksi tiedostoksi, valitse .
-
: Skannaa alkuperäiskappaleet XPS (XML Paper Specification) -muodossa. Jos haluat skannata useita alkuperäisiä asiakirjoja yhdeksi tiedostoksi, valitse .
-
-
Paina
 edelliselle näyttöruudulle takaisin menemiseksi.
edelliselle näyttöruudulle takaisin menemiseksi.
![[Note]](../common/note.png)
|
|
|
-tiedostomuotoa ei voi valita kohdassa , jos -asetukseksi on valittu -välilehdessä. |
Kun skannaus sähköpostiin tai skannaus palvelimelle on valmis, laite voi lähettää valmistumisilmoituksen sähköpostitse. Tästä toiminnosta on hyötyä, kun skannaat ja lähetät suuria määriä asiakirjoja. Sinun ei tarvitse odottaa laitteen vieressä, kunnes sähköpostiin tai palvelimelle skannaus on valmis.
![[Note]](../common/note.png)
|
|
|
Työn valmistusilmoitus asetetaan määrittämällä verkkoparametrit ja sähköpostiasetukset ohjauspaneelissa tai SyncThru™ Web Service -sovelluksessa. Lisätietoja verkkoparametrien ja sähköpostiasetusten määrittämisestä on Järjestelmänvalvojan oppaassa tietokoneen mukana toimitetulla CD-levyllä. |
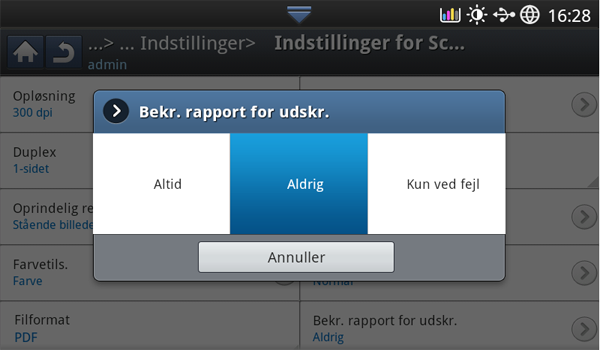
-
Aseta alkuperäiset asiakirjat tekstipuoli ylöspäin automaattiseen kaksipuolisten asiakirjojen syöttölaitteeseen tai aseta yksi asiakirja tekstipuoli alaspäin skannerin valotuslasille ja sulje automaattinen kaksipuolisten asiakirjojen syöttölaite (katso Alkuperäisten asiakirjojen lisääminen).
-
Valitse näytöstä tai .
-
Määritä skannausominaisuudet -, - tai -välilehdissä (katso Skannausasetusten muuttaminen).
-
Anna kohteen tiedot.
-
Määritä skannauslaatu - ja -asetuksilla (katso Asiakirjojen molempien puolien skannaaminen ja Tarkkuuden muuttaminen).
-
Valitse -välilehti > .
-
Aktivoi tämä toiminto valitsemalla .
-
Paina -syöttöaluetta. Ponnahdusnäppäimistö tulee näkyviin.
Lisää sähköpostiosoite, johon haluat, että työn valmistumisilmoitus lähetetään. Paina .
![[Note]](../common/note.png)
-
Voit valita sähköpostiosoitteen valitsemalla .
-
Voit määrittää vain sähköpostiosoitteen.
-
-
Paina ohjauspaneelissa , kun haluat aloittaa skannaamisen.
Tällä asetuksella voit tallentaa nykyiset asetukset tulevaa käyttöä varten. Voit myös käyttää aiemman työn aiempia asetuksia.
Tallentaminen
-
Paina , , tai näyttöruudulta.
-
Määritä skannausominaisuudet -, - tai -välilehdissä (katso Skannausasetusten muuttaminen).
-
Valitse -välilehti.
-
Määritä skannauslaatu - ja -asetuksilla (katso Asiakirjojen molempien puolien skannaaminen ja Tarkkuuden muuttaminen).
-
Paina > Tallenna.
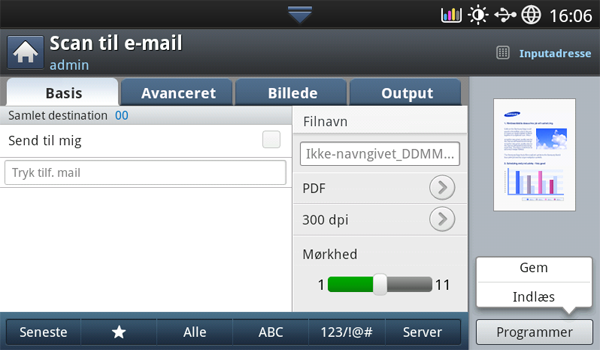
-
Paina -syöttöaluetta. Ponnahdusnäppäimistö tulee näkyviin.
Kirjoita haluamasi ohjelman nimi. Valitse sitten .
![[Note]](../common/note.png)
Voit nähdä määritettyjen -asetusten arvot selaamalla ylös- tai alaspäin ja valitsemalla arvot ylä- ja alanuolipainikkeilla.
-
Paina .
-
Voit tarkastaa kaikki asetukset uudelleen. Jos kaikki on kunnossa, paina päänäyttöruudulle pikakuvakkeen luomiseksi, senhetkisten asetusten tallentamiseksi tai ilman tallennusta lopettamiseksi.
Lataaminen
-
Paina , tai näyttöruudulta.
-
Paina > Lataa.
-
Valitse aiempi asetus, jota haluat käyttää.
Laite on nyt määritetty skannaamaan valitsemillasi asetuksilla.
-
Paina päänäyttöruudulle pikakuvakkeen luomiseksi, senhetkisten asetuksten poistamiseksi tai valutun asetuksen käyttämiseksi.
Alkuperäisten skannaaminen ja lähettäminen tietokoneeseen (skannaus PC:hen)
Tämän ohjelman avulla voidaan skannata kuva laitteella ja lähettää se verkkoon yhteydessä olevaan tietokoneeseen.
Verkkoon kytketty laite
Varmista, että skanneriohjain on asennettu tietokoneeseen.
-
Varmista, että laite ja tietokone ovat yhteydessä verkkoon.
-
Aseta alkuperäiset asiakirjat tekstipuoli ylöspäin automaattiseen kaksipuolisten asiakirjojen syöttölaitteeseen tai aseta yksi asiakirja tekstipuoli alaspäin skannerin valotuslasille ja sulje automaattinen kaksipuolisten asiakirjojen syöttölaite (katso Alkuperäisten asiakirjojen lisääminen).
-
Valitse näytöstä .

-
Valitse tietokonenimi ja paina . Jos laite pyytää salasanaa, syötä salasana ohjauspaneelin numeronäppäimistön avulla.
-
Valitse haluamasi sovellusohjelma ja valitse sitten .
Oletusasetus on .
-
Määritä skannauslaatu -välilehden asetuksilla ja .
-
Määritä alkuperäisen asiakirjan koko -välilehdessä. Jos et ole varma alkuperäisen asiakirjan koosta, valitse .
-
Määritä väritila -välilehteen.
-
Määritä -välilehteen tiedostomuoto, jossa kuva tallennetaan.
![[Note]](../common/note.png)
-asetus voidaan valita vain, kun sovellukseksi on valittu .
-
Aloita skannaus valitsemalla ohjauspaneelista .
![[Note]](../common/note.png)
-
Skannattu kuva tallennetaan tietokoneen kansioon > > .
-
Jos haluat skannata asiakirjoja muiden ohjelmien avulla, sinun on käytettävä TWAIN-yhteensopivaa ohjelmistoa, kuten Adobe Photoshopia.
Voit skannata TWAIN-yhteensopivalla ohjelmistolla seuraavasti:
-
Varmista, etta laite on liitetty tietokoneeseen ja että virta on kytketty.
-
Aseta alkuperäiset asiakirjat tekstipuoli ylöspäin automaattiseen kaksipuolisten asiakirjojen syöttölaitteeseen tai aseta yksi asiakirja tekstipuoli alaspäin skannerin valotuslasille ja sulje automaattinen kaksipuolisten asiakirjojen syöttölaite (katso Alkuperäisten asiakirjojen lisääminen).
-
Avaa sovellus, esimerkiksi Adobe Photoshop.
-
Avaa TWAIN-ikkuna ja määritä skannausasetukset.
-
Skannaa ja tallenna skannattu kuva.
Voit skannata asiakirjoja -ohjelmalla. MAC-käyttöjärjestelmä X tarjoaa -ohjelman.
Skannaaminen verkon kautta
-
Varmista, etta laite on liitetty tietokoneeseen ja että virta on kytketty.
-
Aseta alkuperäiset asiakirjat tekstipuoli ylöspäin automaattiseen kaksipuolisten asiakirjojen syöttölaitteeseen tai aseta yksi asiakirja tekstipuoli alaspäin skannerin valotuslasille ja sulje automaattinen kaksipuolisten asiakirjojen syöttölaite (katso Alkuperäisten asiakirjojen lisääminen).
-
Avaa ja valitse sitten .
-
MAC OS X 10.4 ~10.5
Valitse ja valitse sitten .
MAC OS X 10.6
Valitse laitteesi -kohdan alta. Siirry vaiheeseen 6.
-
Mac OS X 10.4
Valitse laite -luettelosta. Varmista, että -valintaruutu on valittuna, ja valitse .
-
Jos ilmestyy varoitusviesti, napsauta .
-
Jos ilmestyy TWAIN UI, napsauta -välilehdeltä .
Mac OS X 10.5
Varmista, että -valintaruutu on valittuna laitteesi vierestä kohdasta .
Jos haluat skannata TWAIN-ohjelmistoa käyttäen, noudata yllä olevia Mac OS X 10.4 -vaiheita.
-
-
Määritä skannausasetukset tässä ohjelmassa.
-
Skannaa ja tallenna skannattu kuva.
![[Note]](../common/note.png)
|
|
|
Voit skannata asiakirjan Unified Driver Configurator -ikkunassa.
Skannaaminen
-
Kaksoisnapsauta työpöydällä olevaa -kuvaketta.
-
Napsauta
 -painiketta kohtaan Skannerien määritys vaihtamiseksi.
-painiketta kohtaan Skannerien määritys vaihtamiseksi. -
Valitse skanneri luettelosta.
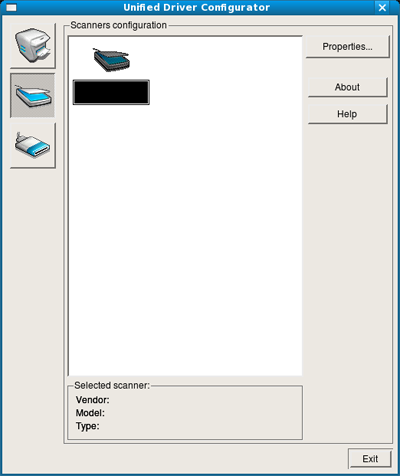
Jos käytät vain yhtä laitetta ja sen virta on kytkettynä, skanneri näkyy luettelossa ja se valitaan automaattisesti.
Jos tietokoneeseen on kytketty vähintään kaksi skanneria, voit valita käytettävän skannerin milloin tahansa. Jos esimerkiksi ensimmäinen skanneri skannaa vielä, voit aloittaa toisen kuvan skannaamisen samaan aikaan toisella skannerilla.
-
Napsauta -painiketta.
-
Aseta alkuperäiset asiakirjat kopioitava puoli ylöspäin automaattiseen kaksipuolisten asiakirjojen syöttölaitteeseen tai aseta yksi asiakirja kopioitava puoli alaspäin skannerin valotuslasille ja sulje automaattinen kaksipuolisten asiakirjojen syöttölaite (katso Alkuperäisten asiakirjojen lisääminen).
-
Valitse -ikkunasta .
Asiakirja skannataan, ja esikatselukuva tulee -ruutuun.
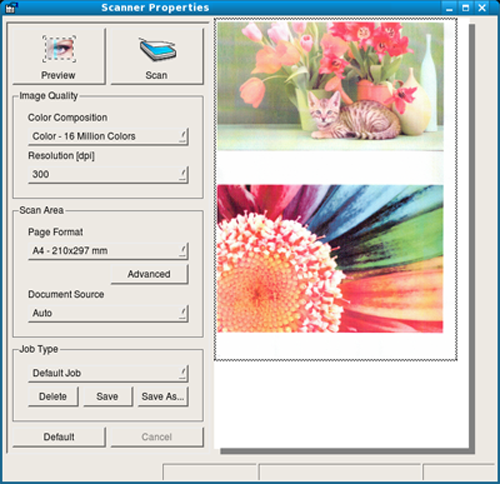
-
Määritä kuvan skannattava osa vetämällä hiirellä -ruudussa.
-
Muokkaa skannausasetuksia - ja -kohdissa.
-
: Tällä asetuksella voit valita kuvan värimallin ja skannaustarkkuuden.
-
: Tällä asetuksella voit valita sivun koon. Voit määrittää paperikoon myös manuaalisesti -painikkeella.
Voit valita esimääritettyjä skannausasetuksia avattavasta -luettelosta (katso Job Type -asetusten lisääminen).
Napsauttamalla -painiketta voit palauttaa skannausasetusten oletusasetuksen.
-
-
Kun olet valmis, käynnistä skannaus napsauttamalla -painiketta.
Skannauksen eteneminen näkyy ikkunan vasemmassa alareunassa olevassa tilapalkissa. Peruuta skannaaminen valitsemalla .
-
Skannattu kuva tulee näyttöön.
Jos haluat muokata skannattua kuvaa, käytä työkaluriviä (katso Image Manager -ohjelman käyttäminen).
-
Kun olet valmis, napsauta työkalurivillä olevaa -painiketta.
-
Valitse tiedoston tallennuskansio ja kirjoita tiedostolle nimi.
-
Valitse .
Job Type -asetusten lisääminen
Voit tallentaa skannausasetukset myöhempää käyttöä varten.
Voit tallentaa uuden Job Type -työtyyppiasetuksen seuraavasti:
-
Muuta asetuksia Scanner Properties -ikkunassa.
-
Valitse .
-
Kirjoita asetukselle nimi.
-
Valitse .
Asetuksesi lisätään avattavaan -luetteloon.
Voit tallentaa Job Type -asetuksen seuraavaa skannaustyötä varten seuraavasti:
-
Valitse käytettävä asetus avattavasta -luetteloruudusta.
-
Kun avaat -ikkunan seuraavan kerran, tallennettu asetus valitaan skannaustyölle automaattisesti.
Voit poistaa Työn tyyppi -asetuksen seuraavasti:
-
Valitse poistettava asetus avattavasta -luetteloruudusta.
-
Valitse .
Asetus poistetaan luettelosta.
Image Manager -ohjelman käyttäminen
Image Manager -ohjelman komentojen ja työkalujen avulla voit muokata skannattua kuvaa.
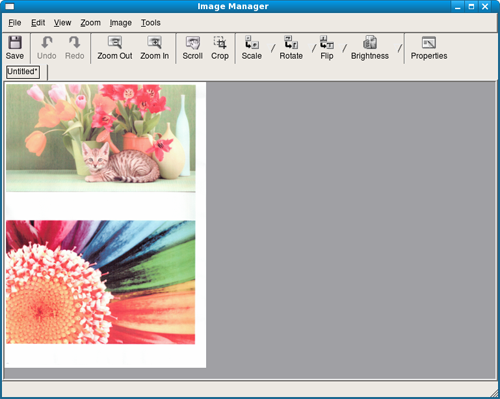
Muokkaa kuvaa seuraavilla työkaluilla:
|
Työkalu |
Nimi |
Toiminto |
|---|---|---|
|
|
|
Tallentaa kuvan. |
|
|
Peruuttaa viimeisimmän toimen. |
|
|
|
Tekee peruutetun toimen uudelleen. |
|
|
|
Voit vierittää kuvaa. |
|
|
|
Rajaa valitun kuva-alueen. |
|
|
|
Loitontaa kuvaa. |
|
|
|
Lähentää kuvaa. |
|
|
|
|
Voit skaalata kuvan kokoa. Voit joko määrittää koon manuaalisesti tai antaa automaattisen pysty- tai vaakaskaalauksen kertoimen. |
|
|
Voit kiertää kuvaa. Kulma valitaan avattavasta luettelosta. |
|
|
|
Voit kääntää kuvaa pysty- tai vaakasuunnassa. |
|
|
|
Voit säätää kuvan kirkkautta tai kontrastia tai kääntää kuvan värit päinvastaisiksi. |
|
|
|
Näyttää kuvan ominaisuudet. |
Lisätietoja Image Manager -ohjelmasta on käytönaikaisessa ohjeessa.