Copie
Ce chapitre vous guide pas-à-pas dans le processus de copie de documents.
Lorsque vous appuyez sur sur l’écran d’affichage, l’écran apparaît ; celui-ci comprend plusieurs onglets et nombre d’options de copie. Toutes ces options sont regroupées par fonction pour faciliter la configuration de leur sélection. Si un écran différent s’affiche, appuyez sur ( ) pour aller à l’écran d’accueil.
) pour aller à l’écran d’accueil.

Onglet
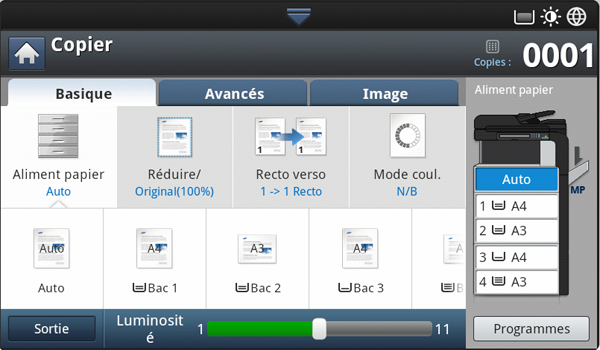
-
: permet d’entrer le nombre de copies.
-
: permet de sélectionner le bac d’alimentation papier (voir Sélection du bac d'alimentation papier).
-
: permet de réduire ou d’agrandir le format de l’image copiée (voir Réduction ou agrandissement de copies).
-
: permet de réaliser des copies en mode recto/verso (voir Copie de plusieurs faces).
-
permet de sélectionner un mode de couleur pour réaliser des copies (voir Sélection du mode couleur (CLX-9201 9301 Series uniquement) ).
-
: permet de définir les diverses options de sortie de l’appareil (voir Choix de la forme de sortie de la copie).
-
Luminosité: permet de régler la luminosité de manière à obtenir une copie plus lisible lorsque l’original comporte des inscriptions claires ou des images sombres (voir Modifier le contraste).
-
: permet d’enregistrer les paramètres actuels pour une utilisation future (voir Utilisation des paramètres d'un programme).
Onglet
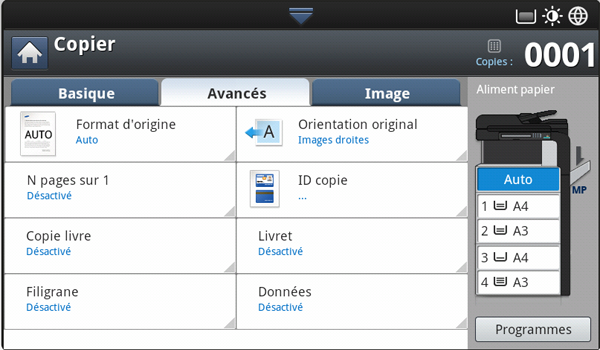
-
: permet de sélectionner le format papier réel des originaux (voir Sélection du format des originaux).
-
: permet de sélectionner l’orientation des originaux (voir Sélection de l’orientation des originaux).
-
: permet d’imprimer des documents recto/verso sur une seule feuille. Cette fonction est particulièrement adaptée aux documents de format réduit, tels que les cartes de visite (voir Copie de cartes d’identité).
-
: permet de réduire le format de deux originaux ou plus et de les imprimer sur une seule feuille (voir Copie pages multiples).
-
: permet de créer des brochures (voir Copie de brochure).
-
: permet de copier les pages de gauche et/ou de droite d’un livre sur une feuille séparée (voir Copie de livre).
Onglet
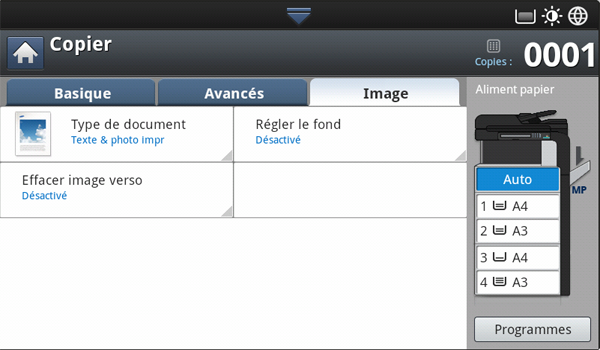
-
: permet d’améliorer la qualité de copie grâce à la sélection du type d’orignal en cours (voir Sélection de l’image).
-
: permet d’imprimer une image avec un arrière-plan plus clair (voir Réglage de l’arrière-plan).
-
: empêche la copie de l’image du verso de l’original (voir Effacement des images au verso).
Vous trouverez ci-dessous la procédure normale et habituelle permettant de copier vos originaux.
-
Appuyez sur sur l’écran d’affichage.

-
Placez les originaux face vers le haut dans le chargeur de documents ou placez un original unique sur la vitre d’exposition et fermez le chargeur (voir Chargement des originaux).
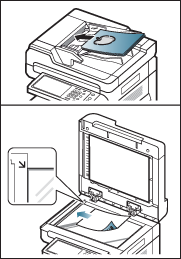
-
Réglez les paramètres pour chaque copie : , , et d’autres dans l’onglet (voir Changer les réglages pour chaque copie).
-
Définissez les caractéristiques de copie dans les onglets ou , si nécessaire (voir Utilisation des fonctions de copie spéciales).
-
Si nécessaire, saisissez le nombre de copies à réaliser à l’aide du pavé numérique sur le panneau de commande.
-
Appuyez sur
 () du panneau de commande pour lancer la copie.
() du panneau de commande pour lancer la copie.
![[Note]](../common/note.png)
|
|
|
Copie d'originaux de formats différents
Cette fonctionnalité permet de copier des originaux de formats différents en une seule fois.
![[Note]](../common/note.png)
|
|
|
-
Appuyez sur sur l’écran d’affichage.
-
Placez les originaux de format différent, face imprimée vers le haut, dans le chargeur DADF. Lorsque vous les placez dans le chargeur DADF, alignez-les et poussez-les doucement vers l’arrière du guide de largeur du chargeur DADF.
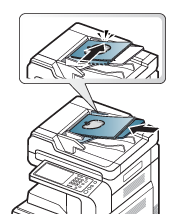
-
Appuyez sur l’onglet > > sur l’écran d’affichage.
![[Note]](../common/note.png)
L'option est activée lorsque les originaux sont placés dans le chargeur DADF.
-
Réglez les paramètres pour chaque copie : , et d’autres dans l’onglet (voir Changer les réglages pour chaque copie).
-
Définissez les caractéristiques de copie dans l’onglet ou , si nécessaire (voir Utilisation des fonctions de copie spéciales).
-
Si nécessaire, saisissez le nombre de copies à réaliser à l’aide du pavé numérique sur le panneau de commande.
-
Appuyez sur
 () du panneau de commande pour lancer la copie.
() du panneau de commande pour lancer la copie.
Changer les réglages pour chaque copie
L’onglet de l’écran permet de sélectionner les fonctions de copie avant le lancement d’une tâche.
![[Note]](../common/note.png)
|
|
|
Le réglage de l’onglet concerne uniquement le travail de copie actuel, c’est-à-dire que les paramètres sélectionnés ne s’appliquent pas au travail de copie suivant. Après avoir terminé le travail de copie actuel, l’appareil restaure automatiquement les paramètres par défaut, ou lorsque vous appuyez sur la touche du panneau de commande. |
définit le bac contenant le papier à utiliser pour l’impression. L’appareil imprime l’image numérisée sur le papier se trouvant dans le bac sélectionné. Vous pouvez voir les icônes qui indiquent les formats de papier et la quantité restante de papier dans chaque bac.
Appuyez sur l’onglet > , puis appuyez sur le bac d’alimentation papier approprié.
-
: permet de détecter automatiquement le format de papier avec le bac d’alimentation papier.
-
Autres valeurs prédéfinies : vérifiez le format de papier dans chaque bac, puis appuyez sur le bac contenant le format de papier souhaité.
En utilisant la fonctionnalité , vous pouvez imprimer une image de l’original en la réduisant ou en l’agrandissant pour correspondre à la feuille. Vous pouvez appuyer sur les icônes qui indiquent comment réduire et agrandir des copies.
Appuyez sur l’onglet > , puis appuyez sur l’option appropriée pour réduire ou agrandir l’image sur le papier.
![[Note]](../common/note.png)
|
|
|
Lorsque vous utilisez cette option, dans l’onglet est désactivé. |
-
: permet d’imprimer les textes ou les images au même format que les originaux.
-
: permet de réduire ou d’agrandir l’original en fonction du format de sortie papier.
-
Autres valeurs prédéfinies : vérifiez l’image et la valeur sur chaque icône, puis appuyez sur celle que vous souhaitez utiliser.
Vous pouvez sélectionner une option en appuyant sur un bouton dans la liste et . En outre, si vous utilisez les flèches gauche/droite, vous pouvez réduire ou agrandir de 1 % entre 25 % et 400 % pour imprimer une copie.
-
Perso: vous pouvez défnir et enregistrer des valeurs de zoom personnalisé (entre 25 et 400 %) à l'aide de l'option Personnalisé. Vous pouvez sélectionner des valeurs personnalisées chaque fois que vous en avez besoin.
La fonctionnalité recto/verso permet de copier des originaux à une ou deux faces sur les deux faces du papier ou de diviser des originaux à deux faces en plusieurs copies à simple face. Vérifiez le papier disponible en utilisant la fonctionnalité . Vous ne pouvez utiliser cette fonctionnalité qu’avec les formats Letter US SEF, Letter US LEF, Ledger, Legal US, Executive US SEF, Statement SEF, A3, A4 SEF, A4 LEF, A5 SEF, B4, JIS B5 SEF, ISO B5 SEF, 8K, 16K et Oficio.
![[Note]](../common/note.png)
|
|
|
Appuyez sur l’onglet > , puis appuyez sur l’option recto/verso appropriée.
![[Note]](../common/note.png)
|
|
|
Si un original est placé sur la vitre d’exposition et que vous appuyez sur , ou , le message s’affiche après la copie de la première page. Placez un autre original, puis appuyez sur . Quand vous avez terminé, appuyez sur dans cette fenêtre. |
-
: permet de numériser un seul côté de l’original et de l’imprimer sur l’un des côtés de la feuille. Vous obtenez une copie conforme de l’original.
-
: permet de numériser un seul côté de l’original et de l’imprimer des deux côtés de la feuille.
-
: permet de numériser les deux côtés de l’original et d’imprimer chacun sur une feuille différente.
Vous pouvez sélectionner le type de reliure des originaux : ou .
-
: permet de numériser les deux côtés de l’original et de les imprimer des deux côtés de la feuille. Vous obtenez une copie conforme de l’original.
Vous pouvez sélectionner l'original et le type de reliure : ou .
L’appareil permet de nombreux effets puissants sur les images sans posséder une expertise en matière d’édition.
Appuyez sur l’onglet > , puis sélectionnez le mode de couleur souhaité.
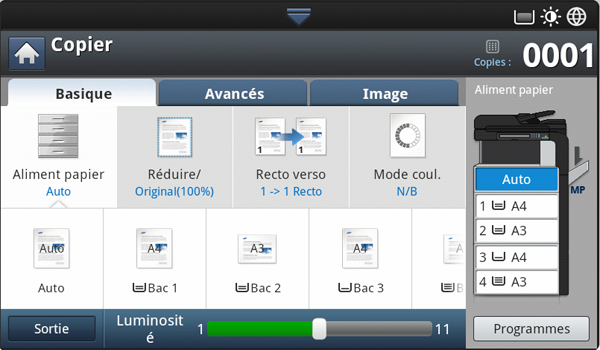
Si vous appuyez sur le bouton , vous pouvez voir d’autres options de .
-
: sélectionnez ce paramètre pour détecter automatiquement si le document numérisé est en couleur ou en noir et blanc, puis sélectionnez un paramètre de couleur approprié.
-
: sélectionnez ce paramètre pour imprimer dans les mêmes couleurs que l'image d'origine.
Reportez-vous à l’image échantillon ci-dessous. En fonction des circonstances et de la qualité des originaux, la qualité de l’impression pourrait être différente de celle des images échantillons.
Original
Copier


-
: sélectionnez ce paramètre pour imprimer la copie en noir et blanc, que le document numérisé soit en couleur ou en noir et blanc.
Reportez-vous à l’image échantillon ci-dessous. En fonction des circonstances et de la qualité des originaux, la qualité de l’impression pourrait être différente de celle des images échantillons.
Original
Copier


![[Note]](../common/note.png)
|
|
|
Appuyez sur l’onglet > , puis sélectionnez les options de sortie de copie souhaitées.
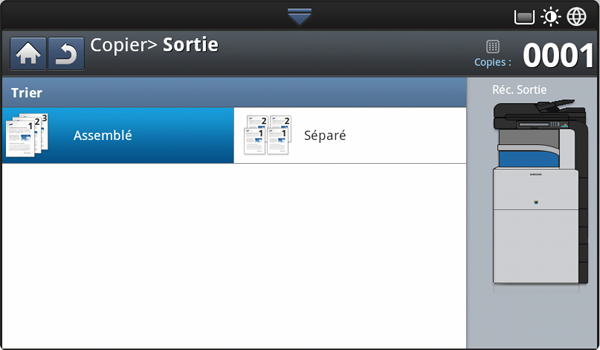
-
: impressions de jeux de copie respectant l’ordre des originaux.
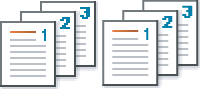
-
: impressions de jeux de copie triés par page.
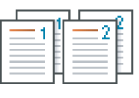
-
: les impressions sont empilées avec les jeux croisés.
![[Note]](../common/note.png)
-
Cette fonctionnalité n’est disponible que lorsque finisseur standard ou le finisseur de livret n’est pas installé.
-
Cette fonctionnalité n’est disponible qu’avec un support d’impression au format Letter US et A4.
-
Avant d’utiliser cette fonctionnalité, vous devez charger le papier dans les bacs avec SEF (alimentation bord court) et LEF (alimentation bord long). Par exemple, la direction d’alimentation papier dans le bac 1 est SEF, et la direction d’alimentation papier dans le bac 2 est LEF.
-
Cliquez sur l’onglet . Vous pouvez régler le degré de luminosité en utilisant les flèches gauche/droite. Cette fonctionnalité permet d’éclaircir des images sombres ou d’assombrir des images claires.
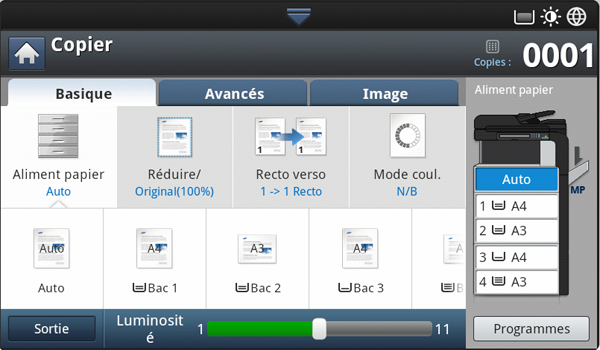
Reportez-vous à l’image échantillon ci-dessous. En fonction des circonstances et de la qualité des originaux, la qualité de l’impression pourrait être différente de celle des images échantillons.
|
CLAIR |
Légèrement clair |
Original |
Légèrement sombre |
SOMBRE |

|

|

|

|

|
Utilisation des fonctions de copie spéciales
Sur l’onglet ou de l’écran , vous pouvez sélectionner des caractéristiques de copie spécifiques.
Les copies peuvent être produites après avoir spécifié la taille de numérisation du document s’il n’est pas possible de détecter automatiquement le format du document ou si vous souhaitez spécifier un certain format de document.
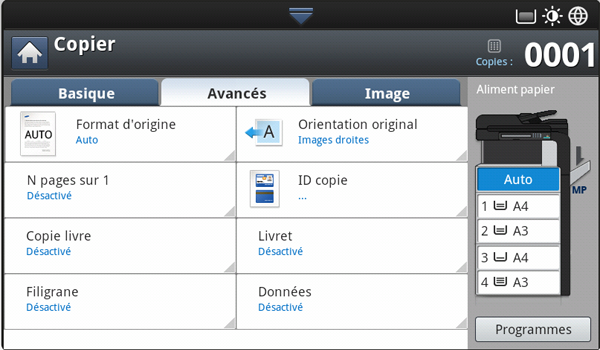
-
Appuyez sur sur l’écran d’affichage.
-
Placez les originaux face vers le haut dans le chargeur de documents ou placez un original unique sur la vitre d’exposition et fermez le chargeur (voir Chargement des originaux).
-
Réglez les paramètres pour chaque copie : , et d’autres dans l’onglet (voir Changer les réglages pour chaque copie).
-
Appuyez sur > sur l’écran d’affichage.
-
Sélectionnez le format des originaux.
![[Note]](../common/note.png)
Vous pouvez modifier la liste des formats papier sur l’écran d’affichage en appuyant sur ou . Sur cet appareil, la liste des formats papier est divisée en les formats de type A/B et les formats de type Lettre US disponibles.
-
Perso: s’il n’y a pas de format de papier requis ou si vous devez utiliser un format personnalisé, appuyez sur la flèche de point cardinal pour définir le format des originaux. Vous pouvez également définir et enregistrer le format personnalisé à l’aide de . Vous pouvez ensuite sélectionner le format personnalisé chaque fois que vous en avez besoin.
![[Note]](../common/note.png)
Le format personnalisé disponible dépend de l’endroit où sont placés les originaux.
Dans le chargeur DADF
Sur la vitre d’exposition
Taille minimale
128 x 128 mm
(5 x 12,70 cm)
25 x 25 mm
(1,0 x 25,40 mm)
Format maximal
297 x 432 mm
(11.7 x 17.0 inches)
297 x 432 mm
(11.7 x 17.0 inches)
-
: détecte automatiquement les formats des originaux, mais cette option n'est prise en charge que lorsque les originaux sont au format A3, A4 LEF, A4 SEF, B4, B5 LEF, B5 SEF, A5 LEF, A5 SEF, Ledger, Legal US, Letter US LEF, Letter US SEF, Statement LEF et Statement SEF.
Si vous utilisez un format de papier non standard, une perte d'image pourrait se produire. Dans ce cas, vous devez sélectionner le format de papier approprié avant d'imprimer.
-
: permet d’utiliser simultanément les formats Letter US et Legal US. L’appareil sélectionne le format de papier adapté dans plusieurs bacs. Par exemple, si l’original comprend trois pages, la première au format Lettre US, la deuxième au format Legal US et la troisième au format Lettre US, l’appareil imprime les copies aux formats Lettre, Legal US puis Lettre US à partir de plusieurs bacs.
![[Note]](../common/note.png)
est activé lorsque les originaux sont placés dans le chargeur DADF.
-
Autres valeurs prédéfinies : vous pouvez sélectionner directement le format des originaux en appuyant sur les boutons.
-
-
Appuyez sur sur l’écran d’affichage.
-
Appuyez sur du panneau de commande pour lancer la copie.
Lors de la copie de documents à double face ou de la réalisation de copies à double face ou de copies combinées, spécifiez l’orientation du document ; dans le cas contraire les copies peuvent ne pas être imprimées dans l’ordre correct des pages ou dans une disposition correcte des pages avant et arrière.
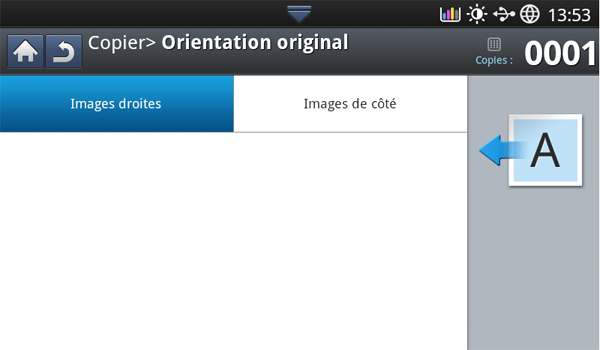
-
Appuyez sur sur l’écran d’affichage.
-
Placez les originaux face vers le haut dans le chargeur de documents ou placez un original unique sur la vitre d’exposition et fermez le chargeur (voir Chargement des originaux).
-
Appuyez sur > sur l’écran d’affichage.
-
Sélectionnez l’orientation du document original.
-
: sélectionnez ce paramètre pour un document original chargé avec le sommet vers l’arrière de l’appareil.
Utilisation du chargeur DADF
Utilisation de la vitre d’exposition
Icône


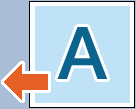


-
: sélectionnez ce paramètre pour un document original chargé dans le chargeur DADF avec le haut du document original orienté vers la gauche de l’appareil ou un document original placé sur la vitre d’exposition avec le haut du document original orienté vers la droite de l’appareil.
Utilisation du chargeur DADF
Utilisation de la vitre d’exposition
Icône


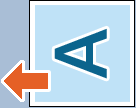


-
-
Appuyez sur du panneau de commande pour lancer la copie.
L’appareil imprime le recto sur la moitié supérieure de la feuille et le verso sur la moitié inférieure de la feuille, sans réduire le format de l’original.
Cette fonction est particulièrement adaptée aux documents de format réduit, tels que les cartes de visite.
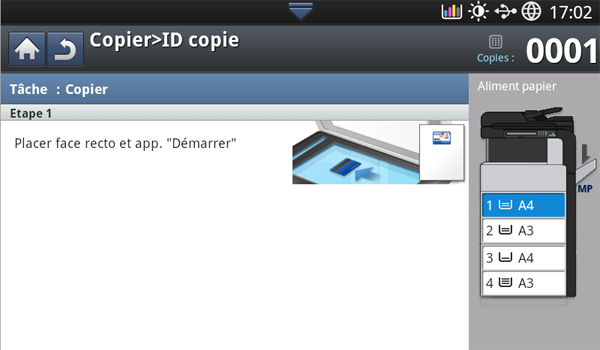
![[Note]](../common/note.png)
|
|
|
-
Appuyez sur sur l’écran d’affichage.
-
Appuyez sur l’onglet > sur l’écran d’affichage.
-
Sélectionnez un bac dans .
-
Suivez les étapes affichées sur l’écran d’affichage.
-
Placez la face avant d’un original face vers le bas sur la vitre d’exposition comme illustré ci-dessous, puis fermez le chargeur DADF.
![[Note]](../common/note.png)
Lorsque vous placez un original sur la vitre d’exposition, laissez un petit espace entre le bord de la vitre d’exposition et l’original. Dans le cas contraire, une partie de l’original pourrait ne pas être imprimée.
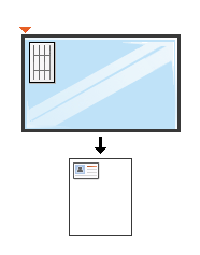
-
Appuyez sur la touche du panneau de commande. L’appareil commence alors à numériser.
-
Retournez l’original et placez-le sur la vitre d’exposition comme illustré ci-dessous, puis fermez le chargeur DADF.
![[Note]](../common/note.png)
Lorsque vous placez un original sur la vitre d’exposition, laissez un petit espace entre le bord de la vitre d’exposition et l’original. Dans le cas contraire, une partie de l’original pourrait ne pas être imprimée.
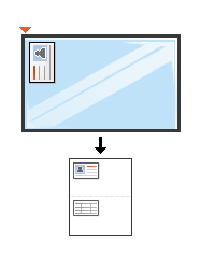
-
Appuyez sur du panneau de commande pour lancer la copie.
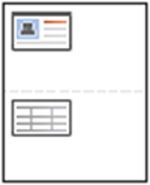
![[Note]](../common/note.png)
|
|
|
L’appareil peut réduire le format des images originales et imprimer 2 à 9 pages sur une seule feuille.
![[Note]](../common/note.png)
|
|
|
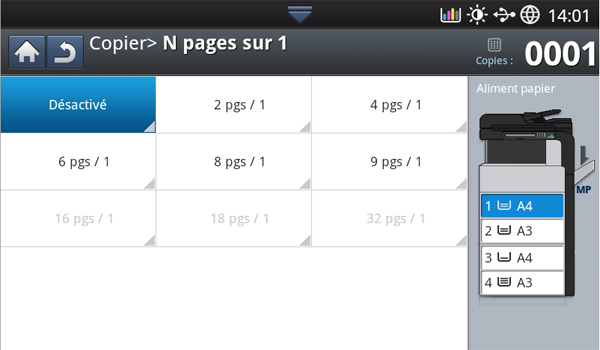
-
Appuyez sur sur l’écran d’affichage.
-
Placez les originaux face vers le haut dans le chargeur de documents ou placez un original unique sur la vitre d’exposition et fermez le chargeur (voir Chargement des originaux).
-
Appuyez sur > sur l’écran d’affichage.
-
Appuyez sur une option pour définir le nombre d’images à compier sur une page.
-
: permet de copier un document original sur une seule page.
-
- : copie le nombre correspondant d’originaux séparés sur une page.
![[Note]](../common/note.png)
En fonction du format du document original, du format de papier imprimé et du taux de réduction, certaines options peuvent être désactivées.
-
-
Sélectionnez un bac dans .
-
Appuyez sur l’ordre des pages approprié.
-
En fonction des options sélectionnées, le résultat sera différent. Reportez-vous au tableau ci-dessous avant d’utiliser l’option .
Orientation original
(DADF/Vitre du scanner)
(écran d’affichage)
Direction d’alimentation papier dans le bac
Orientation disponible
Résultat
Dans le chargeur DADF

Sur la vitre d’exposition

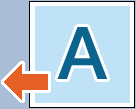
ou
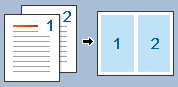
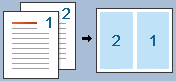
Dans le chargeur DADF

Sur la vitre d’exposition
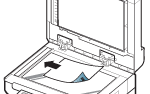
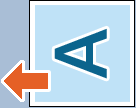
LEF ou SEF
Dans le chargeur DADF

Sur la vitre d’exposition

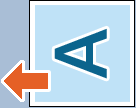
LEF ou SEF
ou
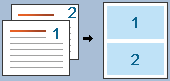
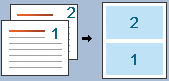
Dans le chargeur DADF

Sur la vitre d’exposition
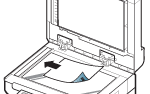
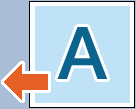
LEF ou SEF
[a] LEF signifie Alimentation par le bord long.
[b] SEF signifie Alimentation par le bord court.
-
Toutes les autres options d’ordre de pages de N pages sur 1 sont identiques, sauf pour . Vous pouvez appuyer sur , , , et .
-
-
Appuyez sur du panneau de commande pour lancer la copie.
Si un original est placé sur la vitre d’exposition, l’appareil affiche la fenêtre vous demandant si vous souhaitez placer une autre page. Placez un autre original, puis appuyez sur . Quand vous avez terminé, appuyez sur dans cette fenêtre.
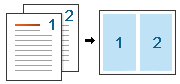
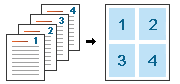
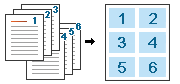
L’appareil imprime automatiquement sur les deux côtés du papier, qui sont ensuite pliés pour produire une brochure dont les pages sont triées dans le bon ordre.
L’appareil réduit également le format des images et les ajuste au papier sélectionné.
![[Note]](../common/note.png)
|
|
|
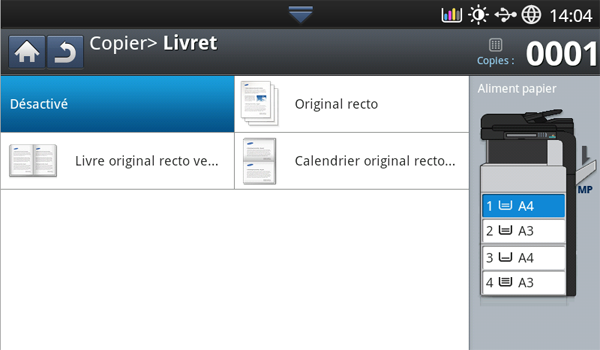
-
Appuyez sur sur l’écran d’affichage.
-
Placez les originaux face vers le haut dans le chargeur de documents ou placez un original unique sur la vitre d’exposition et fermez le chargeur (voir Chargement des originaux).
-
Réglez les paramètres pour chaque copie : et d’autres dans l’onglet (voir Changer les réglages pour chaque copie).
-
Appuyez sur l’onglet > sur l’écran d’affichage.
-
Sélectionnez un bac dans .
-
Sélectionnez l’option appropriée.
-
: Permet de désactiver cette fonction.
-
: permet de copier d’une face de l’original vers une page d’une brochure.
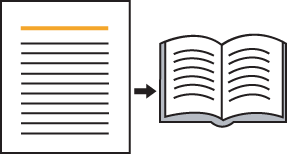
-
: permet de copier chaque face de l’original vers une page d’une brochure.
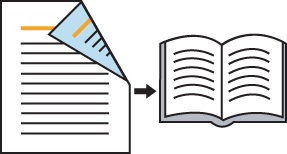
-
: permet de copier chaque face de l’original vers une page d’une brochure. La deuxième face de chaque original est tournée de 180 degrés afin que le texte soit vertical dans la brochure.
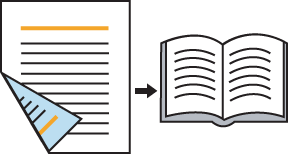
-
Utilisez cette fonction pour copier un livre. Si le livre est trop épais, dépliez les charnières du chargeur DADF jusqu’aux butées, puis refermez le chargeur. Si le livre ou le magazine fait plus de 30 mm d’épaisseur, laissez le chargeur DADF ouvert pour effectuer la numérisation.
![[Note]](../common/note.png)
|
|
|
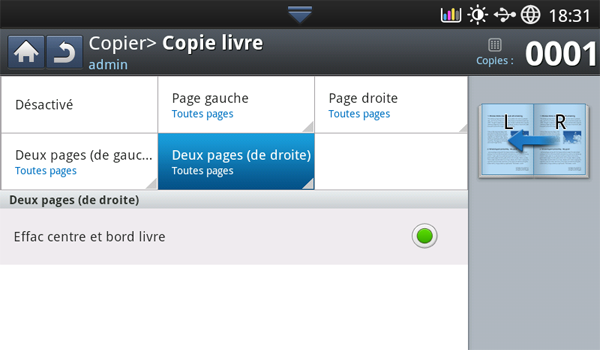
-
Appuyez sur sur l’écran d’affichage.
-
Placez un livre, face imprimée vers le bas, sur la vitre d’exposition (voir Chargement des originaux).
![[Note]](../common/note.png)
-
Lorsque vous placez un livre sur la vitre d’exposition, laissez un petit espace (environ 10 mm) entre le bord supérieur ou inférieur de la vitre et le livre.
-
Certains livres peuvent ne pas être disponibles dans cette fonctionnalité, par exemple, des livres à couverture rigide, mal reliés, etc.
-
-
Réglez les paramètres pour chaque copie : , et d’autres dans l’onglet (voir Changer les réglages pour chaque copie).
-
Appuyez sur l’onglet > sur l’écran d’affichage.
-
Sélectionnez l’option appropriée.
-
: Permet de désactiver cette fonction.
-
: permet d’imprimer uniquement la page gauche du livre.
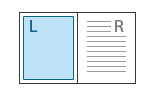
-
: permet d’imprimer uniquement la page droite du livre.
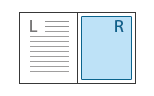
-
: permet d'imprimer les deux pages faisant face à partir de la page de gauche.
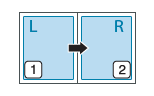
-
: permet d'imprimer les deux pages faisant face à partir de la page de droite.
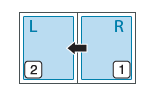
-
: permet d’effacer les ombres d’une reliure ou du bord d’un livre au centre et sur les côtés des copies.
-
-
Appuyez sur du panneau de commande pour lancer la copie.
L’option Filigrane vous permet d’imprimer du texte sur un document existant. Par exemple, vous l’utilisez lorsque vous souhaitez imprimer le texte « BROUILLON » ou « CONFIDENTIEL » en diagonale sur la première page ou sur toutes les pages d’un document.
![[Note]](../common/note.png)
|
|
|
Cette fonctionnalité peut ne pas être disponible en fonction des modèles ou des kits d’option installés. |

Plusieurs filigranes prédéfinis sont fournis avec l’appareil. Vous pouvez également saisir un filigrane personnalisé.
![[Note]](../common/note.png)
|
|
|
Lorsque vous utilisez cette option, dans l’onglet est désactivé. |
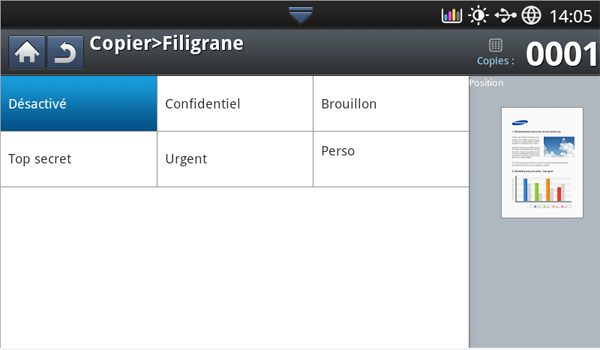
-
Appuyez sur sur l’écran d’affichage.
-
Placez les originaux face vers le haut dans le chargeur de documents ou placez un original unique sur la vitre d’exposition et fermez le chargeur (voir Chargement des originaux).
-
Réglez les paramètres pour chaque copie : , , et d’autres dans l’onglet (voir Changer les réglages pour chaque copie).
-
Appuyez sur l’onglet > sur l’écran d’affichage.
-
Sélectionnez l’option appropriée.
-
: Permet de désactiver cette fonction.
-
Autres valeurs prédéfinies : permet de sélectionner facilement les valeurs couramment utilisées.
-
: permet de saisir un message texte en utilisant le clavier à l’écran.
-
-
Définissez les paramètres de .
-
: sélectionnez cette option pour imprimer l’option sur toutes les pages ou seulement la première page.
-
: sélectionnez la couleur et la taille du message texte.
-
: sélectionnez la position d’impression du message texte.
-
-
Appuyez sur du panneau de commande pour lancer la copie.
Imprime la date et l'heure, l'adresse IP, les informations sur l'appareil et les commentaires saisis sur les impressions.
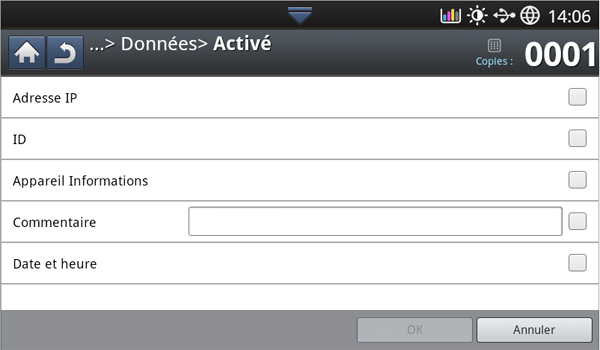
-
Appuyez sur sur l’écran d’affichage.
-
Placez les originaux face vers le haut dans le chargeur de documents ou placez un original unique sur la vitre d’exposition et fermez le chargeur (voir Chargement des originaux).
-
Réglez les paramètres pour chaque copie : , et d’autres dans l’onglet (voir Changer les réglages pour chaque copie).
-
Appuyez sur l’onglet > sur l’écran d’affichage.
-
Cochez le bouton de droite.
-
Appuyez sur le bouton de droite.
-
: cette option permet d’imprimer une adresse IP sur les impressions.
-
: cette option permet d’imprimer un identifiant utilisateur sur les impressions.
-
: cette option permet d’imprimer les informations sur l'appareil sur les impressions.
-
: cette option permet d’imprimer votre commentaire sur les impressions.
-
Heure et date : cette option permet d’imprimer des tampons d’heure et de date sur les impressions.
-
-
Appuyez sur sur l’écran d’affichage.
-
Appuyez sur du panneau de commande pour lancer la copie.
Le paramètre Type de document permet d’améliorer la qualité de copie en sélectionnant les types de document pour les travaux de copie en cours.

-
Appuyez sur sur l’écran d’affichage.
-
Placez les originaux face vers le haut dans le chargeur de documents ou placez un original unique sur la vitre d’exposition et fermez le chargeur (voir Chargement des originaux).
-
Réglez les paramètres pour chaque copie : , , et d’autres dans l’onglet (voir Changer les réglages pour chaque copie).
-
Appuyez sur l’onglet > sur l’écran d’affichage.
-
Sélectionnez l’option appropriée.
-
: adapté aux documents contenant essentiellement du texte.
-
: adapté pour des originaux contenant du texte mélangé à des photographies.
-
: adapté pour les photographies.
-
: adapté pour les documents copiés.
-
: adapté pour les cartes.
-
: adapté pour les documents clairs.
-
-
Appuyez sur du panneau de commande pour lancer la copie.
Cette fonction est utile lors de la copie d’originaux contenant une couleur d’arrière-plan, comme des journaux ou des catalogues.
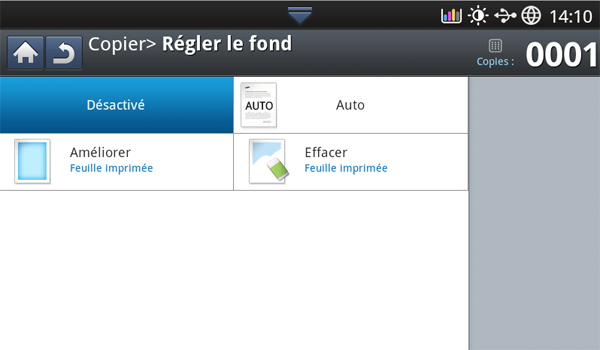
-
Appuyez sur sur l’écran d’affichage.
-
Placez les originaux face vers le haut dans le chargeur de documents ou placez un original unique sur la vitre d’exposition et fermez le chargeur (voir Chargement des originaux).
-
Réglez les paramètres pour chaque copie : , , et d’autres dans l’onglet (voir Changer les réglages pour chaque copie).
-
Appuyez sur l’onglet > .
-
Sélectionnez l’option appropriée.
-
: Permet de désactiver cette fonction.
-
: permet d’optimiser l’arrière-plan.
-
: plus le chiffre est élevé, plus l’arrière-plan sera de couleur vive.
-
: plus le chiffre est élevé, plus l’arrière-plan sera clair.
-
-
Appuyez sur du panneau de commande pour lancer la copie.
Lorsque l’original est fin et que les images sur le verso s’affichent par transparence, vous pouvez utiliser cette fonctionnalité pour éliminer l’image au verso.
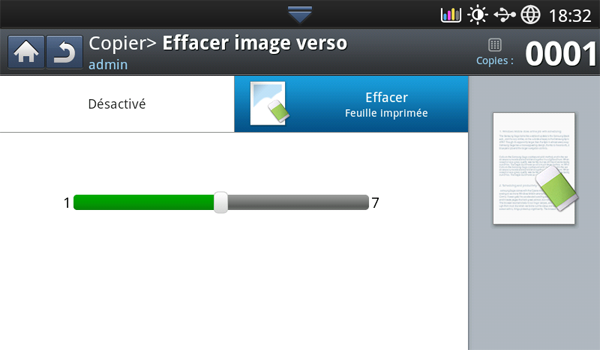
-
Appuyez sur sur l’écran d’affichage.
-
Placez les originaux face vers le haut dans le chargeur de documents ou placez un original unique sur la vitre d’exposition et fermez le chargeur (voir Chargement des originaux).
-
Réglez les paramètres pour chaque copie : , , et d’autres dans l’onglet (voir Changer les réglages pour chaque copie).
-
Appuyez sur l’onglet > .
-
Sélectionnez l’option appropriée.
-
: Permet de désactiver cette fonction.
-
: plus le chiffre est élevé, plus l’image au verso sera claire.
-
-
Appuyez sur du panneau de commande pour lancer la copie.
Cette option permet d’enregistrer les paramètres actuels pour une utilisation future. Vous pouvez également utiliser les paramètres précédents de la dernière tâche.
Enregistrement de
-
Appuyez sur sur l’écran d’affichage.
-
Réglez les paramètres pour chaque copie : , et d’autres dans l’onglet (voir Changer les réglages pour chaque copie).
-
Définissez les caractéristiques de copie dans les onglets ou , si nécessaire (voir Utilisation des fonctions de copie spéciales).
-
Appuyez sur l’onglet ou .
-
Si nécessaire, saisissez le nombre de copies à réaliser à l’aide du pavé numérique sur le panneau de commande.
-
Appuyez sur .
-
Appuyez sur .
-
Appuyez sur la zone de saisie . Le clavier contextuel s’affiche.
Introduisez le nom du programme souhaité. Appuyez sur .
![[Note]](../common/note.png)
Vous pouvez voir les valeurs des définis en faisant défiler vers le haut ou vers le bas et cocher les valeurs à l’aide des flèches haut/bas.
-
Appuyez sur . Lorsque la fenêtre de confirmation s’affiche, les paramètres définis sont enregistrés. Appuyez sur pour cocher la liste ou sur .
Chargement de .
-
Appuyez sur sur l’écran d’affichage.
-
Placez les originaux face vers le haut dans le chargeur de documents ou placez un original unique sur la vitre d’exposition et fermez le chargeur (voir Chargement des originaux).
-
Appuyez sur > .
-
Appuyez sur un nom de programme que vous souhaitez utiliser dans la liste.
-
Appuyez sur .
L’appareil est à présent prêt à copier en fonction des paramètres que vous avez sélectionnés.
-
Appuyez sur du panneau de commande pour lancer la copie.
Le menu permet de définir rapidement les options de copie sans devoir descendre dans un menu de niveau inférieur ou aller dans un autre onglet. Toutefois, ce menu n’offre pas toutes les options de copie. Si vous devez utiliser d’autres options de copie, utilisez les options de copie dans le menu (voir Changer les réglages pour chaque copie ou Utilisation des fonctions de copie spéciales).
-
Appuyez sur sur l’écran d’affichage.
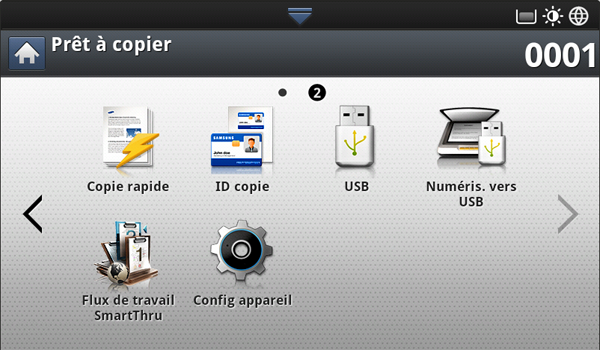
-
Placez les originaux face vers le haut dans le chargeur de documents ou placez un original unique sur la vitre d’exposition et fermez le chargeur (voir Chargement des originaux).
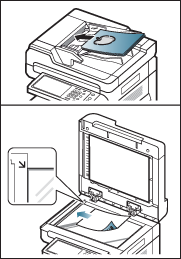
-
Réglez les paramètres pour chaque copie, par exemple , , , , etc.
![[Note]](../common/note.png)
Vous pouvez définir les options par défaut dans > > sur l’écran d’affichage. Définissez les paramètres les plus fréquemment utilisés.
-
Si nécessaire, saisissez le nombre de copies à réaliser à l’aide du pavé numérique sur le panneau de commande.
-
Appuyez sur
 () du panneau de commande pour lancer la copie.
() du panneau de commande pour lancer la copie.
