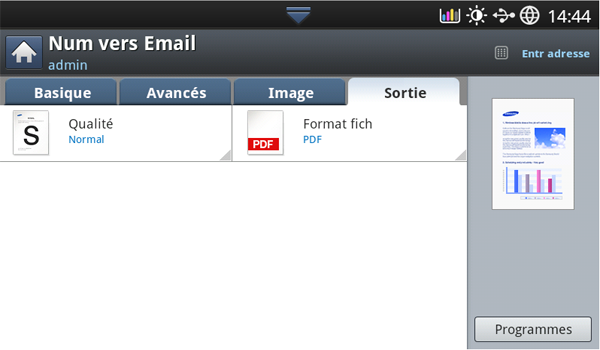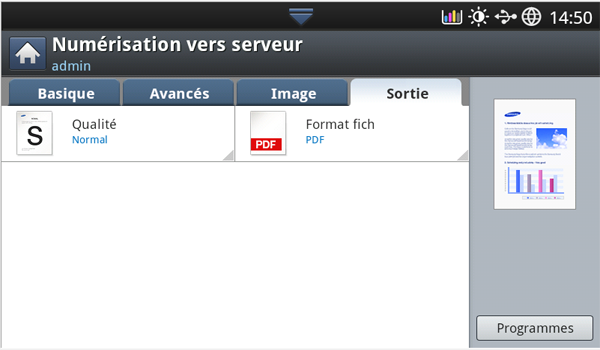Avec votre appareil, la numérisation permet de convertir des images et du texte en fichiers numériques pouvant être enregistrés sur votre ordinateur.
Ce chapitre contient les sections suivantes :
-
Numérisation d’originaux et envoi par e-mail (Numérisation vers e-mail)
-
Numérisation d’originaux et envoi par SMB/FTP (Numérisation vers serveur)
-
Numérisation d’originaux et envoi vers un périphérique de stockage USB (numérisation vers USB)
-
Numérisation d’originaux et envoi vers votre ordinateur (Num v. PC)
![[Note]](../common/note.png)
|
|
|
La résolution maximale que vous pouvez obtenir dépend de plusieurs facteurs, notamment la rapidité de votre ordinateur, l’espace disque disponible, la taille de la mémoire et celle de l’image à numériser, ainsi que le paramétrage de la profondeur de bit. Ainsi, selon votre système et l’objet que vous souhaitez numériser, vous ne pourrez pas utiliser certaines résolutions, surtout si vous faites appel à la fonctionnalité de résolution avancée. |
Vous pouvez numériser les originaux avec votre appareil via le réseau.
-
Easy Printer Manager (EPM): EPM est une application Windows qui regroupe les paramètres de l'appareil Samsung en un seul endroit.
-
TWAIN : TWAIN est l’une des applications de gestion d’images prédéfinies. La numérisation d’une image lance l’application sélectionnée, permettant ainsi de contrôler le processus de numérisation. Vous pouvez utiliser cette fonction via une connexion réseau (voir Numérisation avec un logiciel compatible TWAIN).
-
Easy Document Creator(EDC): ce programme est le logiciel accompagnant votre appareil. Vous pouvez l’utiliser pour numériser des images ou des documents. (Voir Présentation de Samsung Easy Document Creator).
-
Destinataires : vous pouvez envoyer l’image numérisée comme pièce jointe à un e-mail (voir Numérisation d’originaux et envoi par e-mail (Numérisation vers e-mail)).
-
Serveur : vous pouvez numériser une image et l’envoyer à un serveur tel que FTP, ou SMB (voir Numérisation d’originaux et envoi par SMB/FTP (Numérisation vers serveur)).
-
USB : vous pouvez numériser une image et l’enregistrer sur un périphérique de stockage USB (voir Numérisation d’originaux et envoi vers un périphérique de stockage USB (numérisation vers USB)).
Pour utiliser la fonctionnalité de numérisation, appuyez sur , , , , ou dans l’écran d’affichage.
Si un écran différent s’affiche, appuyez sur ( ) pour passer à l’écran d’accueil.
) pour passer à l’écran d’accueil.

-
: permet de numériser un document et de l’envoyer au destinataire par courrier électronique (voir Numérisation d’originaux et envoi par e-mail (Numérisation vers e-mail)).
-
: permet de numériser et d’envoyer le document numérisé au destinataire via SMB, ou FTP (voir Numérisation d’originaux et envoi par SMB/FTP (Numérisation vers serveur)).
-
: numérise et enregistre la numérisation sur un périphérique de stockage USB (voir Numérisation d’originaux et envoi vers un périphérique de stockage USB (numérisation vers USB)).
![[Note]](../common/note.png)
Si vous souhaitez utiliser cette fonctionnalité, vous devez insérer un périphérique de stockage USB dans le port USB de votre appareil.
-
: numérise et envoie la numérisation à un ordinateur (voir Numérisation d’originaux et envoi vers votre ordinateur (Num v. PC)).
-
: numérise et enregistre la numérisation dans le dossier partagé.
Vous pouvez numériser des originaux et envoyer l’image numérisée par courrier électronique à plusieurs destinataires à partir de l’appareil.
![[Note]](../common/note.png)
|
|
|
Pour numériser et envoyer une image en tant que pièce jointe à un courrier électronique, vous devez configurer les paramètres du réseau, les paramètres SMTP et les paramètres à l’aide du panneau de commande ou de SyncThru™ Web Service. Pour plus de détails concernant la manière de configurer les paramètres réseau et les paramètres de courrier électronique, reportez-vous au Guide de l’administrateur sur le CD fourni. |
Présentation de l’écran
Appuyez sur dans l’écran d’affichage.
Onglet
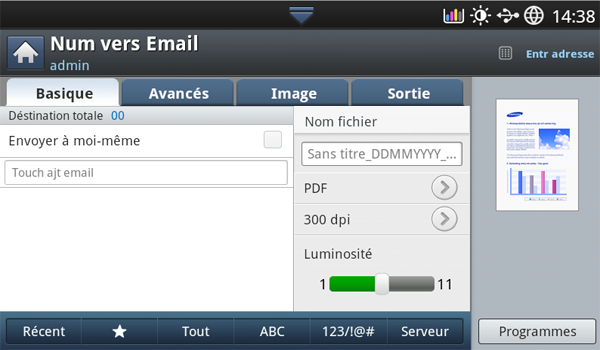
-
: appuyez sur l'onglet > , puis saisissez l'e-mail de l'expéditeur. Cliquez sur la case à cocher de droite pour vous l'envoyer.
-
: touchez l'écran pour ajouter les e-mails de destinataires.
-
: sélectionnez le format de fichier avant de lancer la tâche de numérisation (voir ).
-
: permet de sélectionner la valeur de résolution de la numérisation (voir Modification de la résolution).
-
: règle le de degré de luminosité de la numérisation (voir Modification de la ).
-
: affiche les 10 dernières adresses électroniques utilisées. Vous pouvez également choisir les adresses électroniques au lieu d’appuyer sur le clavier contextuel (voir Renvoi au dernier e-mail).
-
(
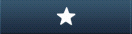 : affiche les adresses fréquemment utilisées.
: affiche les adresses fréquemment utilisées. -
: affiche toutes les adresses.
-
: affiche les adresses contenant des caractères anglais.
-
: affiche les adresses contenant des chiffres ou des caractères spéciaux.
-
: permet d’enregistrer les paramètres actuels pour une utilisation future (voir Utilisation des paramètres de programmes).
Onglet
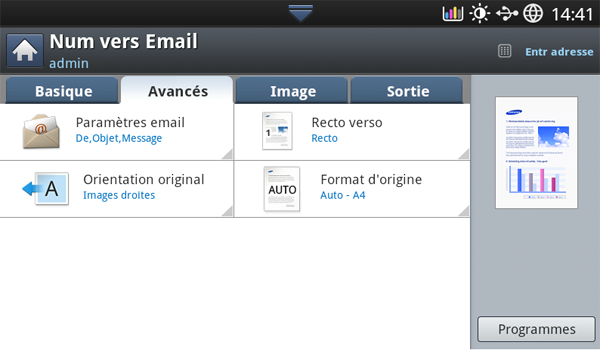
-
: permet de sélectionner le format des originaux (voir Sélection du format des originaux).
-
: permet de sélectionner l’orientation des originaux (voir Sélection de l’orientation des originaux).
-
: saisissez les informations, incluant , objet et message.
-
: permet de réaliser des copies en mode Recto verso.
Onglet
Vous pouvez passer à la page suivante ou précédente à l'aides des flèches haut/bas situées en bas à gauche.
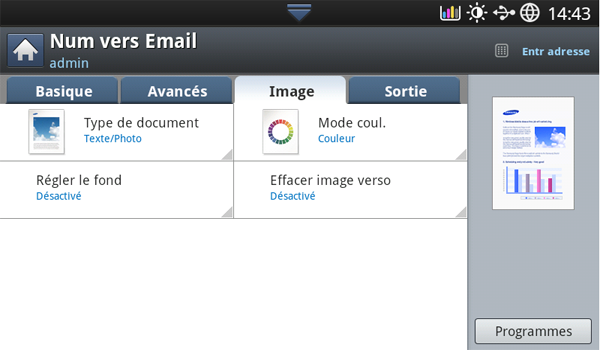
-
: permet de sélectionner si l’original est du texte, une photographie, etc. (voir Sélection de l’image).
-
: efface dans une certaine mesure l’arrière-plan en réglant la densité ou la luminosité (voir Réglage de l’arrière-plan).
-
: empêche la numérisation de l’image au verso qui apparaît par transparence de l’original (voir Effacement des images au verso).
Renvoi au dernier e-mail
Pour renvoyer au dernier e-mail utilisé :
-
Placez les originaux face vers le haut dans le chargeur de documents ou placez un original unique sur la vitre d’exposition et fermez le chargeur (voir Chargement des originaux).
-
Appuyez sur sur l’écran d’affichage.
-
Définissez les fonctionnalités de numérisation dans les onglets , ou (voir Modification des paramètres des fonctions de numérisation).
-
Cliquez sur l’onglet .
-
Appuyez sur la zone de saisie et .
-
Appuyez sur l'e-mail auquel vous souhaitez renvoyer. Puis appuyez sur .
![[Note]](../common/note.png)
-
Ajout à adresse: permet d’ajouter une adresse électronique figurant dans les résultats au .
-
Supprimer : permet de supprimer une adresse électronique figurant dans les résultats . Appuyez sur l’adresse électronique que vous souhaitez supprimer. Puis appuyez sur .
-
-
Définissez la qualité de numérisation avec et (voir Numérisation des deux faces des originaux et Modification de la résolution).
-
Appuyez sur la touche pour numériser et envoyer le fichier.
Si un original est placé sur la vitre d’exposition, l’appareil affiche la fenêtre vous demandant si vous souhaitez placer une autre page. Placez un autre original, puis appuyez sur . Quand vous avez terminé, appuyez sur dans cette fenêtre.
Vous pouvez demander à l’appareil d’imprimer un journal indiquant si l’envoi du courrier électronique a réussi ou a échoué.
![[Note]](../common/note.png)
|
|
|
Si un rapport contient des caractères ou des polices que l'appareil ne prend pas en charge, pourrait être imprimé à la place des caractères polices dans le rapport. |
-
Appuyez sur > > dans l’écran d’affichage.
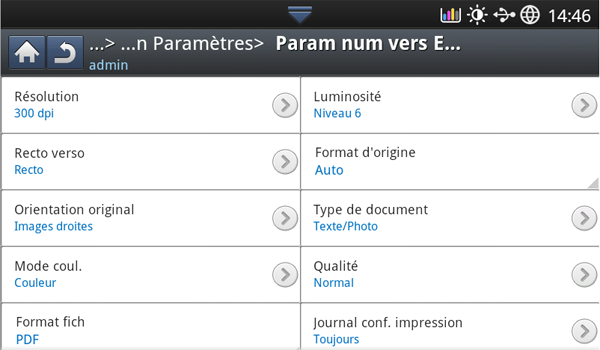
-
Appuyez sur l’option appropriée dans .
-
: imprime un rapport de confirmation seulement en cas d’échec de transmission.
-
: imprime toujours un rapport de confirmation indiquant si l’envoi du courrier électronique a réussi ou a échoué.
-
: n’imprime jamais de rapport de confirmation.
-
-
Appuyez sur
 pour revenir à l’écran précédent.
pour revenir à l’écran précédent.
Vous pouvez numériser une image et l’envoyer à un total de trois destinataires via le serveur SMB ou FTP.
![[Note]](../common/note.png)
|
|
|
Pour numériser et envoyer une image vers un serveur, vous devez configurer les paramètres réseau à l’aide du panneau de commande ou de SyncThru™ Web Service. Pour plus de détails concernant la manière de configurer les paramètres réseau et les paramètres de courrier électronique, reportez-vous au Guide de l’administrateur sur le CD Guide de l’utilisateur. |
Présentation de l’écran
Appuyez sur dans l’écran d’affichage.
Onglet

-
: permet d’insérer l’adresse du destinataire en appuyant sur les adresses enregistrées. Vous pouvez enregistrer les adresses électroniques fréquemment utilisées à l’aide du panneau de commande ou SyncThru™ Web Service (voir Configuration d’un carnet d’adresses à l’aide du panneau de commande ou Création d'un carnet d'adresses à l’aide de SyncThru™ Web Service).
-
: affiche les 10 dernières adresses électroniques utilisées. Vous pouvez également choisir les adresses électroniques au lieu d’appuyer sur le clavier contextuel (voir Renvoi au dernier e-mail).
-
: permet de sélectionner la valeur de résolution de la numérisation (voir Modification de la résolution).
-
: permet d’enregistrer les paramètres actuels pour une utilisation future (voir Utilisation des paramètres de programmes).
-
: règle le de degré de luminosité de la numérisation (voir Modification de la ).
Onglet
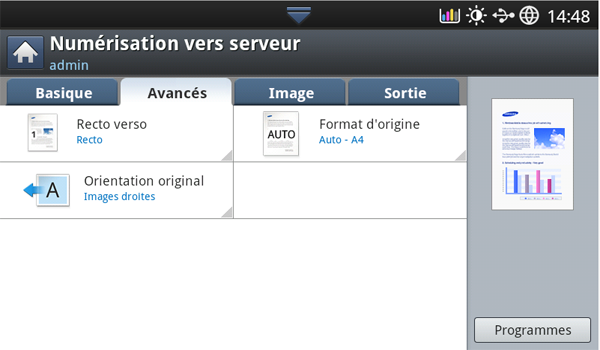
-
: permet de sélectionner le format des originaux (voir Sélection du format des originaux).
-
: permet de sélectionner l’orientation des originaux (voir Sélection de l’orientation des originaux).
-
: permet de réaliser des copies en mode Recto verso.
Onglet
Vous pouvez passer à la page suivante ou précédente à l'aides des flèches haut/bas situées en bas à gauche.
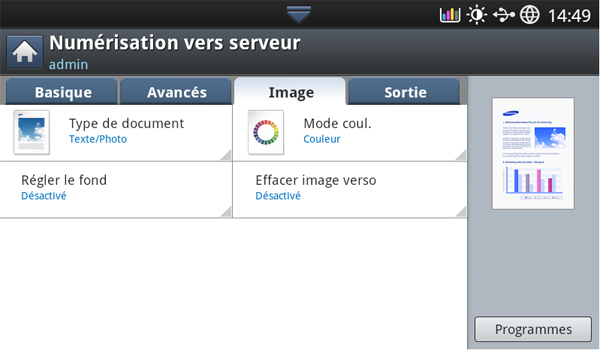
-
: permet de sélectionner si l’original est du texte, une photographie, etc. (voir Sélection de l’image).
-
: efface dans une certaine mesure l’arrière-plan en réglant la densité ou la luminosité (voir Réglage de l’arrière-plan).
-
: empêche la numérisation de l’image au verso qui apparaît par transparence de l’original (voir Effacement des images au verso).
Numérisation et envoi vers un serveur SMB ou FTP
![[Note]](../common/note.png)
|
|
|
Vous pouvez sélectionner jusqu’à trois destinations sur les serveurs SMB ou FTP. |
-
Placez les originaux face vers le haut dans le chargeur de documents ou placez un original unique sur la vitre d’exposition et fermez le chargeur (voir Chargement des originaux).
-
Appuyez sur sur l’écran d’affichage.
-
Définissez les fonctionnalités de numérisation dans les onglets , ou (voir Modification des paramètres des fonctions de numérisation).
-
Cliquez sur l’onglet .
-
Appuyez sur la zone de saisie de nom de serveur ; vous pouvez saisir manuellement une adresse de serveur de destinataire. Vous ne pouvez pas saisir d'adresse dans le second champ avant d'en avoir saisi une dans le premier champ.
Vous pouvez également utiliser pour saisir facilement les adresses (voir Configuration d’un carnet d’adresses).
-
Définissez la qualité de numérisation avec et (voir Numérisation des deux faces des originaux et Modification de la résolution).
-
Appuyez sur la touche du panneau de commande.
L’appareil lance la numérisation, puis envoie l’image numérisée vers le serveur spécifié.
Si un original est placé sur la vitre d’exposition, l’appareil affiche la fenêtre vous demandant si vous souhaitez placer une autre page. Placez un autre original, puis appuyez sur . Quand vous avez terminé, appuyez sur dans cette fenêtre.
![[Note]](../common/note.png)
|
|
|
Renvoi à la dernière adresse de serveur
Pour renvoyer un fichier à la dernière adresse de serveur utilisée :
-
Placez les originaux face vers le haut dans le chargeur de documents ou placez un original unique sur la vitre d’exposition et fermez le chargeur (voir Chargement des originaux).
-
Appuyez sur sur l’écran d’affichage.
-
Définissez les fonctionnalités de numérisation dans les onglets , ou (voir Modification des paramètres des fonctions de numérisation).
-
Cliquez sur l’onglet .
-
Appuyez sur .
-
Appuyez sur l’adresse de serveur à laquelle vous souhaitez effectuer un nouvel envoi. Puis appuyez sur .
![[Note]](../common/note.png)
-
Ajout à adresse : permet d’ajouter une adresse de serveur figurant dans les résultats au .
-
Suppr. : permet de supprimer une adresse de serveur figurant dans les résultats . Appuyez sur l’adresse de serveur que vous souhaitez supprimer. Puis appuyez sur .
-
-
Définissez la qualité de numérisation avec et (voir Numérisation des deux faces des originaux et Modification de la résolution).
-
Appuyez sur la touche pour numériser et envoyer le fichier.
Si un original est placé sur la vitre d’exposition, l’appareil affiche la fenêtre vous demandant si vous souhaitez placer une autre page. Placez un autre original, puis appuyez sur . Quand vous avez terminé, appuyez sur dans cette fenêtre.
Vous pouvez numériser un document puis enregistrer l’image numérisée sur un périphérique de stockage USB. Lorsque vous numérisez un document, l’appareil utilise les paramètres par défaut (résolution, etc.). Vous pouvez également personnaliser vos propres paramètres de numérisation (voir Modification des paramètres des fonctions de numérisation).
Présentation de l’écran
Appuyez sur dans l’écran d’affichage.
Onglet
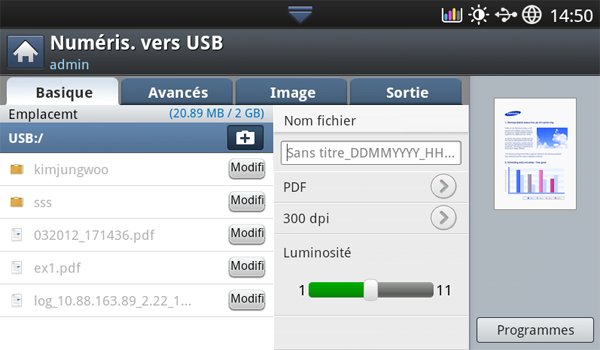
-
: permet de passer au niveau supérieur.
-
: permet de passer au dossier sélectionné.
-
: permet de créer un nouveau dossier sur le périphérique de stockage USB.
-
: affiche des informations sur le dossier ou fichier sélectionné.
-
permet de changer le nom du dossier ou fichier sélectionné.
-
: permet de supprimer le dossier ou fichier sélectionné.
-
: crée un nom de fichier pour enregistrer les données de numérisation.
-
: permet de sélectionner la valeur de résolution de la numérisation (voir Modification de la résolution).
-
: permet d’enregistrer les paramètres actuels pour une utilisation future (voir Utilisation des paramètres de programmes).
Onglet
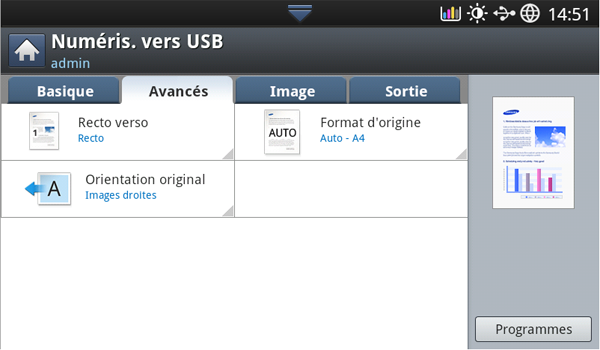
-
: permet de sélectionner le format des originaux (voir Sélection du format des originaux).
-
: permet de sélectionner l’orientation des originaux (voir Sélection de l’orientation des originaux).
-
: saisissez les informations, incluant , et message.
-
: permet de réaliser des copies en mode Recto verso.
Onglet
Vous pouvez passer la page suivante ou précédente en utilisant les flèches haut/bas situées en bas à gauche.
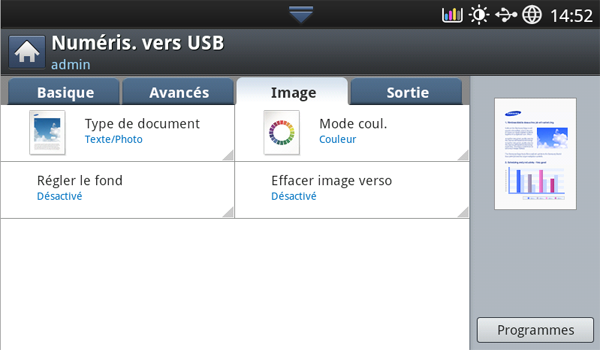
-
: permet de sélectionner si l’original est du texte, une photographie, etc. (voir Sélection de l’image).
-
: efface dans une certaine mesure l’arrière-plan en réglant la densité ou la luminosité (voir Réglage de l’arrière-plan).
-
: empêche la numérisation de l’image au verso qui apparaît par transparence de l’original (voir Effacement des images au verso).
![[Note]](../common/note.png)
|
|
|
-
Insérez un périphérique de stockage USB dans le port USB situé sur la façade de votre appareil.
-
Placez les originaux face vers le haut dans le chargeur de documents ou placez un original unique sur la vitre d’exposition et fermez le chargeur (voir Chargement des originaux).
-
Appuyez sur sur l’écran d’affichage.
-
Cliquez sur l’onglet .
-
Sélectionnez un dossier de stockage de l'image numérisée. Si vous ne sélectionnez pas de dossier, l’image numérisée est enregistrée dans la racine du répertoire.
-
Appuyez sur la zone de saisie . Le clavier contextuel s’affiche.
-
Saisissez un nom de fichier pour enregistrer les données de numérisation. Appuyez sur .
-
Définissez le , la et la (voir Numérisation des deux faces des originaux et Modification de la résolution).
-
Au besoin, définissez les caractéristiques de numérisation dans les onglets , ou (voir Modification des paramètres des fonctions de numérisation).
-
Appuyez sur la touche pour numériser et enregistrer le fichier.
Si un original est placé sur la vitre d’exposition, l’appareil affiche la fenêtre vous demandant si vous souhaitez placer une autre page. Placez un autre original, puis appuyez sur . Quand vous avez terminé, appuyez sur dans cette fenêtre.
-
Lorsque la numérisation est terminée, vous pouvez retirer le périphérique de stockage USB de votre appareil.
Cette section vous informe sur la configuration des paramètres de document pour chaque tâche de numérisation, par exemple la résolution, l’option Recto verso, le format et le type d’original, le mode Couleur ou le contraste. Les paramètres modifiés sont conservés pendant un certain laps de temps, au terme duquel les valeurs par défaut sont rétablies.
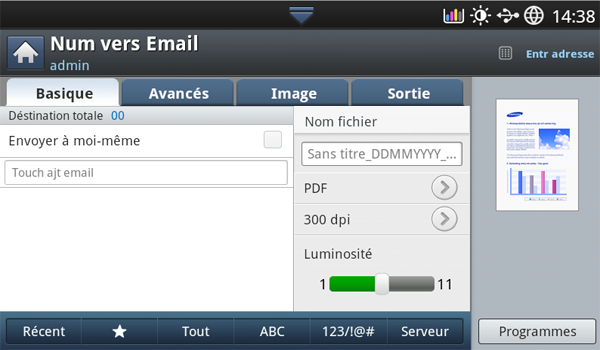
Vous pouvez régler la résolution du document.
Appuyez sur la résolution et choisissez les valeurs. Plus la valeur sélectionnée est élevée, plus le résultat sera net, mais la numérisation peut prendre plus de temps.
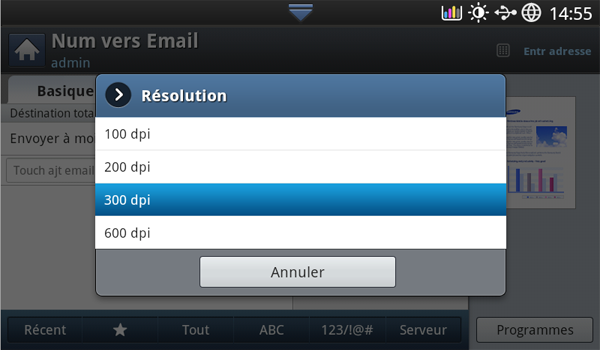
Le tableau ci-dessous fournit des informations détaillées pour cette fonctionnalité, de résolution et de format de fichier.
|
Fonction |
Résolution (ppp) |
Format de fichier |
|---|---|---|
|
|
100, 200, 300, 600 |
JPEG, PDF, TIFF, XPS |
|
|
||
|
|
||
|
|
Vous pouvez sélectionner le niveau de contraste de la copie numérisée. Si votre document original est clair ou flou, déplacez la barre blanche vers la droite pour assombrir la copie.
-
Appuyez sur la barre blanche et déplacez-la pour choisir la valeur.
Cette fonctionnalité s’applique à la numérisation de documents originaux recto/verso. Vous pouvez choisir de lancer la numérisation sur un seul côté ou sur les deux côtés du papier.
Appuyez sur l’onglet > , puis sélectionnez une option.
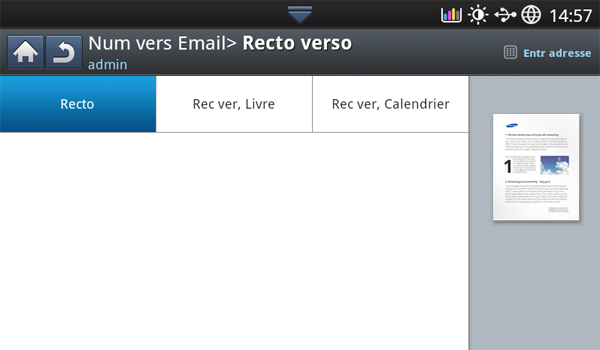
-
: originaux imprimés sur un seul côté du papier.
-
: originaux imprimés sur les deux côtés du papier.
-
: originaux imprimés sur les deux côtés du papier, mais le verso subit une rotation de 180 degrés.
![[Note]](../common/note.png)
|
|
|
Si un original est placé sur la vitre d’exposition, l’appareil affiche la fenêtre vous demandant de placer une autre page. Placez un autre original, puis appuyez sur . Quand vous avez terminé, sélectionnez pour cette option. |
-
Appuyez sur l’onglet > , puis définissez l’orientation de l’original.
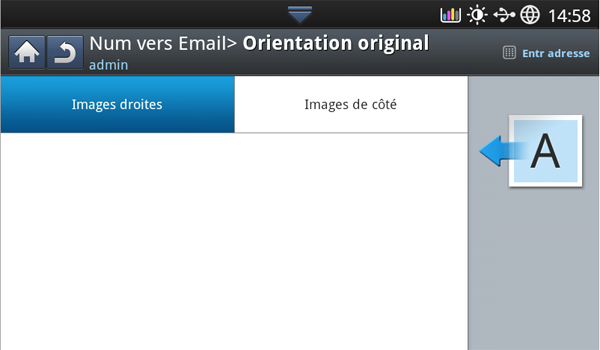
-
Sélectionnez l’option appropriée.
-
: sélectionnez ce paramètre pour un document original chargé avec le sommet vers l’arrière de l’appareil.
Utilisation du chargeur DADF
Utilisation de la vitre d’exposition
Icône


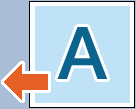


-
: sélectionnez ce paramètre pour un document original chargé dans le chargeur DADF avec le haut du document original orienté vers la gauche de l’appareil ou un document original placé sur la vitre d’exposition avec le haut du document original orienté vers la droite de l’appareil.
Utilisation du chargeur DADF
Utilisation de la vitre d’exposition
Icône


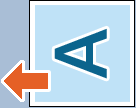


-
-
Appuyez sur
 pour revenir à l’écran précédent.
pour revenir à l’écran précédent.
-
Appuyez sur l’onglet > , puis sélectionnez une option.
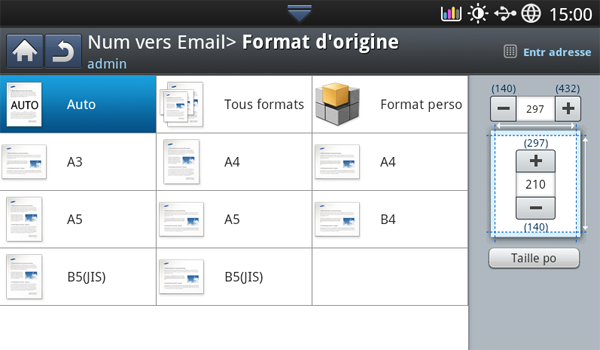
-
Sélectionnez l’option appropriée.
![[Note]](../common/note.png)
Vous pouvez modifier la liste des formats papier sur l’écran d’affichage en appuyant sur ou . Sur cet appareil, la liste des formats papier est divisée en les formats de type A/B et les formats de type Letter US disponibles.
-
: permet de sélectionner la zone de copie de l’original. Utilisez les quatre flèches de déplacement pour définir le format.
![[Note]](../common/note.png)
Le format personnalisé dépend de l’endroit où sont placés les originaux.
Dans le chargeur DADF
Sur la vitre d’exposition
Taille minimale
128 x 128 mm
25 x 25 mm
Format maximal
297 x 432 mm
297 x 432 mm
-
: détecte automatiquement le format des originaux, mais cette option n’est prise en charge que lorsque les originaux sont au format Letter US, Ledger, Legal US, Statement, A3, A4, A5, B4, ou JIS B5.
-
-
Appuyez sur
 pour revenir à l’écran précédent.
pour revenir à l’écran précédent.
Le paramètre de type d’original permet d’améliorer la qualité de numérisation en indiquant le type de document de la tâche de numérisation à effectuer.
-
Appuyez sur l’onglet > sur l’écran d’affichage.
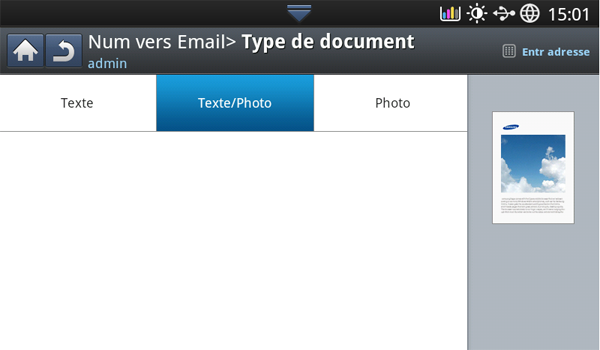
-
Sélectionnez l’option appropriée.
-
: adapté aux documents contenant essentiellement du texte.
-
: adapté aux originaux contenant à la fois du texte et des photographies.
-
: adapté aux photographies.
-
-
Appuyez sur
 pour revenir à l’écran précédent.
pour revenir à l’écran précédent.
Utilisez l'une de ces options pour numériser l'original : , , ou .
-
Appuyez sur l’onglet > sur l’écran d’affichage. Sélectionnez l'option appropriée.
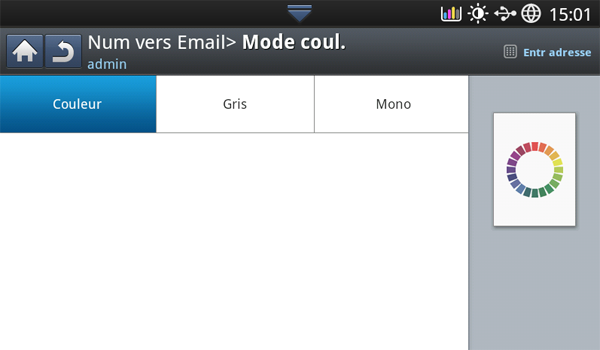
-
Sélectionnez l’option appropriée.
-
: détecte automatiquement la couleur de l’original et le numérise.
-
: permet d’afficher l’image en couleur : 24 bits par pixel, 8 bits for each RGB, sont utilisés pour chaque pixel.
-
: permet d’afficher l’image en niveaux de gris : 8 bits par pixel.

-
: affiche une image en noir et blanc. 1 bit par pixel.

-
-
Appuyez sur
 pour revenir à l’écran précédent.
pour revenir à l’écran précédent.
Réglez dans une certaine mesure l’arrière-plan en réglant la densité ou la luminosité. Vous pouvez éclaircir ou supprimer l’arrière-plan sombre des originaux sur papier de couleur ou des journaux à numériser.
![[Note]](../common/note.png)
|
|
|
Lorsque vous utilisez cette option, dans l’onglet est désactivé. |
-
Appuyez sur l’onglet > sur l’écran d’affichage.
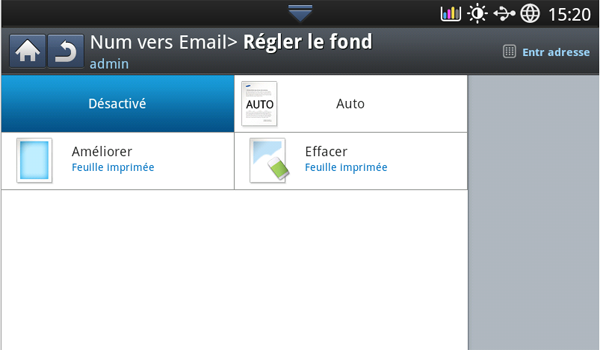
-
Sélectionnez l’option appropriée.
-
: permet de désactiver cette fonction.
-
: règle automatiquement la luminosité du fond.
-
: assombrit l’arrière-plan. Utilisez les flèches de déplacement vers la gauche et vers la droite pour passer d’une valeur à l’autre.
-
: éclaircit l’arrière-plan. Utilisez les flèches de déplacement vers la gauche et vers la droite pour passer d’une valeur à l’autre.
-
-
Appuyez sur
 pour revenir à l’écran précédent.
pour revenir à l’écran précédent.
Cette fonctionnalité empêche la numérisation de l’image au verso qui apparaît par transparence de l’original.
![[Note]](../common/note.png)
|
|
|
Lorsque vous utilisez cette fonctionnalité, dans l’onglet est désactivé. |
-
Appuyez sur l’onglet > sur l’écran d’affichage.
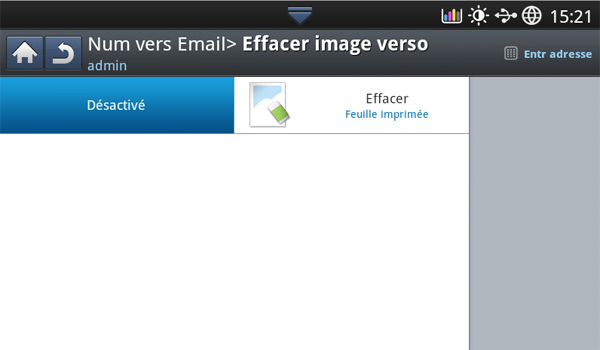
-
Sélectionnez l’option appropriée.
-
: désactive cette option.
-
: éclaircit l’arrière-plan. Utilisez les flèches de déplacement vers la gauche et vers la droite pour passer d’une valeur à l’autre.
-
-
Appuyez sur
 pour revenir à l’écran précédent.
pour revenir à l’écran précédent.
Vous pouvez utiliser cette option pour créer un document de qualité supérieure. Plus la qualité est élevée, plus la taille du fichier obtenu est importante.
-
Appuyez sur l’onglet > sur l’écran d’affichage.
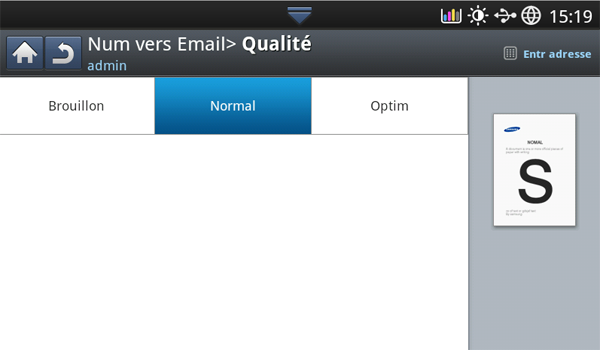
-
Sélectionnez l’option appropriée.
-
: produit une image de haute qualité, avec une taille de fichier plus grande.
-
: qualité d’image et taille de fichier intermédiaire entre et .
-
: produit une image de basse qualité, mais avec une taille de fichier plus petite.
-
-
Appuyez sur sur l’écran d’affichage.
![[Note]](../common/note.png)
|
|
|
Lorsque vous définissez sur dans l’onglet , l’option est grisée. |
Vous pouvez choisir la convention de création de noms de fichier avant d’effectuer la tâche de numérisation via le périphérique de stockage USB. si le périphérique de stockage USB comporte déjà un nom identique à celui saisi, vous pouvez le renommer ou le remplacer.
-
Appuyez sur l’onglet > sur l’écran d’affichage.
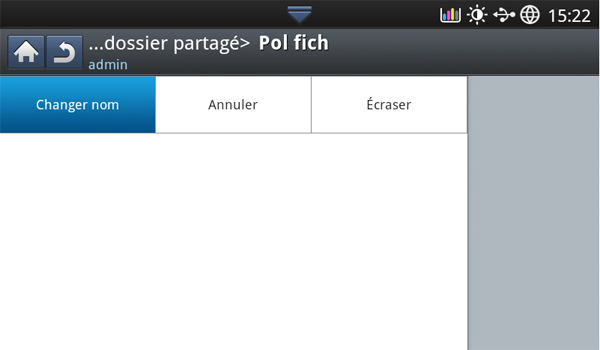
-
Sélectionnez l’option appropriée.
-
: si le périphérique de stockage USB comporte déjà un nom de fichier identique à celui saisi pour un nouveau nom de fichier, le fichier sera enregistré sous un autre nom créé automatiquement.
-
Annuler: n’envoie pas le fichier numérisé s’il existe un fichier portant le même nom sur le serveur.
-
: le fichier envoyé écrase le fichier existant.
-
-
Appuyez sur
 pour revenir à l’écran précédent.
pour revenir à l’écran précédent.
Vous pouvez sélectionner le format de fichier avant de lancer la tâche de numérisation.
-
Appuyez sur l’onglet > sur l’écran d’affichage.
-
Sélectionnez l’option appropriée.
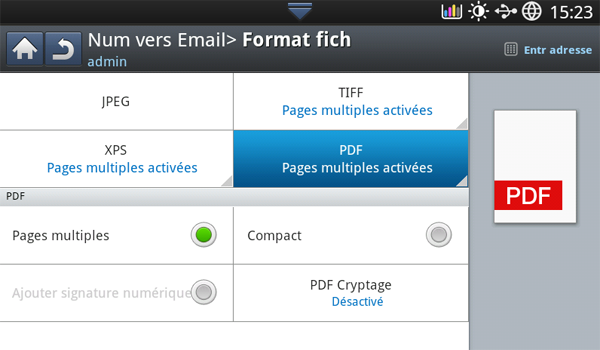
-
: permet de numériser les originaux au format JPEG.
-
: permet de numériser les originaux au format PDF. Vous pouvez ouvrir le fichier avec Adobe Acrobat Reader.
-
: Si vous souhaitez numériser plusieurs originaux dans un même fichier, appuyez sur .
-
: Vous pouvez définir le mot de passe du fichier PDF créé à l’aide cette option. Vous pouvez également définir s’il faut permettre aux utilisateurs d’accéder au fichier PDF créé pour l’imprimer ou le modifier.
-
: l’appareil détecte le texte dans l’image numérisée et crée un PDF permettant la recherche textuelle. Appuyez sur ce bouton et sélectionnez la langue utilisée dans l’image numérisée. Appuyez sur .
![[Note]](../common/note.png)
Cette option n’est disponible que lorsque le kit de numérisation avancée en option est installé.
-
: permet de compresser les originaux pour créer un fichier de petite taille ; appuyez sur . Cette méthode de compression est différente du format PDF normal. Certaines parties de données peuvent être perdues lors de la compression.
-
vous pouvez ajouter une signature numérique au PDF avec une certification.
![[Note]](../common/note.png)
Seul un administrateur peut gérer le certificat numérique dans depuis SyncThru™ Web Service. Pour des informations détaillées concernant la , reportez-vous au Guide de l’administrateur sur le CD Guide de l’utilisateur.
-
-
: permet de numériser les originaux au format TIFF (Tagged Image File Format). Si vous souhaitez numériser plusieurs originaux dans un même fichier, appuyez sur .
-
: permet de numériser les originaux au format XPS (XML Paper Specification). Si vous souhaitez numériser plusieurs originaux dans un même fichier, appuyez sur .
-
-
Appuyez sur
 pour revenir à l’écran précédent.
pour revenir à l’écran précédent.
![[Note]](../common/note.png)
|
|
|
Le format de fichier ne peut pas être sélectionné dans l’option , si a été sélectionné pour dans l’onglet . |
Lorsque le travail de numérisation vers e-mail ou de numérisation vers serveur est terminé, l’appareil peut envoyer la notification d’achèvement par e-mail. Cette fonctionnalité est utile lorsque vous numérisez et envoyez de grandes quantités de documents. Il n’est pas nécessaire d’attendre à côté de l’appareil la fin du travail de numérisation vers un e-mail ou de numérisation vers un serveur.
![[Note]](../common/note.png)
|
|
|
Pour recevoir la notification d’achèvement de tâche, vous devez configurer les paramètres réseau et les paramètres d'e-mail à l’aide du panneau de commande ou de SyncThru™ Web Service. Pour plus de détails concernant la manière de configurer les paramètres réseau et les paramètres de courrier électronique, reportez-vous au Guide de l’administrateur sur le CD fourni. |
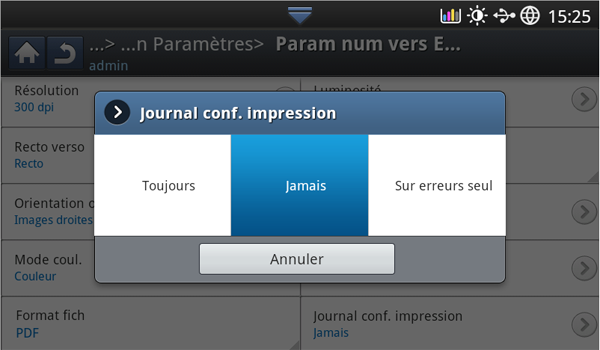
-
Placez les originaux face vers le haut dans le chargeur de documents ou placez un original unique sur la vitre d’exposition et fermez le chargeur (voir Chargement des originaux).
-
Appuyez sur ou dans l’écran d’affichage.
-
Définissez les fonctionnalités de numérisation dans les onglets , ou (voir Modification des paramètres des fonctions de numérisation).
-
Saisissez l'emplacement.
-
Définissez la qualité de numérisation avec et (voir Numérisation des deux faces des originaux et Modification de la résolution).
-
Appuyez sur l’onglet > .
-
Appuyez sur pour activer cette fonction.
-
Appuyez sur la zone de saisie . Le clavier contextuel s’affiche.
Saisissez l’e-mail auquel vous souhaitez recevoir la notification d’achèvement de tâche. Appuyez sur .
![[Note]](../common/note.png)
-
Vous pouvez sélectionner l’adresse électronique en appuyant sur .
-
Vous pouvez saisir uniquement une adresse électronique.
-
-
Appuyez sur la touche du panneau de commande pour lancer la numérisation.
Cette option permet d’enregistrer les paramètres actuels pour une utilisation future. Vous pouvez également utiliser les paramètres précédents de la dernière tâche.
Enregistrement
-
Appuyez sur , , , ou dans l’écran d’affichage.
-
Définissez les fonctionnalités de numérisation dans les onglets , ou (voir Modification des paramètres des fonctions de numérisation).
-
Cliquez sur l’onglet .
-
Définissez la qualité de numérisation avec et (voir Numérisation des deux faces des originaux et Modification de la résolution).
-
Appuyez sur > Enregistrer.
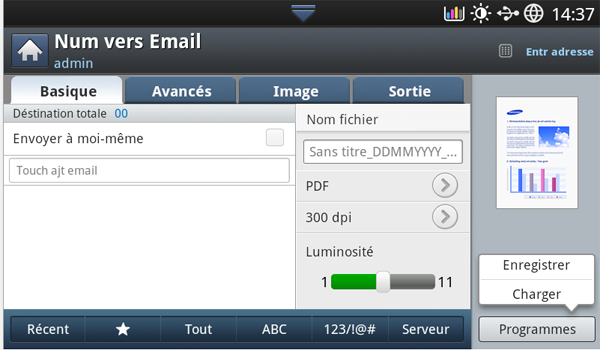
-
Appuyez sur la zone de saisie . Le clavier contextuel s’affiche.
Introduisez le nom du programme souhaité. Puis appuyez sur .
![[Note]](../common/note.png)
Vous pouvez voir les valeurs des définis en faisant défiler vers le haut ou vers le bas et cocher les valeurs à l’aide des flèches haut/bas.
-
Appuyez sur .
-
Vous pouvez de nouveau vérifier les paramètres. Si tout est correct, appuyez sur pour créer un raccourci sur l'écran principal, pour enregistrer les paramètres actuels, ou pour quitter sans enregistrer.
Chargement
-
Appuyez sur , ou dans l’écran d’affichage.
-
Appuyez sur > Charger.
-
Sélectionnez le paramètre précédent que vous souhaitez utiliser.
L’appareil est à présent prêt à numériser en fonction des paramètres sélectionnés.
-
Appuyez sur pour créer un raccourci sur l'écran principal, pour supprimer le paramètre actuel, ou pour utiliser le paramètre sélectionné.
Numérisation d’originaux et envoi vers votre ordinateur (Num v. PC)
Cette option vous permet de numériser une image sur l'appareil et de l'envoyer à votre ordinateur connecté au réseau.
Pour un appareil connecté au réseau
Assurez-vous que le pilote de numérisation est installé sur votre ordinateur.
-
Assurez-vous que l’appareil et l’ordinateur sont connectés à un réseau.
-
Placez les originaux face vers le haut dans le chargeur de documents ou placez un original unique sur la vitre d’exposition et fermez le chargeur (voir Chargement des originaux).
-
Appuyez sur sur l’écran d’affichage.

-
Sélectionnez le nom de votre ordinateur, puis appuyez sur . Si l’appareil demande un mot de passe, saisissez-le à l’aide du pavé numérique du panneau de commande.
-
Appuyez sur le programme d’application souhaité, puis appuyez sur .
Le paramètre par défaut est .
-
Définissez la qualité de numérisation avec et dans l’onglet .
-
Définissez le format de l’original dans l’onglet . Si vous n’êtes pas certain du format de l’original, sélectionnez .
-
Définissez le mode de couleur dans l’onglet .
-
Définissez le format de fichier pour l’enregistrement de l’image dans l’onglet .
![[Note]](../common/note.png)
n’est actif que lorsque vous sélectionnez l’application sur .
-
Appuyez sur la touche du panneau de commande pour lancer la numérisation.
![[Note]](../common/note.png)
-
L’image numérisée est enregistrée dans le dossier > > de l’ordinateur.
-
Si vous souhaitez numériser des documents à l’aide d’autres logiciels, vous devez utiliser un logiciel compatible TWAIN, comme Adobe Photoshop.
Procédez comme suit pour numériser avec un logiciel compatible TWAIN :
-
Assurez-vous que l’appareil est connecté à votre ordinateur et qu’il est sous tension.
-
Placez les originaux face vers le haut dans le chargeur de documents ou placez un original unique sur la vitre d’exposition et fermez le chargeur (voir Chargement des originaux).
-
Ouvrez une application, par exemple Adobe Photoshop.
-
Ouvrez la fenêtre TWAIN et définissez les options de numérisation.
-
Numérisez et enregistrez vos images numérisées.
Vous pouvez numériser des documents avec le programme . Mac OS X propose le programme .
Numérisation en réseau
-
Assurez-vous que l’appareil est connecté à votre ordinateur et qu’il est sous tension.
-
Placez les originaux face vers le haut dans le chargeur de documents ou placez un original unique sur la vitre d’exposition et fermez le chargeur (voir Chargement des originaux).
-
Démarrez et cliquez sur .
-
Sous MAC OS X 10.4 ~10.5
Cliquez sur , puis cliquez sur .
Sous Mac OS X 10.6
Sélectionnez votre appareil sous . Passez ensuite à l’étape 6.
-
Sous Mac OS X 10.4
Sélectionnez votre appareil dans l’option . Assurez-vous que la case est cochée, et cliquez sur .
-
Si un message d’avertissement s’affiche, cliquez sur pour .
-
Si l’interface TWAIN s’affiche, dans l’onglet , cliquez sur pour .
Sous Mac OS X 10.5
Vérifiez que la case est cochée en regard de votre appareil dans .
Si vous souhaitez numériser à l’aide de TWAIN, reportez-vous à la procédure ci-dessus pour MAC OS X 10.4.
-
-
Définissez les options de numérisation sur ce programme.
-
Numérisez et sauvegardez votre image numérisée.
![[Note]](../common/note.png)
|
|
|
Vous pouvez numériser un document à l’aide de la fenêtre Unified Driver Configurator.
Numérisation
-
Double-cliquez sur l’icône du bureau.
-
Cliquez sur le bouton
 pour passer en mode Scanners Configuration.
pour passer en mode Scanners Configuration. -
Sélectionnez le scanner dans la liste.
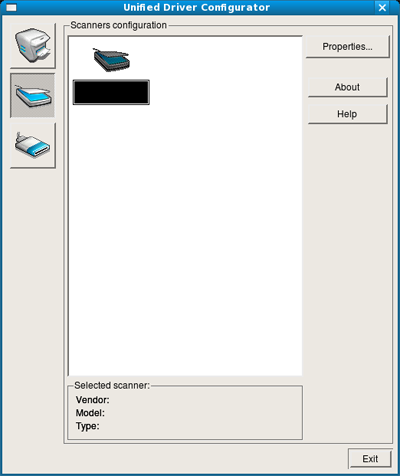
Lorsque vous ne disposez que d’un appareil, et que celui-ci est connecté à l’ordinateur et sous tension, le scanner apparaît dans la liste et est sélectionné automatiquement.
Si plusieurs scanners sont connectés à l’ordinateur, vous pouvez sélectionner n’importe lequel à tout moment. Par exemple, pendant que l’opération d’acquisition est en cours sur le premier scanner, vous pouvez sélectionner un deuxième scanner, définir les options du périphérique et lancer l’acquisition d’image.
-
Cliquez sur .
-
Placez les originaux face vers le haut dans le chargeur de documents ou placez un original unique sur la vitre d’exposition et fermez le chargeur (voir Chargement des originaux).
-
Dans la fenêtre , cliquez sur .
Le document est numérisé et l’aperçu de l’image apparaît dans le .
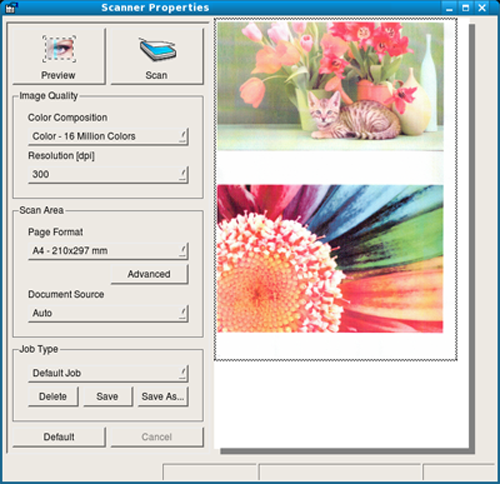
-
Faites glisser le pointeur afin de définir la zone de l’image à numériser dans le .
-
Modifiez les options de numérisation dans les zones et .
-
: cette option permet de sélectionner la composition des couleurs et la résolution de numérisation de l’image.
-
: cette option permet de sélectionner la taille de la page. À l’aide du bouton , vous pouvez définir manuellement le format de page.
Pour utiliser un paramètre d’option de numérisation prédéfini, sélectionnez-le dans la liste déroulante (voir Ajout de paramètres Job Type).
Cliquez sur pour rétablir les paramètres par défaut pour les options de numérisation.
-
-
Une fois les modifications terminées, cliquez sur pour lancer la numérisation.
La barre d’état apparaît dans l’angle inférieur gauche de la fenêtre ; elle affiche l’état d’avancement de la numérisation. Pour annuler la numérisation, cliquez sur .
-
L’image numérisée apparaît.
Pour modifier l’image numérisée, utilisez la barre d’outils (voir Utilisation du Gestionnaire d’image).
-
Une fois l’opération terminée, cliquez sur dans la barre d’outils.
-
Sélectionnez le répertoire de fichiers dans lequel enregistrer l’image et entrez le nom du fichier.
-
Cliquez sur .
Ajout de paramètres Job Type
Vous pouvez enregistrer les paramètres des options de numérisation afin de les réutiliser plus tard.
Pour enregistrer un nouveau paramètre Job Type :
-
Modifiez les options dans la fenêtre Propriétés du scanner.
-
Cliquez sur .
-
Entrez le nom du paramètre.
-
Cliquez sur .
Le paramètre est ajouté à la liste déroulante .
Pour enregistrer un paramètre Job Type pour une prochaine tâche de numérisation :
-
Dans la liste déroulante , sélectionnez le paramètre à utiliser.
-
Lorsque vous ouvrez à nouveau la fenêtre , le paramètre enregistré est sélectionné automatiquement pour la tâche de numérisation.
Pour supprimer un paramètre Job Type :
-
Dans la liste déroulante , sélectionnez le paramètre à supprimer.
-
Cliquez sur .
Le paramètre est supprimé de la liste
Utilisation du Gestionnaire d’image
L’application Gestionnaire d’image permet de modifier les images numérisées, à l’aide de commandes de menu et d’outils.
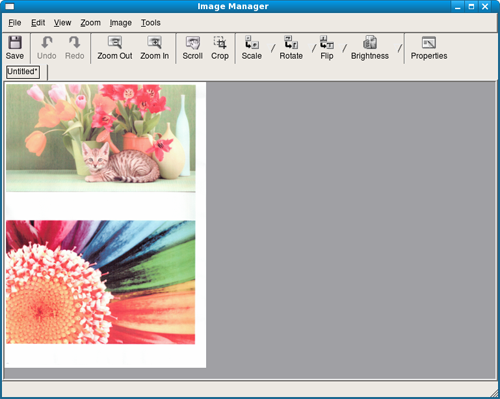
Pour modifier une image, utilisez les outils suivants :
|
Outils |
Nom |
Fonction |
|---|---|---|
|
|
|
Enregistre l’image. |
|
|
Annule la dernière action. |
|
|
|
Restaure l’action annulée. |
|
|
|
Permet de faire défiler l’image. |
|
|
|
Rogne la zone d’image sélectionnée. |
|
|
|
Applique un zoom arrière à l’image. |
|
|
|
Applique un zoom avant à l’image. |
|
|
|
|
Permet de mettre à l’échelle la taille de l’image ; vous pouvez entrer la taille manuellement ou définir un taux de mise à l’échelle proportionnelle, verticale ou horizontale. |
|
|
Permet de faire pivoter l’image ; vous pouvez sélectionner l’angle de rotation dans la liste déroulante. |
|
|
|
Permet de retourner l’image verticalement ou horizontalement. |
|
|
|
Permet de régler la luminosité ou le contraste de l’image, ou d’inverser l’image. |
|
|
|
Affiche les propriétés de l’image. |
Pour plus d’informations sur l’application Gestionnaire d’image, reportez-vous à l’aide en ligne.