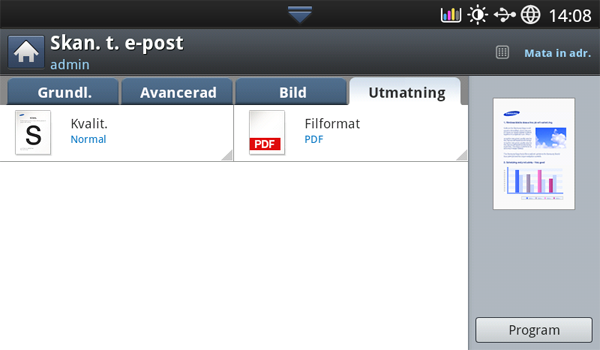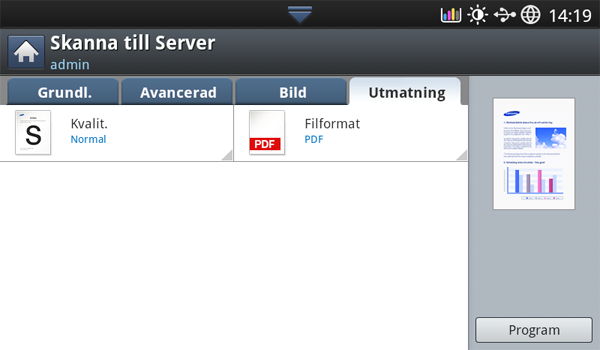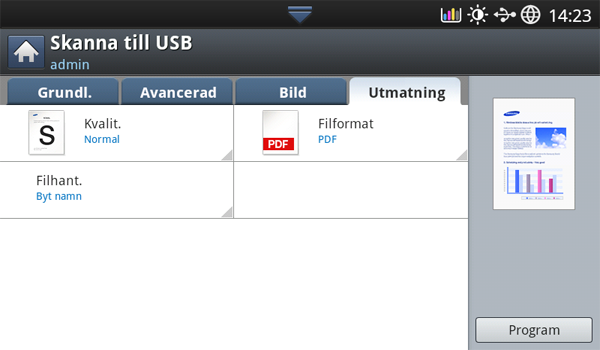Genom att skanna med maskinen kan du omvandla bilder och text till digitala filer som du kan spara på datorn.
![[Note]](../common/note.png)
|
|
|
Den maximala upplösningen beror på olika faktorer, t.ex. datorns hastighet, tillgängligt hårddiskutrymme, minne, bildstorleken och bitdjupsinställningar. Beroende på vilket system du har och vad du skannar kan det alltså vara omöjligt att skanna i vissa upplösningar, särskilt om du använder utökad upplösning. |
Du kan skanna originalen med maskinen via nätverket.
-
Easy Printer Manager (EPM): EPM är ett Windows-program som lagrar inställningarna för olika Samsung-enheter så att du har dem lätt åtkomliga.
-
TWAIN: TWAIN är ett av de förinställda bildprogrammen. När du skannar en bild startas det valda programmet där du kan styra skanningsprocessen. Den här funktionen kan användas via en nätverksanslutning (se Skanna med TWAIN-kompatibel programvara).
-
Easy Document Creator(EDC): Det här programmet är tillhörande programvara till maskinen. Med det här programmet kan du skanna bilder och dokument. (se Så här fungerar Samsung Easy Document Creator)
-
E-post: Du kan skicka den skannade bilden som bilaga till ett e-postmeddelande (se Skannar original och skickar via e-post (skanna till e-post)).
-
Server: Du kan skanna en bild och exempelvis skicka den till en FTP- eller SMB-server (se Skanna original och skicka via SMB/FTP (Skanna till server)).
-
USB: Du kan skanna en bild och lagra den på en USB-minnesenhet (se Skanna original och skicka till en USB-minnesenhet (skanna till USB)).
Om du vill använda skanningsfunktionen trycker du på , , , , or på skärmen.
Om en annan skärm visas trycker du på ( ) så kommer du till startskärmen.
) så kommer du till startskärmen.
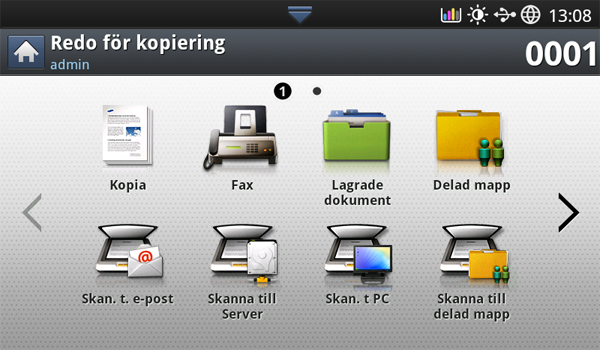
-
: Skannar och skickar skannerutdata till mottagaren med e-post (se Skannar original och skickar via e-post (skanna till e-post)).
-
: Skannar och skickar filerna till mottagaren via SMB eller FTP (se Skanna original och skicka via SMB/FTP (Skanna till server)).
-
: Skannar och lagrar filerna på USB-minnesenheten (se Skanna original och skicka till en USB-minnesenhet (skanna till USB)).
![[Note]](../common/note.png)
Om du vill använda den här funktionen måste du infoga en USB-minnesenhet i USB-minnesporten på maskinen.
-
: Skannar och skickar skannade filer till en dator (se Skanna original och skicka till datorn (skanna till PC)).
-
: Skannar och lagrar filerna i den delade mappen.
Du kan skanna original och skicka den skannade bilden till flera mottagare från maskinen med e-post.
![[Note]](../common/note.png)
|
|
|
Om du vill skanna och skicka en bild som en bilaga till ett e-postmeddelande måste du ange nätverksparametrar, SMTP-inställningar och -inställningar med hjälp av kontrollpanelen eller SyncThru™ Web Service. Information om hur du anger nätverksparametrarna och e-postinställningarna finns i administratörshandboken på den medföljande CD-skivan. |
Om -skärmen
Tryck på på skärmen.
Fliken
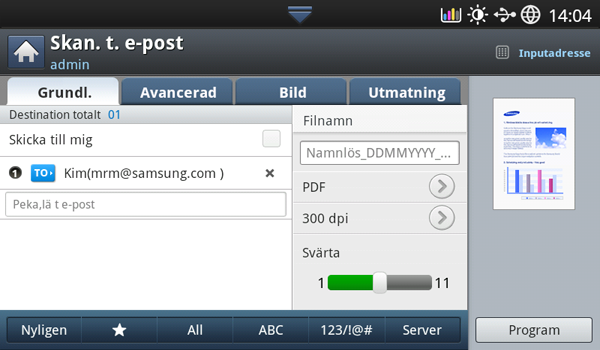
-
: Välj fliken > och ange mottagarens e-postadress. Klicka på kryssrutan till höger om du vill skicka filerna till dig själv.
-
Peka på skärmen för att lägga till mottagarens e-postadress(er).
-
: Väljer skanningsupplösning (se Ändra upplösningen).
-
: Justerar svärtan för skanningens utdata (se Ändra ).
-
: Visar de 10 senast använda e-postadresserna. Dessutom kan du välja e-postadresser i stället för att trycka på popup-tangentbordet (se Skicka på nytt till den senast använda e-postadressen).
-
(
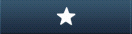 : Visar adresser som ofta används.
: Visar adresser som ofta används. -
: Visar alla adresser.
-
: Visar adresser som innehåller alfabetiska tecken.
-
: Visar adresser som innehåller siffror och specialtecken.
-
: Här kan du spara aktuella inställningar för framtida bruk (se Använda en programinställning).
Fliken
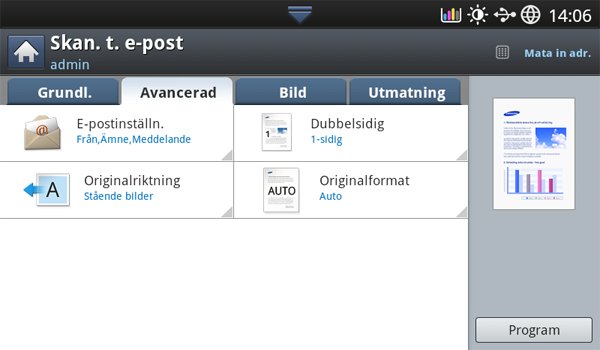
-
: Väljer storlek för original (se Välja storleken på original).
-
: Väljer orientering för originalen (se Välja orientering för original).
-
: Ange informationen, däribland (frånadress) samt ämnesrad och meddelandetext.
-
: Ställer in skrivaren för dubbelsidig utskrift.
Fliken
Du kan flytta till nästa eller föregående sida med hjälp av upp- och nedpilarna längst ned till vänster.
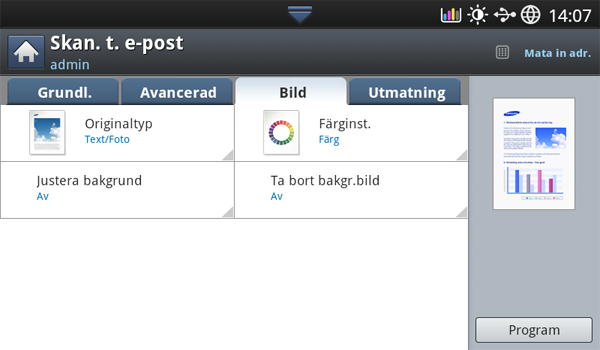
-
: Väljer om originalet är text, foto o.s.v. (se Välja originaltyp).
-
: Radera bakgrunden i viss utsträckning genom att justera densitet eller ljusstyrka (se Justera bakgrund).
-
: Förhindrar skanning av den andra sidans bild som syns genom originalet (se Ta bort bilder på baksidan).
Skicka på nytt till den senast använda e-postadressen
Så här skickar du på nytt till den senast använda e-postadressen:
-
Placera originalen med framsidan uppåt i dokumentmataren eller placera ett original med framsidan nedåt på skannerglaset och stäng dokumentmataren (se Lägga i original).
-
Tryck på på skärmen.
-
Ange skanningsfunktioner på fliken , eller (se Ändra skanningsinställningar).
-
Tryck på fliken .
-
Tryck på inmatningsområdet för och .
-
Välj e-postadressen som du vill skicka till. Tryck sedan på .
![[Note]](../common/note.png)
-
Lägg t. adress: Här kan du lägga till en e-postadress i -resultaten i .
-
Radera: Här kan du ta bort en e-postadress i -resultaten. Tryck på den e-postadress du vill ta bort. Tryck sedan på .
-
-
Ange skannerkvaliteten med och (se Skanna från båda sidor av originalen och Ändra upplösningen).
-
Tryck på -knappen för att skanna och skicka filen.
Om du placerar ett original på skannerglaset visas ett fönster med frågan om du vill placera ytterligare en sida. Lägg i ett nytt original och tryck på . När du är klar trycker du på i det här fönstret.
Du kan välja om maskinen ska skriva ut en rapport när ett e-postmeddelande har skickats.
![[Note]](../common/note.png)
|
|
|
Om en rapport innehåller tecken eller teckensnitt som maskinen inte stödjer kan skrivas ut istället för tecknen/teckensnittet. |
-
Tryck på > > på skärmen.
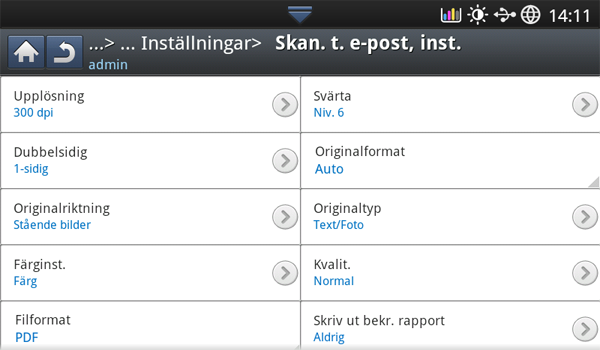
-
Välj lämpligt alternativ i .
-
: Skriver ut en bekräftelserapport endast när det inte gick att skicka ett e-postmeddelande.
-
: Skriver alltid ut en bekräftelserapport när ett e-postmeddelande har skickats.
-
: Skriver aldrig ut någon bekräftelserapport.
-
-
Tryck på
 för att återgå till föregående skärm.
för att återgå till föregående skärm.
Du kan skanna en bild och skicka den till högst tre adresser med SMB eller FTP.
![[Note]](../common/note.png)
|
|
|
För att kunna skanna och skicka en bild till en server måste du konfigurera nätverksparametrar med hjälp av kontrollpanelen eller SyncThru™ Web Service. Information om hur du konfigurerar nätverksparametrarna finns i administratörshandboken på den medföljande CD-skivan med användarhandboken. |
Så här fungerar skärmen
Tryck på på skärmen.
Fliken
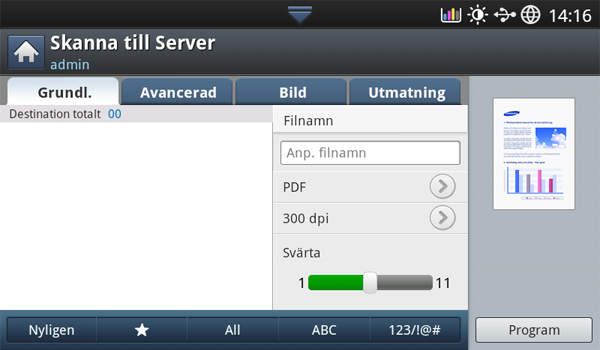
-
: Matar in mottagarens adress genom att trycka på lagrade adresser. Du kan spara e-postadresser som används ofta med hjälp av kontrollpanelen eller SyncThru™ Web Service (se Ställa in en adressbok med hjälp av kontrollpanelen eller Skapa en adressbok via SyncThru™ Web Service).
-
: Visar de 10 senast använda e-postadresserna. Dessutom kan du välja e-postadresser i stället för att trycka på popup-tangentbordet (se Skicka på nytt till den senast använda e-postadressen).
-
: Väljer skanningsupplösning (se Ändra upplösningen).
-
: Här kan du spara aktuella inställningar för framtida bruk (se Använda en programinställning).
-
: Justerar svärtan för skanningens utdata (se Ändra ).
Fliken
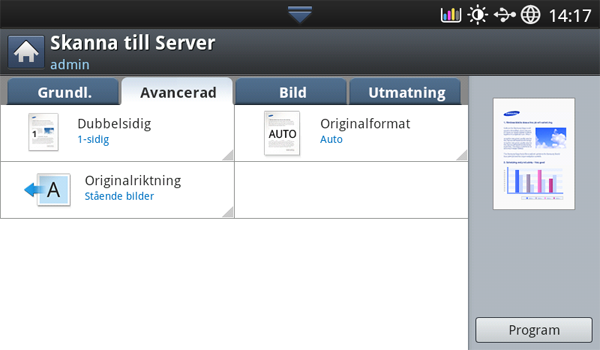
-
: Väljer storlek för original (se Välja storleken på original).
-
: Väljer orientering för originalen (se Välja orientering för original).
-
: Ställer in skrivaren för dubbelsidig utskrift.
Fliken
Du kan flytta till nästa eller föregående sida med hjälp av upp- och nedpilarna längst ned till vänster.
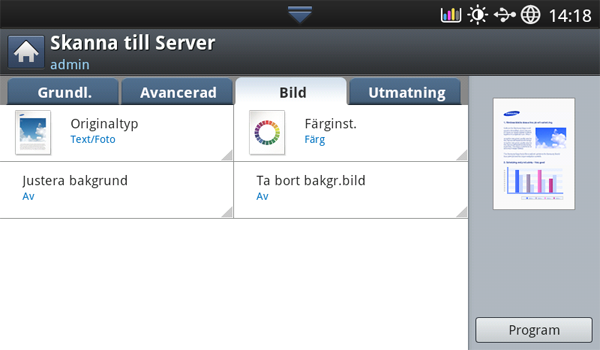
-
: Anger om originalet är text, foto o.s.v. (se Välja originaltyp).
-
: Radera bakgrunden i viss utsträckning genom att justera densitet eller ljusstyrka (se Justera bakgrund).
-
: Förhindrar skanning av den andra sidans bild som syns genom originalet (se Ta bort bilder på baksidan).
Skanna och skicka till SMB-/FTP-server
![[Note]](../common/note.png)
|
|
|
Du kan välja upp till tre mottagare via SMB- och FTP-servrar. |
-
Placera originalen med framsidan uppåt i dokumentmataren eller placera ett original med framsidan nedåt på skannerglaset och stäng dokumentmataren (se Lägga i original).
-
Tryck på på skärmen
-
Ange skanningsfunktioner på fliken , eller (se Ändra skanningsinställningar).
-
Tryck på fliken .
-
Om du trycker på inmatningsområdet för servernamnet kan du ange mottagarens serveradress manuellt. Det går inte att ange någon adress i det andra fältet förrän det första fältet är ifyllt.
Du kan även använda om du enkelt vill ange adresserna (se Ställa in en adressbok).
-
Ange skannerkvaliteten med och (se Skanna från båda sidor av originalen och Ändra upplösningen).
-
Tryck på på kontrollpanelen.
Maskinen börjar skanna och skickar sedan filen till angiven server.
Om du placerar ett original på skannerglaset visas ett fönster med frågan om du vill placera ytterligare en sida. Lägg i ett nytt original och tryck på . När du är klar trycker du på i det här fönstret.
![[Note]](../common/note.png)
|
|
|
Återsända till den senaste serveradressen
Så här skickar du en fill till den senaste serveradressen som användes:
-
Placera originalen med framsidan uppåt i dokumentmataren eller placera ett original med framsidan nedåt på skannerglaset och stäng dokumentmataren (se Lägga i original).
-
Tryck på på skärmen.
-
Ange skanningsfunktioner på fliken , eller (se Ändra skanningsinställningar).
-
Tryck på fliken .
-
Tryck på .
-
Välj den serveradress som du vill skicka filen till. Tryck sedan på .
![[Note]](../common/note.png)
-
Lägg t. adress: Här kan du lägga till en serveradress i -resultaten i .
-
Radera: Här kan du ta bort en serveradress i -resultaten. Tryck på den serveradress du vill ta bort. Tryck sedan på .
-
-
Ange skannerkvaliteten med och (se Skanna från båda sidor av originalen och Ändra upplösningen).
-
Tryck på -knappen för att skanna och skicka filen.
Om du placerar ett original på skannerglaset visas ett fönster med frågan om du vill placera ytterligare en sida. Lägg i ett nytt original och tryck på . När du är klar trycker du på i det här fönstret.
Du kan skanna ett dokument och spara den skannade bilden på en USB-minnesenhet. När du skannar ett dokument använder maskinen standardinställningar, exempelvis för upplösningen. Du kan även göra egna skannerinställningar (se Ändra skanningsinställningar).
Så här fungerar skärmen
Tryck på på skärmen.
Fliken
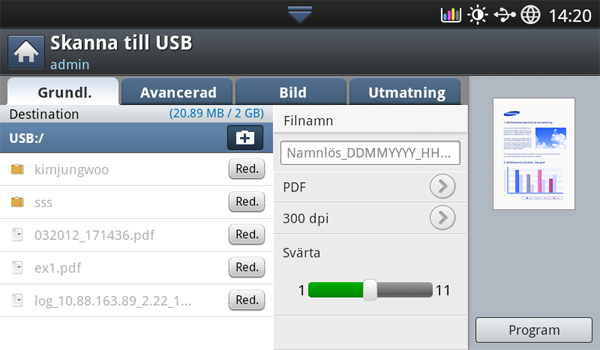
-
: Flyttar tillbaka till den övre nivån.
-
: Flyttar till den valda mappen.
-
: Skapar en ny mapp på USB-minnesenheten.
-
: Visar information om den valda mappen eller filen.
-
Ändrar namn på den valda mappen eller filen.
-
: Tar bort den valda mappen eller filen.
-
: Skapar ett filnamn för att lagra skannade data.
-
: Väljer skanningsupplösning (se Ändra upplösningen).
-
: Här kan du spara aktuella inställningar för framtida bruk (se Använda en programinställning).
Fliken
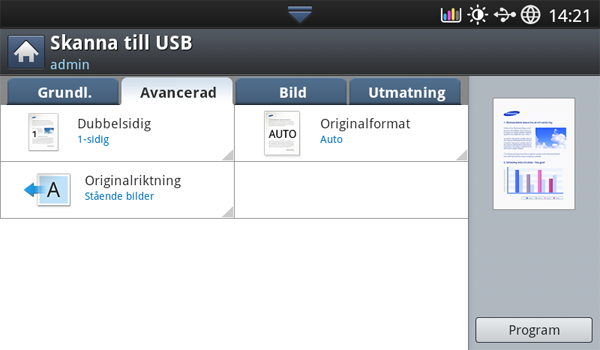
-
: Väljer storlek för original (se Välja storleken på original).
-
: Väljer orientering för originalen (se Välja orientering för original).
-
: Ange informationen, däribland , och meddelandetext.
-
: Ställer in skrivaren för dubbelsidig utskrift.
Fliken
Du kan flytta till nästa eller föregående sidor med hjälp av upp- och nedpilen längst ned till vänster.
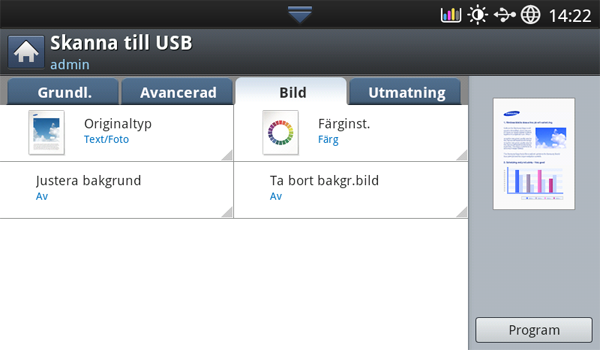
-
: Ange huruvida originalet är text, foto eller dylikt (se Välja originaltyp).
-
: Radera bakgrunden i viss utsträckning genom att justera densitet eller ljusstyrka (se Justera bakgrund).
-
: Förhindrar skanning av den andra sidans bild som syns genom originalet (se Ta bort bilder på baksidan).
![[Note]](../common/note.png)
|
|
|
-
Sätt i en USB-minnesenhet i USB-minnesporten på maskinen.
-
Placera originalen med framsidan uppåt i dokumentmataren eller placera ett original med framsidan nedåt på skannerglaset och stäng dokumentmataren (se Lägga i original).
-
Tryck på på skärmen.
-
Tryck på fliken .
-
Välj den mapp som skannade bilden ska lagras i. Om du inte väljer en mapp lagras den skannade bilden i rotkatalogen.
-
Tryck på inmatningsområdet för . Popup-tangentbordet öppnas.
-
Ange ett filnamn för att lagra skannade data. Tryck på .
-
Ange , och (se Skanna från båda sidor av originalen samt Ändra upplösningen).
-
Ange skanningsfunktioner på fliken , eller om nödvändigt (se Ändra skanningsinställningar).
-
Tryck på -knappen för att skanna och lagra filen.
Om du placerar ett original på skannerglaset visas ett fönster med frågan om du vill placera ytterligare en sida. Lägg i ett nytt original och tryck på . När du är klar trycker du på i det här fönstret.
-
När skanningen är klar kan du ta bort USB-minnesenheten från maskinen.
I det är avsnittet beskrivs hur du justerar dokumentinställningarna för varje skanning, t.ex. upplösning, duplex (dubbelsidigt), originalstorlek, typ, färgläge och ljusstyrka. Inställningarna som du ändrar behålls under en viss tid men återställs sedan till standardvärdena.
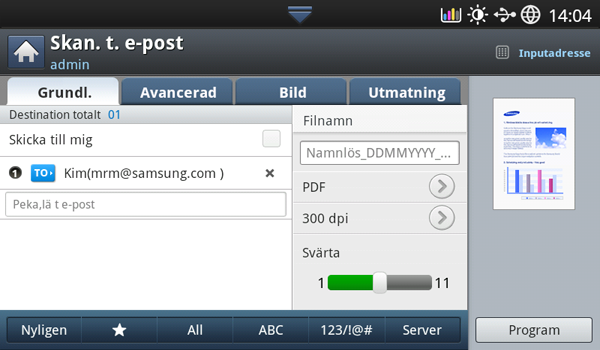
Du kan justera dokumentets upplösning.
Tryck på upplösningen och ange lämpliga värden. Ju högre värde du anger, desto tydligare blir resultatet. Skanningstiden kan dock bli längre.
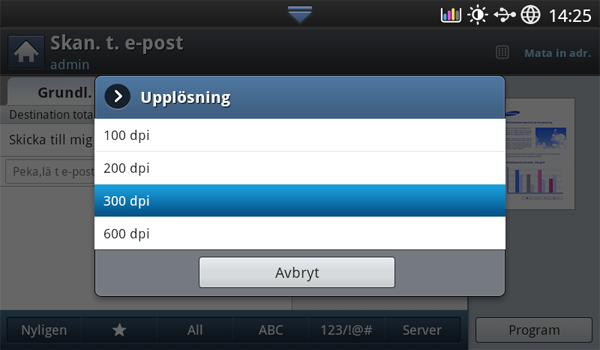
Följande tabell visar detaljerad information om den här funktionen och upplösningen, samt alternativ för filformat.
|
Funktion |
Upplösning (dpi) |
Filformat |
|---|---|---|
|
|
100, 200, 300, 600 |
JPEG, PDF, TIFF, XPS |
|
|
||
|
|
||
|
|
Du kan ange graden av ljusstyrka/svärta på det skannade resultatet. Om originalet är ljust eller bleknat flyttar du den vita indikatorn till höger för att öka svärtan.
-
Tryck på det vita fältet och ändre värdet.
Den här funktionen avser skanning av dubbelsidiga originaldokument. Du kan välja om maskinen ska skanna endast en sida eller båda sidorna av papperet.
Tryck på fliken > och välj ett alternativ.
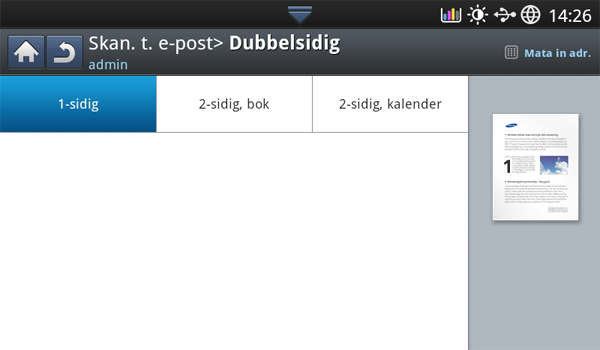
-
: För original som skrivs ut på en sida.
-
: För original som skrivs ut på båda sidorna.
-
: För original som skrivs ut på båda sidor med baksidan roterad 180 grader.
![[Note]](../common/note.png)
|
|
|
Om du placerar ett original på skannerglaset visas ett fönster med frågan om du vill placera ytterligare en sida. Lägg i ett nytt original och tryck på . När du är klar väljer du för det här alternativet. |
-
Tryck på fliken > och ange sedan originalets orientering.
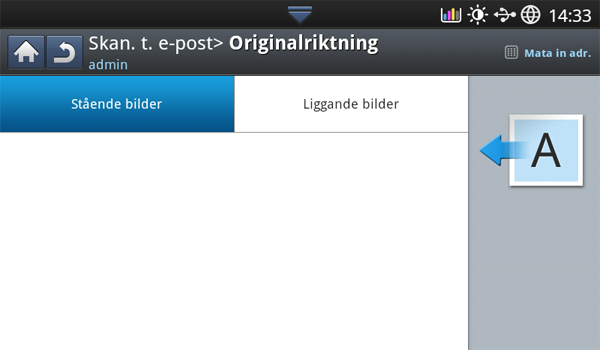
-
Välj passande alternativ.
-
: Välj den här inställningen när ett originaldokument placeras med den övre delen av sidan mot maskinens baksida.
Använda dokumentmataren
Använda skannerglaset
Ikon


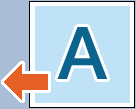


-
: Välj den här inställningen när ett originaldokument läggs i dokumentmataren med den övre delen av sidan mot maskinens vänstra sida, eller när originaldokumentet placeras på skannerglaset med den övre delen av sidan mot maskinens högra sida.
Använda dokumentmataren
Använda skannerglaset
Ikon


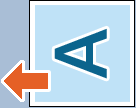


-
-
Tryck på
 för att återgå till föregående skärm.
för att återgå till föregående skärm.
-
Tryck på fliken > och välj ett alternativ.
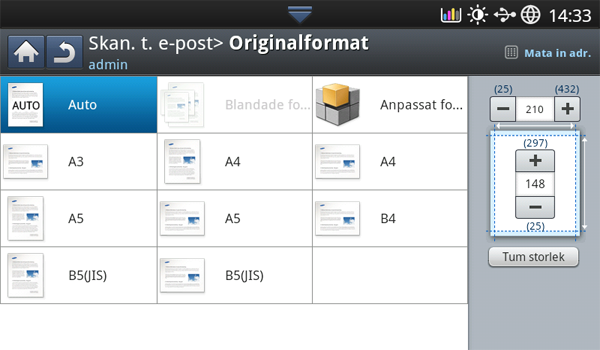
-
Välj passande alternativ.
![[Note]](../common/note.png)
Du kan ändra måttangivelser på papperslisten genom att trycka på eller . På den här maskinen är papperslisten indelad i papper med de tillgängliga storlekstyperna A/B och Letter.
-
Väljer kopieringsområde på originalet. Tryck på navigeringspilarna för att ange storleken.
![[Note]](../common/note.png)
Den anpassade storleken är olika beroende på var originalen placeras.
I dokumentmataren
På skannerglaset
Minsta storlek
128 x 128 mm
(5 x 5 tum)
25 x 25 mm
(1,0 x 1,0 tum)
Största storlek
297 x 432 mm
(11,7 x 17,0 tum)
297 x 432 mm
(11,7 x 17,0 tum)
-
: Storleken på originalen identifieras automatiskt, men alternativet går bara att använda när originalen är i storlekarna Letter, Ledger, Legal, Statement, A3, A4, A5, B4 eller JIS B5.
-
-
Tryck på
 för att återgå till föregående skärm.
för att återgå till föregående skärm.
Originaltypsinställningen används för att förbättra skanningskvaliteten genom att välja dokumenttyp för det aktuella skanningsjobbet.
-
Tryck på fliken > på skärmen.
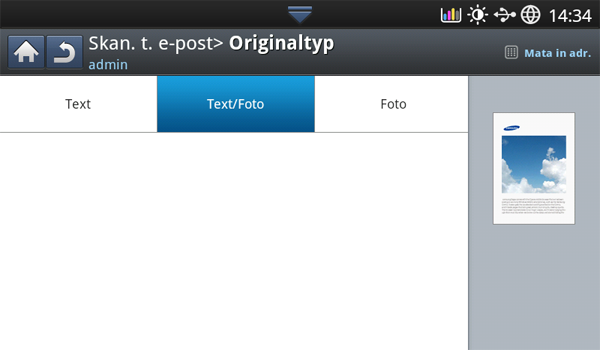
-
Välj passande alternativ.
-
: Används för förlagor som i huvudsak innehåller text.
-
: Används för förlagor med både text och fotografier.
-
: Används när originalen är fotografier.
-
-
Tryck på
 för att återgå till föregående skärm.
för att återgå till föregående skärm.
Använd något av följande alternativ när du skannar original: , , eller .
-
Tryck på fliken > på skärmen. Välj lämpligt alternativ.
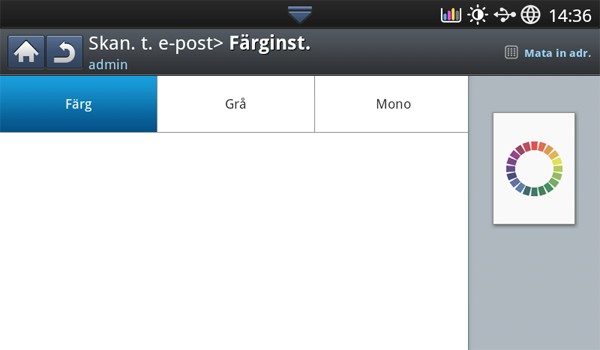
-
Välj passande alternativ.
-
: Originalets färg identifieras automatiskt och skanningen sker automatiskt.
-
: Använder färg för att visa en bild: 24 bits per pixel, 8 bits för varje RGB används för 1 pixel.
-
: Använder svart gradiation för att visa en bild: 8 bits per pixel.

-
: Svartvit bildvisning. 1 bit per pixel.

-
-
Tryck på
 för att återgå till föregående skärm.
för att återgå till föregående skärm.
Justera bakgrunden i viss utsträckning genom att justera densitet eller ljusstyrka. Den mörka bakgrunden på färgade papper eller tidningar som ska skannas kan göras ljusare eller tas bort.
![[Note]](../common/note.png)
|
|
|
När du använder det här alternativet är på fliken inaktiverade. |
-
Tryck på fliken > på skärmen.
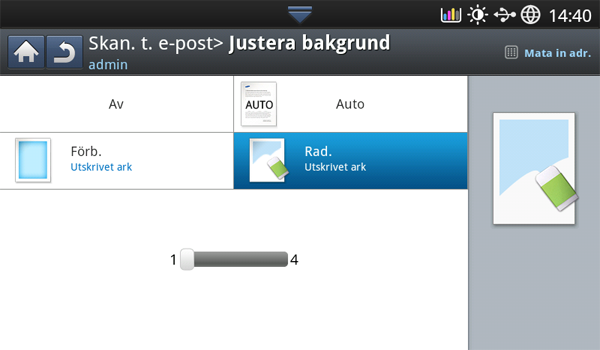
-
Välj passande alternativ.
-
: Funktionen inaktiveras.
-
: Justerar automatiskt bakgrundens ljusstyrka.
-
Gör bakgrunden mörkare. Ändra värdet med hjälp av vänster- och högerpilarna.
-
Gör bakgrunden ljusare. Ändra värdet med hjälp av vänster- och högerpilarna.
-
-
Tryck på
 för att återgå till föregående skärm.
för att återgå till föregående skärm.
Med den här funktionen förhindras skanning av den andra sidans bild som syns genom originalet.
![[Note]](../common/note.png)
|
|
|
När du använder den här funktionen är på fliken inaktiverat. |
-
Tryck på fliken > på skärmen.
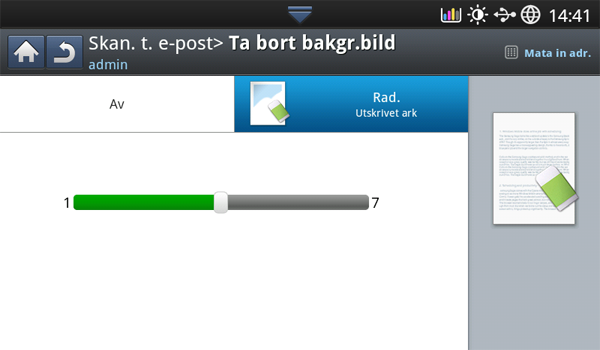
-
Välj passande alternativ.
-
: Inkativera funktionen.
-
Gör bakgrunden ljusare. Ändra värdet med hjälp av vänster- och högerpilarna.
-
-
Tryck på
 för att återgå till föregående skärm.
för att återgå till föregående skärm.
Använd det här alternativet för bästa kvalitet på dokumentet. Ju högre kvalitet du väljer, desto större blir filen.
-
Tryck på fliken > på skärmen.
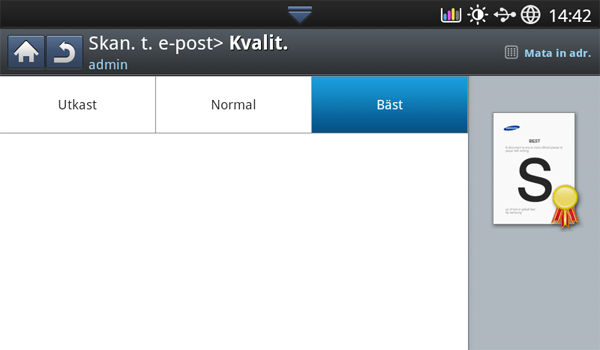
-
Välj passande alternativ.
-
: Ger en hög bildkvalitet, men filstorleken blir större.
-
: Både bildkvaliteten och filstorleken är mellan och .
-
: Ger en låg bildkvalitet, men filstorleken blir mindre.
-
-
Tryck på på skärmen.
![[Note]](../common/note.png)
|
|
|
När du anger till på fliken inaktiveras alternativet . |
Du kan välja hur filnamn ska genereras innan du går vidare med skanningsjobbet via USB-minnesenheten. Om USB-minnesenheten redan har samma namn som du angav kan du byta namn eller skriva över det.
-
Tryck på fliken > på skärmen.
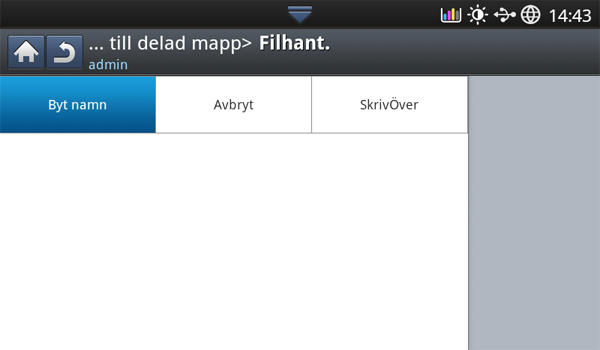
-
Välj passande alternativ.
-
: Om USB-minnesenheten redan har samma namn som det nya filnamn du angav, kommer filen att sparas under annat filnamn, som skapas automatiskt.
-
Avbryt: Den skannade filen skickas inte om filen med samma namn redan finns på servern.
-
: Den skickade filen skriver över den befintliga filen.
-
-
Tryck på
 för att återgå till föregående skärm.
för att återgå till föregående skärm.
Du kan välja filformat innan du börjar skanna.
-
Tryck på fliken > på skärmen.
-
Välj passande alternativ.
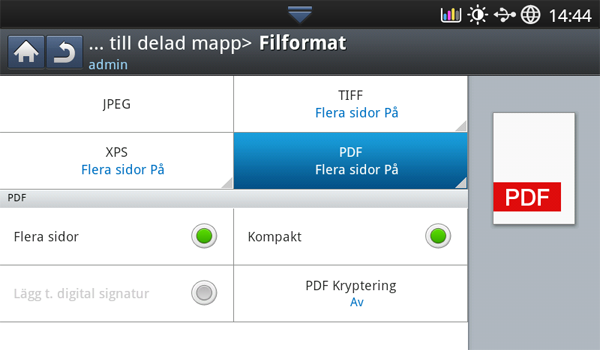
-
: Skannar original till JPEG-format.
-
: Skannar original som PDF. Du kan öppna filen med Adobe Reader.
-
: Om du vill att flera original ska skannas som en fil trycker du på .
-
: Du kan ange ett lösenord för den PDF-fil som skapas med det här alternativet. Du kan också välja om du vill ge användare åtkomst till den skapade PDF-filen för utskrift eller ändringar.
-
: Maskinen identifierar text i den skannade bilden och skapar en sökbar PDF för textsökning. Tryck på den här knappen och välj ett språk som ska användas i den skannade bilden. Tryck på .
![[Note]](../common/note.png)
Alternativet är endast tillgängligt om det avancerade skanningspaketet (tillval) är installerat.
-
: Du kan komprimera original för att skapa en liten fil genom att trycka på . Den här komprimeringsmetoden skiljer sig från det normala PDF-formatet. Vissa datadelar kan försvinna under komprimeringen.
-
Du kan infoga en digital signatur i PDF-filen med ett certifikat.
![[Note]](../common/note.png)
Endast administratören kan hantera det digitala certifikatet på från SyncThru™ Web Service. Detaljerad information om finns i administratörshandboken på CD-skivan med användarhandboken.
-
-
: Skannar original som TIFF (Tagged Image File Format). Om du vill att flera original ska skannas som en fil trycker du på .
-
: Skannar original som XPS (XML Paper Specification). Om du vill att flera original ska skannas som en fil trycker du på .
-
-
Tryck på
 för att återgå till föregående skärm.
för att återgå till föregående skärm.
![[Note]](../common/note.png)
|
|
|
Det går inte att välja filformatet i alternativet om har valts för på fliken . |
När jobbet för att skanna till e-post eller skanna till server är klart kan maskinen skicka aviseringen om slutfört jobb i ett e-postmeddelande. Den här funktionen är användbar när du skannar och skickar stora mängder dokument. Du behöver inte vänta bredvid maskinen tills jobbet för att skanna till e-post eller skanna till server är slutfört.
![[Note]](../common/note.png)
|
|
|
Om du vill få en avisering om att jobbet är slutfört måste du konfigurera nätverksparametrar och e-postinställningar med hjälp av kontrollpanelen eller SyncThru™ Web Service. Information om hur du anger nätverksparametrarna och e-postinställningarna finns i administratörshandboken på den medföljande CD-skivan. |
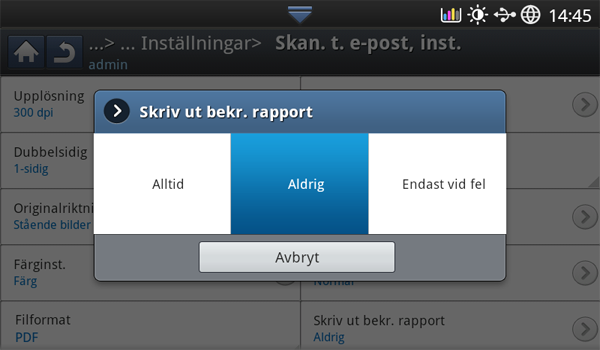
-
Placera originalen med framsidan uppåt i dokumentmataren eller placera ett original med framsidan nedåt på skannerglaset och stäng dokumentmataren (se Lägga i original).
-
Tryck på eller på på skärmen.
-
Ange skanningsfunktioner på fliken , eller (se Ändra skanningsinställningar).
-
Ange destinationsinformation.
-
Ange skannerkvaliteten med och (se Skanna från båda sidor av originalen och Ändra upplösningen).
-
Tryck på fliken > .
-
Tryck på när du vill aktivera funktionen.
-
Tryck på inmatningsområdet för . Popup-tangentbordet öppnas.
Ange den e-postadress som aviseringen om att jobbet är slutfört ska skickas till. Tryck på .
![[Note]](../common/note.png)
-
Du kan välja e-postadress genom att trycka på .
-
Du kan endast ange en e-postadress.
-
-
Tryck på på kontrollpanelen för att starta skanningen.
Med det här alternativet kan du spara aktuella inställningar för framtida bruk. Du kan även använda tidigare inställningar från det senaste jobbet.
Spara
-
Välj , , eller på skärmen.
-
Ange skanningsfunktioner på fliken , eller (se Ändra skanningsinställningar).
-
Tryck på fliken .
-
Ange skannerkvaliteten med och (se Skanna från båda sidor av originalen och Ändra upplösningen).
-
Välj > Save.
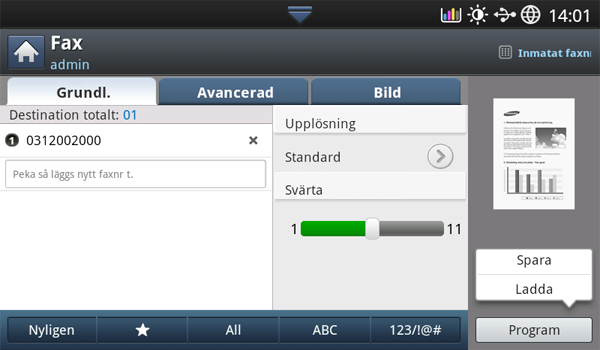
-
Tryck på inmatningsområdet för . Popup-tangentbordet öppnas.
Ange önskat namn på programmet. Tryck sedan på .
![[Note]](../common/note.png)
Du kan se värdena för angivna genom att rulla uppåt eller nedåt och kontrollera värdena med upp- och nedpilarna.
-
Tryck på .
-
Du kan kontrollera inställningarna på nytt. Om allting är som det ska trycker du på för att skapa en genväg till startskärmen, för att spara aktuella inställningar eller för att avsluta utan att spara.
Läsa in
-
Tryck på , eller på skärmen.
-
Välj > Load.
-
Tryck på en tidigare inställning som du vill använda.
Maskinen är nu inställd på skanning enligt de valda inställningarna.
-
Välj för att skapa en genväg på huvudskärmen, för att ta bort aktuella inställningar eller för att använda aktuella inställningar.
Skanna original och skicka till datorn (skanna till PC)
Med det här alternativet kan du skanna ett dokument på maskinen och spara det på en nätverksansluten dator.
För en nätverksansluten maskin
Kontrollera att skannerdrivrutinen är installerad på datorn.
-
Kontrollera att maskinen och datorn är anslutna till ett nätverk.
-
Placera originalen med framsidan uppåt i dokumentmataren eller placera ett original med framsidan nedåt på skannerglaset och stäng dokumentmataren (se Lägga i original).
-
Tryck på på skärmen.
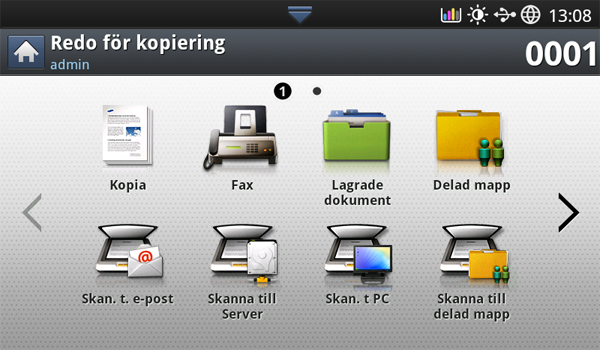
-
Välj datorns namn och tryck på . Om du blir tillfrågad om lösenord anger du lösenordet med sifferknapparna på kontrollpanelen.
-
Tryck på önskat program och tryck på .
Standardinställningen är .
-
Ange skanningskvaliteten med och på fliken .
-
Ange originalets storlek på fliken . Om du är osäker på originalets storlek väljer du .
-
Ange färgläge på fliken .
-
Ange filformat som bilden ska sparas i på fliken .
![[Note]](../common/note.png)
aktiveras endast när du väljer programmet som .
-
Tryck på på kontrollpanelen för att starta skanningen.
![[Note]](../common/note.png)
-
Den skannade bilden sparas i mappen > > på datorn.
-
Om du vill använda annan programvara när du skannar dokument måste du använda TWAIN-kompatibel programvara, t.ex. Adobe Photoshop.
Följ stegen nedan för att skanna med TWAIN-kompatibel programvara:
-
Kontrollera att skrivaren är ansluten till datorn och påslagen.
-
Placera originalen med framsidan uppåt i dokumentmataren eller placera ett original med framsidan nedåt på skannerglaset och stäng dokumentmataren (se Lägga i original).
-
Öppna ett program, t.ex. Adobe Photoshop.
-
Öppna TWAIN-fönstret och ställ in skanningsalternativen.
-
Skanna och spara dina skannade bilder.
Du kan skanna dokument med hjälp av -programmet. Mac OS innehåller programmet .
Skanning via nätverk
-
Kontrollera att skrivaren är ansluten till datorn och påslagen.
-
Placera originalen med framsidan uppåt i dokumentmataren eller placera ett original med framsidan nedåt på skannerglaset och stäng dokumentmataren (se Lägga i original).
-
Starta och klicka på .
-
I MAC OS X 10.4 ~ 10.5
Klicka på och sedan på .
I MAC OS X 10.6
Välj enhet under . Gå till steg 6.
-
I Mac OS X 10.4
Välj maskinen vid alternativet . Kontrollera att kryssrutan är markerad och klicka på .
-
Om ett varningsmeddelande visas klickar du på för att .
-
Om TWAIN-gränssnittet visas klickar du på fliken och sedan på för att .
I Mac OS X 10.5
Kontrollera att kryssrutan är markerad bredvid maskinen i .
Om du vill skanna med TWAIN följer du anvisningarna för Mac OS X 10.4 ovan.
-
-
Ställ in programmets skanningsalternativ.
-
Skanna och spara den skannade bilden.
![[Note]](../common/note.png)
|
|
|
Du kan skanna ett dokument med hjälp av fönstret Unified Driver Configurator.
Skanning
-
Dubbelklicka på på skrivbordet.
-
Klicka på knappen
 för att växla till Scanners Configuration.
för att växla till Scanners Configuration. -
Välj skannern i listan.
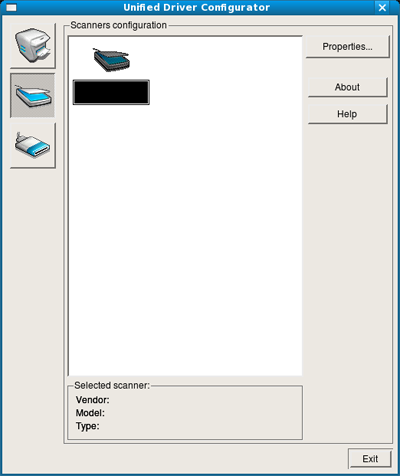
Om du bara har en enhet och denna är ansluten till datorn och påslagen så visas skannern i listan. Den väljs i sådana fall automatiskt.
Om två eller fler skannrar är anslutna till datorn kan du när du vill välja vilken skanner du vill använda. Om t.ex. bildhämtning pågår i den första skannern kan du välja den andra skannern, ställa in alternativ för enheten och starta bildhämtningen samtidigt.
-
Klicka på .
-
Placera originalen med framsidan uppåt i dokumentmataren eller placera ett original med framsidan nedåt på skannerglaset och stäng dokumentmataren (se Lägga i original).
-
Klicka på fönstret och klicka sedan på .
Dokumentet skannas och förhandsgranskningen av bilden visas i .
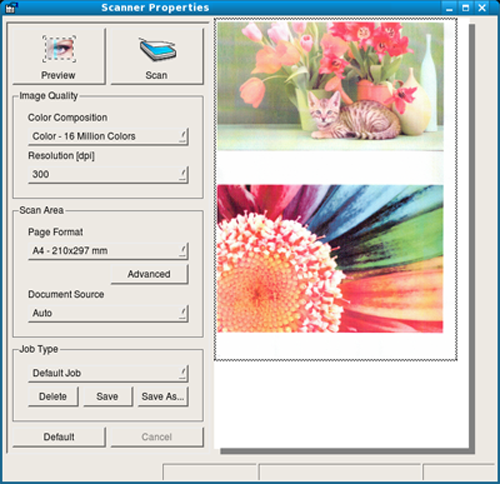
-
Dra med markören för att ange det bildområde du vill skanna i .
-
Ändra skanningsalternativen i avsnitten och .
-
: Med det här alternativet kan du välja färgkomposition och skanningsupplösning för bilden.
-
: Med det här alternativet kan du välja sidstorlek. Med -knappen kan du ange sidstorleken manuellt.
Om du vill använda något av de förinställda skanningsalternativen kan du välja det i listrutan (se Lägga till jobbtypsinställningar).
Klicka på för att återställa standardinställningarna för skanningsalternativen.
-
-
Starta skanningen genom att klicka på när du är klar.
En stapel visas längst ned till vänster i fönstret och anger skanningens förlopp. Avbryt skanningen genom att klicka på .
-
Den skannade bilden visas.
Om du vill redigera den skannade bilden använder du verktygsfältet (se Använda Image Manager).
-
Klicka på i verktygsfältet när du är klar.
-
Välj den filkatalog där du vill spara bilden och ange ett filnamn.
-
Klicka på .
Lägga till jobbtypsinställningar
Du kan spara dina skanningsalternativ så att du kan använda dem senare.
Så här sparar du en ny jobbtypsinställning:
-
Ändra alternativen i fönstret Egenskaper för skanner.
-
Klicka på .
-
Ange ett namn på inställningen.
-
Klicka på .
Inställningen läggs till i listan .
Så här sparar du en jobbtypsinställning för nästa skanningsjobb:
-
Välj den inställning du vill använda i listrutan .
-
Nästa gång du öppnar fönstret väljs den sparade inställningen automatiskt för skanningsjobbet.
Så här tar du bort en jobbtypsinställning:
-
Välj den inställning du vill radera i listrutan .
-
Klicka på .
Inställningen tas bort från listan.
Använda Image Manager
Image Manager innehåller menykommandon och verktyg för redigering av den skannade bilden.
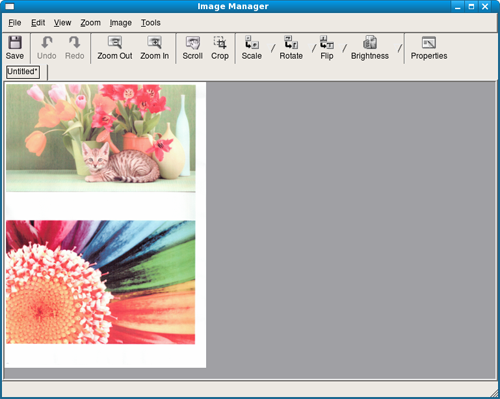
Använd följande verktyg för att redigera bilden:
|
Verktyg |
Namn |
Funktion |
|---|---|---|
|
|
|
Sparar bilden. |
|
|
Avbryter din senaste åtgärd. |
|
|
|
Återställer den åtgärd som du avbröt. |
|
|
|
Här kan du rulla i bilden. |
|
|
|
Beskär den valda bildytan. |
|
|
|
Zoomar ut ur bilden. |
|
|
|
Zoomar in i bilden. |
|
|
|
|
Används för att skala bildstorleken. Du kan ange storleken manuellt eller ange en procentsats för att skala proportionellt, lodrätt eller vågrätt. |
|
|
Används för att rotera bilden. Du kan välja önskat antal grader i listrutan. |
|
|
|
Här kan du vända bilden i lodrät eller vågrät riktning. |
|
|
|
Här kan du justera bildens ljusstyrka eller kontrast, eller invertera den. |
|
|
|
Visar bildens egenskaper. |
Mer information om programmet Image Manager finns i direkthjälpen.