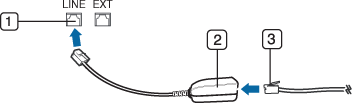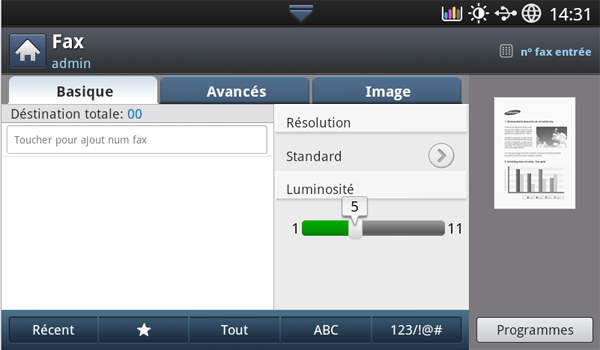Télécopie (en option)
Ce guide fournit des informations sur l’emploi de votre appareil en tant que télécopieur.
Il contient les sections suivantes :
![[Note]](../common/note.png)
|
|
|
Avant d’envoyer ou de recevoir une télécopie, vous devez connecter le cordon téléphonique fourni à la prise murale. Reportez-vous au Guide d’installation du kit de télécopie en option pour la procédure de connexion. La mise en place d’une connexion téléphonique varie d’un pays à un autre.
Envoi d'une télécopie à partir de votre ordinateur
vous pouvez envoyer une télécopie depuis votre ordinateur sans utiliser l’appareil. Assurez-vous que l’appareil et l’ordinateur sont connectés au même réseau.
Envoi d’une télécopie (Windows)
Pour envoyer une télécopie à partir de votre ordinateur, le programme doit être installé. Ce programme est installé lors de l’installation du pilote d’impression.
-
Ouvrez le document à envoyer.
-
Sélectionnez l’option dans le menu .
La fenêtre s’affiche. Son apparence peut légèrement varier selon les applications.
-
Sélectionnez dans la fenêtre
-
Cliquez sur ou .
-
Saisissez le numéro de télécopie des destinataires et définissez au besoin les options.
![[Note]](../common/note.png)
Pour plus d’informations sur , cliquez sur .
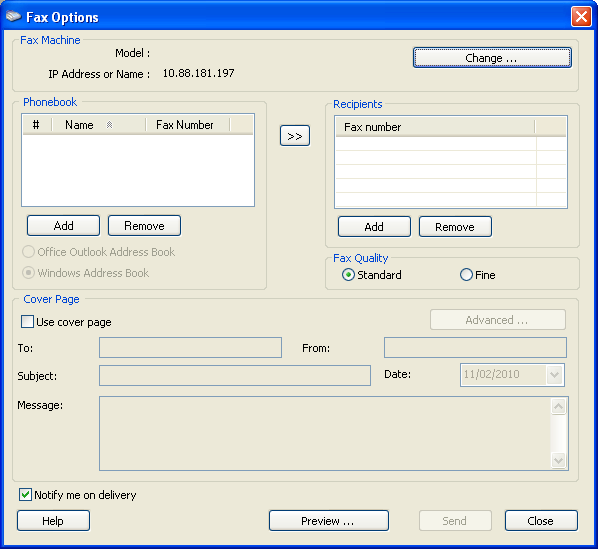
-
Cliquez sur .
Consultation de la liste des télécopies envoyées (Windows)
Vous pouvez consulter la liste des télécopies envoyées à partir de votre ordinateur.
Dans le menu , cliquez sur ou > > > . La fenêtre s’ouvre alors avec la liste des télécopies envoyées.
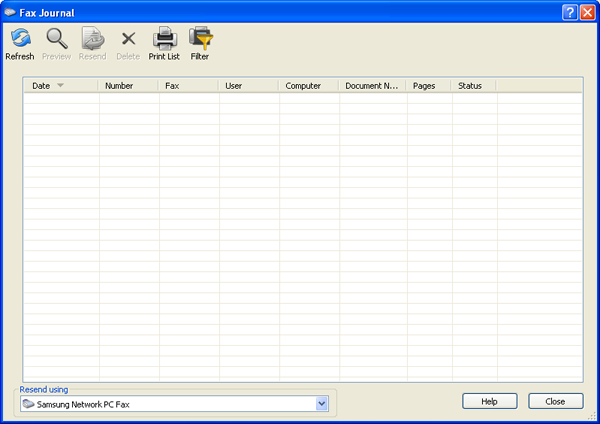
![[Note]](../common/note.png)
|
|
|
Pour plus d’informations sur , cliquez sur . |
Envoi d’une télécopie (MAC)
Pour envoyer une télécopie à partir de votre ordinateur, le programme doit être installé. Ce programme est installé lors de l’installation du pilote d’impression.
Les étapes suivantes concernent le système Mac OS X 10.5 ou 10.6. En fonction de la version de système d’exploitation, les étapes suivantes seront différentes.
-
Ouvrez le document à envoyer.
-
Sélectionnez l’option dans le menu .
La fenêtre s’affiche. Son apparence peut légèrement varier selon les applications.
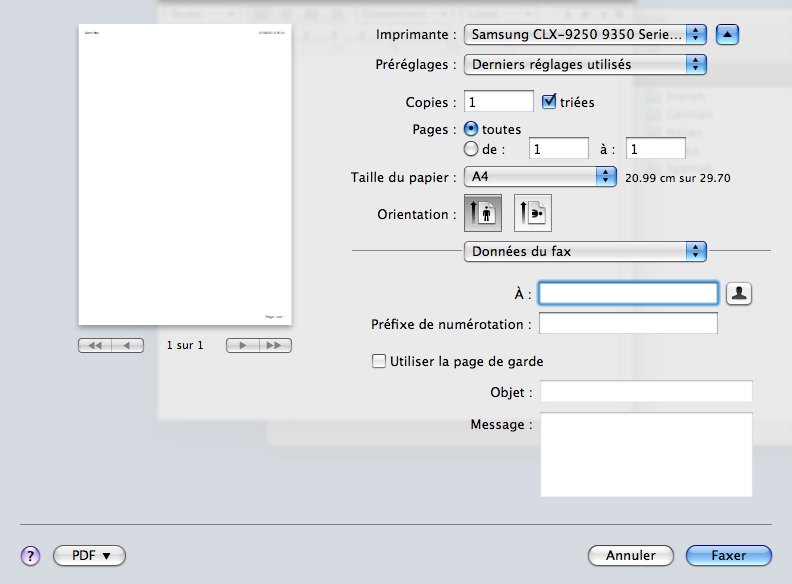
-
Sélectionnez dans la liste déroulante dans .
-
Choisissez le nombre de copies et de pages.
-
Choisissez votre format de papier, l’orientation et l’échelle.
-
Saisissez le numéro de fax des destinataires dans la zone de saisie . Si vous avez enregistré des numéros de fax fréquemment utilisés, vous pouvez également utiliser en appuyant sur la touche
 .
.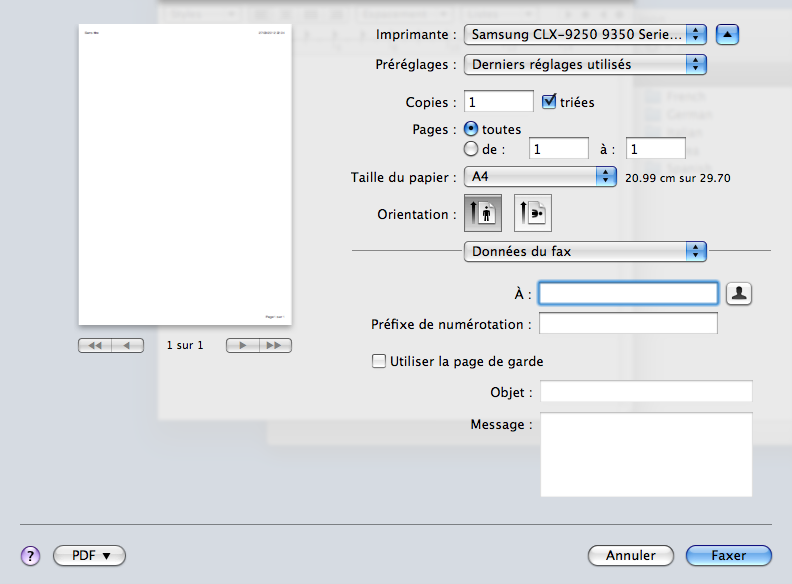
-
Si nécessaire, saisissez le code d’accès dans la zone de saisie .
-
Si nécessaire, vous pouvez envoyer la télécopie avec une page de garde : cochez .
Saisissez l’objet et le message de la tâche de télécopie.
![[Note]](../common/note.png)
Vous pouvez définir des options plus détaillées pour la page de garde dans . Sélectionnez dans la liste déroulante .
-
Cliquez sur .
-
L’icône Fax (
 ) s’affiche sur le dock du MAC. Cliquez sur l’icône.
) s’affiche sur le dock du MAC. Cliquez sur l’icône.Vous pouvez voir l’état de la tâche de télécopie. Vous pouvez également supprimer, mettre en attente, reprendre et suspendre la tâche de télécopie.
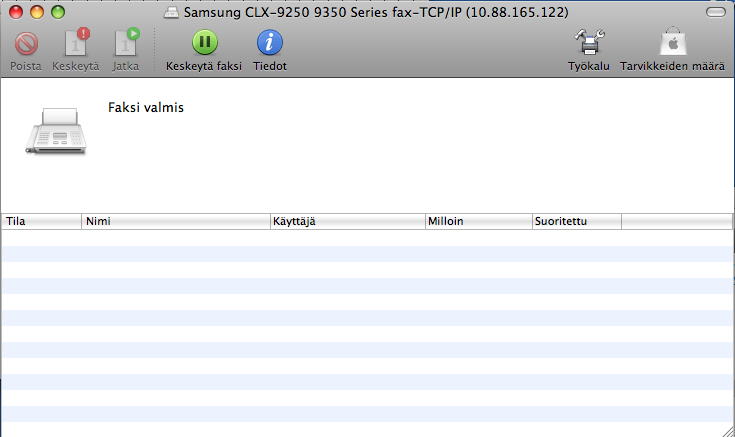
Pour utiliser la fonctionnalité fax, appuyez sur dans l’écran d’affichage.
![[Note]](../common/note.png)
|
|
|
Si vous souhaitez utiliser cette fonctionnalité, vous devez installer le kit de télécopie en option sur votre appareil. |
Si un écran différent s’affiche, appuyez sur ( ) pour passer à l’écran d’accueil.
) pour passer à l’écran d’accueil.

Onglet
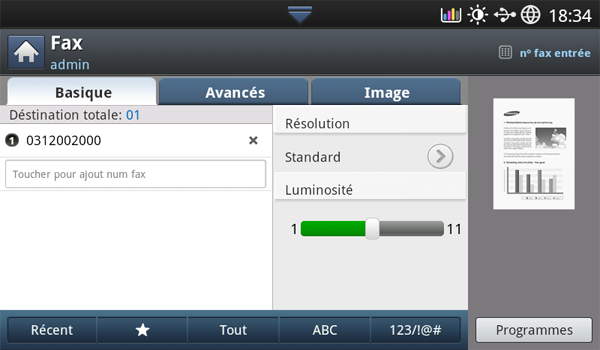
-
Zone de saisie de numéro de fax : saisissez le numéro de télécopie du destinataire à l’aide du clavier numérique du panneau de commande. Si vous avez configuré le carnet d’adresses, appuyez sur (voir Configuration d’un carnet d’adresses à l’aide du panneau de commande ou Création d'un carnet d'adresses à l’aide de SyncThru™ Web Service).
-
: permet d’insérer le numéro de télécopie du destinataire en appuyant simplement sur les numéros enregistrés. Vous pouvez enregistrer les numéros de télécopie fréquemment utilisés à l’aide du panneau de commande ou SyncThru™ Web Service (voir Configuration d’un carnet d’adresses à l’aide du panneau de commande ou Création d'un carnet d'adresses à l’aide de SyncThru™ Web Service).
-
: permet d’enregistrer les paramètres actuels pour une utilisation future (voir Utilisation des paramètres de programmes).
Onglet
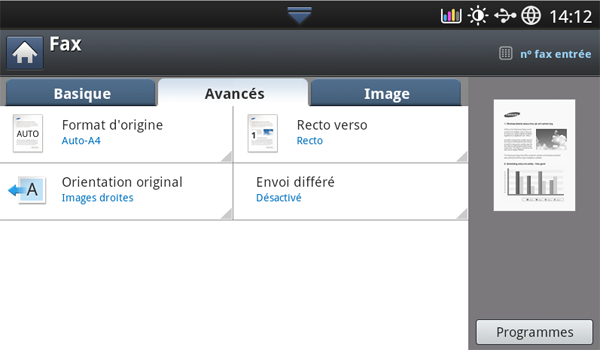
-
: permet de sélectionner le format de l’original (voir Sélection du format des originaux).
-
: permet de déterminer si l’appareil envoie des fax du recto uniquement de l’original ou des deux côtés de l’original (voir Télécopie des deux faces des originaux).
-
: permet de sélectionner l’orientation des originaux (voir Sélection de l’orientation des originaux).
-
: permet de configurer l’appareil pour qu’il envoie un fax à une heure prédéfinie (voir Envoi d’une télécopiedifférée).
Onglet
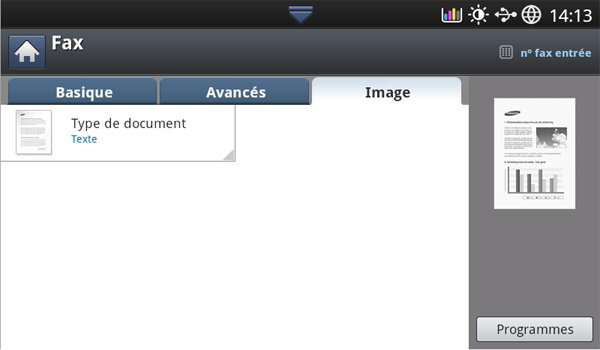
-
: permet d’améliorer la qualité du fax à partir du type de document original numérisé (voir Sélection de l’image).
Cette partie explique comment envoyer une télécopie et quelles sont les méthodes spéciales de transmission.
![[Note]](../common/note.png)
|
|
|
Vous pouvez placer les originaux dans le chargeur DADF ou sur la vitre d’exposition. Si les originaux sont placés à la fois dans le chargeur DADF et sur la vitre d’exposition, l’appareil lit d’abord les documents du chargeur DADF, parce qu’il est prioritaire en matière de numérisation. |
Dans certains pays, vous devez, afin de vous acquitter de vos obligations légales, indiquer votre numéro de télécopie sur toutes les télécopies que vous envoyez.
-
Appuyez sur > > > dans l’écran d’affichage.
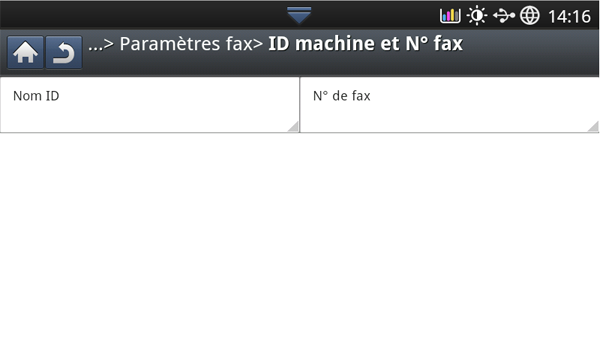
-
Sélectionnez une ligne fax si votre appareil en possède plusieurs.
-
Appuyez sur la zone de saisie . Le clavier contextuel s’affiche.
Saisissez votre nom ou celui de votre entreprise. Appuyez sur .
-
Appuyez sur la zone de saisie .
Saisissez votre numéro de télécopie à l’aide du pavé numérique du panneau de commande.
-
Appuyez sur pour enregistrer les informations.
Envoi d’une télécopie
-
Placez les originaux face vers le haut dans le chargeur de documents ou placez un original unique sur la vitre d’exposition et fermez le chargeur (voir Chargement des originaux).
![[Note]](../common/note.png)
Cet appareil réduit automatiquement le document original pour l’ajuster au format de papier du télécopieur du destinataire. Par exemple, le format du document original est au format A3 et le papier chargé dans le télécopieur du destinataire est au format A4, le document original sera réduit pour tenir sur une feuille A4.
-
Appuyez sur sur l’écran d’affichage.
-
Réglez les paramètres de document dans l’onglet ou (voir Configuration des paramètres de document).
-
Cliquez sur l’onglet .
-
Lorsque le curseur clignote dans la ligne de saisie, saisissez le numéro de télécopie à l’aide du pavé numérique du panneau de commande, ou utilisez dans l’écran d’affichage, si vous avez enregistré des numéros de télécopie fréquemment utilisés.
![[Note]](../common/note.png)
-
Vous pouvez envoyer une télécopie à 10 destinataires maximum à la fois.
-
Pour insérer une pause, appuyez sur à l’endroit voulu au moment de la saisie du numéro de télécopie. Le signe « - » s’affiche à l’emplacement correspondant.
-
-
Appuyez sur la touche du panneau de commande. L’appareil lance la numérisation et envoie la télécopie aux destinataires.
![[Note]](../common/note.png)
|
|
|
Envoi d’une télécopie à l’aide des numéros abrégés
Lorsque vous êtes invité à introduire un numéro de destination lors de l’envoi d’une télécopie, saisissez le numéro abrégé défini précédemment (voir Configuration d’un carnet d’adresses).
-
Placez les originaux face vers le haut dans le chargeur de documents ou placez un original unique sur la vitre d’exposition et fermez le chargeur (voir Chargement des originaux).
-
Appuyez sur sur l’écran d’affichage.
-
Réglez les paramètres de document dans l’onglet ou (voir Configuration des paramètres de document).
-
Cliquez sur l’onglet .
-
Lorsque le curseur clignote dans la ligne de saisie :
-
Pour un numéro abrégé à un chiffre (0 à 9), pressez et maintenez enfoncée la touche numérique correspondante à l’aide du pavé numérique du panneau de commande.
-
Pour composer un numéro abrégé à deux ou trois chiffres, appuyez sur la ou les premières touches appropriées, puis appuyez sur la dernière touche à l’aide du pavé numérique du panneau de commande.
-
-
Appuyez sur la touche du panneau de commande.
L’appareil lance la numérisation et envoie le fax au destinataire.
Envoi manuel d’une télécopie à l'aide de
Cette méthode envoie une télécopie à l’aide de dans l’onglet .
![[Note]](../common/note.png)
|
|
|
Lorsque vous utilisez , et dans l’onglet , vous ne pouvez pas envoyer de télécopie avec . |
-
Placez les originaux face vers le haut dans le chargeur de documents ou placez un original unique sur la vitre d’exposition et fermez le chargeur (voir Chargement des originaux).
-
Appuyez sur sur l’écran d’affichage.
-
Réglez les paramètres de document dans l’onglet ou (voir Configuration des paramètres de document).
-
Cliquez sur l’onglet .
-
Appuyez sur sur l’écran d’affichage.
-
Lorsque vous entendez la tonalité, saisissez un numéro de télécopie à l’aide du pavé numérique du panneau de commande.
-
Appuyez sur lorsque vous percevez le signal sonore aigu du télécopieur distant.
Envoi manuel avec un téléphone auxiliaire
Cette méthode envoie une télécopie à l’aide d’un téléphone auxiliaire. Assurez-vous que le téléphone auxiliaire est connecté à la prise du kit de télécopie sur l’appareil.
![[Note]](../common/note.png)
|
|
|
Pendant que vous parlez avec un téléphone connecté à la prise , les fonctions de copie et de numérisation ne sont pas disponibles. |
-
Placez les originaux face vers le haut dans le chargeur de documents ou placez un original unique sur la vitre d’exposition et fermez le chargeur (voir Chargement des originaux).
-
Appuyez sur sur l’écran d’affichage.
-
Réglez les paramètres de document dans l’onglet ou (voir Configuration des paramètres de document).
-
Cliquez sur l’onglet .
-
Décrochez le téléphone auxiliaire.
-
Lorsque vous entendez la tonalité, composez le numéro de télécopie à l’aide du téléphone auxiliaire.
-
Appuyez sur sur le panneau de commande lorsque vous entendez le signal sonore aigu dans le téléphone auxiliaire.
Renvoi automatique
Lors de l’envoi d’une télécopie, lorsque le numéro composé est occupé ou sans réponse, l’appareil le recompose automatiquement.
Pour modifier l’intervalle de temps entre les recompositions et/ou le nombre de tentatives de recomposition, suivez la procédure ci-dessous :
-
Appuyez sur > > > dans l’écran d’affichage.
-
Sélectionnez une ligne fax si votre appareil en possède plusieurs.
-
Définissez l’option à l’aide des flèches haut/bas.
-
Définissez l’option à l’aide des flèches haut/bas.
Récent : affiche les 10 derniers numéros de télécopie composés. Vous pouvez également choisir les numéros de télécopie au lieu d’appuyer sur la touche numérique.
-
Placez les originaux face vers le haut dans le chargeur de documents ou placez un original unique sur la vitre d’exposition et fermez le chargeur (voir Chargement des originaux).
-
Appuyez sur sur l’écran d’affichage.
-
Réglez les paramètres de document dans l’onglet ou (voir Configuration des paramètres de document).
-
Cliquez sur l’onglet .
-
Appuyez sur .
-
Appuyez sur le numéro de télécopie que vous souhaitez rappeler. Puis appuyez sur .
![[Note]](../common/note.png)
-
Ajout à adresse : permet d’ajouter un numéro de télécopie dans les résultats au .
-
Suppr. permet de supprimer un numéro de télécopie dans les résultats . appuyez sur le numéro de télécopie que vous souhaitez supprimer. Puis appuyez sur .
-
-
Appuyez sur la touche du panneau de commande. L’appareil lance la numérisation et envoie le fax aux destinataires.
Vous pouvez configurer votre appareil pour qu’il envoie un fax en votre absence.
![[Note]](../common/note.png)
|
|
|
-
Placez les originaux face vers le haut dans le chargeur de documents ou placez un original unique sur la vitre d’exposition et fermez le chargeur (voir Chargement des originaux).
-
Appuyez sur sur l’écran d’affichage.
-
Réglez les paramètres de document dans l’onglet ou (voir Configuration des paramètres de document).
-
Cliquez sur l’onglet .
-
Une fois que le curseur clignote dans la ligne de saisie, saisissez le numéro de fax à l’aide du pavé numérique du panneau de commande. Vous pouvez également utiliser dans l’écran d’affichage si vous avez stocké des numéros de fax utilisés fréquemment.
-
Appuyez sur l’onglet > .
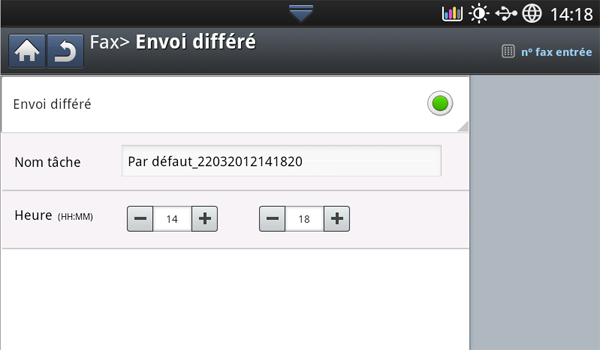
-
Appuyez sur la zone de saisie . Le clavier contextuel s’affiche.
Introduisez le nom de travail souhaité. Appuyez sur .
Si vous ne saisissez pas de nom de travail, l’appareil affecte le nom « ».
-
Définissez l’heure d’envoi différé.
![[Note]](../common/note.png)
Vous pouvez définir l’heure d’envoi différé 15 minutes plus tard que l’heure actuelle. Par exemple, s’il est 1:00, vous pouvez définir l’heure d’envoi à 1:15 au plus tôt. Si l’heure définie est incorrecte, un message d’avertissement apparaîtra et l’heure sera automatiquement réinitialisée à l’heure actuelle.
-
Appuyez sur la touche du panneau de commande. L’appareil commence à enregistrer les données d’original numérisé en mémoire.
![[Note]](../common/note.png)
|
|
|
Pour annuler l’envoi de fax en différé, appuyez sur avant que l’envoi ne soit lancé. |
Cette partie explique comment recevoir une télécopie et décrit les différentes méthodes de réception disponibles.
Par défaut, votre appareil est préconfiguré en mode . Lorsque vous recevez une télécopie, l’appareil répond à l’appel au bout d’un certain nombre de sonneries et la réception a lieu de façon automatique. Cependant, si vous souhaitez passer à un autre mode, reportez-vous aux étapes suivantes :
-
Appuyez sur > > > dans l’écran d’affichage.
-
Sélectionnez une ligne fax si votre appareil en possède plusieurs.
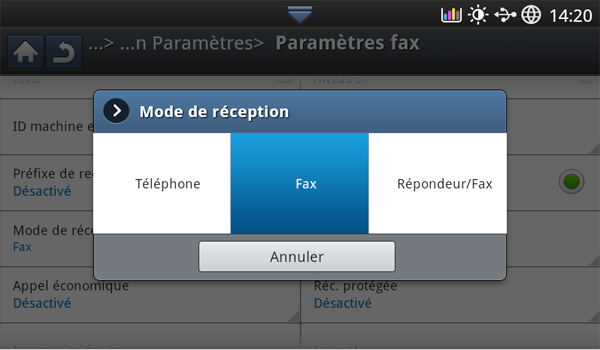
-
Appuyez sur .
-
Sélectionnez l’option appropriée.
-
: permet de recevoir une télécopie en appuyant sur puis sur .
-
: répond à une télécopie entrante et passe immédiatement en mode de réception de télécopies.
-
: à utiliser lorsqu’un répondeur est connecté à l’appareil. L’appareil répond aux appels entrants et votre correspondant peut laisser un message sur le répondeur. Si le télécopieur détecte une tonalité de télécopie, l’appareil passe automatiquement en mode Fax pour recevoir la télécopie.
-
-
Appuyez sur pour enregistrer les informations.
Vous pouvez recevoir une télécopie en appuyant sur , puis en appuyant sur lorsque vous entendez la tonalité de télécopie du télécopieur distant. L’appareil commence la réception du fax.
Cette fonction fonctionne mieux lorsque vous utilisez un téléphone auxiliaire branché sur la prise EXT située à l'arrière de l'appareil.
Lorsque vous recevez un appel sur le téléphone auxiliaire et que vous percevez des tonalités de télécopie, appuyez sur les touches *9* du téléphone auxiliaire. L’appareil reçoit la télécopie.
Cliquez sur les touches doucement et l’une après l’autre. Si vous continuez à percevoir la tonalité de télécopie du télécopieur distant, appuyez à nouveau sur les touches *9*.
Pour remplacer le *9*, par exemple, par *3*, procédez comme suit :
-
Appuyez sur > > > dans l’écran d’affichage.
-
Appuyez sur pour activer cette fonction.
-
Saisissez le chiffre 3 à l’aide du pavé numérique du panneau de commande.
-
Appuyez sur .
Vous pouvez empêcher les personnes non autorisées d’accéder à vos télécopies. Le mode de réception sécurisée permet d’interdire l’impression de toutes les télécopies reçues en votre absence. En mode de réception sécurisée, toutes les télécopies entrantes sont enregistrées dans la mémoire.
-
Appuyez sur > > > dans l’écran d’affichage.
![[Note]](../common/note.png)
Le mode ne peut être configuré que par un utilisateur autorisé qui a enregistré un identifiant et un mot de passe sur l’appareil. Lorsque l’appareil le demande, saisissez l’identifiant et le mot de passe.
-
Sélectionnez une ligne fax si votre appareil en possède plusieurs.
-
Appuyez sur pour activer cette fonction.
![[Note]](../common/note.png)
Lorsque l’appareil reçoit une télécopie dans ce mode, est activé. Si vous souhaitez imprimer les télécopies sécurisées, appuyez sur . Toutes les télécopies sécurisées seront imprimées.
-
Si vous souhaitez que les télécopies entrantes soient toujours enregistrées en mémoire, appuyez sur . Sinon, passez à l’étape suivante.
-
Définissez en appuyant sur les boutons + et -. Appuyez sur .
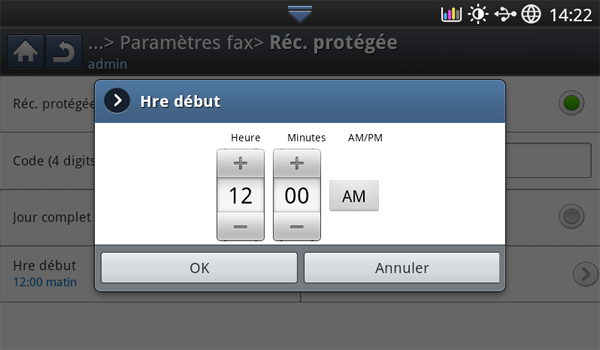
-
Appuyez sur , et définissez l’heure de fin spécifique à l’aide des flèche haut/bas ou gauche/droite. Puis appuyez sur .
-
Appuyez sur sur l’écran d’affichage.
![[Note]](../common/note.png)
|
|
|
Pour désactiver la fonction , appuyez sur . Dans ce cas, le fax reçu sera imprimé. |
Cette option permet de spécifier le bac où seront imprimées les télécopies.
-
Appuyez sur > > > > sur l’écran d’affichage.
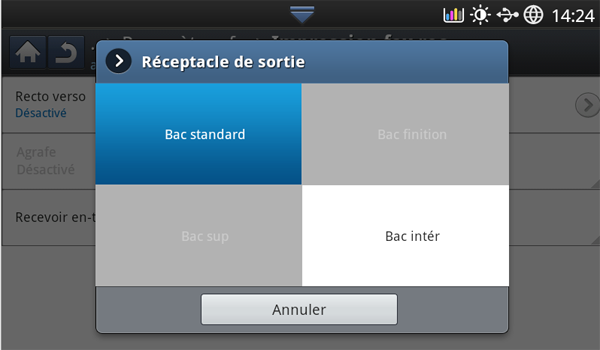
-
Sélectionnez le bac approprié.
![[Note]](../common/note.png)
-
Dans le modèles CLX-9301, le est un dispositif en option.
-
Le et le ne sont disponibles que lorsque le finisseur interne ou le finisseur de livret en option est installé.
-
Lorsque le finisseur interne ou le finisseur de livret en option est installé, est désactivé.
-
-
Appuyez sur .
Sélectionnez l’option Recto verso afin de réaliser des économies de papier. Lors de la réception de données de fax, celles-ci sont imprimées sur les deux côtés du papier.
-
Appuyez sur > > > > sur l’écran d’affichage.
-
Sélectionnez l’option appropriée.
-
: n'imprime que sur un côté de la feuille.
-
: imprime sur les deux côtés de la feuille ; cependant, la reliure sera située sur le bord long.
-
: imprime sur les deux côtés de la feuille ; cependant, la reliure sera située sur le bord court.
-
-
Appuyez sur .
Impression des télécopies reçues vers le bac de droite (face vers le haut)
Cet appareil permet de recevoir les télécopies entrantes sur le bac de droite (face vers le haut).Lorsque vous utilisez le bac de droite, les télécopies reçues s’empilent successivement avec la première page en bas.
-
Appuyez sur > > > > > > sur l’écran d’affichage.
-
Appuyez sur .
Étant donné que votre appareil est un dispositif multifonctions, il peut recevoir des télécopies même en cours de copie ou d’impression. Si vous recevez une télécopie alors que vous êtes en train d’effectuer une copie ou une impression, votre appareil enregistre les télécopies entrantes dans sa mémoire. Puis, dès que vous avez fini de copier ou d’imprimer, l’appareil se met automatiquement à imprimer la télécopie.
Configuration des paramètres de document
Avant l’envoi d’une télécopie, vous pouvez régler les paramètres de document, tels que la résolution, le contraste, la couleur, l’option recto/verso, etc.
![[Note]](../common/note.png)
|
|
|
Les paramètres de document décrits ci-dessous s’appliquent uniquement à la tâche en cours. Si vous souhaitez modifier les paramètres de document par défaut, reportez-vous à > > > |
Une télécopie peut être envoyée après avoir spécifié la taille du document original s’il n’est pas possible de détecter automatiquement le format du document ou si vous souhaitez spécifier un certain format de document.
-
Appuyez sur l’onglet > sur l’écran d’affichage.
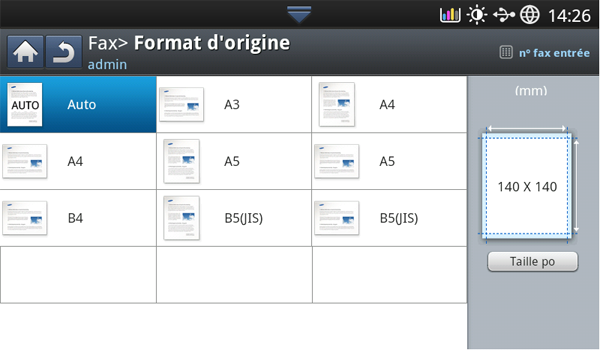
-
Sélectionnez l’option appropriée.
![[Note]](../common/note.png)
Vous pouvez modifier la liste des formats papier sur l’écran d’affichage en appuyant sur ou . Sur cet appareil, la liste des formats papier est divisée en les formats de type A/B et les formats de type Lettre US disponibles.
-
: détecte automatiquement le format des originaux, mais cette option n’est prise en charge que lorsque les originaux sont au format Letter US, Ledger, Legal US, Statement, A3, A4, A5, B4, ou JIS B5.
-
Autres valeurs prédéfinies : permet de sélectionner facilement les valeurs couramment utilisées.
-
-
Appuyez sur sur l’écran d’affichage.
Cette fonction convient plus particulièrement aux originaux recto verso. Vous pouvez choisir l’envoi des fax sur le recto du papier uniquement ou sur les deux côtés.
-
Appuyez sur l’onglet > , puis définissez l’orientation de l’original.
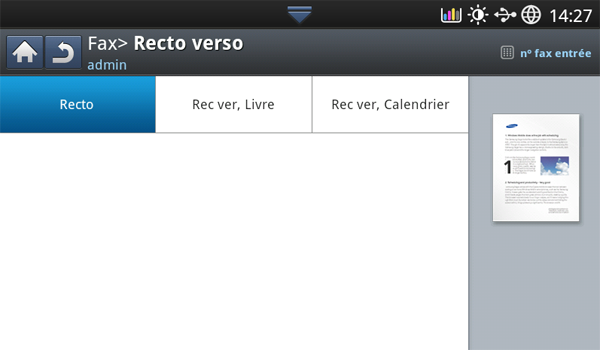
-
Sélectionnez l’option appropriée.
-
: pour les originaux imprimés sur un seul côté.
-
: pour les originaux imprimés sur les deux côtés.
-
: pour les originaux imprimés sur les deux côtés, mais le verso a pivoté de 180°.
![[Note]](../common/note.png)
Pour utiliser et , placez les originaux dans le chargeur DADF. Si l’appareil ne peut pas détecter l’original sur le chargeur DADF, l’option passe automatiquement sur .
-
-
Appuyez sur sur l’écran d’affichage.
Lors de la télécopie de documents recto/verso, spécifiez l’orientation du document. Dans le cas contraire, les télécopies ne peuvent pas être imprimées dans l’ordre correct des pages ou la disposition correcte des pages avant et arrière.
-
Appuyez sur l’onglet > , puis définissez l’orientation de l’original.
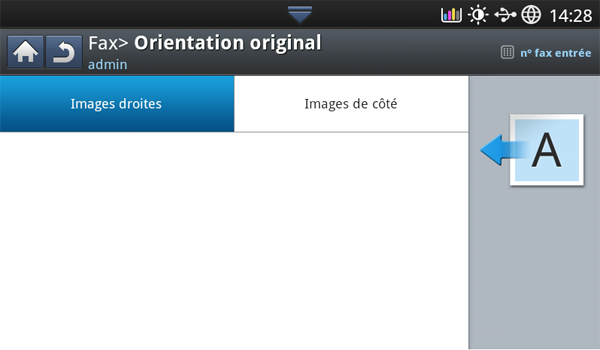
-
Sélectionnez l’option appropriée.
-
: sélectionnez ce paramètre pour un document original chargé avec le sommet vers l’arrière de l’appareil.
Utilisation du chargeur DADF
Utilisation de la vitre d’exposition
Icône


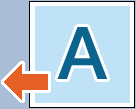


-
: sélectionnez ce paramètre pour un document original chargé dans le chargeur DADF avec le haut du document original orienté vers la gauche de l’appareil ou un document original placé sur la vitre d’exposition avec le haut du document original orienté vers la droite de l’appareil.
Utilisation du chargeur DADF
Utilisation de la vitre d’exposition
Icône


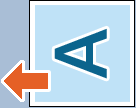


-
-
Appuyez sur sur l’écran d’affichage.
Les paramètres par défaut donnent de très bons résultats avec les documents originaux classiques contenant du texte. Cependant, si vous envoyez des originaux de mauvaise qualité ou contenant des photographies, vous pouvez régler la résolution pour obtenir une télécopie de qualité supérieure.
Utilisez la flèche gauche/droite pour passer d’une valeur à l’autre.
-
: généralement recommandé pour les originaux comportant du texte. Cette option permet de réduire le temps d’envoi.
-
: recommandé pour les originaux contenant des caractères de petite taille, des lignes fines ou du texte imprimé à l’aide d’une imprimante matricielle.
-
: recommandé pour des originaux contenant des détails fins. Cette option n’est activée que si le télécopieur de destination prend en charge la résolution .
-
: recommandé pour des originaux contenant des détails extrêmement fins. Cette option n’est activée que si le télécopieur de destination prend en charge la résolution .
![[Note]](../common/note.png)
|
|
|
Si la résolution de votre appareil est réglée sur ou et que le télécopieur avec lequel vous communiquez ne prend pas en charge la résolution ou , l’appareil transmet les données en appliquant la résolution la plus élevée acceptée par ce télécopieur. |
Vous pouvez définir le type de document original afin d’améliorer la qualité du document numérisé.
-
Appuyez sur l’onglet > sur l’écran d’affichage.

-
Sélectionnez l’option appropriée.
-
: adapté aux originaux comportant du texte ou des dessins.
-
: adapté aux originaux comportant à la fois du texte et des photographies.
-
: adapté aux originaux comportant des photographies en tons continus.
-
Vous pouvez demander à l’appareil d’imprimer un journal indiquant si l’envoi et la réception des télécopies a réussi ou a échoué.
![[Note]](../common/note.png)
|
|
|
Si un rapport contient des caractères ou des polices que l’appareil ne prend pas en charge, pourrait être imprimé à la place des caractères/polices dans le journal. |
-
Appuyez sur > > > dans l’écran d’affichage.
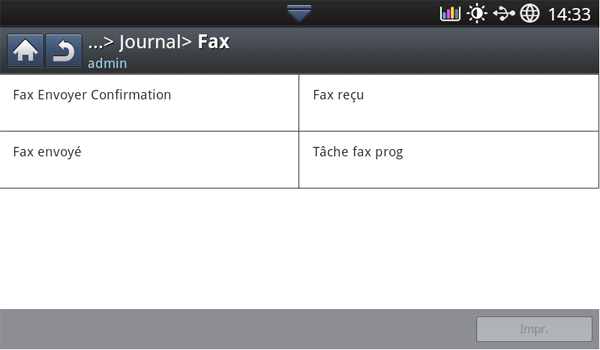
-
Sélectionnez l’option appropriée.
-
: permet d’imprimer un rapport de confirmation lorsque vous envoyez une télécopie à plusieurs emplacements.
-
: Permet de désactiver cette fonction.
-
: permet d’activer cette fonctionnalité.
-
Si erreur: imprime un rapport uniquement en cas d’échec de transmission.
-
-
: imprime un rapport de confirmation affichant la réussite ou non d’une transmission, le nombre de pages envoyées, et d’autres informations.
-
: Permet de désactiver cette fonction.
-
: permet d’activer cette fonctionnalité.
-
Si erreur: imprime un rapport uniquement en cas d’échec de transmission.
-
-
: imprime un rapport de confirmation affichant la réussite ou non d’une transmission, le nombre de pages envoyées, et d’autres informations.
-
: Permet de désactiver cette fonction.
-
: permet d’activer cette fonctionnalité.
-
-
: imprime un rapport de confirmation affichant la réussite ou non d’une réception, le nombre de pages reçues, et d’autres informations.
-
: Permet de désactiver cette fonction.
-
: permet d’activer cette fonctionnalité.
-
-
-
Appuyez sur sur l’écran d’affichage.
Cette option permet d’enregistrer les paramètres actuels pour une utilisation future. Vous pouvez également utiliser les paramètres précédents des travaux précédents.
Enregistrement de
-
Appuyez sur sur l’écran d’affichage.
-
Réglez les paramètres de document dans l’onglet ou (voir Configuration des paramètres de document).
-
Cliquez sur l’onglet .
-
Appuyez sur .
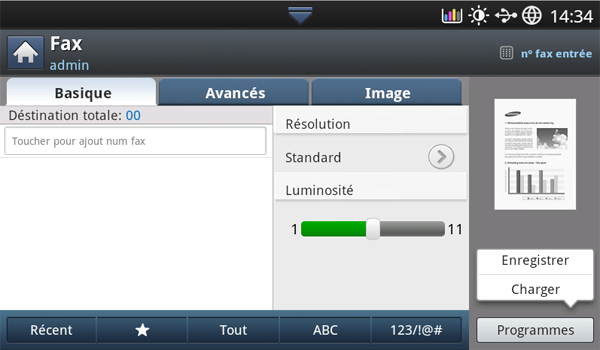
-
Appuyez sur la zone de saisie . Le clavier contextuel s’affiche.
Introduisez le nom du programme souhaité. Puis appuyez sur .
![[Note]](../common/note.png)
Vous pouvez voir les valeurs des définis en faisant défiler vers le haut ou vers le bas et cocher les valeurs à l’aide des flèches haut/bas.
-
Appuyez sur . Lorsque la fenêtre de confirmation s’affiche, les paramètres définis sont enregistrés. Cliquez sur ou .
Utilisation de l’alerte
-
Placez les originaux face vers le haut dans le chargeur de documents ou placez un original unique sur la vitre d’exposition et fermez le chargeur (voir Chargement des originaux).
-
Appuyez sur sur l’écran d’affichage.
-
Lorsque le curseur clignote dans la ligne de saisie, saisissez le numéro de télécopie à l’aide du pavé numérique du panneau de commande, ou utilisez dans l’écran d’affichage, si vous avez enregistré des numéros de télécopie fréquemment utilisés.
-
Cliquez sur > .
-
Appuyez sur un nom de programme de la liste que vous souhaitez utiliser.
-
Appuyez sur .
-
Cliquez sur lorsque la fenêtre de confirmation apparaît.
L’appareil est à présent prêt à télécopier en fonction des paramètres sélectionnés.
-
Appuyez sur la touche du panneau de commande. L’appareil lance la numérisation et l’envoi de la télécopie aux destinataires.
![[Note]](../common/note.png)
|
|
|
Gestion des
-
Appuyez sur sur l’écran d’affichage.
-
Cliquez sur > .
-
Sélectionnez l’option appropriée.
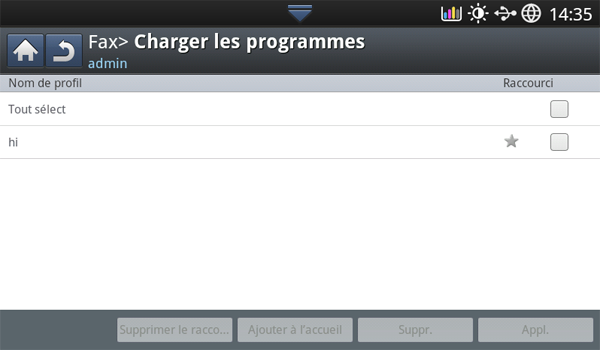
-
: permet de sélectionner tous les programmes.
-
: permet d’afficher les informations détaillées concernant le programme sélectionné.
-
: permet de changer le nom du programme sélectionné.
-
permet de supprimer les programmes sélectionnés.
-
-
Appuyez sur pour revenir à l’onglet .
Cette option permet d’enregistrer les paramètres actuels pour une utilisation future. Vous pouvez également utiliser les paramètres précédents de la dernière tâche.
Enregistrement
-
Appuyez sur , , , ou dans l’écran d’affichage.
-
Définissez les fonctionnalités de numérisation dans les onglets , ou (Modification des paramètres des fonctions de numérisation).
-
Cliquez sur l’onglet .
-
Les champs et permettent de définir la qualité de numérisation.
-
Appuyez sur > Enregistrer.
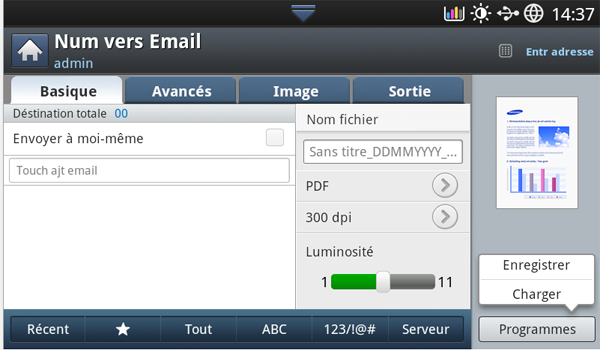
-
Appuyez sur la zone de saisie . Le clavier contextuel s’affiche.
Introduisez le nom du programme souhaité. Puis appuyez sur .
![[Note]](../common/note.png)
Vous pouvez voir les valeurs des définis en faisant défiler vers le haut ou vers le bas et cocher les valeurs à l’aide des flèches haut/bas.
-
Appuyez sur .
-
Vous pouvez de nouveau vérifier l'ensemble des paramètres. Si tout est correct, appuyez sur pour créer un raccourci sur l'écran principal, pour enregistrer les paramètres actuels, ou pour quitter sans enregistrer.
Chargement
-
Appuyez sur , ou dans l’écran d’affichage.
-
Appuyez sur > Charger.
-
Appuyez sur le paramètre précédent que vous souhaitez utiliser.
L’appareil est à présent prêt à numériser en fonction de votre sélection.
-
Appuyez sur pour créer un raccourci sur l'écran principal, pour supprimer le paramètre actuel, ou pour utiliser le paramètre sélectionné.