Felsökning
I det här kapitlet finns information om vad du ska göra om ett fel uppstår.
Kapitlet innehåller:
![[Note]](../common/note.png)
|
|
|
Om du inte kan lösa problem med hjälp av det här kapitlet ska du kontakta din administratör eller kundtjänst. Du kommer åt kontaktinformationen via > > Den här informationen konfigureras av maskinens administratör. |
När tonerkassetten nästan är tom:
-
Vita streck på utskrifterna eller ljus utskrift.
-
Ett meddelande om låg tonernivå visas på skärmen.
-
Statusindikatorn blinkar rött.
Om det händer kan du tillfälligt förbättra utskriftskvaliteten genom att omfördela återstående toner i tonerkassetten. I vissa fall kvarstår de vita strecken eller den ljusa utskriften även om du omfördelar tonern.
-
Öppna den främre luckan.

![[Note]](../common/note.png)
Det kan finnas tonerpartiklar inuti maskinen, men det behöver inte innebära att maskinen har skadats. Kontakta en servicetekniker om du får problem med utskriftskvaliteten.
-
Dra ut tonerkassetten från maskinen.

-
Skaka kassetten ordentligt fem–sex gånger för att fördela tonern jämnt.

![[Note]](../common/note.png)
Om du får toner på kläderna bör du torka bort den med en torr trasa och tvätta kläderna i kallt vatten. Varmt vatten gör att tonern fastnar i tyget.
-
Håll i tonerkassetten och rikta in den mot motsvarande fack i maskinen. Sätt tillbaka den i facket tills du hör ett klickande ljud.

-
Stäng den främre luckan. Kontrollera att luckan har stängts helt.

![[Note]](../common/note.png)
Om den främre luckan inte är helt stängd fungerar inte maskinen.
I maskinen används fyra färger och det finns en tonerkassett för varje färg: gul (Y), magenta (M), cyan (C) och svart (K).
När tonerkassetten är helt tom
-
Statusindikatorn lyser rött och ett felmeddelande visas på skärmen om att en tonerkassett måste bytas ut.
-
Eventuella pågående utskrifter på maskinen stoppas och inkommande fax sparas i minnet. När färgtonerkassetterna är tomma men det finns toner kvar i den svarta tonerkassetten kan du emellertid fortfarande skriva ut svartvita utskriftsjobb (det skickade jobbet måste vara i svartvitt).
-
Kontrollera vilken typ av tonerkassett som används i skrivaren (se Förbrukningsmaterial och tillbehör).
Tonerkassetten behöver bytas ut.
-
Öppna den främre luckan.

-
Dra ut tonerkassetten från maskinen.

-
Ta ut den nya tonerkassetten ur påsen.
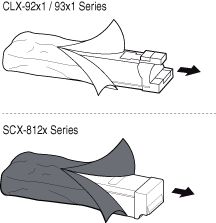
-
Skaka kassetten ordentligt fem–sex gånger för att fördela tonern jämnt.

-
Ta försiktigt bort förseglingstejpen från tonerkassetten.
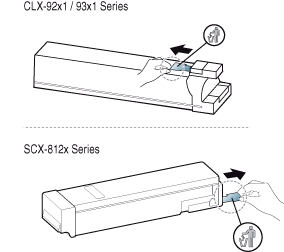
![[Note]](../common/note.png)
Om du får toner på kläderna bör du torka bort den med en torr trasa och tvätta kläderna i kallt vatten. Varmt vatten gör att tonern fastnar i tyget.
-
Håll i tonerkassetten och rikta in den mot motsvarande fack i maskinen. Sätt tillbaka den i facket tills du hör ett klickande ljud.

-
Stäng den främre luckan. Kontrollera att luckan har stängts helt.

![[Note]](../common/note.png)
Om den främre luckan inte är helt stängd fungerar inte maskinen.
Rengöra pappersdammstickan och laddaren för skannerenheten
Pappersdammstickan och laddaren för skannerenheten måste rengöras efter att det angivna antalet sidor har skrivits ut. När ett meddelande om att rengöra laddaren visas börjar du med att rengöra pappersdammstickan. Rengör därefter laddaren. Tidpunkten för det här meddelandet beror på olika faktorer i skrivarens omgivning, t.ex. höjd över havet, temperatur och luftfuktighet. Genom att rengöra pappersdammstickan och laddaren upprätthåller du utskriftskvaliteten. Meddelandet försvinner när du har rengjort de här delarna.
Följ instruktionerna om rengöring nedan.
-
Öppna den främre luckan.

-
Fatta tag i vänster och höger låsspak och tryck samtidigt utåt. Ta loss spilltonerbehållaren.

-
Dra ut pappersdammstickan.
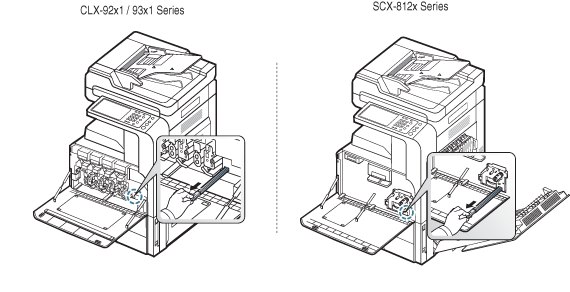
-
Ta bort pappersdammet.

-
Sätt tillbaka pappersdammstickan.
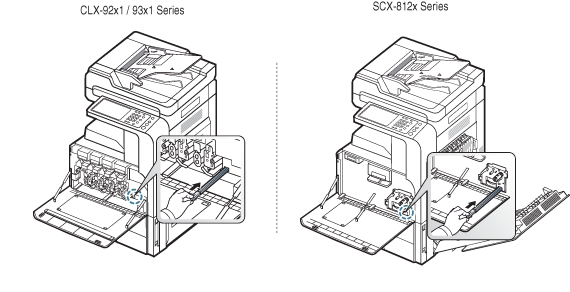
-
Tryck och för motsvarande laddarrengörare enligt bilden nedan (gäller endast SCX-812x Series).
![[Caution]](../common/caution.png)
Dra inte för hårt i rengöraren så att den lossnar från maskinen. Det kan skada maskinen.
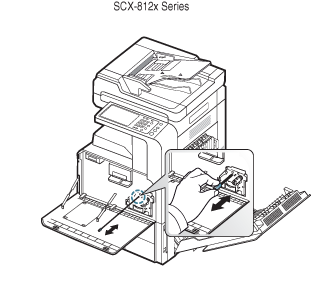
Upprepa steg 6 fem gånger.
-
Sätt in spilltonerbehållaren så att den låses på plats.

-
Stäng den främre luckan. Kontrollera att luckan har stängts helt.

Om meddelandet fortfarande visas upprepar du steg 7–8 på nytt.
I maskinen används fyra färger och det finns en framkallningsenhet för varje färg: gul (Y), magenta (M), cyan (C) och svart (K).
När skannerenheten är helt uttjänt
-
Statusindikatorn lyser rött och ett felmeddelande visas på skärmen om att en skannerenhet måste bytas ut.
-
Kontrollera vilken typ av skannerenhet maskinen använder (se Förbrukningsmaterial och tillbehör).
Skannerenheten behöver bytas ut.
-
Öppna den främre luckan.

-
Fatta tag i vänster och höger låsspak och tryck samtidigt inåt (se bild). Ta loss spilltonerbehållaren.

-
Dra ut skannerenheten från maskinen.
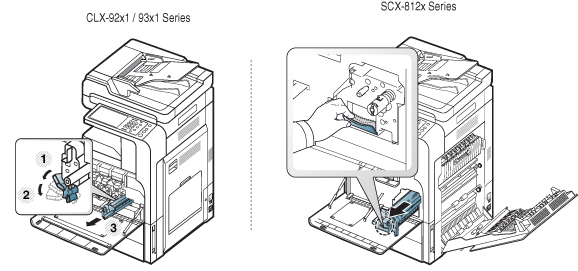
-
Ta ut den nya skannerenheten ur förpackningen.
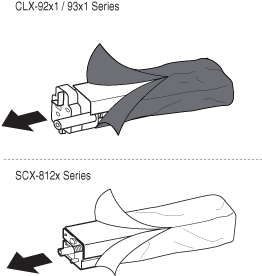
![[Caution]](../common/caution.png)
Öppna inte förpackningen med något vasst föremål, till exempel en kniv eller en sax. Du kan skada skannerenhetens yta.
-
Gå till steg 9 (endast för CLX-92x1 Series).
-
Ta bort skyddsdynan (endast för SCX-812x Series).
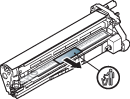
![[Note]](../common/note.png)
Om du får toner på kläderna bör du torka bort den med en torr trasa och tvätta kläderna i kallt vatten. Varmt vatten gör att tonern fastnar i tyget.
![[Caution]](../common/caution.png)
-
Var försiktig så att du inte repar ytan på skannerenheten.
-
Utsätt inte skannerenheten för ljus i mer än ett par minuter då den lätt kan skadas. Täck eventuellt över den med ett papper.
-
-
Dra ut gummipluggen från framkallaren (endast för SCX-812x Series).
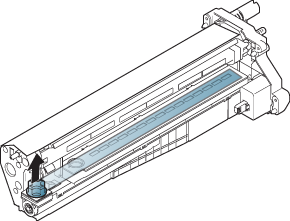
-
Ta bort tejpen från framkallaren (endast för SCX-812x Series).
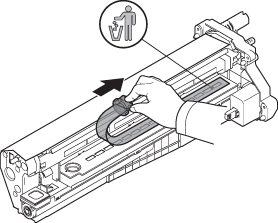
-
Ta bort skyddspapperet från skannerenheten.

-
Håll i handtagen på den nya skannerenheten och tryck in den så att den låses på plats.

-
Ta ut rengöringsstickan för laserskanningsfönstret (endast för CLX-92x1 Series).

-
Leta upp rengöringshålet för laserskanningsfönstret och för in rengöringsstickan. Dra försiktigt ut stickan igen, och upprepa detta 4–5 gånger för att rengöra laserskanningsfönstret (endast för CLX-92x1 Series).
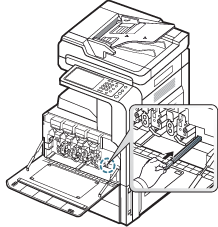
-
Sätt tillbaka rengöringsstickan (endast för CLX-92x1 Series).
-
Sätt in spilltonerbehållaren så att den låses på plats.

-
Stäng den främre luckan. Kontrollera att luckan har stängts helt.

![[Note]](../common/note.png)
Om den främre luckan inte är helt stängd fungerar inte maskinen.
När spilltonerbehållaren är helt uttjänt visas ett meddelande på skärmen om att behållaren måste bytas ut.
Spilltonerbehållaren behöver bytas ut.
-
Kontrollera vilken typ av spilltonerbehållare som används (se Förbrukningsmaterial och tillbehör).
-
Öppna den främre luckan.

-
Tryck in vänster och höger låsspak och tryck utåt (enligt bilden nedan). Ta loss spilltonerbehållaren.

-
Ta ut den nya spilltonerbehållaren ur förpackningen.
-
Sätt in den nya spilltonerbehållaren tills den låses på plats.

-
Stäng den främre luckan. Kontrollera att luckan har stängts helt.

![[Note]](../common/note.png)
Om den främre luckan inte är helt stängd fungerar inte maskinen.
Om ett original fastnar medan det passerar genom dokumentinmataren, visas ett varningsmeddelande på skärmen.
![[Caution]](../common/caution.png)
|
|
|
Undvik att papper som har fastnat går sönder genom att dra ut det sakta och försiktigt. |
![[Note]](../common/note.png)
|
|
|
Förhindra att papper fastnar genom att använda skannerglaset för original med tjocka, tunna eller blandade papperstyper. |
Originalet har fastnat framtill i skannern
-
Ta bort de dokument som finns kvar i dokumentmataren.
-
Öppna dokumentmatarens lucka.

-
Ta försiktigt bort papperet som har fastnat i dokumentmataren.

-
Stäng dokumentmatarens lucka.

Originalet har fastnat inuti skannern
-
Ta bort de dokument som finns kvar i dokumentmataren.
-
Öppna dokumentmatarens lucka.

-
Ta försiktigt bort papperet som har fastnat i dokumentmataren. Om du inte kommer åt det papper som har fastnat använder du spaken (enligt bilden nedan).


Om du inte ser något papper i det här området går du till nästa steg.
-
Öppna inmatningsmagasinet.

-
Dra försiktigt ut det papper som har fastnat.

Om det inte finns något papper i det här området går du vidare till nästa steg.
-
Stäng dokumentmatarens lucka och dess inmatningsfack.
-
Öppna dokumentmataren.

-
Ta tag i det felmatade papperet och ta bort det från inmatningsområdet genom att försiktigt dra ut det med båda händerna.

Om du inte ser något papper i det här området går du till nästa steg.
-
Stäng dokumentmataren.
Genom att välja rätt medietyper går de flesta pappersstopp att undvika. Läs följande riktlinjer om ett papper fastnar.
-
Kontrollera att de justerbara stöden är rätt placerade (se Fylla på papper i magasinet).
Fyll inte på för mycket papper i magasinet. Kontrollera att pappersnivån är under kapacitetsmärket på insidan av magasinet.
-
Ta inte bort papper ur magasinet under utskrift.
-
Böj, bläddra och jämna till pappersbunten innan du lägger i den.
-
Använd inte veckade, fuktiga eller kraftigt skrynklade papper.
-
Blanda inte olika papperstyper i magasinet.
-
Använd enbart rekommenderade utskriftsmedier (se Magasininställning).
-
Kontrollera att den rekommenderade utskriftssidan på utskriftsmaterialet ligger uppåt i kassetten eller nedåt i multikassetten.
Vid pappersstopp visas ett varningsmeddelande på skärmen.
![[Caution]](../common/caution.png)
|
|
|
Undvik att papper som har fastnat går sönder genom att dra ut det sakta och försiktigt. Ta bort papper som fastnat genom att följa instruktionerna i följande avsnitt. |
Pappersstopp i kassett 1,2
![[Caution]](../common/caution.png)
|
|
|
Fixeringsområdet är hett. Var försiktig när du tar ut papper ur skrivaren. |
-
Öppna den högra luckan.

-
Ta bort det papper som fastnat genom att försiktigt dra det rakt ut.

Stäng den högra luckan.
Om det inte finns något papper i det här området går du vidare till nästa steg.
-
Dra ut kassett 1 eller 2.

-
Avlägsna det papper som har fastnat från skrivaren.

-
För tillbaka kassett 1 eller 2 tills det låses på plats. Utskriften fortsätter automatiskt.
Pappersstopp i kassett 3, 4
-
Öppna den nedre högra luckan för den dubbla kassettmataren.

-
Ta bort det papper som fastnat genom att försiktigt dra det rakt ut.

Stäng den nedre högra luckan för den dubbla kassettmataren.
Om du inte ser något papper i det här området går du till nästa steg.
-
Dra ut kassett 3 eller 4.

-
Avlägsna det papper som har fastnat från skrivaren.

-
För tillbaka kassett 3 eller 4 tills det låses på plats. Utskriften fortsätter automatiskt.
Pappersstopp i multikassetten
-
Om papperet inte matas in ordentligt tar du ut det ur skrivaren.
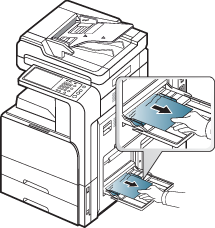
-
Öppna och stäng den främre luckan för att fortsätta utskriften.
Pappersstopp inuti maskinen (matarstopp 1, matarstopp 2)
![[Caution]](../common/caution.png)
|
|
|
Fixeringsområdet är hett. Var försiktig när du tar ut papper ur skrivaren. |
-
Öppna den högra luckan.

-
Ta bort papperet som har fastnat genom att försiktigt dra det rakt ut.

-
Stäng den högra luckan.
Pappersstopp inuti maskinen (matarstopp 3, matarstopp 4)
-
Öppna den nedre högra luckan för den dubbla kassettmataren.

-
Ta bort det papper som fastnat genom att försiktigt dra det rakt ut.

-
Stäng den nedre högra luckan för den dubbla kassettmataren.
Pappersstopp inuti maskinen (stoppregistrering)
![[Caution]](../common/caution.png)
|
|
|
Fixeringsområdet är hett. Var försiktig när du tar ut papper ur skrivaren. |
-
Öppna den högra luckan.

-
Ta bort papperet som har fastnat genom att försiktigt dra det rakt ut.

-
Stäng den högra luckan.
Pappersstopp inuti maskinen (stopp vid utmatning från fixeringsenheten)
![[Caution]](../common/caution.png)
|
|
|
Fixeringsområdet är hett. Var försiktig när du tar ut papper ur skrivaren. |
-
Öppna den högra luckan.

-
Öppna luckan till fixeringsenheten. Ta sedan bort papperet som har fastnat genom att försiktigt dra det rakt ut.
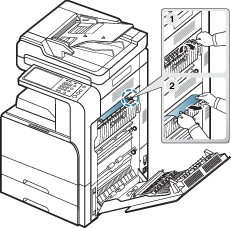
-
Stäng luckan till fixeringsenheten samt höger lucka.
Pappersstopp upptill i duplexbanan (stopp vid retur från duplex, stopp vid duplex 1)
![[Caution]](../common/caution.png)
|
|
|
Fixeringsområdet är hett. Var försiktig när du tar ut papper ur skrivaren. |
-
Öppna den högra luckan.

-
Ta bort papperet som har fastnat genom att försiktigt dra det rakt ut.
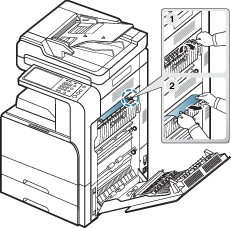
-
Stäng den högra luckan.
Pappersstopp inuti duplexbanan (duplexstopp 2)
![[Caution]](../common/caution.png)
|
|
|
Fixeringsområdet är hett. Var försiktig när du tar ut papper ur skrivaren. |
-
Öppna den högra luckan.

-
Ta bort papperet som har fastnat genom att försiktigt dra det rakt ut.
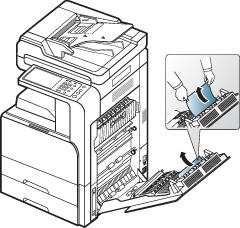
-
Stäng den högra luckan.
Pappersstopp nedtill i duplexbanan (stoppregistrering, duplex)
![[Caution]](../common/caution.png)
|
|
|
Fixeringsområdet är hett. Var försiktig när du tar ut papper ur skrivaren. |
-
Öppna den högra luckan.

-
Ta bort papperet som har fastnat genom att försiktigt dra det rakt ut.
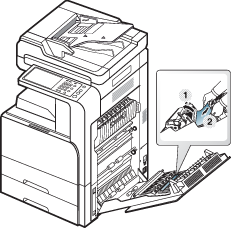
-
Stäng den högra luckan.
Pappersstopp i utmatningsområdet (utmatningsstopp, framsidan nedåt)
-
Dra försiktigt ut papperet ur utmatningsfacket.
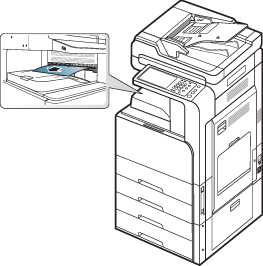
-
Öppna och stäng den främre luckan. Utskriften fortsätter automatiskt.
![[Note]](../common/note.png)
|
|
|
Om den inre efterbehandlaren (tillval) eller efterbehandlaren för häften (tillval) är installerad lossar du papperet som har fastnat (se nedan). 
Om pappersstoppet kvarstår kontrollerar du att sensorn för överfullt magasin inte har aktiverats. Sensorn är placerad framför utmatningsfacket. 
|
Pappersstopp vid efterbehandlarens utmatningsområde.
-
Dra försiktigt ut papperet från efterbehandlaren.

-
Öppna och stäng efterbehandlarens främre lucka. Utskriften fortsätter automatiskt.
Pap.stopp i. eft.behandl.
-
Lyft upp efterbehandlarens topplucka.
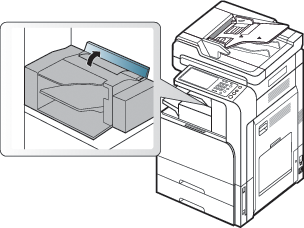
-
Vrid på pappersvalsen tills papperet lossnar.
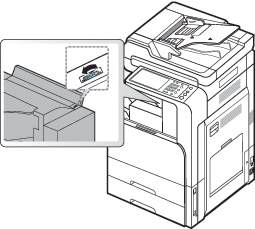
-
Dra sedan försiktigt ut papperet. Stäng toppluckan
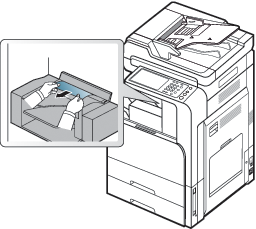
-
Öppna och stäng efterbehandlarens främre lucka. Utskriften fortsätter automatiskt.
Meddelanden på skärmen visar skrivarens status och informerar om fel som uppstår. Vissa felmeddelanden visas med bilder så att du lättare ska kunna felsöka problemet. Tabellerna här nedan visar vad meddelandena betyder och hur du korrigerar problem vid behov. Meddelandena och deras betydelse listas i alfabetisk ordning.
![[Note]](../common/note.png)
|
|
|
|
Meddelande |
Betydelse |
Föreslagna åtgärder |
|---|---|---|
|
|
Ett fel har uppstått i aktivatorfläkten. |
Öppna och stäng den främre luckan. Kontakta en servicetekniker om problemet kvarstår. |
|
|
Ett fel har uppstått i aktivatorfläkten. |
Öppna och stäng den främre luckan. Kontakta en servicetekniker om problemet kvarstår. |
|
|
Ett fel har uppstått i aktivatormotorn. |
Öppna och stäng den främre luckan. Kontakta en servicetekniker om problemet kvarstår. |
|
|
Ett fel har uppstått i aktivatorsensorn. |
Öppna och stäng den främre luckan. Kontakta en servicetekniker om problemet kvarstår. |
|
|
Ett fel har uppstått i den dubbelsidiga automatiska dokumentmataren. |
Stäng av maskinen och slå på den igen. Kontakta en servicetekniker om problemet kvarstår. |
|
|
Ett fel har uppstått i häftesenheten. |
Öppna och stäng den främre luckan för häftesenheten. Kontakta en servicetekniker om problemet kvarstår. |
|
[ |
Ett fel har uppstått i skannerenheten. |
Installera om skannerenheten. Kontakta en servicetekniker om problemet kvarstår. |
|
[ |
Ett fel har uppstått i skannerenheten. |
Öppna och stäng den främre luckan. Kontakta en servicetekniker om problemet kvarstår. |
|
[ |
Ett fel har uppstått i skannerenheten. |
Stäng av maskinen och slå på den igen. Kontakta en servicetekniker om problemet kvarstår. |
|
|
Den skannerenhet som du har installerat är inte avsedd för maskinen. |
Installera en originalenhet från Samsung som har utformats för din maskin (se "Tillgängligt förbrukningsmaterial" på sidan 159). |
|
|
Skannerenheten har inte installerats, eller har inte installerats korrekt. |
Installera skannerenheten. Om den redan är installerad, installerar du om den. Kontakta en servicetekniker om problemet kvarstår. |
|
|
Den skannerenhet som du har installerat är inte avsedd för maskinen. |
Installera en originalenhet från Samsung som har utformats för din maskin (se "Tillgängligt förbrukningsmaterial" på sidan 159). |
|
[färg] |
Laddaren för skannerenheten måste rengöras efter att det angivna antalet sidor har skrivits ut. |
Rengör laddaren för skannerenheten (se Rengöra pappersdammstickan och laddaren för skannerenheten). |
|
|
Ett fel har uppstått i laserskannerenheten. |
Stäng av maskinen och slå på den igen. Kontakta en servicetekniker om problemet kvarstår. |
|
[ |
Ett fel har uppstått i tonerkassetten. |
Installera om tonerkassetten. Kontakta en servicetekniker om problemet kvarstår. |
|
. |
Tonerkassetten som du använder är inte avsedd för maskinen. |
Sätt i en tonerkassett från Samsung som är utformad för maskinen (se ). |
|
. |
Tonerkassetten utsöndrar inte tillräckligt mycket toner. |
|
|
|
Tonerkassetten som du använder är inte avsedd för maskinen. |
Sätt i en tonerkassett från Samsung som är utformad för maskinen (se ). |
|
|
Tonerkassetten har inte satts i, eller så har den satts i på fel sätt. |
Sätt i tonerkassetten. Om den redan har satts i så tar du ut den och sätter in den igen. Kontakta en servicetekniker om problemet kvarstår. |
|
|
Ett fel har uppstått i den dubbla kapacitetsmataren. |
Öppna och stäng den dubbla kapacitetsmataren eller kontrollera att mataren är korrekt ansluten till maskinen. Kontakta en servicetekniker om problemet kvarstår. |
|
|
Ett fel har uppstått i den dubbla kapacitetsmataren. |
Öppna och stäng magasinet. Kontakta en servicetekniker om problemet kvarstår. |
|
|
Skannerenheten är helt uttjänt. |
Byt ut skannerenheten mot en originalenhet från Samsung (se Byta skannerenheten). |
|
|
Tonerkassetten är slut. Utskriften avbryts. Det kan finnas en liten mängd toner kvar i kassetten även om utskriften avbryts. |
Det här meddelandet visas när tonern är helt slut och skrivaren slutar skriva ut. Ersätt tonerkassetten med en originalkassett från Samsung (se Byta ut tonerkassetten). |
|
|
Överföringsbandet är helt uttjänt. |
Byt ut överföringsbandet mot ett originalband från Samsung. Kontakta en servicetekniker. |
|
|
Ett fel har uppstått i motorsystemet. |
Öppna och stäng den främre luckan. Kontakta en servicetekniker om problemet kvarstår. |
|
|
Ett fel har uppstått i motorsystemet. |
Stäng av maskinen och slå på den igen. Kontakta en servicetekniker om problemet kvarstår. |
|
|
Faxenheten (tillval) har inte installerats. |
Montera faxenheten. Om den redan är installerad så monterar du den på nytt. Kontakta en servicetekniker om problemet kvarstår. |
|
|
Ett fel har uppstått i faxsystemet. |
Stäng av maskinen och slå på den igen. Kontakta en servicetekniker om problemet kvarstår. |
|
|
FDI-tillvalsenheten har inte installerats. |
Installera FDI-tillvalsenheten. Om enheten redan är installerad så installerar du om den. Kontakta en servicetekniker om problemet kvarstår. |
|
|
Luckan är inte ordentligt stängd. |
Stäng luckan så att den låses på plats. |
|
|
Luckan för efterbehandlingsenheten är inte ordentligt stängd. |
Stäng luckan så att den låses på plats. |
|
|
Ett fel har uppstått i efterbehandlingsenheten. |
Öppna och stäng dess lucka. Kontakta en servicetekniker om problemet kvarstår. |
|
|
Ett fel har uppstått i efterbehandlingsenheten. |
Stäng av maskinen och starta den igen. Kontakta en servicetekniker om problemet kvarstår. |
|
|
Ett fel har uppstått i efterbehandlingsenheten. |
Öppna och stäng dess lucka. Kontakta en servicetekniker om problemet kvarstår. |
|
|
Ett fel har uppstått i efterbehandlingsenheten. |
Stäng av maskinen och starta den igen. Kontakta en servicetekniker om problemet kvarstår. |
|
|
Luckan är inte ordentligt stängd. |
Stäng luckan så att den låses på plats. |
|
|
Ett fel har uppstått i fixeringsenheten. |
Stäng av maskinen och slå på den igen. Kontakta en servicetekniker om problemet kvarstår. |
|
|
Fixeringsenheten som du har installerat är inte avsedd för maskinen. |
Installera en originalenhet från Samsung som är avsedd för maskinen. Kontakta en servicetekniker. |
|
|
Fixeringsenheten har inte installerats korrekt. |
Installera om fixeringsenheten. Kontakta en servicetekniker om problemet kvarstår. |
|
|
Maskinens hårddisk är nästan full. |
Kontrollera (adressbok) eller (användarprofil). Ta bort eventuella data som inte används i or . |
|
|
Maskinens hårddisk är nästan full. |
Kontrollera (dokumentbox) eller (säkra jobb) i . Ta bort eventuella filer som inte används i eller . |
|
|
Maskinens hårddisk är nästan full. |
Kontrollera at i SyncThru™ Web Service. Om det behövs tar du bort data i . |
|
|
Maskinens hårddisk är nästan full. |
|
|
|
Maskinens hårddisk är nästan full. |
Ett fel har uppstått i maskinen. Kontrollera felmeddelandet på skärmen och åtgärda problemet. |
|
|
Maskinens hårddisk är nästan full. |
Ett fel har uppstått i maskinen. Kontrollera felmeddelandet på skärmen och åtgärda problemet. |
|
|
Ett fel har uppstått på hårddisken. |
Stäng av maskinen och slå på den igen. Kontakta en servicetekniker om problemet kvarstår. |
|
|
Ett fel har uppstått i magasinet. |
Öppna och stäng magasinet. Kontakta en servicetekniker om problemet kvarstår. |
|
|
Den rengöringsenhet för överföringsbandet som du har installerat är inte avsedd för maskinen. |
Installera en originalenhet från Samsung som är utformad för maskinen. Kontakta en servicetekniker. |
|
|
Det överföringsband som du har installerat är inte avsett för maskinen. |
Installera en originalenhet från Samsung som är utformad för maskinen. Kontakta en servicetekniker. |
|
|
Ett fel har uppstått i överföringsbandet. |
Stäng av maskinen och slå på den igen. Kontakta en servicetekniker om problemet kvarstår. |
|
|
Ett fel har uppstått i motorsystemet. |
Stäng av maskinen och slå på den igen. Kontakta en servicetekniker om problemet kvarstår. |
|
|
Det finns ingen nätverkskabel ansluten till maskinen. |
Anslut maskinen till nätverket med en nätverkskabel. |
|
|
Luckan är inte ordentligt stängd. |
Stäng luckan så att den låses på plats. |
|
|
Originalet har fastnat i den dubbelsidiga automatiska dokumentmataren. |
Ta bort papperet som har fastnat (se Originalet har fastnat framtill i skannern). |
|
|
Originalet har fastnat i den dubbelsidiga automatiska dokumentmataren. |
Ta bort papperet som har fastnat (se Originalet har fastnat inuti skannern). |
|
|
Utmatningsmagasinet (framsidan nedåt) är fullt. |
När du tar bort papperet från utmatningsmagasinet återupptas utskriften. |
|
|
Utmatningsmagasinet (framsidan uppåt) är fullt. |
Ta bort papperet från utmatningsmagasinet, så återupptas utskriften. |
|
. |
Det finns inget papper i magasinet. |
Fyll på papper i magasinet. |
|
. |
Det finns inget papper i multikassetten. |
Fyll på papper i multikassetten. |
|
. |
Papperet i magasinet håller på att ta slut. |
Fyll på papper i magasinet. |
|
|
Papper har fastnat under efterbehandling. |
Ta bort papperet som har fastnat (se Pap.stopp i. eft.behandl.). |
|
|
Papper har fastnat under efterbehandling. |
Ta bort papperet som har fastnat (se Pappersstopp vid efterbehandlarens utmatningsområde.). |
|
|
Papper har fastnat under dubbelsidig utskrift. |
Ta bort papperet som har fastnat (se Pappersstopp nedtill i duplexbanan (stoppregistrering, duplex)). |
|
|
Papper har fastnat under dubbelsidig utskrift. |
Ta bort papperet som har fastnat (se Pappersstopp inuti duplexbanan (duplexstopp 2)). |
|
|
Papper har fastnat under dubbelsidig utskrift. |
Ta bort papperet som har fastnat (se Pappersstopp upptill i duplexbanan (stopp vid retur från duplex, stopp vid duplex 1)). |
|
|
Papper har fastnat under dubbelsidig utskrift. |
Ta bort papperet som har fastnat (se Pappersstopp upptill i duplexbanan (stopp vid retur från duplex, stopp vid duplex 1)). |
|
|
Papper har fastnat under efterbehandling. |
Ta bort papperet som har fastnat (se Pap.stopp i. eft.behandl.). |
|
|
Papper har fastnat inuti maskinen. |
Ta bort papperet som har fastnat (se Pappersstopp inuti maskinen (matarstopp 1, matarstopp 2), Pappersstopp inuti maskinen (matarstopp 3, matarstopp 4), Pappersstopp inuti maskinen (stoppregistrering) eller Pappersstopp inuti maskinen (stopp vid utmatning från fixeringsenheten)). |
|
|
Papper har fastnat i matningsområdet i magasinet. |
Ta bort papperet som har fastnat (se Pappersstopp i kassett 1,2). |
|
|
Papper har fastnat i matningsområdet i magasinet. |
Ta bort papperet som har fastnat (se Pappersstopp i kassett 1,2). |
|
|
Papper har fastnat i matningsområdet i magasinet. |
Ta bort papperet som har fastnat (se Pappersstopp i kassett 3, 4). |
|
|
Papper har fastnat i matningsområdet i magasinet. |
Ta bort papperet som har fastnat (se Pappersstopp i kassett 3, 4). |
|
|
Papper har fastnat i matningsområdet i magasinet. |
Ta bort papperet som har fastnat (se Pappersstopp i multikassetten). |
|
|
skannerenhetens förväntade livslängd är snart slut. |
Förbered en ny skannerenhet för byte. |
|
|
Det finns bara lite toner kvar i den angivna kassetten. Tonern i kassetten är snart slut. |
Förbered en ny kassett för byte. Du kan tillfälligt öka utskriftskvaliteten genom att omfördela tonern (se Omfördela toner). |
|
|
Fixeringsenhetens förväntade livslängd är snart slut. |
Förbered en ny fixeringsenhet för byte. Kontakta en servicetekniker. |
|
|
Den förväntade livslängden för rengöringsenheten för överföringsbandet är snart slut. |
Förbered ett nytt överföringsband för byte. Kontakta en servicetekniker. |
|
|
Den förväntade livslängden för överföringsbandet är snart slut. |
Förbered ett nytt överföringsband för byte. Kontakta en servicetekniker. |
|
|
Den förväntade livslängden för överföringsvalsen är snart slut. |
Förbered en ny överföringsvals för byte. Kontakta en servicetekniker. |
|
|
Förseglingstejpen sitter kvar på skannerenheten. |
Ta bort förseglingstejpen från skannerenheten (se Byta skannerenheten). |
|
|
Den angivna skannerenheten har nästan uppnått den förväntade livslängden. Utskriften avbryts. |
Byt ut skannerenheten mot en originalenhet från Samsung (se Byta skannerenheten). |
|
|
Fixeringsenheten är helt uttjänt. |
Byt ut fixeringsenheten mot en originalenhet från Samsung. Kontakta en servicetekniker. |
|
|
Överföringsvalsen är helt uttjänt. |
Byt ut överföringsvalsen mot en originalöverföringsvals från Samsung. Kontakta en servicetekniker. |
|
|
Plockvalsen för magasinet är helt uttjänt. |
Byt ut plockvalsen mot en originalplockvals från Samsung. Kontakta en servicetekniker. |
|
|
Plockvalsen för multikassetten är helt uttjänt. |
Byt ut plockvalsen för multikassetten mot en originalplockvals från Samsung. Kontakta en servicetekniker. |
|
|
Högerluckan är inte ordentligt stängd. |
Stäng luckan så att den låses på plats. |
|
|
CCD-låset (Charged Couple Device) har låsts. |
Lås upp det eller stäng av maskinen och slå på den igen. Kontakta en servicetekniker om problemet kvarstår. Skanner |
|
|
Ett fel har uppstått i skanningssystemet. |
Stäng av maskinen och slå på den igen. Kontakta en servicetekniker om problemet kvarstår. |
|
|
Den andra faxenheten för flera linjer (tillval) har inte installerats. |
Installera faxenheten för flera linjer (tillval). Om den redan är installerad så installerar du om den. Kontakta en servicetekniker om problemet kvarstår. |
|
|
Det finns bara lite toner kvar i den angivna kassetten. |
Du kan tillfälligt öka utskriftskvaliteten genom att omfördela tonern (se Omfördela toner). |
|
|
Luckan är inte ordentligt stängd. |
Stäng luckan så att den låses på plats. |
|
|
Häftklammerhållaren är helt uttjänt. |
Det här meddelandet visas när häftklammerhållaren är helt tom. Byt ut häftklammerhållaren. |
|
|
Häftklammerhållaren är snart tom. Hållarens förväntade livslängd är snart slut. |
Förbered en ny häftklammerhållare för byte. |
|
|
Häftklammerhållaren har inte satts i eller så har den satts i på fel sätt. |
Sätt i häftklammerhållaren. Om den redan har satts i så tar du ut den och sätter in den igen. Kontakta en servicetekniker om problemet kvarstår. |
|
|
Häftklammerhållaren för häften är helt uttjänt. |
Det här meddelandet visas när häftklammerhållaren är helt tom. Byt ut häftklammerhållaren. |
|
|
Häftklammerhållaren för häften är snart tom. Hållarens förväntade livslängd är snart slut. |
Förbered en ny häftklammerhållare för byte. |
|
|
Häftklammerhållaren för häften har inte satts i, eller så har den satts i på fel sätt. |
Sätt i häftklammerhållaren. Om den redan har satts i så tar du ut den och sätter in den igen. Kontakta en servicetekniker om problemet kvarstår. |
|
|
Tidsinställningen för maskinen har nollställts. |
Ange en tidsinställning i . |
|
|
Mittmagasinet är fullt. |
Ta bort utskrifterna från mittmagasinet så återupptas utskriften. |
|
|
Häftesmagasinet är fullt. |
Ta bort utskrifterna från häftesmagasinet så återupptas utskriften. |
|
|
Efterbehandlingsmagasinet är fullt. |
Ta bort utskrifterna från efterbehandlingsmagasinet så återupptas utskriften. |
|
|
Luckan för den dubbelsidiga automatiska dokumentmataren är inte ordentligt stängd. |
Stäng luckan så att den låses på plats. |
|
|
Rengöringsenheten för överföringsbandet är inte installerad. |
Stäng av och slå på. Kontakta en servicetekniker om problemet kvarstår. |
|
|
Överföringsbandet är inte installerat. |
Stäng av och slå på. Kontakta en servicetekniker om problemet kvarstår. |
|
|
Rengöringsenheten för överföringsbandet är helt uttjänt. |
Byt ut rengöringsenheten för överföringsbandet mot en originalenhet från Samsung. Kontakta en servicetekniker. |
|
|
Överföringsbandet är helt uttjänt. |
Byt ut överföringsbandet mot ett originalband från Samsung. Kontakta en servicetekniker. |
|
[ |
Magasinet är inte ordentligt stängt. |
Stäng magasinet så att det låses på plats. |
|
[ |
Magasinet är inte ordentligt stängt. |
Stäng magasinet så att det låses på plats. |
|
|
Ett fel har uppstått i gränssnittssystemet. |
Stäng av maskinen och slå på den igen. Kontakta en servicetekniker om problemet kvarstår. |
|
|
Ett fel har uppstått i processorn. |
Stäng av maskinen och slå på den igen. Kontakta en servicetekniker om problemet kvarstår. |
|
|
Ett fel har uppstått med avfallsmotorn. |
Stäng av maskinen och slå på den igen. Kontakta en servicetekniker om problemet kvarstår. |
|
|
Spilltonerbehållarens förväntade livslängd är snart slut. |
Förbered en ny spilltonerbehållare för byte. |
|
|
Spilltonerbehållarens livslängd är snart slut. |
Byt ut spilltonerbehållaren mot en originalbehållare från Samsung (se Byta spilltonerbehållaren). |
|
|
Det finns ingen spilltonerbehållare i maskinen. |
Sätt i spilltonerbehållaren. Om den redan har satts i så tar du ut den och sätter in den igen. Kontakta en servicetekniker om problemet kvarstår. |
Åtgärda andra problem
Följande tabell innehåller några problem som kan uppstå och rekommenderade åtgärder. Utför de föreslagna åtgärderna tills problemet är löst. Kontakta en servicetekniker om problemet kvarstår.
Andra problem kan vara:
-
se Skärmproblem.
-
se Utskriftsproblem.
-
se Skanningsproblem.
|
Beskrivning |
Föreslagna åtgärder |
||||||||||||||||||||||||||||||||||||||||||||||||||||||||||||||||||||||||||||||||||||||||||||||||||||||||||||||||||||||||||||||||||||||||||||||||||||||||||||||||||||||||||||||||||||||||||||||||||||||||||||||||||||||||||||||||||||||||||||||||||||||
|---|---|---|---|---|---|---|---|---|---|---|---|---|---|---|---|---|---|---|---|---|---|---|---|---|---|---|---|---|---|---|---|---|---|---|---|---|---|---|---|---|---|---|---|---|---|---|---|---|---|---|---|---|---|---|---|---|---|---|---|---|---|---|---|---|---|---|---|---|---|---|---|---|---|---|---|---|---|---|---|---|---|---|---|---|---|---|---|---|---|---|---|---|---|---|---|---|---|---|---|---|---|---|---|---|---|---|---|---|---|---|---|---|---|---|---|---|---|---|---|---|---|---|---|---|---|---|---|---|---|---|---|---|---|---|---|---|---|---|---|---|---|---|---|---|---|---|---|---|---|---|---|---|---|---|---|---|---|---|---|---|---|---|---|---|---|---|---|---|---|---|---|---|---|---|---|---|---|---|---|---|---|---|---|---|---|---|---|---|---|---|---|---|---|---|---|---|---|---|---|---|---|---|---|---|---|---|---|---|---|---|---|---|---|---|---|---|---|---|---|---|---|---|---|---|---|---|---|---|---|---|---|---|---|---|---|---|---|---|---|---|---|---|---|---|---|---|---|
|
Maskinen får ingen ström, eller så är anslutningskabeln mellan datorn och maskinen inte ordentligt ansluten. |
| ||||||||||||||||||||||||||||||||||||||||||||||||||||||||||||||||||||||||||||||||||||||||||||||||||||||||||||||||||||||||||||||||||||||||||||||||||||||||||||||||||||||||||||||||||||||||||||||||||||||||||||||||||||||||||||||||||||||||||||||||||||||


















