Using a USB memory device
This chapter explains how to use a USB memory device with your machine.
This chapter includes:
To use the USB feature, press on the display screen.
![[Note]](../common/note.png)
|
|
|
If you want to use this feature, you need to insert a USB memory device into the USB memory port on your machine. |
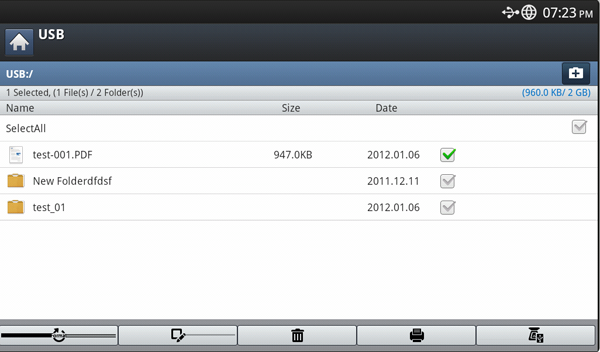
-
USB Display:†Displays information of the folder or file.
-
 †Moves back to the upper level.
†Moves back to the upper level. -
†Makes a new folder in the USB memory device.
-
 †Changes the name of the selected folder or file.
†Changes the name of the selected folder or file. -
 †Deletes the selected folder or file.
†Deletes the selected folder or file. -
 †Formats the USB memory device.
†Formats the USB memory device. -
 †You can directly print files stored on a USB memory device. You can
print TIFF, JPEG, PDF, and PRN files (see Printing
from a USB memory device).
†You can directly print files stored on a USB memory device. You can
print TIFF, JPEG, PDF, and PRN files (see Printing
from a USB memory device). -
 †Sends to (see Scanning to a USB memory device).
†Sends to (see Scanning to a USB memory device).
About USB memory device
USB memory devices are available with a variety of memory capacities to give you more room for storing documents, presentations, music and videos, high resolution photographs, or whatever other files you want to store or move.
You can do the following on your machine using a USB memory device:
-
Scan documents and save them on a USB memory device.
-
Print data stored on a USB memory device.
-
Format the USB memory device.
Your machine supports USB memory devices with FAT16/FAT32 and sector size of 512 bytes.
Check your USB memory deviceís file system from your dealer.
You must use only an authorized USB memory device with an A plug type connector.
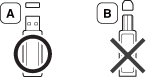
Use only a USB memory device with metal-shielded connector.

Only use a USB memory device that has obtained compatibility certification; otherwise, the machine might not recognize it.
Insert a USB memory device into the USB memory port on your machine.
![[Note]](../common/note.png)
|
|
|
Do not insert the USB memory device into other ports except the ports shown in the image below. If you insert the USB memory into other ports, the machine shows a warning message on the display screen. |
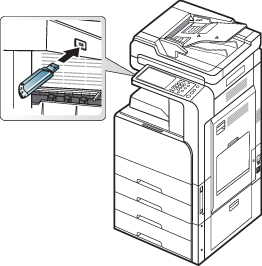
![[Caution]](../common/caution.png)
|
|
|
You can directly print files stored on a USB memory device. You can print TIFF, JPEG, and PRN files. You can select 50 files and print selected the files at once.
USB print option supported file types:
-
PRN:†Only files created by provided driver with your machine are compatible. PRN files can be created by selecting the check box when you print a document. The document will be saved as a PRN file, rather than printed on paper. Only PRN files created in this fashion can be printed directly from USB memory device (see Printing to a file (PRN)).
-
TIFF:†TIFF 6.0 Baseline
-
JPEG:†JPEG Baseline
-
PDF:†PDF 1.7 and below
-
XPS:†.
![[Note]](../common/note.png)
|
|
|
In case of 8-bit CMYK JPEG files, the job could be cancelled. |
To print a document from a USB memory device:
-
Insert a USB memory device into the USB memory port on your machine.
Your machine automatically detects the device and reads data stored on it (see About USB memory device).
![[Note]](../common/note.png)
-
The machine cannot detect an unformatted USB memory device. Format, and then reinsert the USB memory device into the USB memory port on your machine.
-
The machine can not detect the USB memory device when the machine is in power save mode. Wait until the machine returns to ready mode, and then reinsert the USB memory device into the USB memory port on your machine.
-
The machine has two USB memory ports. When a USB memory device is already inserted in one of the port, if you try to insert a USB memory device in another ports, the machine cannot detect second one. Remove the USB memory device that was inserted first and then reinsert the USB memory device you want to insert into the USB memory port on your machine.
-
-
Press from the display screen.

-
The machine shows all the files in the USB memory device.
Select the file you want to print. You can also select multiple files if you want to print multiple files.
![[Note]](../common/note.png)
-
If the file is in a folder, press the folder name. Then press .
-
If the PDF file you selected is secured with a password, you have to know the password for printing. Enter the password when the machine requires the secure password. If you do not know the password, the print job will be cancelled.
-
-
Press .
-
Press the appropriate option.
-
:†Selects the number of copies.
-
:†Selects the color mode of copies.
-
:†Selects the machine to print copies on both sides of the paper.
-
:†Allows you to scale your print job to the selected paper size in the tray regardless of the document size. Select a tray, and press .
-
:†Selects a tray that contains the paper to be printed.
-
:†Sets the machineís various output options such as copy output option (see Deciding the form of copy output).
-
-
Press button to print the file.
-
Press
 to
go back to the previous screen.
to
go back to the previous screen. -
After printing is completed, you can remove the USB memory device from the machine. Press .
You can delete image files stored on a USB memory device one-by-one or all at once by reformatting the device.
![[Warning]](../common/warning.png)
|
|
|
After deleting files or reformatting a USB memory device, files cannot be restored. Confirm that you no longer need the data before deleting it. |
Formatting a USB memory device
-
Insert a USB memory device into the USB memory port on your machine.
-
Press from the display screen.
-
Press .
-
Press when the confirmation window appears.
Deleting an image file
-
Insert a USB memory device into the USB memory port on your machine.
-
Press from the display screen.
-
The machine shows all files in the USB memory device.
Press the file you want to delete.
![[Note]](../common/note.png)
If the file is in a folder, press the folder name. Then press .
-
Press .
-
Press when the confirmation window appears.