Dépannage
Ce chapitre fournit des informations utiles en cas de dysfonctionnement.
Ce chapitre contient les sections suivantes :
![[Note]](../common/note.png)
|
|
|
Si vous ne pouvez pas résoudre les problèmes avec ce chapitre, contactez votre administrateur ou votre centre de maintenance. Vous pouvez voir les coordonnées de contact dans > > . Ces informations sont configurées par l’administrateur de l’appareil. |
Lorsque la cartouche de toner approche de la fin de sa durée de vie :
-
des bandes blanches apparaissent ou l’impression devient plus claire ;
-
un message relatif au faible niveau de toner s’affiche sur l’écran ;
-
le voyant d’état clignote en rouge.
Dans ce cas, vous pouvez améliorer temporairement la qualité d’impression en répartissant le toner restant dans la cartouche. Parfois, des bandes blanches ou une impression plus claire peuvent persister même après la redistribution du toner.
-
Ouvrez le capot avant.

![[Note]](../common/note.png)
Des particules de toner peuvent être libérées dans l’appareil, mais cela ne signifie pas que l’appareil est endommagé. Contactez le service de maintenance lorsque des problèmes de qualité d’impression surviennent.
-
Sortez la cartouche de toner correspondante de l’appareil.

-
Secouez soigneusement la cartouche 5 ou 6 fois pour répartir le toner de façon homogène à l’intérieur de la cartouche.

![[Note]](../common/note.png)
Si vous recevez du toner sur vos vêtements, essuyez-les avec un chiffon sec et lavez-les à l’eau froide. L’eau chaude fixe le toner sur le tissu.
-
Placer la cartouche de toner face à son emplacement à l’intérieur de l’appareil. Insérez-la dans son emplacement puis poussez-la jusqu’à ce qu’elle s’enclenche.

-
Fermez le capot avant. Assurez-vous qu’il est bien fermé.

![[Note]](../common/note.png)
Si la porte n’est pas complètement fermée, l’appareil ne fonctionne pas.
L’appareil utilise quatre couleurs et une cartouche différente pour chaque couleur : jaune (J), magenta (M), cyan (C) et noir (N).
Lorsque la cartouche de toner est complètement vide
-
Le voyant d’état devient rouge et l’écran d’affichage affiche le message d’erreur de remplacement du toner.
-
L’appareil arrête l’impression et les télécopies entrantes sont enregistrées en mémoire. Toutefois, lorsque les cartouches de toner couleur sont vides, mais qu’il reste du toner dans la cartouche de toner noir, vous pouvez toujours imprimer les tâches d’impression en noir et blanc (la tâche demandée doit être en noir et blanc).
-
Vérifiez le type de cartouche de toner adapté à votre appareil (voir Fournitures et accessoires).
Vous devez alors remplacer la cartouche de toner.
-
Ouvrez le capot avant.

-
Sortez la cartouche de toner correspondante de l’appareil.

-
Retirez les nouvelles cartouches de toner de leur emballage.
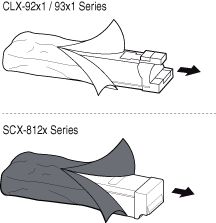
-
Secouez soigneusement la cartouche 5 ou 6 fois pour répartir le toner de façon homogène à l’intérieur de la cartouche.

-
Retirez délicatement la bande de fermeture de la cartouche de toner.
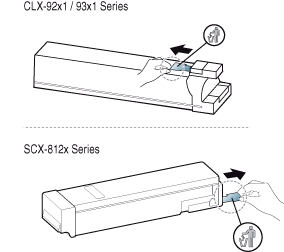
![[Note]](../common/note.png)
Si vous recevez du toner sur vos vêtements, essuyez-les avec un chiffon sec et lavez-les à l’eau froide. L’eau chaude fixe le toner sur le tissu.
-
Placer la cartouche de toner face à son emplacement à l’intérieur de l’appareil. Insérez-la dans son emplacement jusqu’à ce qu’elle se verrouille en position.

-
Fermez le capot avant. Assurez-vous qu’il est bien fermé.

![[Note]](../common/note.png)
Si la porte n’est pas complètement fermée, l’appareil ne fonctionne pas.
Nettoyage du bâtonnet pour la poussière de papier et des chargeurs des unités d’imagerie
Le bâtonnet pour la poussière de papier et le chargeur de l’unité d’imagerie devront être nettoyés après impression d’un nombre spécifique de pages. Lorsque le message demandant de nettoyer le chargeur s’affiche, vous devez d’abord nettoyer le bâtonnet pour la poussière de papier, puis nettoyer le chargeur. Le moment où s’affiche le message dépend de facteurs environnementaux comme l’altitude, la température, l’humidité, etc. Vous devez nettoyer le bâtonnet pour la poussière de papier et le chargeur afin de conserver la qualité d’impression. Une fois le nettoyage effectué, le message disparaît automatiquement.
Pour le nettoyage, procédez comme suit.
-
Ouvrez le capot avant.

-
Simultanément, maintenez les leviers de verrouillage gauche/droite enfoncés et poussez vers l'intérieur. Retirez ensuite le récupérateur de toner usagé.

-
Sortez le bâtonnet à poussière de papier.
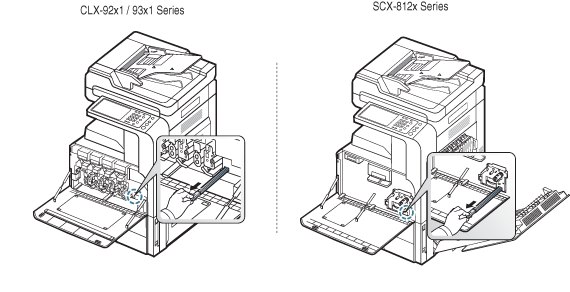
-
Retirez la poussière de papier.

-
Remettez le bâtonnet à poussière de papier.
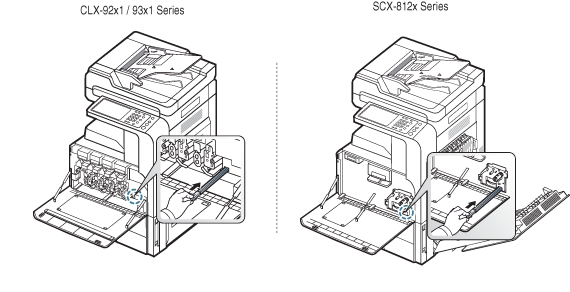
-
Tirez et poussez le nettoyeur de chargeur correspondant complètement, comme illustré ci-dessous (SCX-812x Series uniquement).
![[Caution]](../common/caution.png)
Ne tirez pas trop fort sur le nettoyeur de chargeur pour éviter de le séparer de l’appareil. Vous risquez d’endommager l’appareil.
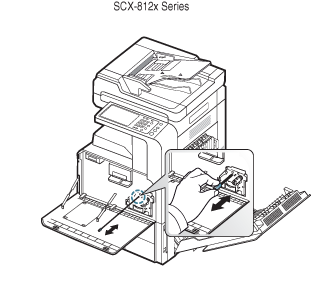
Répétez l'étape 6 cinq fois.
-
Insérer le récupérateur de toner usagé jusqu’à ce qu’il se verrouille en position.

-
Fermez le capot avant. Assurez-vous qu’il est bien fermé.

Si le message s’affiche toujours, recommencez les étapes 7 et 8.
L’appareil utilise quatre couleurs et une unité d’imagerie différente pour chaque couleur : jaune (J), magenta (M), cyan (C) et noir (N).
Lorsque la durée de vie de l’unité de chauffe est atteinte.
-
Le voyant d’état devient rouge et l’écran d’affichage affiche le message d’erreur de remplacement de l’unité d’imagerie.
-
Vérifiez le type d'unité d'imagerie adapté à votre appareil (voir Fournitures et accessoires).
Vous devez alors remplacer l’unité d’imagerie.
-
Ouvrez le capot avant.

-
Simultanément, poussez les leviers de verrouillage gauche/droite et poussez vers l'intérieur, comme illustré ci-dessous. Retirez ensuite le récupérateur de toner usagé.

-
Sortez l’unité d’imagerie correspondante de l’appareil.
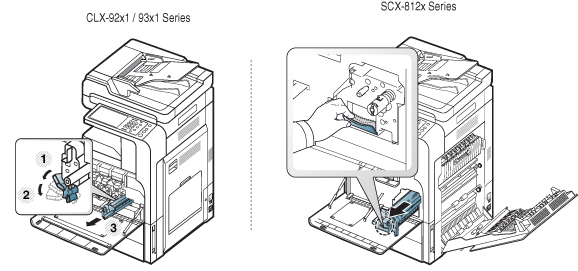
-
Retirez la nouvelle unité d’imagerie de son emballage.
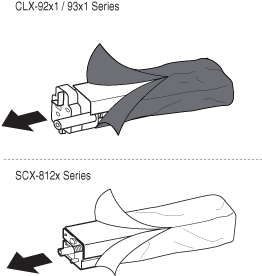
![[Caution]](../common/caution.png)
N’utilisez pas d’objets pointus comme un couteau ou des ciseaux, pour ouvrir l’emballage de l’unité d’imagerie. Vous risqueriez d’en abîmer la surface.
-
Passez à l'étape 9 (CLX-92x1 Series uniquement).
-
Retirez le patin de protection (SCX-812x Series uniquement).
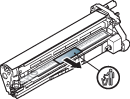
![[Note]](../common/note.png)
Si vous recevez du toner sur vos vêtements, essuyez-les avec un chiffon sec et lavez-les à l’eau froide. L’eau chaude fixe le toner sur le tissu.
![[Caution]](../common/caution.png)
-
Veillez à ne pas rayer la surface de l’unité d’imagerie.
-
Pour éviter tout dommage éventuel, évitez d’exposer l’unité d’imagerie à la lumière plus de quelques minutes. Couvrez-la avec une feuille de papier pour la protéger, si nécessaire.
-
-
Retirez la butée en caoutchouc du développeur (SCX-812x Series uniquement).
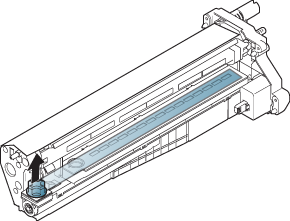
-
Retirez la bande de l'unité d'imagerie (SCX-812x Series uniquement).
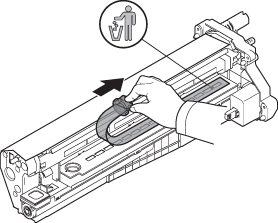
-
Retirez le papier de protection de l'unité d'imagerie.

-
Tenez les poignées de la nouvelle unité d’imagerie, et poussez-la jusqu’à ce qu’elle se verrouille en position.

-
Sortez le bâtonnet de nettoyage de la fenêtre du module de numérisation laser (CLX-92x1 Series uniquement).

-
Localisez le trou de nettoyage de la fenêtre du module de numérisation laser et insérez son bâtonnet de nettoyage. Poussez et tirez lentement, 4 ou 5 fois, le bâtonnet de nettoyage pour nettoyer la fenêtre du module de numérisation laser (CLX-92x1 Series uniquement).
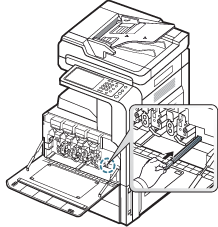
-
Remettez le bâtonnet de nettoyage de la fenêtre du module de numérisation laser en place (CLX-92x1 Series uniquement).
-
Insérer le récupérateur de toner usagé jusqu’à ce qu’il se verrouille en position.

-
Fermez le capot avant. Assurez-vous qu’il est bien fermé.

![[Note]](../common/note.png)
Si la porte n’est pas complètement fermée, l’appareil ne fonctionne pas.
Lorsque la durée de vie du récupérateur de toner usagé est atteinte, l’écran d’affichage affiche le message d’erreur de remplacement du récupérateur de toner usagé.
Vous devez alors remplacer le récupérateur de toner usagé.
-
Vérifiez le type de récupérateur de toner usagé pour votre appareil (voir Fournitures et accessoires).
-
Ouvrez le capot avant.

-
Appuyez sur les leviers de verrouillage gauche/droite et poussez vers l’extérieur, comme illustré ci-dessous. Retirez ensuite le récupérateur de toner usagé.

-
Retirez le nouveau récupérateur de toner usagé de son emballage.
-
Insérer le nouveau récupérateur de toner usagé jusqu’à ce qu’il se verrouille en position.

-
Fermez le capot avant. Assurez-vous qu’il est bien fermé.

![[Note]](../common/note.png)
Si la porte n’est pas complètement fermée, l’appareil ne fonctionne pas.
Lorsqu’un original se bloque en passant dans le chargeur de documents recto/verso (chargeur DADF), un message d’avertissement s’affiche à l’écran.
![[Caution]](../common/caution.png)
|
|
|
Pour ne pas déchirer le document bloqué, retirez-le avec délicatesse et précaution. |
![[Note]](../common/note.png)
|
|
|
Pour éviter les bourrages de document, utilisez la vitre d’exposition pour les originaux en papier épais, fin ou de différents types. |
Bourrage du papier d’origine devant le scanner
-
Retirez toutes les pages restantes du chargeur DADF.
-
Ouvrez le capot du chargeur DADF.

-
Retirez délicatement le papier bloqué du chargeur DADF.

-
Fermez le capot du chargeur DADF.

Bourrage du papier d’origine dans le scanner
-
Retirez toutes les pages restantes du chargeur DADF.
-
Ouvrez le capot du chargeur DADF.

-
Retirez délicatement le papier bloqué du chargeur DADF. Si vous ne pouvez pas attraper le papier coincé, utilisez le levier comme illustré ci-dessous.


Si vous ne voyez toujours pas le papier à cet endroit, passez à l’étape suivante.
-
Ouvrez le bac d’alimentation du chargeur DADF.

-
Tirez doucement sur le papier bloqué pour le sortir du chargeur DADF.

Si vous ne voyez toujours pas de papier à cet endroit, passez à l’étape suivante.
-
Fermez le capot et le bac d'alimentation du chargeur de documents.
-
Ouvrez le chargeur DADF.

-
Saisissez la feuille mal engagée, et retirez le papier de la zone d’entraînement en le tirant délicatement avec les deux mains.

Si vous ne voyez toujours pas le papier à cet endroit, passez à l’étape suivante.
-
Fermez le chargeur DADF.
La plupart des bourrages papier peuvent être évités en sélectionnant des types de support adaptés. Lorsqu’un bourrage papier survient, suivez les instructions suivantes.
-
Assurez-vous que les guides papier ajustables sont correctement positionnés (voir Chargement de papier dans le bac).
Ne surchargez pas le bac d’alimentation. Vérifiez que le niveau de papier ne dépasse pas le trait indiquant la capacité de papier à l’intérieur du bac.
-
Évitez de retirer le papier du bac pendant une impression.
-
Courbez le papier, déramez-le puis remettez-le bien à plat avant de le charger dans le bac.
-
N’utilisez pas de papier froissé, humide ou ondulé.
-
Ne mélangez pas différents types de papier dans le bac.
-
Utilisez uniquement les supports d’impression recommandés (voir Paramètres des bacs).
-
Assurez-vous que la face d’impression du support est tournée face vers le haut dans le bac, ou face vers le bas dans le bac polyvalent.
Lorsqu’un bourrage papier se produit, le message d’avertissement s’affiche à l’écran.
![[Caution]](../common/caution.png)
|
|
|
Pour éviter que le papier ne se déchire, tirez dessus avec précaution et lentement. Suivez les instructions des sections suivantes pour supprimer le bourrage. |
Bourrage papier dans le bac 1, 2
![[Caution]](../common/caution.png)
|
|
|
La zone de fusion est extrêmement chaude. Procédez avec prudence lorsque vous retirez le papier bloqué dans l’appareil. |
-
Ouvrez le capot de droite.

-
Retirez le papier coincé en tirant dessus avec précaution.

Fermez le capot de droite.
Si vous ne voyez toujours pas de papier à cet endroit, passez à l’étape suivante.
-
Retirez le bac 1 ou 2.

-
Retirez la feuille coincée de l'imprimante.

-
Réinsérez le bac 1 ou 2 dans l'appareil jusqu’à ce qu’il s’enclenche. L’impression reprend automatiquement.
Bourrage papier dans le bac 3, 4
-
Ouvrez le capot inférieur droit du chargeur à double cassette.

-
Retirez le papier coincé en tirant dessus avec précaution.

Fermez la porte inférieure droite du chargeur à double cassette en option.
Si vous ne voyez toujours pas le papier à cet endroit, passez à l’étape suivante.
-
Retirez le bac 3 ou 4.

-
Retirez la feuille coincée de l'imprimante.

-
Réinsérez le bac 3 ou 4 dans l'appareil jusqu’à ce qu’il s’enclenche. L’impression reprend automatiquement.
Bourrage papier au niveau du bac polyvalent
-
Si le papier n’est pas correctement entraîné, enlevez-le de l’imprimante.
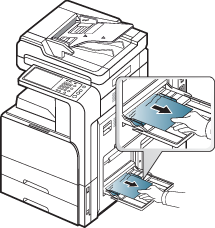
-
Ouvrez puis refermez le capot avant pour reprendre l’impression.
Bourrage papier à l’intérieur de l’appareil (bourrage d’alimentation 1, bourrage d’alimentation 2)
![[Caution]](../common/caution.png)
|
|
|
La zone de fusion est extrêmement chaude. Procédez avec prudence lorsque vous retirez le papier bloqué dans l’appareil. |
-
Ouvrez le capot de droite.

-
Retirez le papier coincé en tirant dessus avec précaution.

-
Fermez le capot de droite.
Bourrage papier à l’intérieur de l’appareil (bourrage d’alimentation 3, bourrage d’alimentation 4)
-
Ouvrez le capot inférieur droit du chargeur à double cassette.

-
Retirez le papier coincé en tirant dessus avec précaution.

-
Fermez la porte inférieure droite du chargeur à double cassette en option.
Bourrage papier à l’intérieur de l’appareil (bourrage de cadrage)
![[Caution]](../common/caution.png)
|
|
|
La zone de fusion est extrêmement chaude. Procédez avec prudence lorsque vous retirez le papier bloqué dans l’appareil. |
-
Ouvrez le capot de droite.

-
Retirez le papier coincé en tirant dessus avec précaution.

-
Fermez le capot de droite.
Bourrage papier à l’intérieur de l’appareil (bourrage à la sortie de l’unité de fusion)
![[Caution]](../common/caution.png)
|
|
|
La zone de fusion est extrêmement chaude. Procédez avec prudence lorsque vous retirez le papier bloqué dans l’appareil. |
-
Ouvrez le capot de droite.

-
Ouvrez le couvercle du four. Retirez ensuite le papier coincé en tirant dessus avec précaution.
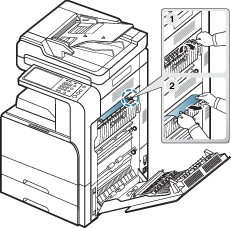
-
Fermez le capot de l'unité de chauffe et le capot de droite.
Bourrage papier en haut du trajet recto/verso (bourrage de retour recto/verso, bourrage recto/verso 1)
![[Caution]](../common/caution.png)
|
|
|
La zone de fusion est extrêmement chaude. Procédez avec prudence lorsque vous retirez le papier bloqué dans l’appareil. |
-
Ouvrez le capot de droite.

-
Retirez le papier coincé en tirant dessus avec précaution.
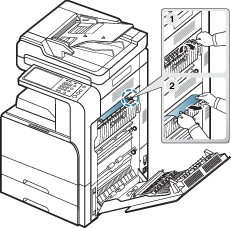
-
Fermez le capot de droite.
Bourrage papier à l’intérieur du trajet recto/verso (bourrage recto/verso 2)
![[Caution]](../common/caution.png)
|
|
|
La zone de fusion est extrêmement chaude. Procédez avec prudence lorsque vous retirez le papier bloqué dans l’appareil. |
-
Ouvrez le capot de droite.

-
Retirez le papier coincé en tirant dessus avec précaution.
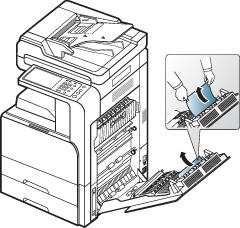
-
Fermez le capot de droite.
Bourrage papier en bas du trajet recto/verso (Enregistrement bourrage recto/verso)
![[Caution]](../common/caution.png)
|
|
|
La zone de fusion est extrêmement chaude. Procédez avec prudence lorsque vous retirez le papier bloqué dans l’appareil. |
-
Ouvrez le capot de droite.

-
Retirez le papier coincé en tirant dessus avec précaution.
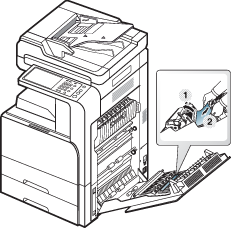
-
Fermez le capot de droite.
Bourrage papier dans la zone de sortie (bourrage sortie face vers le bas)
-
Retirez doucement la feuille du bac de sortie.
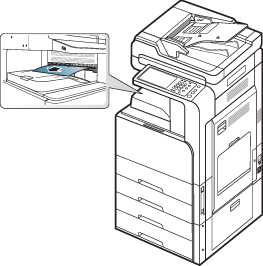
-
Ouvrez et fermez le capot avant. L’impression reprend automatiquement.
![[Note]](../common/note.png)
|
|
|
Si le finisseur interne ou le finisseur de livret en option est installé, retirez le papier bloqué comme illustré ci-dessous. 
Si ce bourrage papier persiste, assurez-vous que la cellule de remplissage de bac est dépliée. La cellule de remplissage de bac est située en face du bac de sortie. 
|
Bourrage papier à la sortie du finisseur
-
Sortez le papier du finisseur en tirant dessus avec précaution.

-
Ouvrez et fermez le capot avant du finisseur. L’impression reprend automatiquement.
Bourrage papier dans module de finition
-
Soulevez le capot supérieur du finisseur.
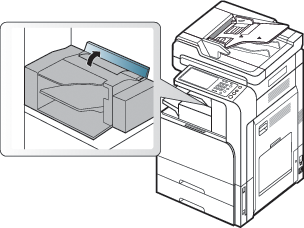
-
Laissez le papier coincé sortir en faisant tourner la molette du rouleau de papier.
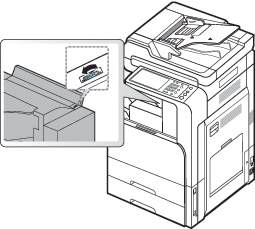
-
Tirez doucement sur le papier coincé. Fermez le capot supérieur.
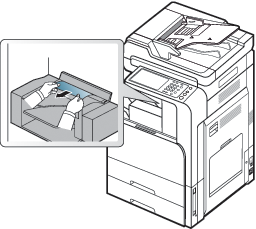
-
Ouvrez et fermez le capot avant du finisseur. L’impression reprend automatiquement.
Des messages apparaissent sur l’écran pour indiquer l’état de l’appareil ou des erreurs éventuelles. Certains messages d’erreur s’affichent avec des dessins pour vous aider à résoudre le Problème. Reportez-vous aux tableaux ci-dessous pour connaître la signification de ces messages et, le cas échéant, résoudre le problème. Les messages et leur signification sont classés par ordre alphabétique.
![[Note]](../common/note.png)
|
|
|
|
Message |
Signification |
Solutions proposées |
|---|---|---|
|
|
Un problème a été détecté dans le ventilateur de l’actionneur. |
Ouvrez et fermez le capot avant. Si le problème persiste, contactez le service de maintenance. |
|
|
Un problème a été détecté dans le ventilateur de l’actionneur. |
Ouvrez et fermez le capot avant. Si le problème persiste, contactez le service de maintenance. |
|
|
Un problème est survenu au niveau du moteur de l’actionneur. |
Ouvrez et fermez le capot avant. Si le problème persiste, contactez le service de maintenance. |
|
|
Un problème a été détecté dans le capteur de l’actionneur. |
Ouvrez et fermez le capot avant. Si le problème persiste, contactez le service de maintenance. |
|
|
Un problème a été détecté dans le chargeur automatique de documents recto/verso. |
Mettez l’appareil hors tension, puis sous tension. Si le problème persiste, contactez le service de maintenance. |
|
|
Un problème a été détecté dans le mécanisme de livret. |
Ouvrez et fermez le capot avant du finisseur de livret. Si le problème persiste, contactez le service de maintenance. |
|
[ |
Un problème a été détecté dans l’unité d’imagerie. |
Réinstallez l’unité d’imagerie. Si le problème persiste, contactez le service de maintenance. |
|
[ |
Un problème a été détecté dans l’unité d’imagerie. |
Ouvrez et fermez le capot avant. Si le problème persiste, contactez le service de maintenance. |
|
[ |
Un problème a été détecté dans l’unité d’imagerie. |
Mettez l’appareil hors tension, puis sous tension. Si le problème persiste, contactez le service de maintenance. |
|
|
L’unité d’imagerie que vous avez installée n’est pas adaptée à votre appareil. |
Installez une unité d’imagerie authentique Samsung conçue pour votre appareil (voir « Consommables disponibles », page 159). |
|
|
L’unité d’imagerie n’est pas (correctement) installée. |
Installez l’unité d’imagerie. Si celle-ci est déjà installée, essayez de la réinstaller. Si le problème persiste, contactez le service de maintenance. |
|
|
L’unité d’imagerie que vous avez installée n’est pas adaptée à votre appareil. |
Installez une unité d’imagerie authentique Samsung conçue pour votre appareil (voir « Consommables disponibles », page 159). |
|
|
Le chargeur de l’unité d’imagerie doit être nettoyé après impression du nombre de feuilles spécifié. |
Nettoyez le chargeur de l’unité d’imagerie (voir Nettoyage du bâtonnet pour la poussière de papier et des chargeurs des unités d’imagerie). |
|
|
Il y a un problème au niveau de l’unité de numérisation laser (LSU). |
Mettez l’appareil hors tension, puis sous tension. Si le problème persiste, contactez le service de maintenance. |
|
[ |
Un problème a été détecté dans la cartouche de toner. |
Réinstallez la cartouche de toner. Si le problème persiste, contactez le service de maintenance. |
|
. |
La cartouche de toner que vous avez installée n’est pas adaptée à votre appareil. |
Installez une cartouche de toner authentique Samsung conçue pour votre appareil (voir ). |
|
. |
La cartouche de toner n’alimente pas assez de toner. |
|
|
|
La cartouche de toner que vous avez installée n’est pas adaptée à votre appareil. |
Installez une cartouche de toner authentique Samsung conçue pour votre appareil (voir ). |
|
|
La cartouche de toner n’est pas (correctement) installée. |
Installez la cartouche de toner. Si celle-ci est déjà installée, essayez de la réinstaller. Si le problème persiste, contactez le service de maintenance. |
|
|
Un problème a été détecté dans le chargeur double capacité. |
Ouvrez et fermez le chargeur à double capacité, ou vérifiez son branchement avec l’appareil. Si le problème persiste, contactez le service de maintenance. |
|
|
Un problème a été détecté dans le chargeur double capacité. |
Ouvrez puis refermez-le. Si le problème persiste, contactez le service de maintenance. |
|
|
La durée de vie de l’unité d’imagerie est atteinte. |
Remplacez l’unité d’imagerie par une unité Samsung (voir Remplacement de l’unité d’imagerie). |
|
|
La cartouche de toner est vide. L’impression est interrompue. Un peu de toner peut rester dans la cartouche, même lorsque l’appareil arrête l’impression. |
Ce message s’affiche lorsque la cartouche de toner est complètement vide et l’appareil arrête l’impression. Remplacez la cartouche de toner par une cartouche d’origine Samsung (voir Remplacement de la cartouche de toner). |
|
|
La durée de vie de l’unité de courroie de transfert est dépassée. |
Remplacez l’unité de courroie de transfert par un modèle authentique Samsung. Appelez un technicien. |
|
|
Un problème a été détecté dans le système moteur. |
Ouvrez et fermez le capot avant. Si le problème persiste, contactez le service de maintenance. |
|
|
Un problème a été détecté dans le système moteur. |
Mettez l’appareil hors tension, puis sous tension. Si le problème persiste, contactez le service de maintenance. |
|
|
Le kit de télécopie en option n’est pas installé. |
Installez le kit de télécopie en option. Si celui-ci est déjà installé, essayez de le réinstaller. Si le problème persiste, contactez le service de maintenance. |
|
|
Un problème a été détecté dans le système de télécopie. |
Mettez l’appareil hors tension, puis sous tension. Si le problème persiste, contactez le service de maintenance. |
|
|
Le kit FDI en option n’est pas installé. |
Installez le kit FDI en option. Si celui-ci est déjà installé, essayez de le réinstaller. Si le problème persiste, contactez le service de maintenance. |
|
|
Le capot n’est pas correctement verrouillé. |
Refermez le capot jusqu’à ce qu’un déclic indique qu’il est bien en place. |
|
|
Le capot avant du finisseur n’est pas correctement verrouillé. |
Refermez le capot jusqu’à ce qu’un déclic indique qu’il est bien en place. |
|
|
Un problème a été détecté dans le finisseur. |
Ouvrez et fermez le capot du finisseur. Si le problème persiste, contactez le service de maintenance. |
|
|
Un problème a été détecté dans le finisseur. |
Mettez l’appareil hors tension, puis sous tension. Si le problème persiste, contactez le service de maintenance. |
|
|
Un problème a été détecté dans le finisseur. |
Ouvrez et fermez le capot du finisseur. Si le problème persiste, contactez le service de maintenance. |
|
|
Un problème a été détecté dans le finisseur. |
Mettez l’appareil hors tension, puis sous tension. Si le problème persiste, contactez le service de maintenance. |
|
|
Le capot n’est pas correctement verrouillé. |
Refermez le capot jusqu’à ce qu’un déclic indique qu’il est bien en place. |
|
|
Un problème est survenu au niveau de l’unité de fusion. |
Mettez l’appareil hors tension, puis sous tension. Si le problème persiste, contactez le service de maintenance. |
|
|
L’unité de chauffe que vous avez installée n’est pas adaptée à votre appareil. |
Installez une unité de chauffe authentique Samsung adaptée à l’appareil. Appelez un technicien. |
|
|
L’unité de chauffe n’est pas correctement installée. |
Réinstallez l’unité de chauffe. Si le problème persiste, contactez le service de maintenance. |
|
|
Le disque dur de l’appareil est pratiquement plein. |
Vérifiez le ou le . Au besoin, supprimez des données inutiles dans ou . |
|
|
Le disque dur de l’appareil est pratiquement plein. |
Vérifiez ou dans . Au besoin, supprimez des données inutiles dans ou . |
|
|
Le disque dur de l’appareil est pratiquement plein. |
Vérifiez le au niveau de dans SyncThru™ Web Service. Au besoin, supprimez les données dans . |
|
|
Le disque dur de l’appareil est pratiquement plein. |
|
|
|
Le disque dur de l’appareil est pratiquement plein. |
Un problème a été détecté dans l’appareil. Vérifiez le message d’erreur sur l’écran d’affichage et résolvez le problème. |
|
|
Le disque dur de l’appareil est pratiquement plein. |
Un problème a été détecté dans l’appareil. Vérifiez le message d’erreur sur l’écran d’affichage et résolvez le problème. |
|
|
Un problème a été détecté dans le disque dur. |
Mettez l’appareil hors tension, puis sous tension. Si le problème persiste, contactez le service de maintenance. |
|
|
Un problème a été détecté dans le bac. |
Ouvrez puis refermez-le. Si le problème persiste, contactez le service de maintenance. |
|
|
L’unité de nettoyage de la courroie de transfert image installée n’est pas adaptée à votre appareil. |
Installez une unité de nettoyage de la courroie de transfert d'image authentique Samsung conçue pour votre appareil. Appelez un technicien. |
|
|
La courroie de transfert image installée n’est pas adaptée à votre appareil. |
Installez une unité de courroie de transfert d'image authentique Samsung conçue pour votre appareil. Appelez un technicien. |
|
|
Un problème est survenu au niveau de l’unité de courroie de transfert image. |
Mettez l’appareil hors tension, puis sous tension. Si le problème persiste, contactez le service de maintenance. |
|
|
Un problème a été détecté dans le système moteur. |
Mettez l’appareil hors tension, puis sous tension. Si le problème persiste, contactez le service de maintenance. |
|
|
L’appareil n’est pas connecté avec un câble réseau. |
Connectez l’appareil au réseau avec un câble réseau. |
|
|
Le capot n’est pas correctement verrouillé. |
Refermez le capot jusqu’à ce qu’un déclic indique qu’il est bien en place. |
|
|
Les originaux sont bloqués dans le chargeur automatique de documents recto/verso. |
Supprimez le bourrage (voir Bourrage du papier d’origine devant le scanner). |
|
|
Les originaux sont bloqués dans le chargeur automatique de documents recto/verso. |
Supprimez le bourrage (voir Bourrage du papier d’origine dans le scanner). |
|
|
Le bac de sortie (face vers le bas) est plein. |
Videz le bac de sortie (face vers le bas) ; l’impression reprend alors. |
|
|
Le bac de sortie (face vers le haut) est plein. |
Videz le bac de sortie (face vers le haut) ; l’impression reprend alors. |
|
|
Le bac est vide. |
Insérez du papier dans le bac. |
|
|
Le bac papier polyvalent est vide. |
Insérez du papier dans le bac papier polyvalent. |
|
|
Papier presque épuisé dans le bac. |
Insérez du papier dans le bac. |
|
|
Un bourrage papier s’est produit en cours de finition. |
Supprimez le bourrage (voir Bourrage papier dans module de finition). |
|
|
Un bourrage papier s’est produit en cours de finition. |
Supprimez le bourrage (voir Bourrage papier à la sortie du finisseur). |
|
|
Le papier s’est bloqué pendant l’impression recto/verso. |
Supprimez le bourrage (voir Bourrage papier en bas du trajet recto/verso (Enregistrement bourrage recto/verso)). |
|
|
Le papier s’est bloqué pendant l’impression recto/verso. |
Supprimez le bourrage (voir Bourrage papier à l’intérieur du trajet recto/verso (bourrage recto/verso 2)). |
|
|
Le papier s’est bloqué pendant l’impression recto/verso. |
Supprimez le bourrage (voir Bourrage papier en haut du trajet recto/verso (bourrage de retour recto/verso, bourrage recto/verso 1)). |
|
|
Le papier s’est bloqué pendant l’impression recto/verso. |
Supprimez le bourrage (voir Bourrage papier en haut du trajet recto/verso (bourrage de retour recto/verso, bourrage recto/verso 1)). |
|
|
Un bourrage papier s’est produit en cours de finition. |
Supprimez le bourrage (voir Bourrage papier dans module de finition). |
|
|
Du papier est coincé à l’intérieur de l’appareil. |
Supprimez le bourrage (voir Bourrage papier à l’intérieur de l’appareil (bourrage d’alimentation 1, bourrage d’alimentation 2) ou Bourrage papier à l’intérieur de l’appareil (bourrage d’alimentation 3, bourrage d’alimentation 4) ou Bourrage papier à l’intérieur de l’appareil (bourrage de cadrage) ou Bourrage papier à l’intérieur de l’appareil (bourrage à la sortie de l’unité de fusion)). |
|
|
Un bourrage papier est survenu au niveau de la zone d’alimentation du bac. |
Supprimez le bourrage (voir Bourrage papier dans le bac 1, 2). |
|
|
Un bourrage papier est survenu au niveau de la zone d’alimentation du bac. |
Supprimez le bourrage (voir Bourrage papier dans le bac 1, 2). |
|
|
Un bourrage papier est survenu au niveau de la zone d’alimentation du bac. |
Supprimez le bourrage (voir Bourrage papier dans le bac 3, 4). |
|
|
Un bourrage papier est survenu au niveau de la zone d’alimentation du bac. |
Supprimez le bourrage (voir Bourrage papier dans le bac 3, 4). |
|
|
Un bourrage papier est survenu au niveau de la zone d’alimentation du bac. |
Supprimez le bourrage (voir Bourrage papier au niveau du bac polyvalent). |
|
|
L’autonomie estimée de l’unité d’imagerie est presque atteinte. |
Préparez une nouvelle unité d’imagerie en vue de son remplacement. |
|
|
Il reste une petite quantité de toner dans la cartouche indiquée. L’autonomie estimée de la cartouche est presque atteinte. |
Préparez une nouvelle cartouche en vue de son remplacement. Vous pouvez améliorer provisoirement la qualité d’impression en secouant la cartouche afin de répartir le toner résiduel (voir Redistribution du toner). |
|
|
L’autonomie estimée de l’unité de chauffe est presque atteinte. |
Préparez une nouvelle unité de chauffe en vue de son remplacement. Appelez un technicien. |
|
|
L’autonomie estimée de l’unité de nettoyage de la courroie de transfert est presque atteinte. |
Préparez une nouvelle unité de nettoyage de courroie de transfert en vue de son remplacement. Appelez un technicien. |
|
|
L’autonomie estimée de la courroie de transfert est presque atteinte. |
Préparez une nouvelle courroie de transfert en vue de son remplacement. Appelez un technicien. |
|
|
L’autonomie estimée du rouleau de transfert est presque atteinte. |
Préparez un nouveau rouleau de transfert en vue de son remplacement. Appelez un technicien. |
|
|
La bande de fermeture de l’unité d’imagerie n’est pas retirée. |
Retirez la bande de fermeture de l’unité d’imagerie (voir Remplacement de l’unité d’imagerie). |
|
|
L’unité d’imagerie indiquée a pratiquement atteint son autonomie estimée. L’appareil va arrêter l’impression. |
Remplacez l’unité d’imagerie par une unité Samsung (voir Remplacement de l’unité d’imagerie). |
|
|
La durée de vie de l’unité de chauffe est atteinte. |
Remplacez l’unité de chauffe par une unité authentique Samsung. Appelez un technicien. |
|
|
La durée de vie du rouleau de transfert est dépassée. |
Remplacez le rouleau de transfert par un modèle authentique Samsung. Appelez un technicien. |
|
|
La durée de vie du rouleau de prise papier est dépassée. |
Remplacez le rouleau d'entraînement par un modèle authentique Samsung. Appelez un technicien. |
|
|
La durée de vie du rouleau de prise papier du bac polyvalent est dépassée. |
Remplacez le rouleau d'entraînement du bac polyvalent par un modèle authentique Samsung. Appelez un technicien. |
|
|
Le capot n’est pas correctement verrouillé. |
Refermez le capot jusqu’à ce qu’un déclic indique qu’il est bien en place. |
|
|
Le verrouillage du capteur à transfert de charge (CCD) a été activé. |
Désactivez le verrouillage du capteur CCD. Ou mettez l’appareil hors tension, puis sous tension. Si le problème persiste, contactez le service de maintenance. Scanner |
|
|
Un problème a été détecté dans le système de numérisation. |
Mettez l’appareil hors tension, puis sous tension. Si le problème persiste, contactez le service de maintenance. |
|
|
Le deuxième kit multi-ligne de télécopie en option n’est pas installé. |
Installez le kit multi-ligne de télécopie en option. Si celui-ci est déjà installé, essayez de le réinstaller. Si le problème persiste, contactez le service de maintenance. |
|
|
Il reste une petite quantité de toner dans la cartouche indiquée. |
Vous pouvez améliorer provisoirement la qualité d’impression en secouant la cartouche afin de répartir le toner résiduel (voir Redistribution du toner). |
|
|
Le capot n’est pas correctement verrouillé. |
Refermez le capot jusqu’à ce qu’un déclic indique qu’il est bien en place. |
|
|
La cartouche d’agrafes est en fin de vie. |
Ce message s’affiche lorsque la cartouche d’agrafes est complètement vide. Remplacez la cartouche d’agrafes. |
|
|
Il reste une petite quantité d’agrafes dans la cartouche. L’autonomie estimée de la cartouche est presque atteinte. |
Préparez une nouvelle cartouche d’agrafes en vue de son remplacement. |
|
|
La cartouche d’agrafes n’est pas (correctement) installée. |
Installez la cartouche d’agrafes. Si celle-ci est déjà installée, essayez de la réinstaller. Si le problème persiste, contactez le service de maintenance. |
|
|
La cartouche d’agrafes de brochures est en fin de vie. |
Ce message s’affiche lorsque la cartouche d’agrafes est complètement vide. Remplacez la cartouche d’agrafes. |
|
|
Il reste une petite quantité d’agrafes de livrets dans la cartouche. L’autonomie estimée de la cartouche est presque atteinte. |
Préparez une nouvelle cartouche d’agrafes en vue de son remplacement. |
|
|
La cartouche d’agrafes de livret n’est pas (correctement) installée. |
Installez la cartouche d’agrafes. Si celle-ci est déjà installée, essayez de la réinstaller. Si le problème persiste, contactez le service de maintenance. |
|
|
Le réglage d’heure de l’appareil est initialisé. |
Réglez l’heure dans . |
|
|
Le bac central est plein. |
Videz le bac central ; l’impression reprend alors. |
|
|
Le bac à livrets est plein. |
Videz le bac à livrets ; l’impression reprend alors. |
|
|
Le bac de finition est plein. |
Videz le bac de finition ; l’impression reprend alors. |
|
|
Le capot du chargeur automatique de documents recto/verso n’est pas fermé correctement. |
Refermez le capot jusqu’à entendre un déclic. |
|
|
L’unité de nettoyage de la courroie de transfert n’est pas installée. |
Éteignez, puis rallumez. Si le problème persiste, appelez un technicien. |
|
|
La courroie de transfert n’est pas installée. |
Éteignez, puis rallumez. Si le problème persiste, appelez un technicien. |
|
|
La durée de vie de l’unité de nettoyage de la courroie de transfert est dépassée. |
Remplacez l’unité de nettoyage de la courroie de transfert par un modèle authentique Samsung. Appelez un technicien. |
|
|
La durée de vie de l’unité de courroie de transfert est dépassée. |
Remplacez l’unité de courroie de transfert par un modèle authentique Samsung. Appelez un technicien. |
|
[ |
Le bac n’est pas bien fermé. |
Refermez le bac jusqu’à ce qu’un déclic indique qu’il est bien en place. |
|
[ |
Le bac n’est pas bien fermé. |
Refermez le bac jusqu’à ce qu’un déclic indique qu’il est bien en place. |
|
|
Un problème a été détecté dans le système d’interface utilisateur. |
Mettez l’appareil hors tension, puis sous tension. Si le problème persiste, contactez le service de maintenance. |
|
|
Un problème a été détecté dans l’UC. |
Mettez l’appareil hors tension, puis sous tension. Si le problème persiste, contactez le service de maintenance. |
|
|
Un problème est survenu au niveau du moteur de déchets. |
Mettez l’appareil hors tension, puis sous tension. Si le problème persiste, contactez le service de maintenance. |
|
|
L’autonomie estimée du récupérateur de toner usagé est presque atteinte. |
Préparez un nouveau récupérateur de toner usagé en vue de son remplacement. |
|
|
L’autonomie du récupérateur de toner usagé est presque atteinte. |
Remplacez le récupérateur de toner usagé par un récupérateur d’origine Samsung (voir Remplacement du récupérateur de toner usagé). |
|
|
Le récupérateur de toner usagé n’est pas installé. |
Installez le récupérateur de toner usagé. Si celui-ci est déjà installé, essayez de le réinstaller. Si le problème persiste, contactez le service de maintenance. |
Résolution d’autres problèmes
Le tableau suivant dresse la liste des problèmes que vous pouvez rencontrer et des solutions recommandées correspondantes. Appliquez les solutions proposées jusqu’à ce que le problème soit résolu. Si le problème persiste, contactez un technicien de maintenance.
Pour les autres problèmes :
-
Voir Problèmes d’impression.
-
Voir Problèmes de copie.
-
Voir Problèmes Linux courants.
|
État |
Solutions proposées |
||||||||||||||||||||||||||||||||||||||||||||||||||||||||||||||||||||||||||||||||||||||||||||||||||||||||||||||||||||||||||||||||||||||||||||||||||||||||||||||||||||||||||||||||||||||||||||||||||||||||||||||||||||||||||||||||||||||||||||||||||||||
|---|---|---|---|---|---|---|---|---|---|---|---|---|---|---|---|---|---|---|---|---|---|---|---|---|---|---|---|---|---|---|---|---|---|---|---|---|---|---|---|---|---|---|---|---|---|---|---|---|---|---|---|---|---|---|---|---|---|---|---|---|---|---|---|---|---|---|---|---|---|---|---|---|---|---|---|---|---|---|---|---|---|---|---|---|---|---|---|---|---|---|---|---|---|---|---|---|---|---|---|---|---|---|---|---|---|---|---|---|---|---|---|---|---|---|---|---|---|---|---|---|---|---|---|---|---|---|---|---|---|---|---|---|---|---|---|---|---|---|---|---|---|---|---|---|---|---|---|---|---|---|---|---|---|---|---|---|---|---|---|---|---|---|---|---|---|---|---|---|---|---|---|---|---|---|---|---|---|---|---|---|---|---|---|---|---|---|---|---|---|---|---|---|---|---|---|---|---|---|---|---|---|---|---|---|---|---|---|---|---|---|---|---|---|---|---|---|---|---|---|---|---|---|---|---|---|---|---|---|---|---|---|---|---|---|---|---|---|---|---|---|---|---|---|---|---|---|---|
|
L’appareil n’est pas alimenté ou le câble de connexion qui relie l’ordinateur à l’imprimante n’est pas correctement raccordé. |
| ||||||||||||||||||||||||||||||||||||||||||||||||||||||||||||||||||||||||||||||||||||||||||||||||||||||||||||||||||||||||||||||||||||||||||||||||||||||||||||||||||||||||||||||||||||||||||||||||||||||||||||||||||||||||||||||||||||||||||||||||||||||


















